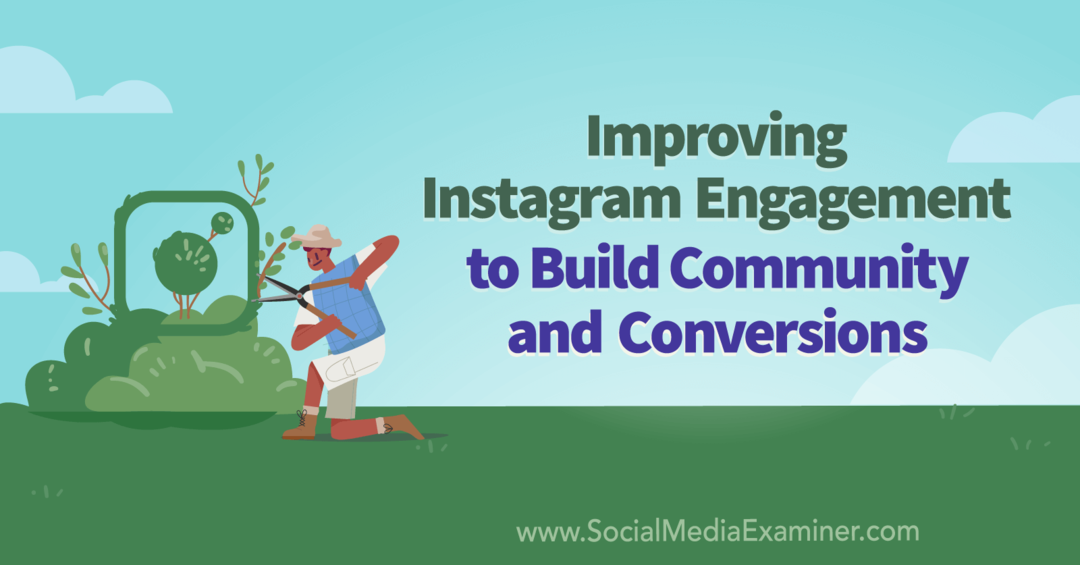पावरपॉइंट में सब्स्क्रिप्ट या सुपरस्क्रिप्ट टेक्स्ट को फॉर्मेट कैसे करें
माइक्रोसॉफ्ट ऑफिस माइक्रोसॉफ्ट पावर प्वाइंट नायक / / February 27, 2021
पिछला नवीनीकरण

इस विशेष पाठ को पढ़ते हुए, आप विशेष रूप से एक बात नोटिस कर सकते हैं: यह सभी समान आकार, एक ही स्थिति में और एक ही पंक्ति में है। हालाँकि, सभी पाठों के मामले में आप हमेशा किसी दस्तावेज़ या वेब पेज पर नहीं देखेंगे। आप अलग-अलग फ़ॉन्ट, आकार और यहां तक कि अलग-अलग पाठ पदों का उपयोग कर सकते हैं, सबस्क्रिप्ट और सुपरस्क्रिप्ट टेक्स्ट के लिए धन्यवाद।
यदि आप इन फ़ॉर्मेटिंग विकल्पों को आप PowerPoint में उपयोग कर रहे पाठ में जोड़ना चाहते हैं, तो कुछ तरीके हैं जिनसे आप इसे कर सकते हैं। आप इन्हें पाठ प्रभाव के रूप में जोड़ने के लिए अपनी फ़ॉन्ट शैली बदल सकते हैं या आपके लिए इसे करने के लिए कुछ कीबोर्ड शॉर्टकट का उपयोग कर सकते हैं।
आरंभ करने में आपकी मदद करने के लिए, इन विधियों का उपयोग करके PowerPoint में सबस्क्रिप्ट या सुपरस्क्रिप्ट टेक्स्ट को प्रारूपित करने के लिए आपको क्या करना होगा।
सब्स्क्रिप्ट और सुपरस्क्रिप्ट टेक्स्ट क्या है?
शर्तें सबस्क्रिप्ट तथा ऊपर की ओर लिखा हुआ कुछ के लिए अपरिचित हो सकता है, लेकिन यदि आपने कभी कॉपीराइट या पंजीकृत ट्रेडमार्क प्रतीक नहीं देखा है, तो आप उन्हें कैसे दिखते हैं, इससे परिचित होंगे। यही बात अकादमिक दस्तावेज़ों, साथ ही डिग्री प्रतीकों, गणितीय शक्ति और सूत्र प्रतीकों, और बहुत कुछ पर लागू होती है।
सबस्क्रिप्ट टेक्स्ट को मानक टेक्स्ट लाइन से थोड़ा नीचे स्थित किया जाता है, जबकि सुपरस्क्रिप्ट को इसके थोड़ा ऊपर स्थित किया जाता है।

आप किसी भी पाठ को सबस्क्रिप्ट या सुपरस्क्रिप्ट टेक्स्ट में बदलने के लिए PowerPoint सहित Office दस्तावेज़ों में उपयोग किए गए पाठ को आसानी से प्रारूपित कर सकते हैं। हालांकि ऐसा करने के विकल्प तुरंत स्पष्ट नहीं हैं, आप नीचे दिए गए चरणों का उपयोग करके उन्हें PowerPoint प्रस्तुति में सम्मिलित कर सकते हैं।
PowerPoint में सब्स्क्रिप्शन या सुपरस्क्रिप्ट टेक्स्ट को जोड़ने के लिए फ़ॉर्मेटिंग टेक्स्ट
PowerPoint आपको अपनी प्रस्तुति में किसी भी पाठ को प्रारूपित या सुपरस्क्रिप्ट बनाने के लिए प्रारूपित करने की अनुमति देता है। आप इसका उपयोग कर सकते हैं फ़ॉन्ट स्वरूपण मेन्यू। ये चरण अलग-अलग होंगे, यह इस बात पर निर्भर करता है कि आप Windows या Mac पर PowerPoint का उपयोग कर रहे हैं या नहीं।
विंडोज पर
Windows पर PowerPoint उपयोगकर्ता अपने पाठ स्वरूपण को बदलकर उपयोग कर सकते हैं फ़ॉन्ट विकल्प मेनू। ऐसा करने के लिए, अपनी प्रस्तुति खोलें, फिर उस पाठ का चयन करें जिसे आप सब्स्क्रिप्ट या सुपरस्क्रिप्ट में प्रारूपित करना चाहते हैं।
चयनित पाठ के साथ, दबाएँ घर रिबन पट्टी पर टैब। के निचले-दाएँ कोने में फ़ॉन्ट अनुभाग, दबाएँ नीचे की ओर तीर का चिह्न. यह खुल जाएगा फ़ॉन्ट विकल्प मेनू।
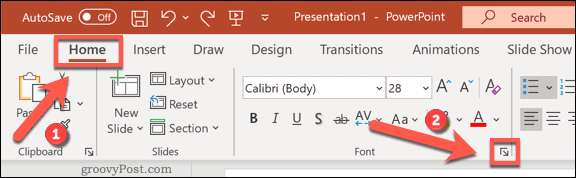
वैकल्पिक रूप से, अपने चयनित पाठ पर राइट-क्लिक करें, फिर चुनें फ़ॉन्ट विकल्प।
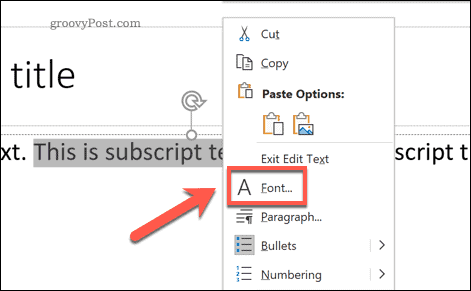
में फ़ॉन्ट विकल्प विंडो, चुनें ऊपर की ओर लिखा हुआ या सबस्क्रिप्ट में सही चेकबॉक्स को सक्षम करके प्रभाव अनुभाग। आप मान में परिवर्तन करके पाठ के ऊपर या नीचे कितना परिवर्तन कर सकते हैं ओफ़्सेट इसके बगल में बॉक्स।
डिफ़ॉल्ट रूप से, सुपरस्क्रिप्ट पाठ मानक पाठ से ऊपर ऑफसेट है 30%, जबकि सबस्क्रिप्ट टेक्स्ट ऑफ़सेट है 25% इसके नीचे (जैसा दिखाया गया है -25% मेनू में)। एक बार जब आप अपनी पसंद बना लेते हैं, तो दबाएं ठीक है पुष्टि करने के लिए।
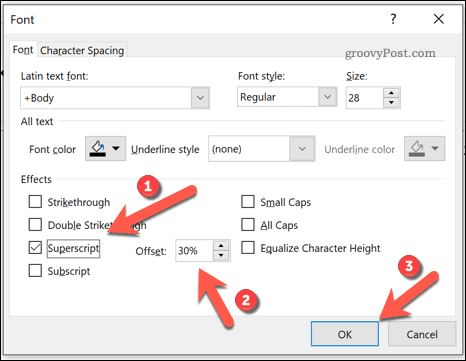
पाठ स्वरूपण आपके पाठ पर स्वचालित रूप से लागू होगा। यदि आप अपने पाठ को सामान्य में वापस करना चाहते हैं, तो इन चरणों को दोहराएं और अनचेक करें ऊपर की ओर लिखा हुआ या सबस्क्रिप्ट विकल्प। इसके बजाय, स्वरूपण को हटाने के लिए अगले अनुभाग में बताए गए कीबोर्ड शॉर्टकट में से एक का उपयोग करें।
मैक पर
मैक पर पावरपॉइंट के उपयोगकर्ताओं के पास अपने टेक्स्ट को सबस्क्रिप्ट या सुपरस्क्रिप्ट में फ़ॉर्मेट करने के लिए दो विकल्प होते हैं। सबसे पहले, अपनी प्रस्तुति खोलें और उस पाठ का चयन करें जिसे आप बदलना चाहते हैं।
से रिबन पट्टी, को चुनिए घर टैब। अपने फ़ॉन्ट और पाठ आकार विकल्पों के नीचे दो चिह्न होते हैं, जो दिखाते हैं गणितीयX सूत्र प्रतीक एक सबस्क्रिप्ट और सुपरस्क्रिप्ट के साथ 2 उसके बगल में।
अपने चयनित पाठ को सब्स्क्रिप्ट में बदलने के लिए, दबाएँ X सूत्र प्रतीक iconwith 2 इससे थोड़ा ऊपर। सुपरस्क्रिप्ट के लिए, के साथ आइकन चुनें 2 सूत्र प्रतीक से थोड़ा नीचे।
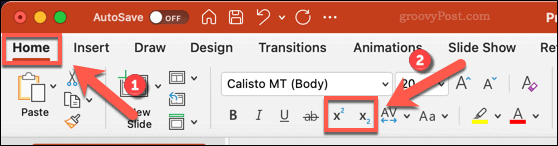
आप पहले इसे चुनकर अपना फ़ॉन्ट बदल सकते हैं, फिर राइट क्लिक करके और चुन सकते हैं फ़ॉन्ट विकल्प।
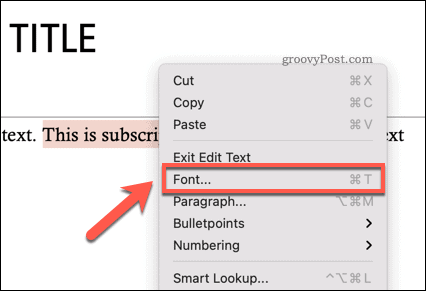
में फ़ॉन्ट विंडो, दोनों में से कोई भी दबाएं सबस्क्रिप्ट या ऊपर की ओर लिखा हुआ चेकबॉक्स, के अंतर्गत सूचीबद्ध हैं प्रभाव अनुभाग, अपने पाठ को उस प्रकार में बदलने के लिए।
अपने सबस्क्रिप्ट या सुपरस्क्रिप्ट पाठ के ऊपर या नीचे मानक पाठ के नीचे कितनी दूर तक बदलने के लिए, परिवर्तित करें ओफ़्सेट चेकबॉक्स के बगल में मूल्य। डिफ़ॉल्ट रूप से, ऊपर की ओर लिखा हुआ इस पर लगा है 30% ऊपर ऑफसेट, जबकि सदस्यता है करने के लिए सेट 25% नीचे (के रूप में दिखाया गया है -25%).
दबाएँ ठीक है परिवर्तन लागू करने के लिए।
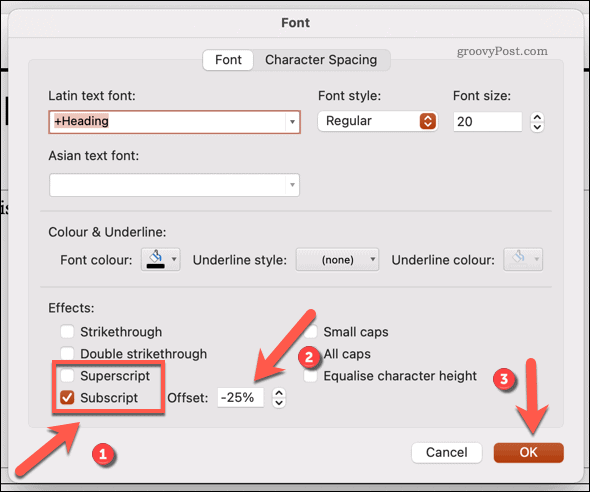
विकल्पों को अनचेक करने के लिए इन चरणों को दोहराएं और किसी भी बिंदु पर लागू स्वरूपण को हटा दें। इसके बजाय, स्वरूपण को जल्दी से हटाने के लिए नीचे दिए गए कीबोर्ड शॉर्टकट में से एक का उपयोग करें।
कीबोर्ड शॉर्टकट का उपयोग करना
यदि उपरोक्त चरणों का पालन करने में बहुत समय लगता है, तो आप कीबोर्ड शॉर्टकट का उपयोग करके सुपरस्क्रिप्ट और सबस्क्रिप्ट टेक्स्ट के बीच जल्दी से स्विच कर सकते हैं।
विंडोज पर
विंडोज पर PowerPoint उपयोगकर्ताओं के लिए, उस पाठ का चयन करें जिसे आप पहले बदलना चाहते हैं। अपने कीबोर्ड का उपयोग करके, दबाएं Ctrl + Shift + Plus (+) पाठ को सुपरस्क्रिप्ट मोड में स्विच करने की कुंजी। यदि आप सबस्क्रिप्ट में जाना चाहते हैं, तो दबाएँ Ctrl + बराबर (=) इसके बजाय चाबियाँ।
अपने पाठ को मानक पाठ पर लौटने के लिए और सबस्क्रिप्ट या सुपरस्क्रिप्ट फ़ॉर्मेटिंग को हटा दें, आपके द्वारा उपयोग किए गए शॉर्टकट को दोहराएं। वैकल्पिक रूप से, दबाएँ Ctrl + Space इसके बजाय चाबियाँ।
मैक पर
मैक उपयोगकर्ता सबस्क्रिप्ट और सुपरस्क्रिप्ट प्रारूपण के बीच स्विच करने के लिए शॉर्टकट का भी उपयोग कर सकते हैं। सुपरस्क्रिप्ट के लिए, दबाएँ कमांड + शिफ्ट + प्लस (+) अपने पाठ को बदलने के लिए चाबियाँ।
यदि आप PowerPoint 2016 या बाद में अपने Mac पर उपयोग कर रहे हैं, तो दबाएँ कमांड + बराबर (=) सबस्क्रिप्ट मोड में स्विच करने की कुंजी। PowerPoint 2011 और पहले के उपयोगकर्ताओं को प्रेस करना होगा कमांड + शिफ्ट + माइनस (-) इसके बजाय चाबियाँ।
स्वरूपण को निकालने के लिए, आपके द्वारा उपयोग किए गए शॉर्टकट को दोहराएं, या दबाएं Ctrl + Space बजाय।
अन्य PowerPoint स्वरूपण विकल्प
PowerPoint में सबस्क्रिप्ट या सुपरस्क्रिप्ट टेक्स्ट डालने के बाद, आप अपनी प्रस्तुति को प्रारूपित करने के अन्य तरीकों पर विचार करना चाह सकते हैं। उदाहरण के लिए, आप कर सकते थे PowerPoint में एक्सेल डेटा जोड़ें, यह सुनिश्चित करते हुए कि मूल्य उनके सारणीबद्ध प्रारूप को बनाए रखते हैं। जब आप छोटे फ़ॉन्ट शैली का उपयोग कर सकते हैं PowerPoint छवि कैप्शन जोड़ना, आपको अपने स्रोतों को सही ढंग से उद्धृत करने की अनुमति देता है।
बेशक, यह केवल पाठ के बारे में नहीं है। आप ऐसा कर सकते हैं PowerPoint प्रस्तुति में ऑडियो जोड़ें उदाहरण के लिए पहुंच में सुधार करना और अपने दर्शकों का मनोरंजन करना। यदि आपको अपनी प्रस्तुति को दोहराने की आवश्यकता है, तो आप चाहते हो सकते हैं एक स्क्रीन रिकॉर्डिंग बनाएँ बाद में अपने दर्शकों को दिखाने के लिए।