विंडोज और मैक पर माइक्रोसॉफ्ट वर्ड में हिडन टेक्स्ट का उपयोग कैसे करें
माइक्रोसॉफ्ट वर्ड माइक्रोसॉफ्ट उत्पादकता नायक शब्द / / February 27, 2021
पिछला नवीनीकरण

क्या आपने कभी किसी दस्तावेज़ में पाठ के कुछ हिस्सों को छिपाना चाहा है? हम सभी के पास अदृश्य स्याही तक पहुँच नहीं है, लेकिन हमारे पास जो कुछ भी है वह Microsoft Word में पाठ को छिपाने का एक विकल्प है।
यहां, हम आपको Microsoft Word में छिपे हुए पाठ का उपयोग करने के कुछ तरीके दिखाएंगे, कि आप इसे छुपाने के बाद अपने आप को कैसे देखें, और उस अदृश्य पाठ के साथ और उसके बिना दस्तावेज़ को कैसे प्रिंट करें। और चाहे आप विंडोज या मैक पर वर्ड का उपयोग करें, लेकिन हमने आपको दोनों पर कवर किया है।
छिपे हुए पाठ का उपयोग क्यों करें?
आपके सिर में पहले से ही एक विचार हो सकता है कि छिपा हुआ पाठ कब काम आएगा। लेकिन सिर्फ मामले में, यहाँ कुछ महान उदाहरण हैं जब आप सुविधा का लाभ उठा सकते हैं।
परीक्षण या प्रश्नोत्तरी: यदि आप Word में कोई परीक्षण या क्विज़ बनाते हैं, तो आपको एक अलग उत्तर कुंजी या दस्तावेज़ के दो संस्करणों का उपयोग नहीं करना होगा। बस छात्रों से जवाब छिपाएं।
नोटों के साथ एक दस्तावेज पेश करना: यदि आप एक रिपोर्ट या एक प्रस्ताव की तरह एक दस्तावेज पेश कर रहे हैं, तो आप अपने नोट्स को बिंदुओं के ठीक बगल में दस्तावेज़ में शामिल कर सकते हैं। अपने दर्शकों के लिए छिपे हुए संस्करण को प्रिंट करें और अपने लिए दृश्यमान रखें।
एक दस्तावेज़ साझा करना: ऊपर दिए गए उदाहरण के समान, आपके पास वह पाठ हो सकता है जिसे आप संदर्भ देना चाहते हैं यदि आपको कोई प्रश्न मिले साझा दस्तावेज़.
विंडोज पर माइक्रोसॉफ्ट वर्ड में टेक्स्ट कैसे छिपाएं
हिडन टेक्स्ट माइक्रोसॉफ्ट वर्ड का एक फॉर्मेटिंग फीचर है। तो जैसे आप टेक्स्ट का चयन कर सकते हैं और बोल्ड फ़ॉर्मेटिंग लागू कर सकते हैं, उदाहरण के लिए, आप छिपे हुए फ़ॉर्मेटिंग को लागू कर सकते हैं।
- पाठ का चयन करें आप अपने कर्सर के माध्यम से इसे खींचकर छिपाना चाहते हैं।
- या तो राइट-क्लिक करें और चुनें फ़ॉन्ट या क्लिक करें तीर के नीचे दाईं ओर फ़ॉन्ट रिबन का अनुभाग घर
- के लिए बॉक्स की जाँच करें छिपा हुआ.
- क्लिक ठीक है.
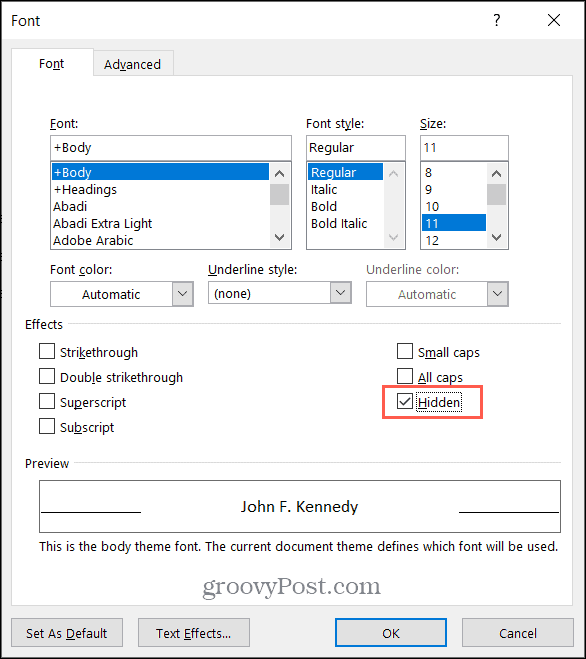
एक बार जब आप हिडन फ़ॉन्ट प्रारूप विकल्प लागू करते हैं, तो आपका पाठ आपके दस्तावेज़ से गायब हो जाएगा।

विंडोज पर हिडन टेक्स्ट देखें
छिपे हुए पाठ को देखने के लिए, पर जाएँ घर टैब और क्लिक करें दिखाओ छुपाओ में बटन अनुच्छेद रिबन का खंड। यह क्रिया आपके छिपे हुए पाठ और साथ ही प्रतीकों को प्रदर्शित करती है।
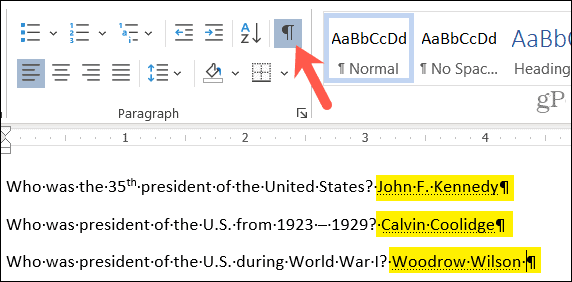
यदि आप केवल अपने छिपे हुए पाठ को देखना पसंद करते हैं, तो स्वरूपण प्रतीकों को प्रदर्शित किए बिना, आप Word में एक सेटिंग समायोजित कर सकते हैं।
- दबाएं फ़ाइल टैब और चुनें विकल्प.
- चुनना प्रदर्शन बाईं ओर विकल्प।
- के लिए बॉक्स की जाँच करें छिपा हुआ पाठ के अंतर्गत इन फॉर्मेटिंग मार्क्स को हमेशा स्क्रीन पर दिखाएं.
- क्लिक ठीक है.
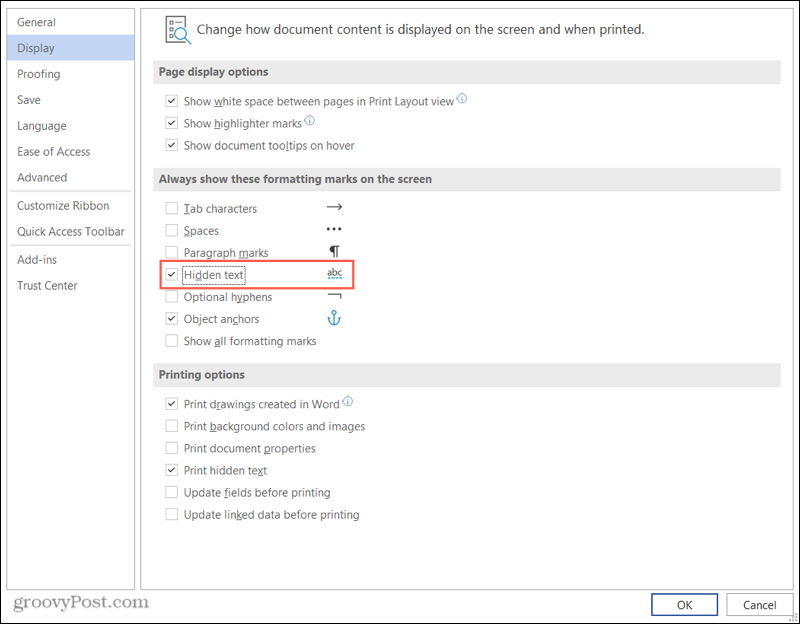
यदि आप इस दूसरी विधि का उपयोग हमेशा छिपे हुए पाठ को प्रदर्शित करने के लिए करते हैं, तो प्रस्तुत करने या साझा करने से पहले बॉक्स में वापस जाएं और अनचेक करें।
विंडोज पर हिडन टेक्स्ट के साथ डॉक्यूमेंट प्रिंट करें
यदि आप अपने दस्तावेज़ के दो संस्करण मुद्रित करना चाहते हैं, एक छिपे हुए पाठ के साथ और एक दिखाए गए पाठ के साथ, इन चरणों का पालन करें।
- दबाएं फ़ाइल टैब और चुनें विकल्प.
- चुनना प्रदर्शन बाईं ओर विकल्प।
- के लिए बॉक्स की जाँच करें छिपे हुए पाठ को प्रिंट करें के अंतर्गत मुद्रण विकल्प. क्लिक ठीक है और अपने दस्तावेज़ को प्रिंट करना जारी रखें।
- छिपे हुए पाठ के साथ अपने दस्तावेज़ के अगले संस्करण को प्रिंट करने के लिए उस बॉक्स को अनचेक करें। क्लिक ठीक है और अपने दस्तावेज़ को प्रिंट करें।
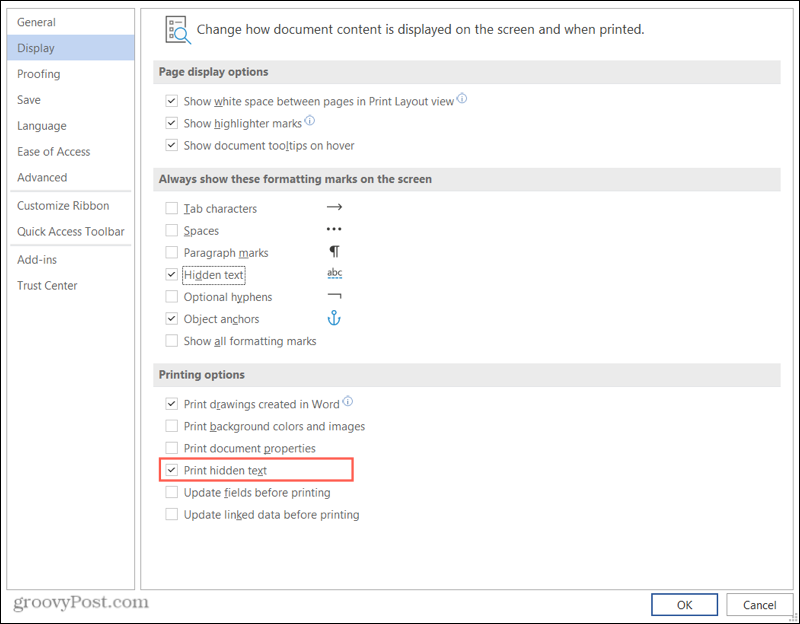
प्रिंट बटन को हिट करने से पहले आप अपने दस्तावेज़ का पूर्वावलोकन देखेंगे। इसलिए आप सुनिश्चित कर सकते हैं कि आप अपनी पसंद के अनुसार छिपे हुए पाठ के साथ या उसके बिना मुद्रण कर रहे हैं।
मैक पर माइक्रोसॉफ्ट वर्ड में टेक्स्ट कैसे छिपाएं
मैक पर वर्ड में टेक्स्ट को छुपाने के चरण विंडोज पर वर्ड के लिए काफी समान हैं।
- पाठ का चयन करें आप छिपाना चाहते हैं।
- या तो राइट-क्लिक करें और चुनें फ़ॉन्ट या क्लिक करें प्रारूप मेनू बार से और चुनें फ़ॉन्ट.
- के लिए बॉक्स की जाँच करें छिपा हुआ.
- क्लिक ठीक है.
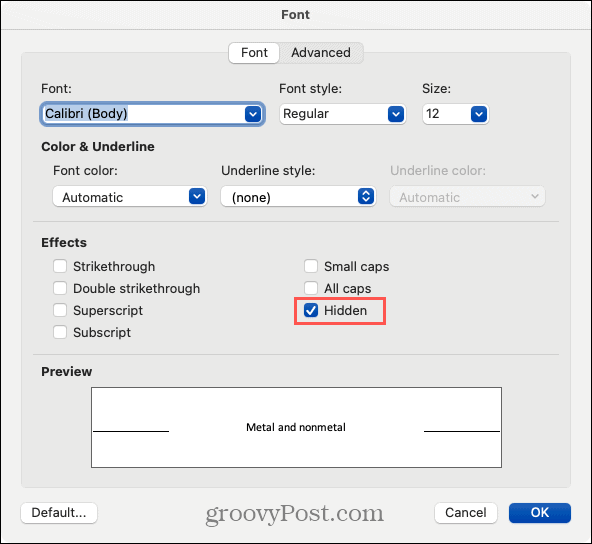
मैक पर हिडन टेक्स्ट देखें
विंडोज पर भी, आप से छिपे हुए पाठ को देख सकते हैं घर टैब। दबाएं दिखाओ छुपाओ रिबन में बटन। यह क्रिया किसी भी स्वरूपण प्रतीकों के साथ आपके छिपे हुए पाठ को प्रदर्शित करती है।
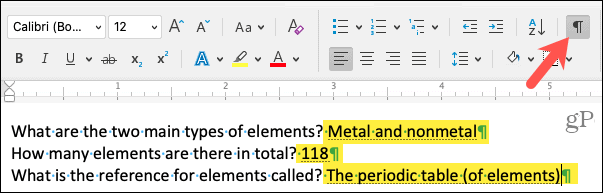
स्वरूपण प्रतीकों के बिना अपने छिपे हुए पाठ को देखने के लिए, आप बस सेटिंग्स में एक बॉक्स की जांच कर सकते हैं।
- क्लिक शब्द > पसंद मेनू बार से।
- का चयन करें राय.
- के लिए बॉक्स की जाँच करें छिपा हुआ पाठ के अंतर्गत गैर-मुद्रण वर्ण दिखाएं.
- प्राथमिकताएँ विंडो बंद करें।
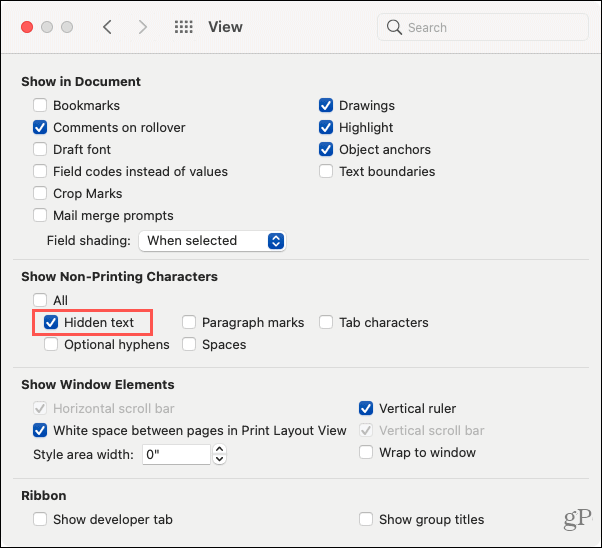
दोबारा, सुनिश्चित करें कि आप इस बॉक्स को अनचेक करते हैं जब आप अपना दस्तावेज़ प्रस्तुत करने या साझा करने के लिए तैयार होते हैं।
मैक पर छिपे हुए पाठ के साथ एक दस्तावेज़ प्रिंट करें
आप अपने लिए छिपे हुए टेक्स्ट को प्रिंट कर सकते हैं और फिर उसके बिना दूसरों के लिए एक अलग कॉपी प्रिंट कर सकते हैं।
- क्लिक शब्द > पसंद मेनू बार से।
- का चयन करें छाप.
- के लिए बॉक्स की जाँच करें छिपा हुआ पाठ के अंतर्गत प्रिंट संस्करण में शामिल करें. वरीयताओं को बंद करें और अपने दस्तावेज़ को प्रिंट करें।
- छिपे हुए पाठ के साथ अपने दस्तावेज़ के अगले संस्करण को प्रिंट करने के लिए उस बॉक्स को अनचेक करें। विंडो को बंद करें और अपने दस्तावेज़ को प्रिंट करें।
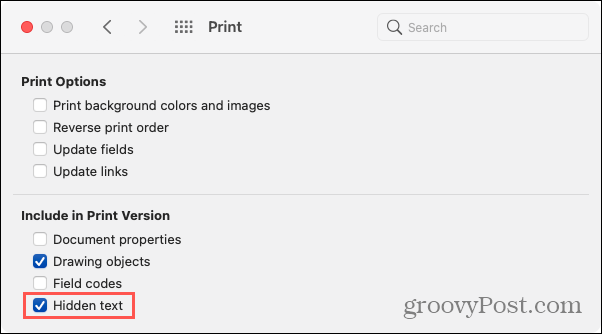
वर्ड में छिपे पाठ पर महत्वपूर्ण नोट्स
जब आप कोई दस्तावेज़ मुद्रित कर रहे हों, तो Word में छिपे हुए पाठ का उपयोग करना आदर्श होता है। आपके दर्शकों के लिए यह देखने का कोई तरीका नहीं है कि आप क्या छिपाते हैं। हालाँकि, यदि आप अपने दस्तावेज़ को इलेक्ट्रॉनिक रूप से साझा करते हैं, तो आपका प्राप्तकर्ता या दर्शक छिपे हुए पाठ को उन तरीकों का उपयोग करके देख सकते हैं, जिन्हें आप स्वयं देखने के लिए उपयोग करेंगे।
पाठ छिपाना इसे सुरक्षित नहीं बनाता है। इसलिए शायद आप उपरोक्त कारण के कारण गोपनीय या व्यक्तिगत रूप से पहचान योग्य जानकारी के लिए इसका उपयोग नहीं करना चाहते हैं।
इन बातों को ध्यान में रखते हुए, Microsoft Word में छिपा हुआ पाठ अभी भी एक अच्छा समय बचाने वाला विकल्प है जब तक यह आपके लिए फायदेमंद और सुरक्षित है, तब तक एक ही दस्तावेज़ के अलग-अलग उदाहरण बनाना परिस्थिति।
क्या आपके पास छिपाने के लिए कुछ है?
उम्मीद है, अगली बार जब आप किसी वर्ड डॉक्यूमेंट को अदृश्य बनाना चाहते हैं, तो यह ट्यूटोरियल अगली बार आपकी मदद करेगा।
इस विषय पर अधिक सहायता के लिए, एक नज़र डालें स्वरूपण को खोजने और बदलने के लिए कैसे साथ ही साथ वर्ड में सभी फ़ॉर्मेटिंग को कैसे साफ़ करें.
इन-स्टोर मूल्य मिलान: स्टोर में खरीदारी करते समय ऑनलाइन मूल्य कैसे प्राप्त करें
स्टोर खरीदने का मतलब यह नहीं है कि आपको अधिक कीमत चुकानी होगी। मूल्य-मिलान गारंटी के लिए धन्यवाद, आप खरीदारी करते समय ऑनलाइन छूट प्राप्त कर सकते हैं ...
कैसे एक डिजिटल उपहार कार्ड के साथ एक डिज्नी प्लस सदस्यता उपहार के लिए
यदि आप डिज़्नी प्लस का आनंद ले रहे हैं और इसे दूसरों के साथ साझा करना चाहते हैं, तो यहां एक डिज्नी + उपहार सदस्यता कैसे खरीदें ...
Google डॉक्स, शीट्स और स्लाइड्स में दस्तावेज़ साझा करने की आपकी गाइड
आप Google के वेब-आधारित ऐप्स के साथ आसानी से सहयोग कर सकते हैं। यहां Google डॉक्स, शीट्स और स्लाइड्स में अनुमतियों के साथ साझा करने की आपकी मार्गदर्शिका है ...



