अपने मैक माउस, ट्रैकपैड और कीबोर्ड के साथ समस्याओं को कैसे ठीक करें
सेब मैक नायक Mac Os / / February 27, 2021
पिछला नवीनीकरण
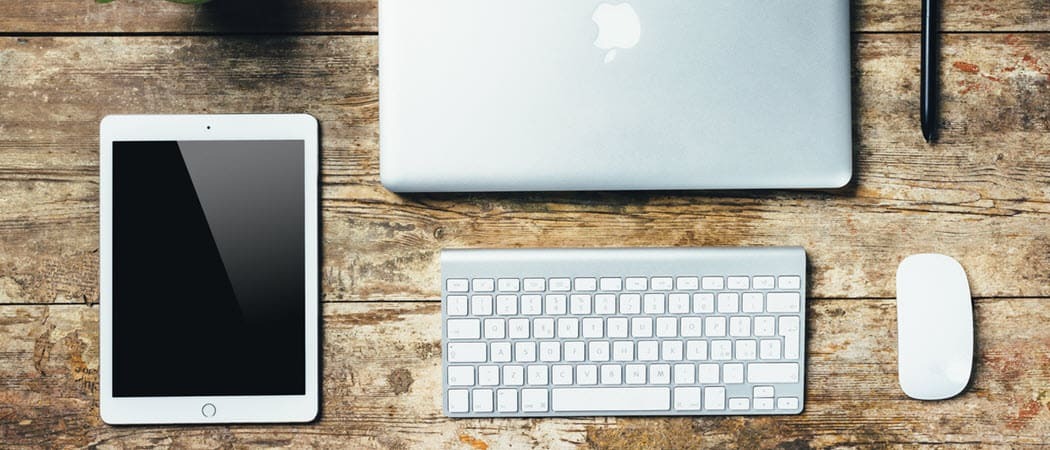
क्या आप अपने मैकबुक के ट्रैकपैड या कीबोर्ड का उपयोग करने से पहले अपने हाथ धोना भूल जाते हैं? क्या आप एक ही समय में अपने iMac के सामने खाना खाते हैं और वेब सर्फ करते हैं? क्या आपका डिवाइस कुछ साल पुराना है? समसामयिक भोजन छोड़ने, तैलीय उंगलियां, और समय केवल तीन कारण हैं जो आपके कंप्यूटर के माउस, कीबोर्ड या ट्रैकपैड के साथ समस्याओं का अनुभव कर सकते हैं। इन मुद्दों में वायरलेस कनेक्शन समस्याएँ, रुक-रुक कर प्रतिक्रियाएँ, कुंजियाँ शामिल हैं जो प्रतिक्रिया नहीं देती हैं, और बहुत कुछ। अपने मैक माउस, ट्रैकपैड और कीबोर्ड की समस्याओं को ठीक करने के लिए, इन समस्या निवारण युक्तियों पर विचार करें।
अपने मैक माउस के साथ समस्याओं को ठीक करें: कनेक्शन मुद्दे
कंप्यूटर के लिए अधिकांश इनपुट डिवाइस वायरलेस तरीके से कनेक्ट होते हैं ब्लूटूथ के माध्यम से. दुर्भाग्य से, यह कनेक्शन टूट सकता है, जिससे आपका माउस या अन्य उपकरण बेकार हो सकते हैं। कभी-कभी चीजों को ट्रैक पर लाने के लिए कभी-कभी मशीन को वापस चालू करने की आवश्यकता होती है, जिसे आप एक या दो चरणों में कर सकते हैं।
Apple मैजिक माउस और मैजिक माउस 2 प्रत्येक में डिवाइस के नीचे एक स्लाइड स्विच है। कुछ हरे रंग का रंग ध्यान देने योग्य होता है जब नियंत्रण चालू होता है; अन्यथा, आपको काला दिखाई देगा। यहां तक कि अगर नियंत्रक हरे रंग की स्थिति में है, तो इसे वापस चालू करने से पहले इसे कुछ सेकंड के लिए बंद कर दें। एक बार जब आप करते हैं, एक हरे रंग की एलईडी संक्षेप में रोशनी।
एक समान सेटअप Apple मैजिक कीबोर्ड और मैजिक ट्रैकपैड 2 पर पाया जाता है। पावर स्विच डिवाइस के पीछे के किनारे पर स्थित है। पुरानी मशीनों में, डिवाइस के दाईं ओर एक पावर बटन होता है। एक बार फिर, भले ही स्विच चालू स्थिति में हो, इसे वापस चालू करने से पहले कुछ सेकंड के लिए इसे बंद कर दें।
Amazon.com मूल्य 2021-02-15 को अद्यतन - हम अपने लिंक का उपयोग करके खरीद के लिए एक कमीशन कमा सकते हैं: और जानकारी
स्विच के साथ खेलने के बाद, अपने डिवाइस का उपयोग करने का प्रयास करें। क्या इससे आपकी समस्या ठीक हो गई? यदि नहीं, तो आपको इसकी बैटरी को चार्ज करने या बदलने की आवश्यकता हो सकती है (नीचे देखें)। नई तो, अपने डिवाइस को फिर से पेयर करें.
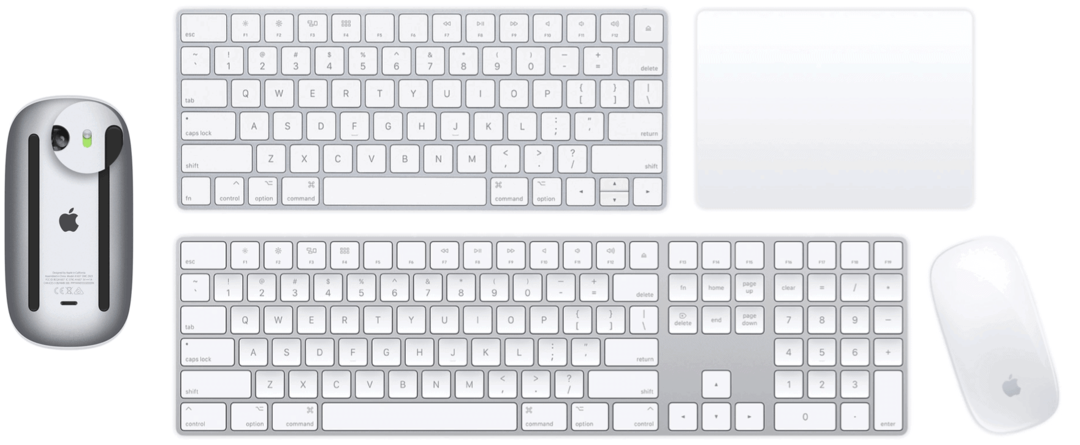
क्या ब्लूटूथ ऑन है?
कनेक्शन समस्याएँ भी होती हैं ब्लूटूथ गलती से आपके मैक पर बंद हो गया है। सेटिंग की जाँच करने के लिए:
- चुनना Apple आइकन आपके प्रदर्शन के शीर्ष पर बाईं ओर।
- चुनते हैं सिस्टम प्रेफरेंसेज.
- क्लिक ब्लूटूथ.
- का चयन करें ब्लूटूथ चालू करें अगर यह बंद था।
कुछ सेकंड के बाद, अपने इनपुट डिवाइस का फिर से उपयोग करने का प्रयास करें।
बैटरियों की जाँच करें
आज के Mac के लिए Apple एक्सेसरीज़ बिल्ट-इन बैटरियों के साथ आती हैं जो उन्हें Mac या USB से जोड़कर रिचार्जेबल होती हैं बिजली अनुकूलक यूएसबी केबल के लिए एक बिजली का उपयोग कर। अन्यथा, सहायक उपकरण में बैटरी शामिल हैं जिन्हें नियमित उपयोग के बाद प्रतिस्थापित करने की आवश्यकता होती है।
आप अपने मैक के मेनू बार पर ब्लूटूथ आइकन से कनेक्टेड माउस, ट्रैकपैड और कीबोर्ड के लिए बैटरी स्तर की जांच कर सकते हैं। हालाँकि, यदि बैटरी पूरी तरह से समाप्त हो जाती है, तो यह संभव नहीं है क्योंकि यह आपके और आपके कंप्यूटर के बीच संबंध नहीं दिखाएगा। एक एक्सेसरी को रिचार्ज करते समय, Apple सबसे तेज़ बैटरी चार्जिंग प्रदर्शन के लिए इसे स्विच करने का सुझाव देता है।
आंतरायिक गैर-प्रतिक्रियाएं
आप अपने माउस / ट्रैकपैड या कीबोर्ड के साथ कभी-कभी कनेक्शन समस्याओं का भी अनुभव कर सकते हैं। इस मामले में, चीजें ठीक काम करती हैं - जब तक कि वे नहीं करते। गैर-प्रतिक्रियाओं को हल करने के लिए, या तो माउस या ट्रैकपैड पर क्लिक करें या कीबोर्ड पर एक कुंजी दबाएं, फिर कुछ सेकंड प्रतीक्षा करें। ऐसा करने से आपके कंप्यूटर पर इनपुट डिवाइस को फिर से कनेक्ट करना चाहिए।
समस्या नंबर 2: ट्रैकिंग मुद्दे
चूहे सबसे चिकनी सतहों पर काम करने के लिए डिज़ाइन किए गए हैं। कभी-कभी, एक सतह अस्वीकार्य स्तरों तक ट्रैकिंग गति को बढ़ा या घटा सकती है। इसे हल करने के लिए, आपको पहले अन्य सतहों पर माउस का परीक्षण करना चाहिए और देखना चाहिए कि क्या यह एक अलग मुद्दा है। आपको धूल या अन्य कणों की तलाश में, डिवाइस के नीचे स्थित सेंसर विंडो को भी देखना चाहिए। आवश्यक होने पर सेंसर विंडो को साफ करने के लिए संपीड़ित हवा का उपयोग करें।
यदि समस्या बनी हुई है, तो इन निर्देशों का पालन करके डिवाइस की सेटिंग्स को समायोजित करने के लिए ट्रैकिंग गति स्लाइडर का उपयोग करें:
- चुनना Apple आइकन आपके प्रदर्शन के शीर्ष पर बाईं ओर।
- चुनते हैं सिस्टम प्रेफरेंसेज.
- क्लिक चूहा (या ट्रैकपैड).
- समायोजित ट्रैकिंग गति.
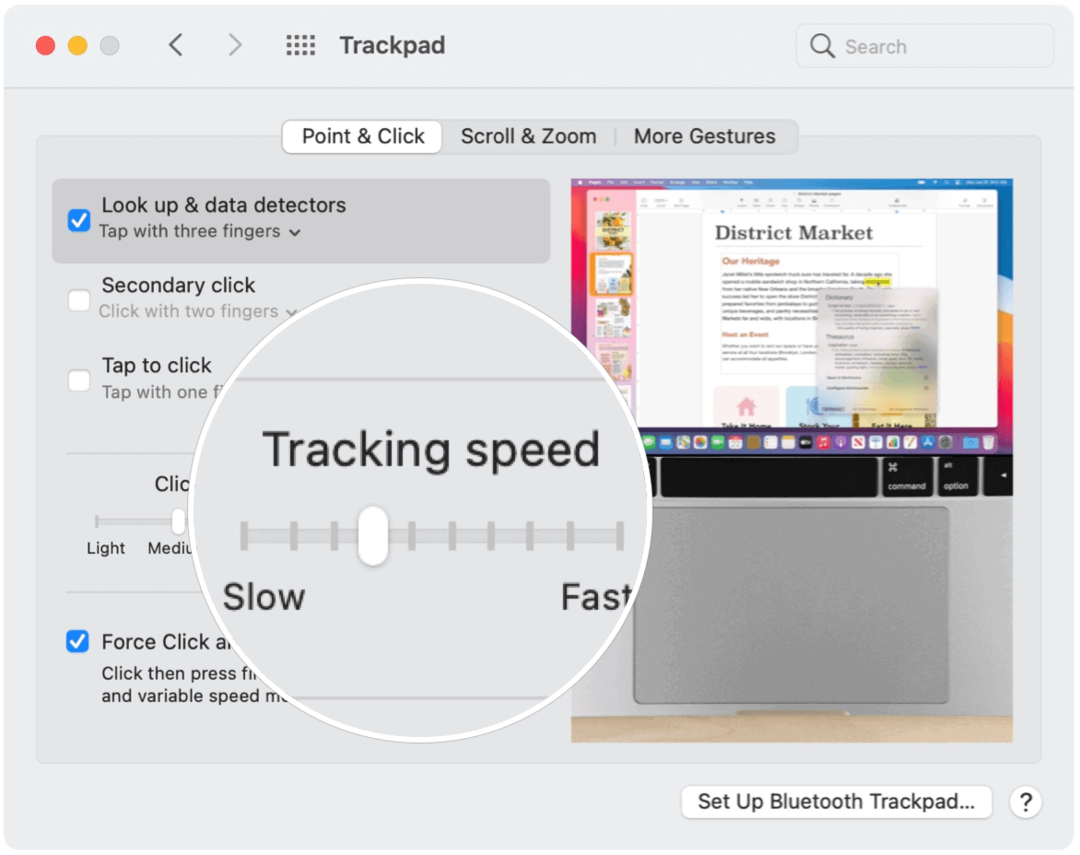
ब्लूटूथ हस्तक्षेप
सटीक स्थान पर विभिन्न ब्लूटूथ डिवाइस होने पर माउस या ट्रैकपैड ट्रैकिंग समस्याएं भी हो सकती हैं। समस्या निवारण के लिए, उन अन्य उपकरणों को कमरे से हटा दें या उन्हें बंद कर दें। देखें कि क्या यह समस्या हल करता है।
माउस सेटिंग्स की जाँच करें
ट्रैकिंग मुद्दों के समान ही माउस स्क्रॉलिंग के साथ क्या करना है। इस मामले में, माउस वेब पेज या दस्तावेज़ के माध्यम से स्क्रॉल करने की कोशिश नहीं कर रहा है, ऊपर और नीचे या बगल में।
हल करने के लिए, स्क्रॉलिंग गति वरीयताएँ देखें:
- चुनना Apple आइकन आपके प्रदर्शन के शीर्ष पर बाईं ओर।
- चुनते हैं सिस्टम प्रेफरेंसेज.
- क्लिक चूहा (या ट्रैकपैड).
- चलाएं स्लाइडर्स अपनी प्राथमिकताओं का मिलान करने के लिए।
संभावित समायोजन में शामिल हैं:
- नज़र रखना: माउस को खींचते समय पॉइंटर कितना तेज चलता है, इसे समायोजित करता है।
- डबल क्लिक करें: दो-क्लिक को पहचानने के लिए आपको अपने मैक के लिए कितनी तेजी से क्लिक करना होगा समायोजित करता है।
- स्क्रॉल करना (यदि आपके माउस में स्क्रॉल बॉल या पहिया है): जब आप स्क्रॉल करते हैं तो पॉइंटर कितनी तेजी से आगे बढ़ता है।
समस्या नंबर 3: कीबोर्ड मुद्दे
कीबोर्ड परेशान करने वाले उपकरण हैं जो समय के साथ समस्याओं का अनुभव कर सकते हैं। ये समस्याएँ आमतौर पर कुछ कुंजियों में अलग-थलग होती हैं और इनमें चिपचिपी या अनुपलब्ध कुंजी शामिल हो सकती हैं। पहला तब होता है जब आप एक कुंजी को धक्का देते हैं, और आप स्क्रीन पर डबल या ट्रिपल अक्षर देखते हैं; उत्तरार्द्ध तब होता है जब कोई भी अक्षर कुंजी दबाने के बाद डिस्प्ले पर दिखाई नहीं देता है।
गंदगी और जमी हुई गंदगी चिपके हुए या गायब होने के विशिष्ट कारण हैं। डिब्बाबंद हवा आपके मैक माउस या अन्य सामान के साथ समस्याओं को ठीक करने के लिए सबसे अच्छा उपकरण है।
यदि आपके कीबोर्ड की सफाई समस्या का समाधान नहीं करती है, तो आप एक अधिक महत्वपूर्ण समस्या का अनुभव कर सकते हैं। Apple की जगह (फ्री ऑफ चार्ज) कीबोर्ड हैं विशिष्ट मैकबुक प्रो मॉडल. ज्यादातर मामलों में, समस्या इन लैपटॉप पर पाए जाने वाले तितली कीबोर्ड के साथ है। समस्या को हल करने के लिए कीबोर्ड को बदलें.
अपने मैक माउस के साथ समस्याओं को ठीक करें: जब संदेह में
यदि आपको मैक के लिए अपने इनपुट उपकरणों के साथ समस्याएं जारी हैं, तो उन्हें बदलने पर विचार करें। बाहरी चूहों, कीबोर्ड, और ट्रैकपैड को आपको वर्षों की सेवा प्रदान करनी चाहिए। हालांकि, अन्य यांत्रिक उपकरणों की तरह, वे अंततः काम करना बंद कर देते हैं। मैकबुक पर पाए जाने वाले आंतरिक कीबोर्ड और ट्रैकपैड के लिए भी यही कहा जा सकता है। जब समस्या निवारण के चरण यहां समस्याएँ हल नहीं करते हैं, तो समाधान के लिए Apple से संपर्क करें।


