sudo चूक में लिखते हैं
मैक पर उपयोगकर्ता खातों को कैसे छिपाएं और अव्यवस्था को दूर करें
सेब मैक नायक Mac Os / / February 27, 2021
पिछला नवीनीकरण
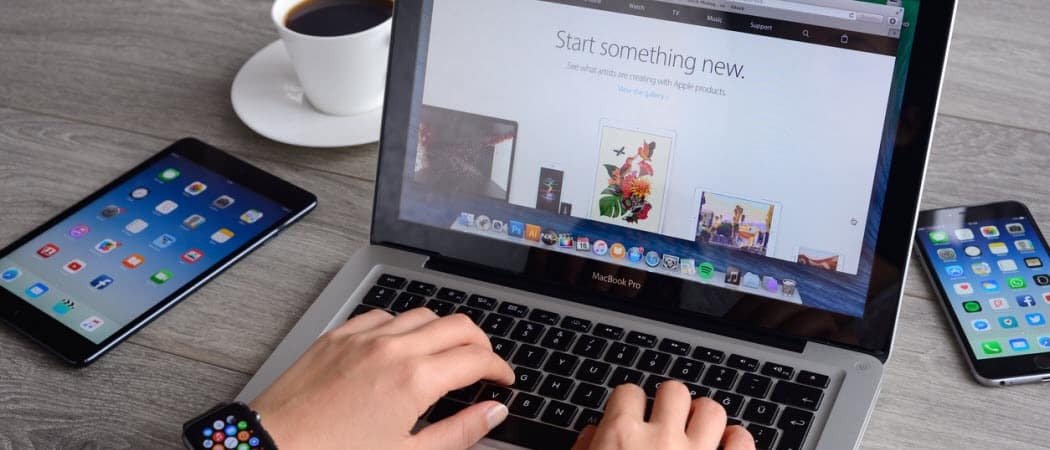
क्या आपके घर या कार्यालय के एक से अधिक व्यक्ति आपके मैक कंप्यूटर का उपयोग करते हैं? क्या आपके स्वाद के लिए लॉगिन स्क्रीन भी बंद है? बल्कि एक न्यूनतम देखो? आप मैक पर उपयोगकर्ता खातों को छिपाने के लिए कुछ सरल समाधानों का उपयोग कर सकते हैं, जिनमें नीचे उल्लेखित हैं। ये निर्देश काम करते हैं macOS बिग सुर और प्रारंभिक macOS संस्करण।
मैक पर उपयोगकर्ता खाते छुपाएं
बॉक्स से बाहर, आपकी मैक की लॉगिन स्क्रीन एक खाते के साथ सभी के लिए उपयोगकर्ता आइकन और उपयोगकर्ता नाम प्रदर्शित करेगी। आप आइकन और उपयोगकर्ता नाम को निकाल सकते हैं मैक ओ एस लॉगिन स्क्रीन। इसके बजाय, आपको दो खाली टेक्स्ट बॉक्स दिखाई देंगे। यह समाधान केवल अव्यवस्था को दूर नहीं करता है। यह एक सुरक्षा स्तर भी जोड़ता है क्योंकि कंप्यूटर तक पहुंच वाले कोई भी अब मैक के साथ जुड़े उपयोगकर्ता नाम नहीं देख सकता है।
लॉगिन स्क्रीन से सभी उपयोगकर्ता खाते निकालें
यदि आप अपने मैक के लॉगिन स्क्रीन से प्रत्येक उपयोगकर्ता खाते (और आइकन) को हटाना चाहते हैं, तो आपको मशीन पर एक व्यवस्थापक होना चाहिए। वहां से, इन निर्देशों का पालन करें:
- पर क्लिक करें Apple लोगो स्क्रीन के ऊपर बाईं ओर।
- का चयन करें सिस्टम प्रेफरेंसेज.
- चुनते हैं उपयोगकर्ता और समूह.
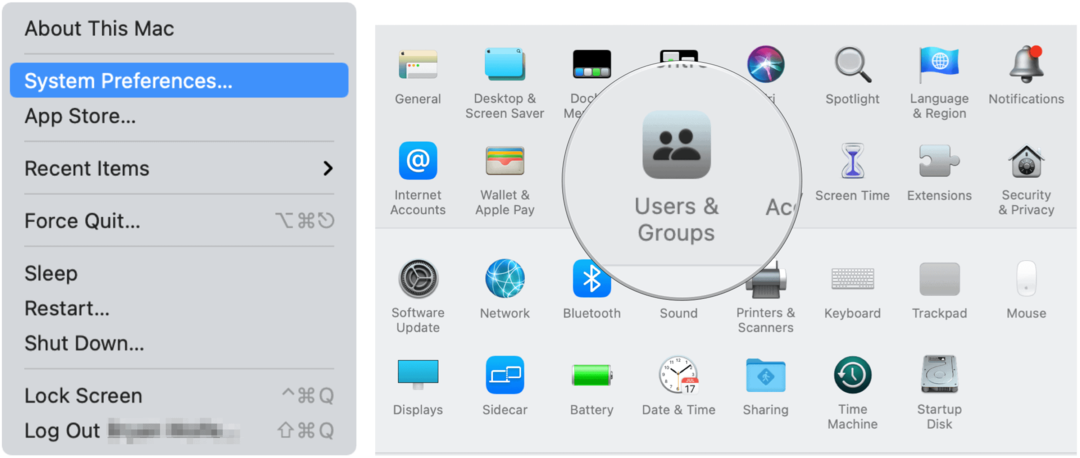
अगला:
- पर क्लिक करें लॉक आइकन नीचे बाईं ओर।
- अपना प्रवेश करके लॉगिन करें उपयोगकर्ता नाम और पासवर्ड.
- चुनते हैं लॉगिन विकल्प पर छोड़ दिया।
- का चयन करें नाम और पासवर्ड के रूप में प्रदर्शित लॉगिन विंडो के बगल में।
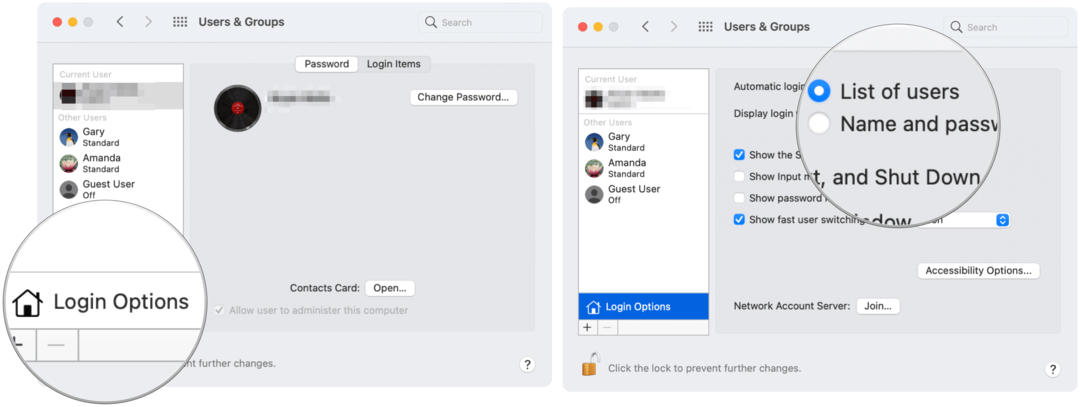
इतना ही! जब आप फिर से लॉगिन करते हैं, तो आपको उपयोगकर्ता आइकन और उपयोगकर्ता नाम के बजाय दो खाली टेक्स्ट बॉक्स दिखाई देंगे।
यहाँ पहले और बाद में एक नज़र है:
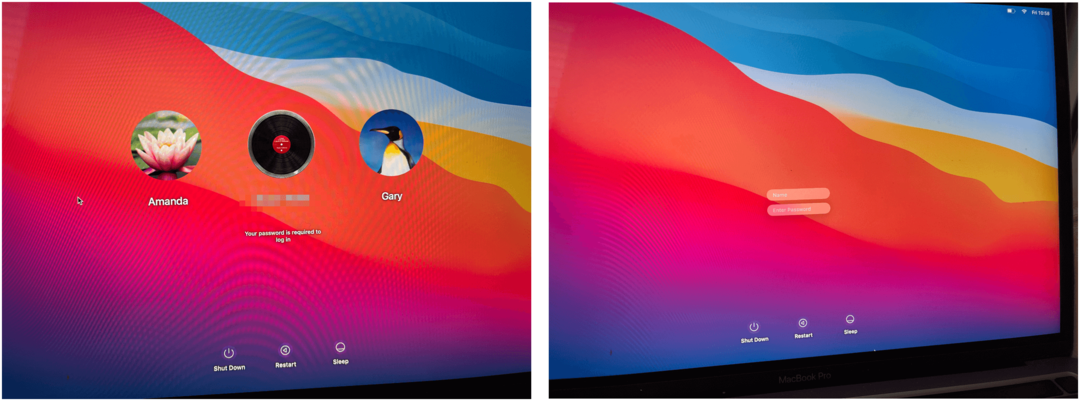
लॉगिन स्क्रीन से उपयोगकर्ता खाते चुनें
आप यह भी चुन सकते हैं कि कौन सा उपयोगकर्ता खाता दिखाना चाहता है मैक ओ एस लॉगिन स्क्रीन। यह प्रक्रिया ऊपर वाले की तुलना में थोड़ी मुश्किल है।
- पर क्लिक करें Apple लोगो स्क्रीन के ऊपर बाईं ओर।
- का चयन करें सिस्टम प्रेफरेंसेज.
- चुनते हैं उपयोगकर्ता और समूह.
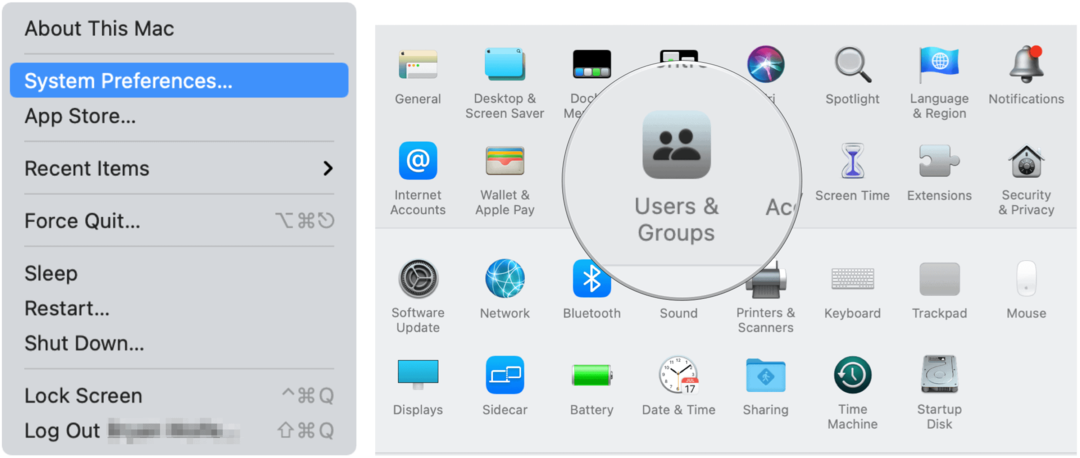
अगला:
- पर क्लिक करें लॉक आइकन नीचे बाईं ओर।
- अपना प्रवेश करके लॉगिन करें उपयोगकर्ता नाम और पासवर्ड.
- चुनते हैं कंट्रोल क्लिक करें उस उपयोगकर्ता नाम पर जिसे आप हटाना चाहते हैं।
- का चयन करें उन्नत विकल्प उपयोगकर्ता नाम के आगे।
- का ध्यान रखें खाते का नाम.
- क्लिक रद्द करना पृष्ठ से बाहर निकलने के लिए।
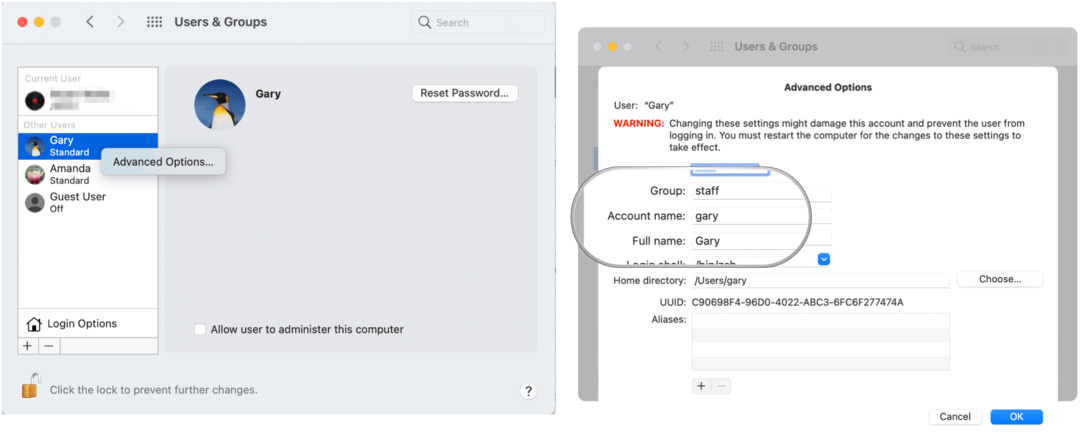
वहाँ से:
- दबाएं खोजक आइकन मैक डॉक से।
- चुनते हैं जाओ मेनू बार से।
- का चयन करें उपयोगिताओं.
- क्लिक टर्मिनल.
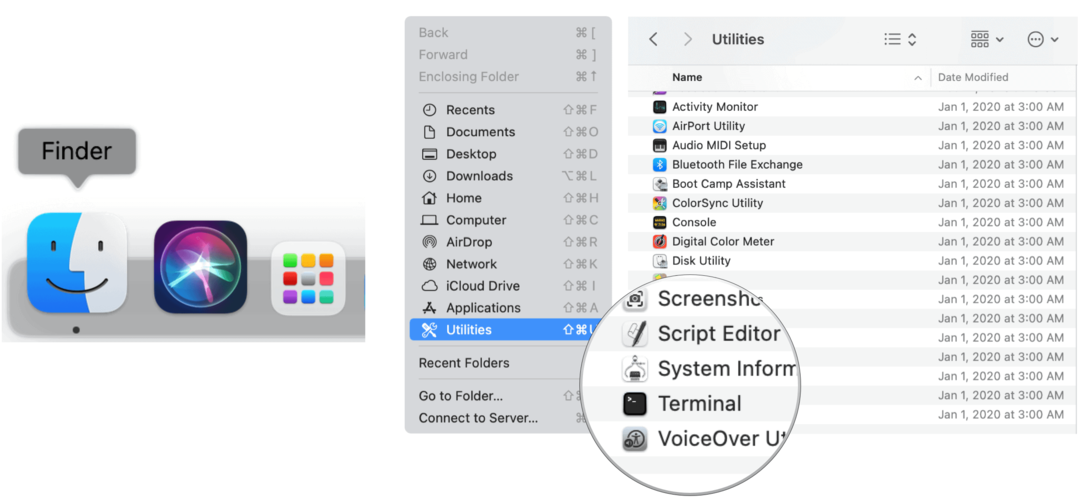
टर्मिनल में:
निम्नलिखित पाठ की प्रतिलिपि बनाएँ और चिपकाएँ, सुनिश्चित करें कि आप "उपयोगकर्ता नाम" को उस खाते के नाम से प्रतिस्थापित करते हैं जिसे आपने ऊपर उल्लेख किया है:
अगला:
- क्लिक वापसी अपने कीबोर्ड पर।
- प्रवेश करें पारण शब्द यदि आपका उपयोगकर्ता नाम, यदि अनुरोध किया गया है। क्लिक वापसी फिर।
- प्रकार बाहर जाएं. अब आप टर्मिनल छोड़ सकते हैं।
अगली बार जब आप अपने मैक पर लॉगिन स्क्रीन देखेंगे, तो ऊपर वाला उपयोगकर्ता हटा दिया जाएगा। उस उपयोगकर्ता नाम का उपयोग करने के लिए, अब आपको अन्य पर क्लिक करना होगा, फिर उपयोगकर्ता नाम और पासवर्ड दर्ज करें। अन्य उपयोगकर्ताओं को लॉगिन स्क्रीन से हटाने के लिए चरणों को दोहराएं।
निम्नलिखित उदाहरण में, "गैरी" को लॉगिन स्क्रीन से हटा दिया गया है:

मैक पर उपयोगकर्ता खाते छुपाएं: सारांश
Apple ने macOS लॉगिन स्क्रीन से अलग-अलग यूज़र आइकन और यूज़रनेम को हटाना आसान नहीं बनाया है। हालाँकि, टर्मिनल का उपयोग करके यह अभी भी संभव है। निकाला जा रहा है सब लॉगिन स्क्रीन से मैक उपयोगकर्ता एक बहुत आसान प्रक्रिया है।
इन-स्टोर मूल्य मिलान: ईंट-और-मोर्टार सुविधा के साथ ऑनलाइन कीमतें कैसे प्राप्त करें
दुकान में खरीदारी का मतलब यह नहीं है कि आपको अधिक कीमत चुकानी होगी। मूल्य मिलान गारंटी के लिए धन्यवाद, आप ईंट-और-मोर्टार के साथ ऑनलाइन छूट प्राप्त कर सकते हैं ...
कैसे एक डिजिटल उपहार कार्ड के साथ एक डिज्नी प्लस सदस्यता उपहार के लिए
यदि आप डिज़्नी प्लस का आनंद ले रहे हैं और इसे दूसरों के साथ साझा करना चाहते हैं, तो यहां एक डिज्नी + उपहार सदस्यता कैसे खरीदें ...
Google डॉक्स, शीट्स और स्लाइड्स में दस्तावेज़ साझा करने की आपकी गाइड
आप Google के वेब-आधारित ऐप्स के साथ आसानी से सहयोग कर सकते हैं। यहां Google डॉक्स, शीट्स और स्लाइड्स में अनुमतियों के साथ साझा करने की आपकी मार्गदर्शिका है ...


