विंडोज 10 में टूटी रजिस्ट्री आइटम को कैसे ठीक करें
माइक्रोसॉफ्ट विंडोज 10 विंडोज नायक / / February 27, 2021
पिछला नवीनीकरण

विंडोज रजिस्ट्री सेटिंग्स का एक जटिल डेटाबेस है, जो अगर रखरखाव के बिना छोड़ दिया जाता है, तो टूटी हुई और अनाथ रजिस्ट्री प्रविष्टियों के साथ भर सकता है। हर बार जब आप विंडोज को अपग्रेड करते हैं या पुराने सॉफ़्टवेयर को हटाते हैं, तो गुम या टूटी हुई रजिस्ट्री आइटम बननी शुरू हो सकती हैं। यह आपके सिस्टम के प्रदर्शन पर प्रभाव डाल सकता है, खासकर यदि आपका पीसी एक महत्वपूर्ण सिस्टम प्रविष्टि की तलाश करता है जो इसे ढूंढ नहीं सकता है या जो दूषित हो गया है।
अधिकांश उपयोगकर्ताओं को कभी भी Windows रजिस्ट्री तक पहुंचने की आवश्यकता नहीं होती है, लेकिन लगभग सभी विंडोज़ सेवाओं और तीसरे पक्ष के ऐप को काम करने के लिए रजिस्ट्री की आवश्यकता होती है। विंडोज ऑपरेटिंग सिस्टम के तंत्रिका केंद्र के रूप में, आपको यह सुनिश्चित करने की आवश्यकता होगी कि विंडोज रजिस्ट्री अच्छी तरह से बनाए रखी गई है।
इसमें यह पता लगाना शामिल है कि विंडोज 10 में टूटी रजिस्ट्री वस्तुओं को कैसे ठीक किया जाए। ऐसा करने के कुछ तरीके हैं - यहाँ
एक रजिस्ट्री बैकअप पुनर्स्थापित करें
यदि आप अपने Windows रखरखाव के शीर्ष पर हैं, तो आप पहले से ही बना सकते हैं
यदि आपने पहले Windows रजिस्ट्री का बैकअप नहीं लिया है, तो आप इस विधि का पालन करने में सक्षम नहीं होंगे।
एक बैकअप-अप विंडोज रजिस्ट्री एक के रूप में उपलब्ध है .reg फ़ाइल. यदि आपके पास यह उपलब्ध है, तो Windows फ़ाइल एक्सप्लोरर में फ़ाइल पर डबल-क्लिक करें। यह रजिस्ट्री संपादक को निर्देश देगा (regedit) फ़ाइल को खोलने और पुनर्स्थापित करने के लिए।
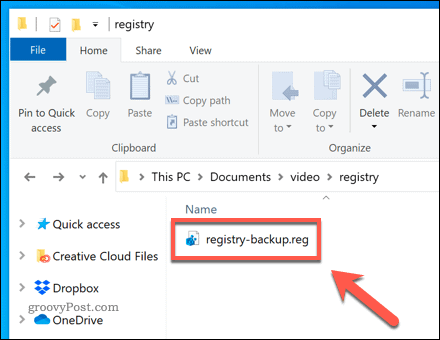
में रजिस्ट्री संपादक विंडो, पुष्टि करें कि आप दबाकर विंडोज रजिस्ट्री को पुनर्स्थापित करना चाहते हैं हाँ विकल्प।
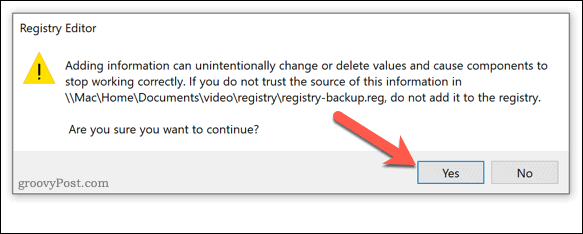
आपकी फ़ाइल के आकार के आधार पर इसे पूरा होने में थोड़ा समय लग सकता है। एक बार बहाल होने के बाद, अपने पीसी को पुनरारंभ करें। किसी भी टूटी हुई विंडोज रजिस्ट्री प्रविष्टियों को तय किया जाना चाहिए, लेकिन यह इस बात पर निर्भर करता है कि आपकी अंतिम बैकअप फ़ाइल में प्रविष्टियां टूट गईं थीं या नहीं।
एक बार जब आप विंडोज रजिस्ट्री की मरम्मत कर लेते हैं, तो सुनिश्चित करें कि आप भविष्य में इसकी मरम्मत कर सकते हैं।
रजिस्ट्री मुद्दों को ठीक करने के लिए विंडोज स्वचालित मरम्मत चल रहा है
पिछले संस्करणों के विपरीत, विंडोज 10 में स्वचालित प्रणाली की मरम्मत के लिए कई उपयोगी उपकरण हैं। ऐसा ही एक उपकरण है स्वचालित मरम्मत उपकरण, जो आपके सिस्टम के साथ किसी भी स्पष्ट समस्याओं को ठीक करने का प्रयास करेगा। इसमें टूटी हुई सिस्टम रजिस्ट्री प्रविष्टियाँ शामिल हैं, लेकिन तृतीय-पक्ष एप्लिकेशन के लिए प्रविष्टियाँ ठीक नहीं हो सकती हैं।
इसे लॉन्च करने के लिए, खोलें विंडोज सेटिंग्स प्रारंभ मेनू पर राइट-क्लिक करके और का चयन करके मेनू समायोजन विकल्प।
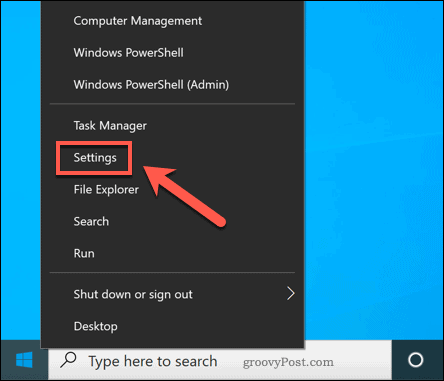
में विंडोज सेटिंग्स मेनू, दबाएँ अद्यतन और सुरक्षा> पुनर्प्राप्ति. वहां से, दबाएं अब पुनःचालू करें के नीचे उन्नत व्यवस्था विकल्प।
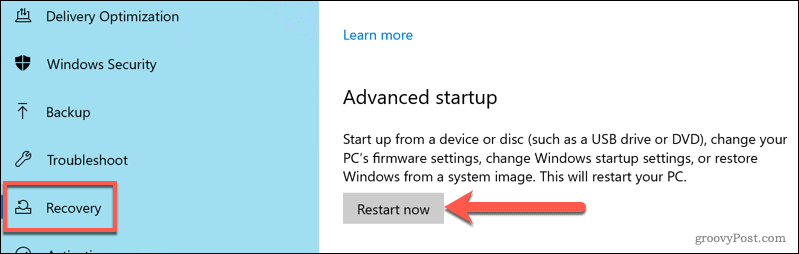
विंडोज में पुनः आरंभ होगा एक विकल्प चुनें बूट मेन्यू। दबाएँ समस्या निवारण> उन्नत विकल्प> स्टार्टअप मरम्मत, फिर निर्देश दिए जाने पर अपने स्थानीय या Microsoft उपयोगकर्ता खाते का उपयोग करके साइन-इन करें।
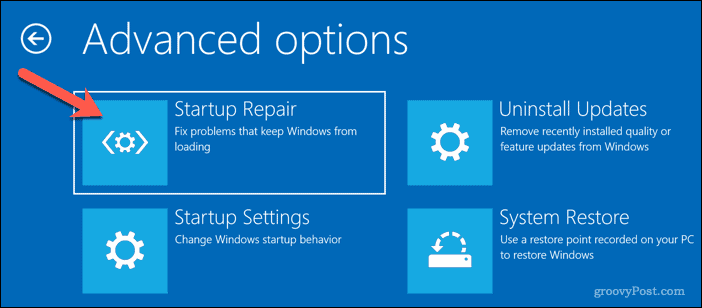
आपके द्वारा साइन इन करने के बाद, Windows स्वचालित रूप से स्वचालित मरम्मत प्रक्रिया शुरू कर देगा। यदि यह आपके सिस्टम के साथ किसी भी मुद्दे का पता लगाता है, तो यह उनकी मरम्मत करेगा। हालाँकि, आपको थर्ड-पार्टी ऐप्स के लिए टूटी हुई रजिस्ट्री आइटम को ठीक करने के लिए और रखरखाव करने की आवश्यकता हो सकती है।
सिस्टम फाइल चेकर का उपयोग सिस्टम फाइल्स को रिपेयर करने के लिए
एक दूषित रजिस्ट्री आपके विंडोज़ इंस्टॉलेशन के साथ अन्य मुद्दों को इंगित कर सकती है, जिसमें लापता या टूटी हुई सिस्टम फाइलें शामिल हैं। यदि आप समस्या को ठीक करना चाहते हैं, तो आप इसका उपयोग कर सकते हैं सिस्टम फ़ाइल परीक्षक (SFC) उपकरण. यह स्वचालित रूप से आपकी सिस्टम फ़ाइलों और किसी भी विंडोज सिस्टम रजिस्ट्री प्रविष्टियों की मरम्मत करता है अपने पीसी स्वास्थ्य को पुनर्स्थापित करें.
SFC टूल चलाने के लिए, स्टार्ट मेनू पर राइट-क्लिक करें और चुनें Windows PowerShell (व्यवस्थापन) विकल्प।
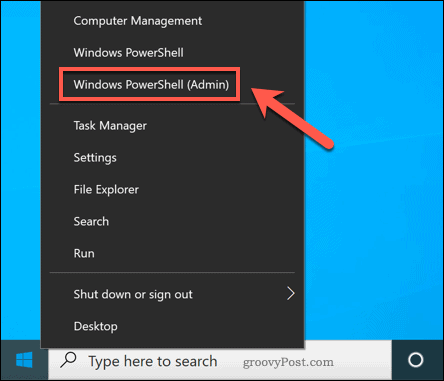
नए में विंडोज पॉवरशेल विंडो, प्रकार sfc / scannow और दबाएँ दर्ज करें कमांड चलाने के लिए।
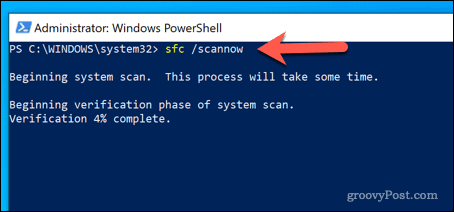
SFC टूल त्रुटियों के लिए आपके पीसी की जाँच करेगा। यदि कोई फ़ाइल गुम या दूषित है, तो यह उन्हें स्वचालित रूप से (जहाँ संभव हो) सुधार देगा।
रजिस्ट्री क्लीनर का उपयोग करना
यह कहना उचित है कि रजिस्ट्री क्लीनर ऐप, जैसे कि CCleaner, एक बुरा प्रतिष्ठा का एक सा है। वे स्पष्ट निर्देश या सुरक्षा सावधानियों के बिना, अनावश्यक रूप से विंडोज रजिस्ट्री में बदलाव करने वाले अधिकांश उपयोगकर्ताओं के लिए एक समस्या की आवश्यकता का समाधान कर रहे हैं।
हम चाहते हैं कि रजिस्ट्री क्लीनर ऐप का उपयोग करके विंडोज रजिस्ट्री को बदलना तनावपूर्ण हो अधिकांश उपयोगकर्ताओं के लिए आवश्यक नहीं है. वे स्वस्थ रजिस्ट्री प्रविष्टियों के साथ उपयोगकर्ताओं को कुछ लाभ प्रदान करते हैं लेकिन इसमें बहुत जोखिम शामिल हैं, खासकर यदि आप अपने पीसी से गलत प्रविष्टियों को हटाते हैं। रजिस्ट्री क्लीनर का उपयोग करने से पहले, सुनिश्चित करें कि आप मैन्युअल रूप से Windows रजिस्ट्री का बैकअप लें शुरू करने से पहले।
यदि आप CCleaner का उपयोग करके अपनी रजिस्ट्री प्रविष्टियों की जांच करना चाहते हैं, तो अपने पीसी पर ऐप खोलें। से रजिस्ट्री टैब, उन वस्तुओं का चयन करें जिन्हें आप जांचना चाहते हैं, फिर दबाएं मामलों की जाँच विकल्प।
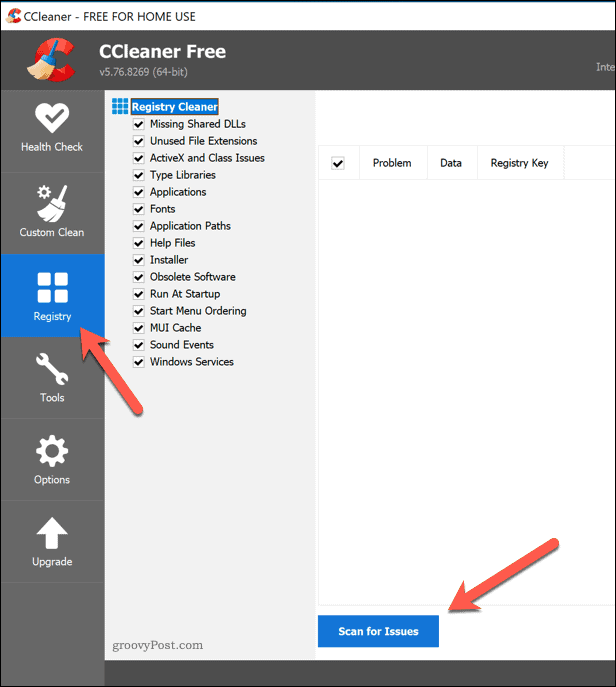
एक बार स्कैन पूरा हो जाने पर, आइटमों की समीक्षा करें और दबाकर किसी भी इच्छित का चयन करें चयनित मुद्दों की समीक्षा करें विकल्प।
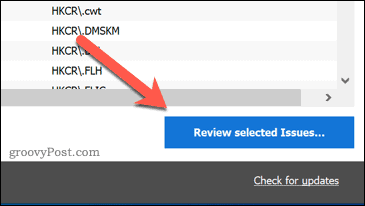
CCleaner आपसे पूछेगा कि क्या आप पहले Windows रजिस्ट्री का बैकअप लेना चाहते हैं। चुनते हैं हाँ यह करने के लिए।
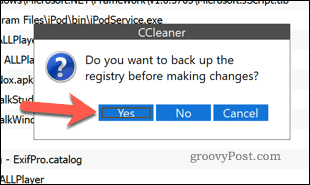
पॉप-अप विंडोज में, आप प्रत्येक मुद्दे की समीक्षा कर सकते हैं और चयन कर सकते हैं समस्या ठीक करें इसे ठीक करना। वैकल्पिक रूप से, दबाएं सभी चयनित समस्याओं को ठीक करें सेवा मेरे CCleaner की अनुमति दें स्वचालित रूप से किसी भी पाया मुद्दे को हल करने के लिए।
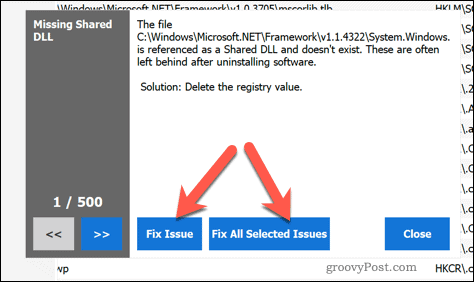
एक बार जब आप समस्याओं को हल कर लेते हैं, तो अपने पीसी को पुनः आरंभ करें यह सुनिश्चित करने के लिए कि आपके पीसी के प्रदर्शन में परिवर्तन नहीं हुआ है।
विंडोज 10 को रीसेट करना
दुर्भाग्य से, यदि विंडोज रजिस्ट्री मरम्मत से परे भ्रष्ट है और आपके पास बैकअप तैयार नहीं है, तो आपका एकमात्र विकल्प विंडोज 10 को रीसेट करने पर विचार करना है। इसमें विंडोज को उसकी डिफ़ॉल्ट सेटिंग्स में पुनर्स्थापित करना शामिल है, जिससे आपको बिना परेशानी के एक साफ स्थापना मिल जाएगी पूरी तरह से विंडोज को फिर से इंस्टॉल करना.
हालाँकि, Windows को रीसेट करने से आपको पहले से इंस्टॉल किए गए ऐप्स, सेटिंग्स, निजीकरण और बहुत कुछ खोना पड़ सकता है। यदि आप कर सकते हैं, तो सुनिश्चित करें कि आप आपकी फाइलों का बैक अप लें शुरू करने से पहले।
विंडोज 10 को रीसेट करने के लिए (और अपने पीसी को टूटी हुई रजिस्ट्री के साथ विंडोज में बूट नहीं किया जा सकता है), आपको बूट करने की आवश्यकता होगी उन्नत विकल्प मेन्यू। आप अपने पीसी को पुनरारंभ करके और दबाकर इसे मजबूर कर सकते हैं F11 या एफ 8 कताई कर्सर प्रकट होने से पहले (आपके सिस्टम पर निर्भर करता है)।
वैकल्पिक रूप से, Windows को बूटअप प्रक्रिया के दौरान कम से कम दो बार पुनरारंभ करने के लिए मजबूर करें - विंडोज उन्नत विकल्प मेनू को स्वचालित रूप से लोड करेगा। में उन्नत विकल्प मेनू, का चयन करें समस्या निवारण> इस पीसी को रीसेट करें.
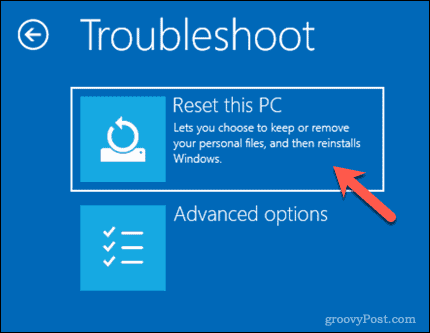
आपको यह तय करने की आवश्यकता होगी कि क्या आप अपनी फ़ाइलों को सहेजना चाहते हैं या रीसेट के दौरान अपने पीसी को मिटा सकते हैं, इसलिए दिए गए विकल्पों में से एक का चयन करें।
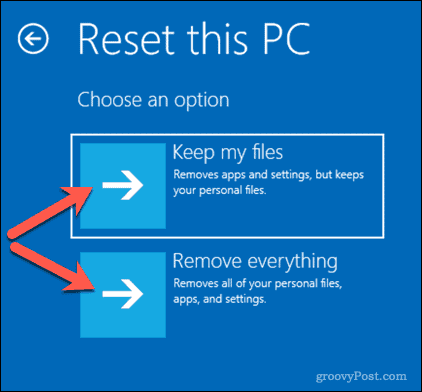
एक बार रीसेट प्रक्रिया शुरू होने के बाद, इसे रोका नहीं जा सकता है, और इसे पूरा होने में कुछ समय लगेगा। यह पूरा होने के बाद आपके विंडोज पीसी में एक पुनर्स्थापित विंडोज रजिस्ट्री होगी, लेकिन आपको इसकी आवश्यकता होगी विंडोज सेट करें फिर बाद में।
विंडोज रजिस्ट्री की मरम्मत ठीक से
विंडोज रजिस्ट्री सेटिंग्स की एक पदानुक्रमित वेब है, जो दूषित होने पर आपके पीसी को नीचे ला सकती है। उपरोक्त चरणों का उपयोग करते हुए, आपको विंडोज 10 में टूटी रजिस्ट्री वस्तुओं को ठीक करने में सक्षम होना चाहिए। आप अपनी रजिस्ट्री प्रविष्टियों का बैकअप बनाकर सबसे खराब तैयारी कर सकते हैं, जिससे आप भविष्य में बैकअप से पुनर्स्थापित कर सकते हैं।
अगर आपको लगता है कि कोई ऐप आपकी रजिस्ट्री में बहुत अधिक बदलाव कर रहा है, तो आप कर सकते हैं रजिस्ट्री परिवर्तन खोजें CRegistry तुलना जैसे एप्लिकेशन का उपयोग करना। यदि आपका पीसी वास्तव में संघर्ष कर रहा है, तो आप अपनी रजिस्ट्री प्रविष्टियों को साफ रखने के लिए हमेशा Revo Uninstaller जैसे विशेषज्ञ सॉफ़्टवेयर का उपयोग कर सकते हैं विंडोज पर सॉफ्टवेयर की स्थापना रद्द करें.

