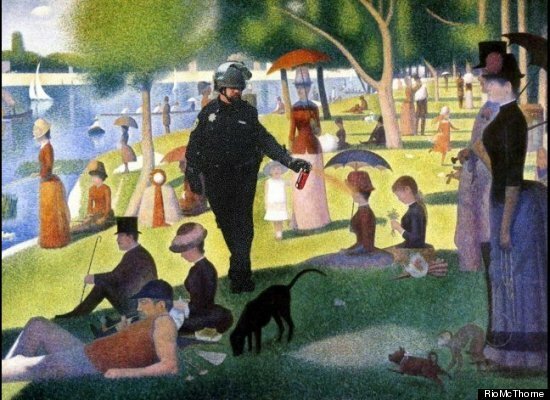विंडोज 10 में गेम बार को कैसे निष्क्रिय करें
माइक्रोसॉफ्ट विंडोज 10 नायक / / February 27, 2021
पिछला नवीनीकरण

विंडोज 10 गेम बार गेमर्स को मध्य-गेम वीडियो पर कब्जा करने, दोस्तों को संदेश भेजने का विकल्प देता है, स्क्रीनशॉट ले लो, और अधिक-सभी अपने गेमप्ले को बाधित किए बिना। इस तरह ओवरले का सिस्टम के प्रदर्शन पर असर पड़ सकता है, हालांकि, खासकर अगर आप गेमर नहीं हैं और इसका उपयोग करने की योजना नहीं बनाते हैं।
यदि गेम बार एक अवांछित उपस्थिति बना रहा है, या यदि आप इसे स्थापित करने के साथ अपने सिस्टम के प्रदर्शन के बारे में चिंतित हैं, तो आप इसे अक्षम कर सकते हैं। इसे करने के कुछ तरीके हैं, गेमप्ले कैप्चर को अक्षम करने से लेकर गेम बार को पूरी तरह से हटाने या हटाने तक।
यदि आप विंडोज 10 में गेम बार को निष्क्रिय करना चाहते हैं, तो यहां आपको क्या करना है।
विंडोज 10 में गेम डीवीआर को अक्षम करना
खेल DVR गेम बार के सबसे स्मृति-गहन घटकों में से एक है। उच्च परिभाषा में स्क्रीन कैप्चरिंग गेम की जिम्मेदारी के साथ, गेम डीवीआर को अक्षम करना आपके सिस्टम के प्रदर्शन को बेहतर बनाने में मदद कर सकता है।
गेम डीवीआर सुविधा को अक्षम करने के लिए, प्रारंभ मेनू पर राइट-क्लिक करें और दबाएं समायोजन विकल्प।
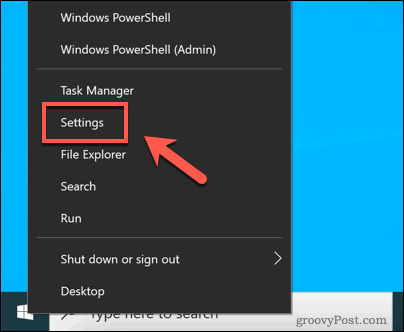
में समायोजन मेनू, दबाएँ गेमिंग> कैप्चर गेम डीवीआर सेटिंग्स मेनू तक पहुंचने के लिए।
में पृष्ठभूमि रिकॉर्डिंग अनुभाग, क्लिक करें जब मैं एक खेल खेल रहा हूँ तो पृष्ठभूमि में रिकॉर्ड करें स्लाइडर, सुनिश्चित करें कि स्लाइडर में है बंद पद।
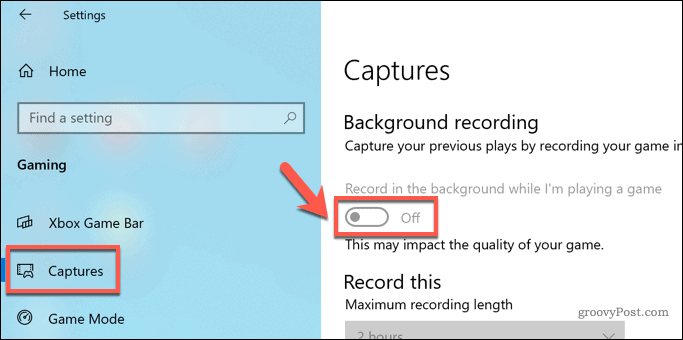
स्लाइडर सेट के साथ बंद, गेम DVR निष्क्रिय है और इसका उपयोग नहीं किया जा सकता है। गेम बार का उपयोग करके अब असंभव खेल पर कब्जा करने वाले मिड-गेम स्क्रीन के साथ, गेमप्ले के दौरान आपके सिस्टम संसाधनों पर प्रभाव को परिणामस्वरूप कम किया जाना चाहिए।
विंडोज सेटिंग्स का उपयोग करके विंडोज 10 में गेम बार को कैसे अक्षम करें
यदि आप विंडोज 10 में गेम बार को पूरी तरह से अक्षम करना चाहते हैं, तो ऐसा करने का सबसे आसान तरीका है विंडोज सेटिंग्स मेनू.
प्रारंभ करने के लिए, प्रारंभ मेनू पर राइट-क्लिक करें और दबाएं समायोजन विकल्प।
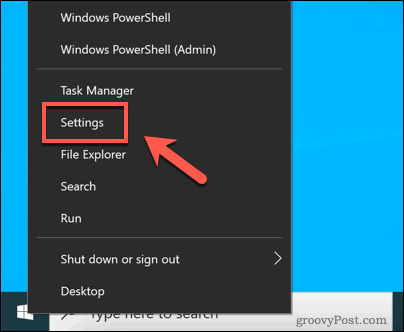
में समायोजन खिड़की, प्रेस जुआ गेम बार विकल्प मेनू देखने के लिए।
में Xbox खेल बार टैब, दबाएँ Xbox गेम बार सक्षम करें स्लाइडर इसे पर स्विच करने के लिए बंद पद।
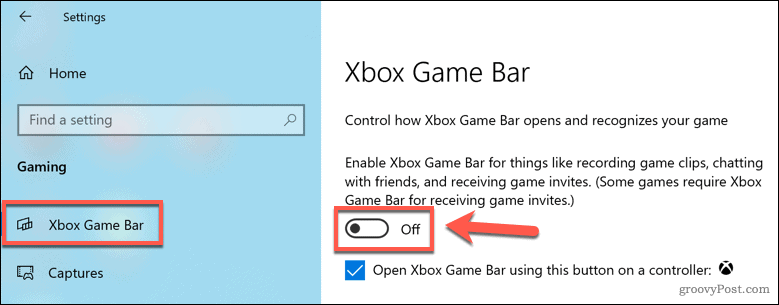
एक बार अक्षम होने पर, सभी गेम बार सुविधाएँ (इन-गेम ओवरले और मिड-गेम क्लिप रिकॉर्डिंग सहित) अक्षम हो जाएंगी। आपको इन चरणों को दोहराना होगा और गेम बार को फिर से इन सुविधाओं का उपयोग करने के लिए सक्षम करना चाहिए।
रजिस्ट्री संपादक का उपयोग करके विंडोज 10 में गेम बार को अक्षम करना
जबकि Windows सेटिंग्स मेनू गेम बार को अक्षम करने का सबसे तेज़ तरीका प्रदान करता है, आप रजिस्ट्री संपादक का उपयोग करके भी इसे Windows रजिस्ट्री में अक्षम कर सकते हैं। यह सुनिश्चित करता है कि गेम बार का उपयोग नहीं किया जा सकता है, लेकिन आपको सलाह दी जाती है अपनी रजिस्ट्री प्रविष्टियों का बैकअप लें इससे पहले कि आप यह कोशिश करें।
प्रारंभ करने के लिए, प्रारंभ मेनू पर राइट-क्लिक करें और दबाएं Daud. इससे Run डायलॉग बॉक्स ओपन होगा।
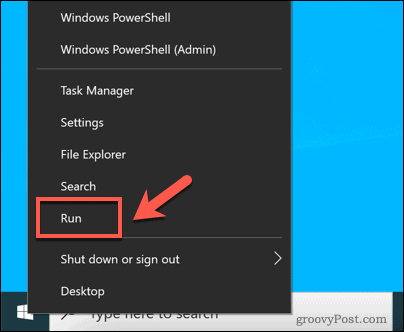
में Daud खिड़की, प्रकार regedit, फिर प्रेस ठीक है.
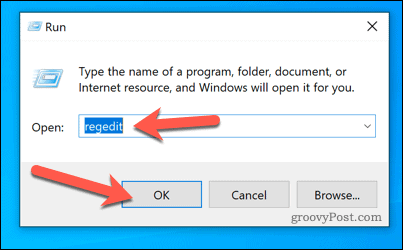
यह विंडोज रजिस्ट्री एडिटर लॉन्च करेगा। बाईं ओर पदानुक्रमित मेनू का उपयोग करके नेविगेट करें HKEY_CURRENT_USER \ SOFTWARE \ Microsoft \ Windows \ CurrentVersion \ GameDVR फ़ोल्डर।
दाएँ हाथ के पैनल में, डबल-क्लिक करें AppCaptureEnabled इसमें बदलाव करने के लिए प्रविष्टि। वैकल्पिक रूप से, प्रविष्टि को राइट-क्लिक करें और दबाएँ संशोधित.
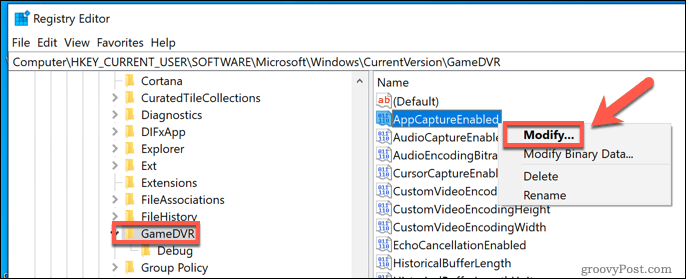
में DWORD (32-बिट) मान संपादित करें खिड़की, परिवर्तन मूल्यवान जानकारी के लिए मूल्य 0, फिर प्रेस ठीक है पुष्टि करने के लिए।
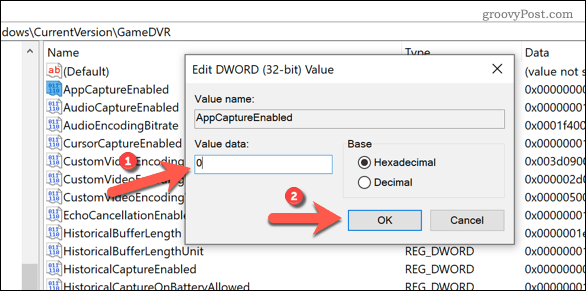
एक बार सहेजने के बाद, गेम बार और संबंधित सेवाएं (जैसे गेम डीवीआर) अक्षम हो जाएंगी। आप इन चरणों को दोहराकर और इसे सेट करके पुन: सक्षम कर सकते हैं AppCaptureEnabled के लिए मूल्य 1 या ऊपर प्रदर्शित विंडोज सेटिंग विधि का उपयोग करके।
विंडोज पॉवरशेल का उपयोग करके विंडोज 10 में गेम बार कैसे निकालें
ऊपर दिए गए चरण गेम बार को अक्षम कर देंगे, लेकिन प्रत्येक विधि यह सुनिश्चित करती है कि यह आपके लिए बाद की तारीख में पुन: सक्षम और उपयोग करने के लिए उपलब्ध रहे। यदि आप गेम बार को पूरी तरह से हटाना पसंद करते हैं, तो आप Windows PowerShell का उपयोग करके ऐसा कर सकते हैं।
हालाँकि, यह प्रयास करने से पहले चेतावनी का एक शब्द। जबकि गेम बार शायद ही सबसे आवश्यक विंडोज सेवा है, इसे पूरी तरह से हटाने से अन्य संबंधित Xbox सेवाओं को प्रभावित हो सकता है, या तो अभी या बाद में। यह कुछ Microsoft प्रकाशित खेलों को सही तरीके से काम करने से भी रोक सकता है।
यदि यह आपको चिंतित करता है, तो आपको गेम बार को अक्षम करने के लिए उपरोक्त विधियों का उपयोग करना चाहिए, बजाय इसे पूरी तरह से हटाने के।
यदि आप सुनिश्चित हैं कि आप अपने विंडोज 10 इंस्टॉलेशन से गेम बार को पूरी तरह से हटाना चाहते हैं, तो स्टार्ट मेनू पर राइट-क्लिक करें और प्रेस करें Windows PowerShell (व्यवस्थापन) विकल्प।
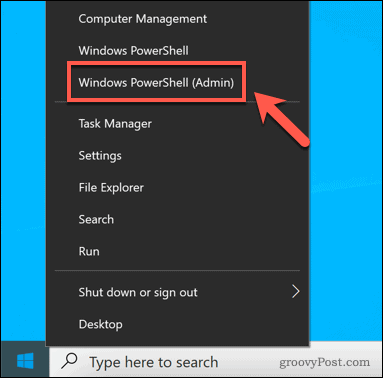
नए में पावरशेल विंडो, आप उत्तराधिकार में निम्नलिखित दो कमांड टाइप करके गेम बार को हटा सकते हैं:
- get-appxpackage * माइक्रोसॉफ्ट। XboxGamingOverlay * | निकालें- appxpackage
- get-appxpackage * माइक्रोसॉफ्ट। XboxGameOverlay * | निकालें- appxpackage
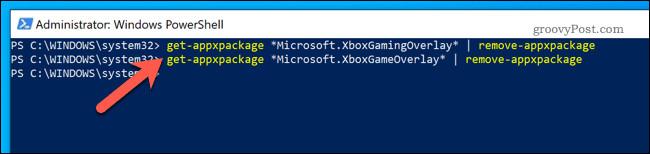
एक बार गेम बार हटा दिए जाने के बाद, आप इसे लॉन्च नहीं कर पाएंगे या संबंधित सेवाओं का उपयोग नहीं कर पाएंगे। यदि यह एक समस्या का कारण बनता है, हालांकि, आप कर सकते हैं Microsoft Store से इसे पुनर्स्थापित करें.
विंडोज 10 में बेहतर गेमिंग
जबकि गेम बार आपको गेम को जल्दी से कैप्चर करने और संदेश भेजने की अनुमति देता है, यह हर गेमर के लिए नहीं है। यदि आप निर्बाध गेमप्ले के साथ रहना पसंद करते हैं, हालांकि, गेम बार (विशेष रूप से डीवीआर सुविधा) को अक्षम करना आपके सिस्टम संसाधनों पर प्रभाव को कम करना चाहिए।
के अन्य तरीके हैं अपने विंडोज 10 गेमप्ले का अनुकूलन करें, हालाँकि। यदि आप दृश्य त्रुटियां देख रहे हैं, तो आपको इसकी आवश्यकता हो सकती है V- सिंक को सक्षम करें अपने पीसी पर। यदि आप स्टीम का उपयोग करके गेम डाउनलोड कर रहे हैं, तो आप कर सकते हैं डाउनलोड गति में वृद्धि अपने आप को और भी तेजी से नए खेल खेलने के लिए।