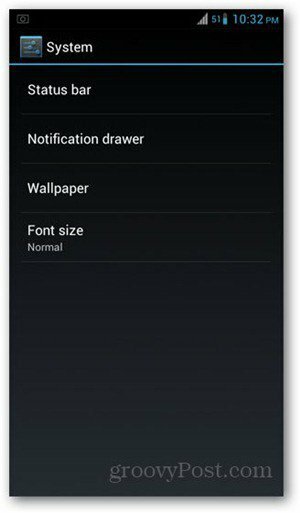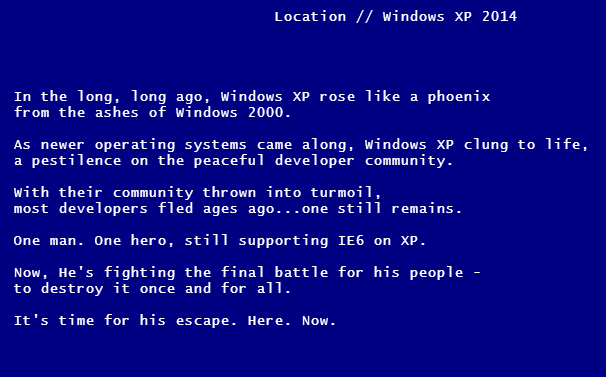छोटी वस्तुओं पर ज़ूम करने के लिए iPhone पर Magnifier का उपयोग करें
कैसे ज़ूम Iphone नियंत्रण केंद्र / / February 27, 2021
पिछला नवीनीकरण

हमारे स्मार्टफोन कमाल कर सकते हैं। कॉल करने और प्राप्त करने के अलावा, हम स्टीरियो, टीवी, नोट लेने वाले, ईमेल टूल और बहुत कुछ के रूप में सेल फोन का उपयोग करते हैं। तो, एक आवर्धक क्यों नहीं?
IPhone पर Magnifier उन कम ज्ञात विशेषताओं में से एक है, लेकिन सबसे कम में से एक है। चाहे आपको अपनी उंगली में एक स्लिवर खोजने की आवश्यकता हो, एक दस्तावेज़ पर ठीक प्रिंट पढ़ें, या सुई को थ्रेड करें, iPhone पर मैग्निफायर से आगे नहीं देखें।
न केवल iPhone मैग्निफायर आपको छोटी वस्तुओं पर ज़ूम करने में मदद करता है, बल्कि यह एक अंतर्निहित प्रकाश, दृष्टि समस्याओं वाले लोगों के लिए फिल्टर और फोटो लेने की क्षमता प्रदान करता है।
नियंत्रण केंद्र में आवर्धक
आपके आईफोन में एक बेहतर टूल के लिए इससे बेहतर जगह कौन सी है नियंत्रण केंद्र? यह आपको बस एक स्वाइप के साथ मैग्निफायर तक त्वरित और आसान पहुंच प्रदान करता है। यहां आपको जरूरत पड़ने पर अपने नियंत्रण केंद्र में आवर्धक को जोड़ने का तरीका बताया गया है।
- खोलें समायोजन अपने iPhone पर और चुनें नियंत्रण केंद्र.
- नीचे उपलब्ध उपकरण नीचे हैं अधिक नियंत्रण. नीचे स्क्रॉल करें और टैप करें पलस हसताक्षर आवर्धक के बगल में हरे रंग में।
- यह आवर्धक को ऊपर ले जाता है, जिसका अर्थ है कि आप इसे अपने नियंत्रण केंद्र में देखेंगे। लेकिन इससे पहले कि आप सेटिंग्स को छोड़ें, जहां आप इसे शामिल करना चाहते हैं, उसे सम्मिलित करें की सूची में टैप और खींचें।
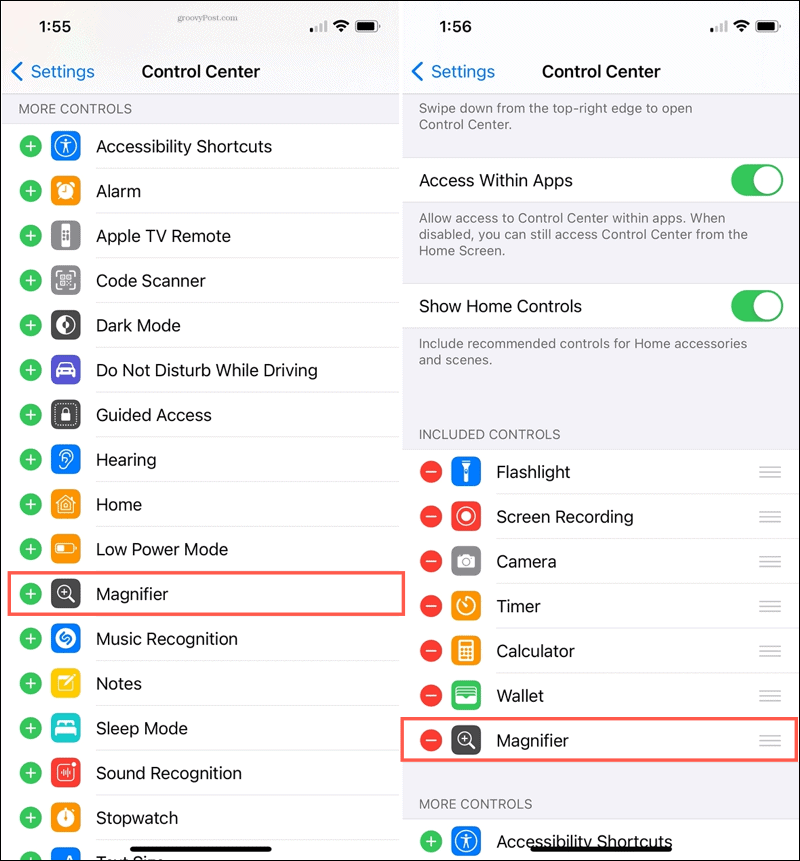
जब आप मैग्निफायर का उपयोग करने की आवश्यकता होती है, तो बस अपने नियंत्रण केंद्र तक पहुंचें।
IPhone पर Magnifier का उपयोग करें
अपनी खोलो नियंत्रण केंद्र और टैप करें ताल उपकरण का उपयोग करने के लिए आइकन। होम बटन के बिना iPhones पर, ऊपर दाएं कोने से नीचे स्वाइप करें। होम बटन के साथ iPhones पर, स्क्रीन के नीचे से ऊपर की ओर स्वाइप करें।
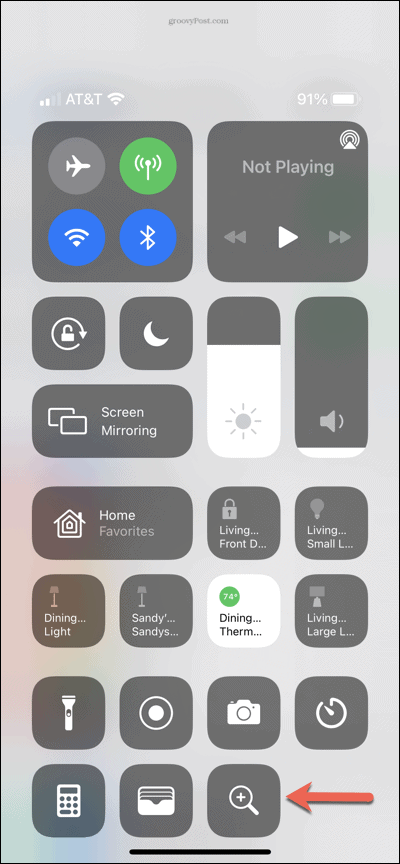
ज़ूम समायोजित करें
उपयोग ज़ूम जिस ऑब्जेक्ट को आप देख रहे हैं उसे ज़ूम इन और आउट करने के लिए मैग्निफ़ायर के शीर्ष पर स्लाइडर। पीले बटन को स्लाइड करें या प्लस और माइनस संकेतों का उपयोग करें।
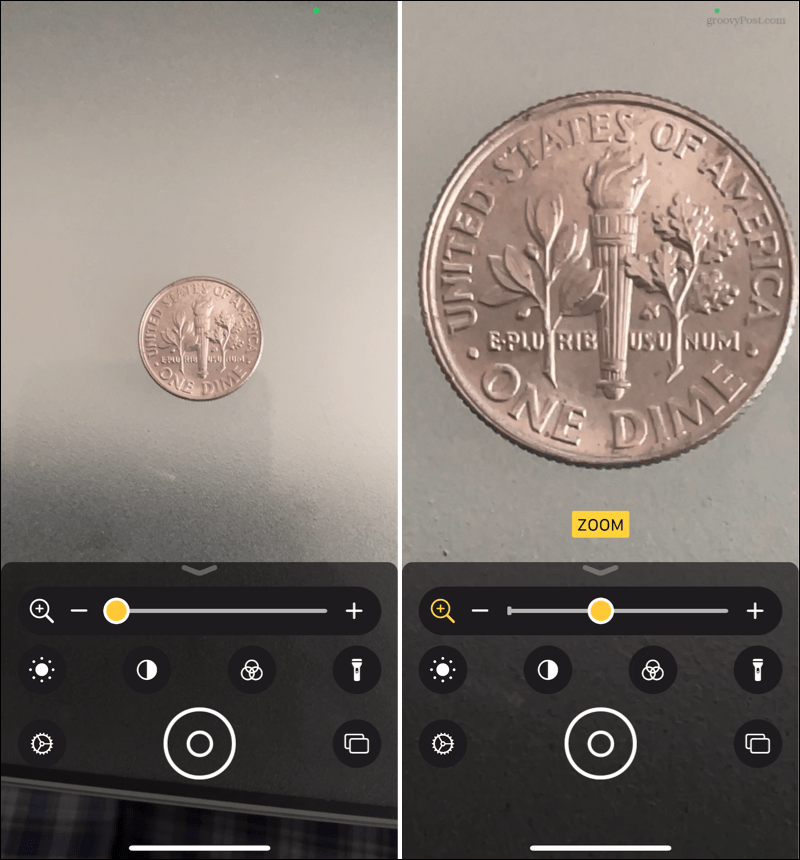
चमक बदलें
अपने परिवेश के आधार पर, आप छवि को उज्जवल या धुंधला दिखाना चाहते हैं। थपथपाएं चमक आइकन और समायोजित करने के लिए स्लाइडर का उपयोग करें।
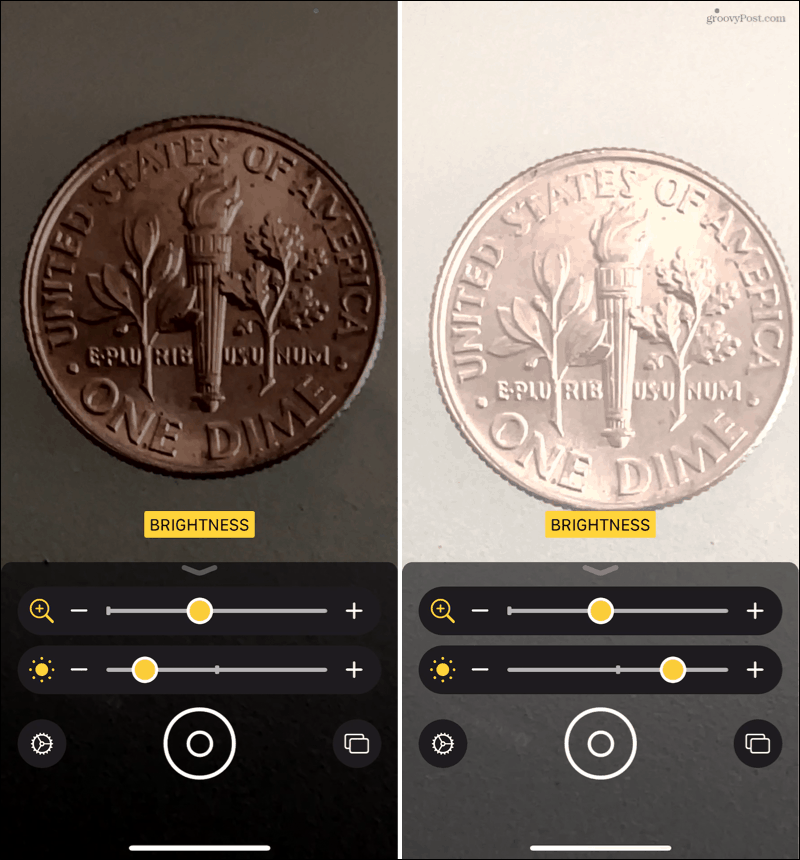
कंट्रास्ट को संशोधित करें
हो सकता है कि आप जिस वस्तु का आवर्धन कर रहे हों वह दो-टोन हो, जहां इसके विपरीत समायोजन से इसे देखना आसान हो जाता है। थपथपाएं विपरीत आइकन और इसे संशोधित करने के लिए स्लाइडर का उपयोग करें।
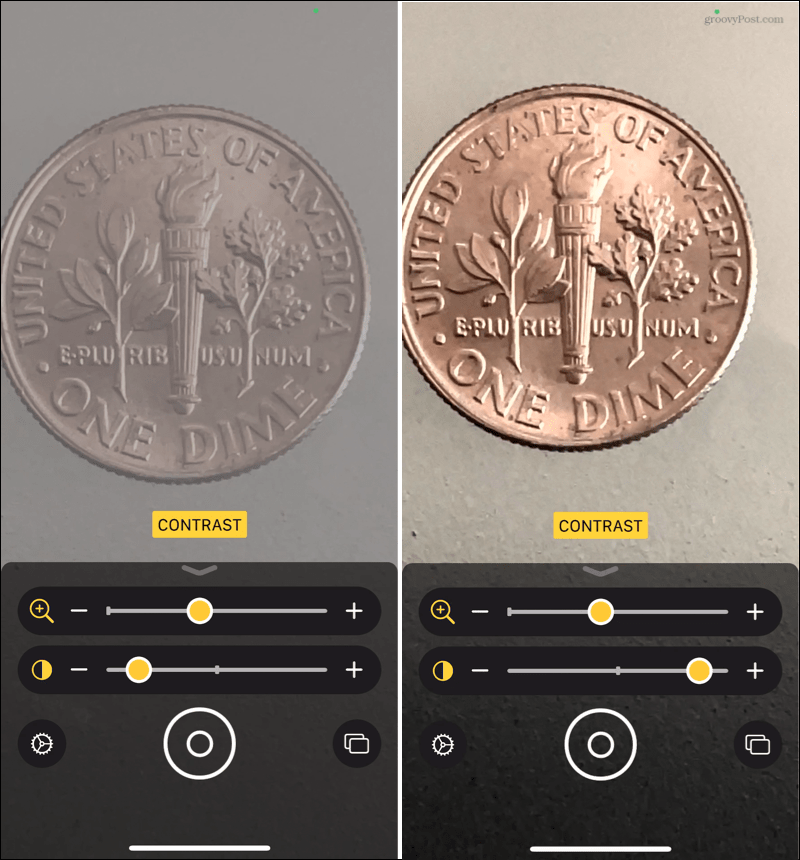
एक रंग फ़िल्टर लागू करें
यदि आपके पास एक दृष्टि दोष है, तो रंग फिल्टर लगाने से आपको छवि को अधिक स्पष्ट रूप से देखने में मदद मिल सकती है। थपथपाएं फ़िल्टर आइकन को चुनें और नीले रंग पर लाल या पीले जैसे नीले रंग से चुनें। आप उल्टे फ़िल्टर से भी चुन सकते हैं।
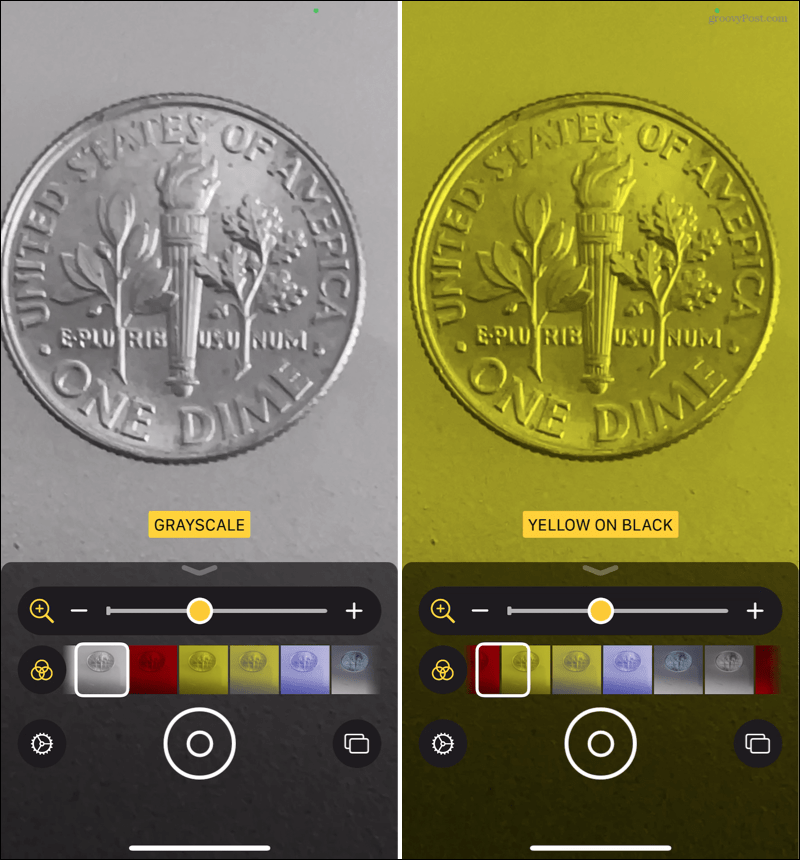
वहाँ प्रकाश होने दो
मैग्निफायर की एक सुपर सुविधाजनक विशेषता अंतर्निहित टॉर्च है। थपथपाएं टॉर्च आइकन अपने दृश्य को रोशन करने के लिए और इसे बंद करने के लिए एक बार फिर से टैप करें।
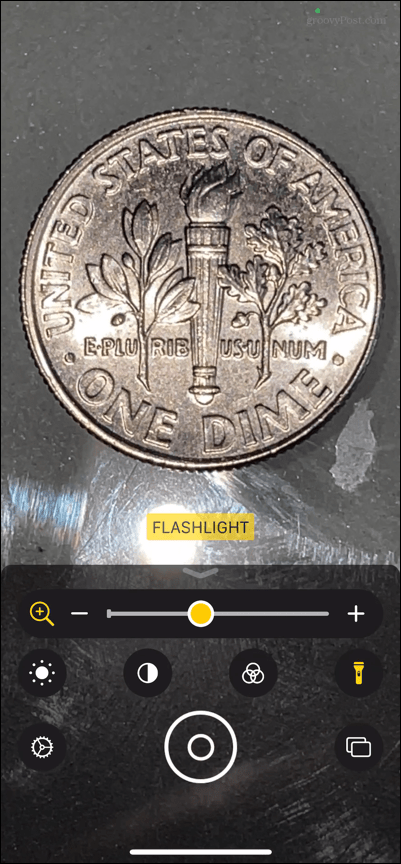
एक तस्वीर कैप्चर करें
मैग्निफायर की एक और बड़ी विशेषता तस्वीरों को कैप्चर करने की क्षमता है। और आप सिर्फ एक फोटो या कई ले सकते हैं।
सिंगल-फोटो मोड
डिफ़ॉल्ट रूप से, एकल-फोटो मोड सक्षम है। ऑब्जेक्ट का एक शॉट कैप्चर करने के लिए, बस टैप करें शटर तल में केंद्र में बटन। यदि आप फ़ोटो को सहेजना या साझा करना चाहते हैं, तो टैप करें शेयर शीर्ष दाईं ओर बटन।
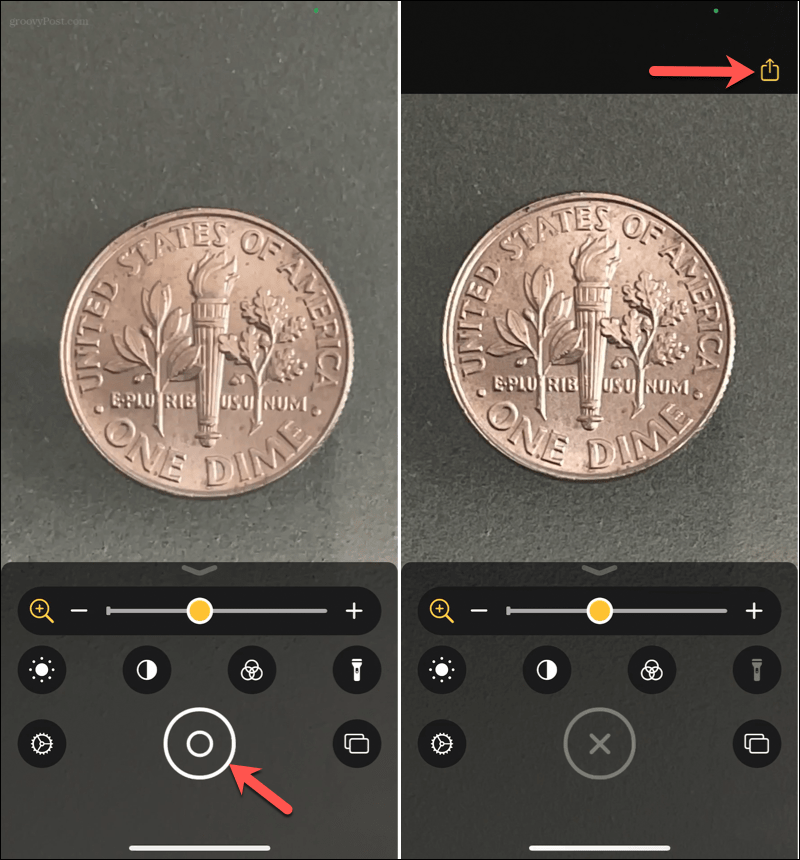
थपथपाएं एक्स मैग्निफायर में लौटने के लिए शटर बटन को बदल दिया।
मल्टी-फोटो मोड
यदि आप कई फ़ोटो कैप्चर करना चाहते हैं, तो टैप करके मल्टी-फ़ोटो मोड चालू करें तस्वीरें नीचे दाईं ओर आइकन। फिर, आप शटर बटन को एक प्लस चिह्न में देखेंगे। थपथपाएं पलस हसताक्षर प्रत्येक तस्वीर पर कब्जा करने के लिए।
टैप करके तस्वीरों की समीक्षा करें राय निचले दाएं कोने में, जो आपके द्वारा कैप्चर की गई तस्वीरों की संख्या भी प्रदर्शित करता है। आप प्रत्येक तस्वीर देख सकते हैं और फिर टैप करें शेयर व्यक्तिगत फ़ोटो को सहेजने या साझा करने के लिए शीर्ष दाईं ओर स्थित बटन।
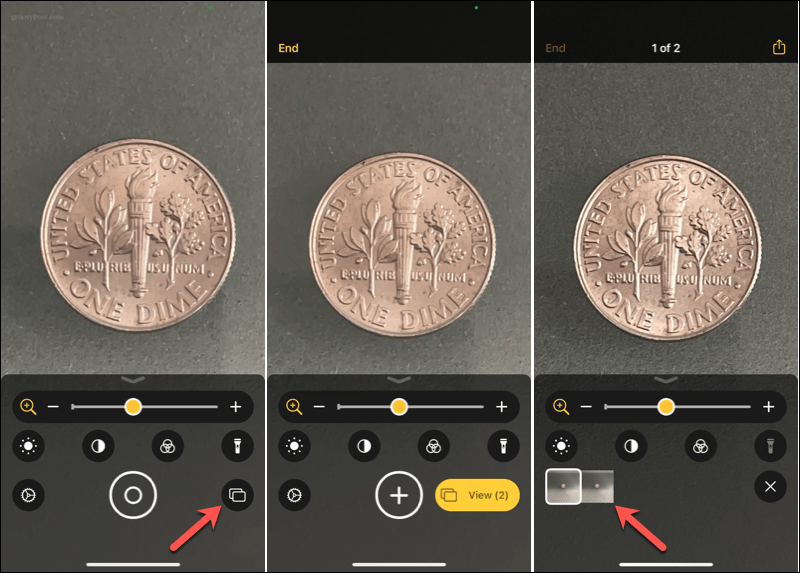
नल टोटी समाप्त जब आप मल्टी-फोटो मोड के साथ समाप्त करते हैं।
आवर्धक सेटिंग्स बदलें
ऊपर वर्णित सभी सेटिंग्स के लिए, आप कुछ बदलाव कर सकते हैं। आवर्धक खुला के साथ, टैप करें समायोजन आइकन (गियर)।
सबसे ऊपर, आप देखेंगे प्राथमिक नियंत्रण. ज़ूम इस क्षेत्र में स्पष्ट रूप से पहले से ही है, लेकिन आप इसके नीचे अनुभाग से एक और नियंत्रण खींच सकते हैं। आपको दो नियंत्रणों की अनुमति है जो हमेशा मैग्निफायर खोलते समय प्रदर्शित करेंगे।
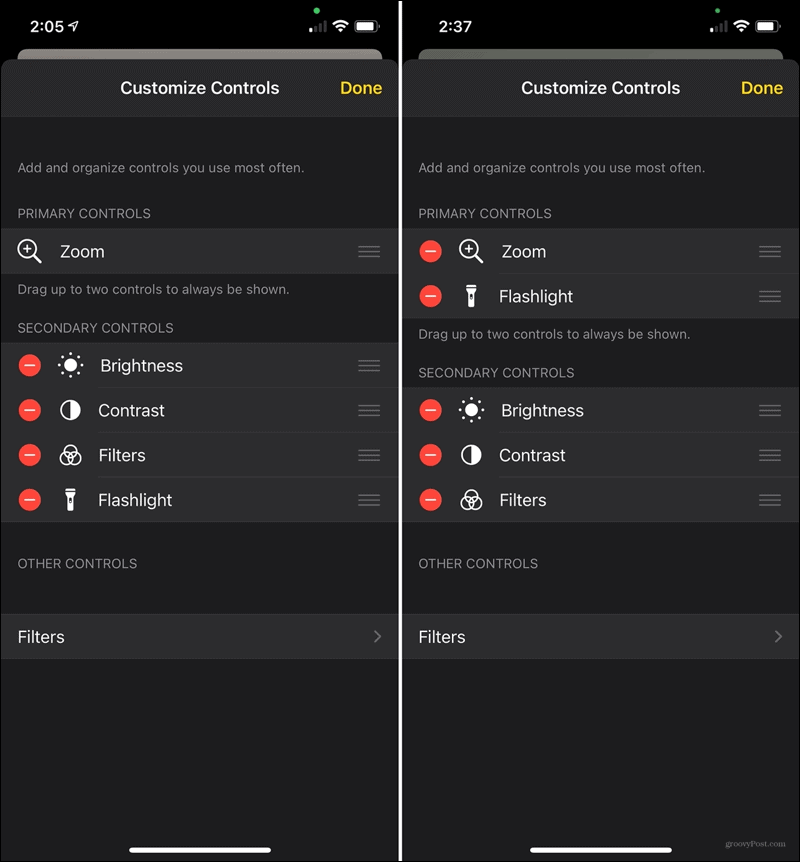
के तहत नियंत्रण के लिए माध्यमिक नियंत्रण, आप उन्हें उस क्रम में खींच सकते हैं, जैसा आप चाहते हैं। आप चाहें तो एक हटाने के लिए माइनस साइन पर टैप कर सकते हैं। यह इसे स्थानांतरित कर देगा अन्य नियंत्रण अनुभाग जहां आप चाहें तो बाद में इसे वापस जोड़ सकते हैं।
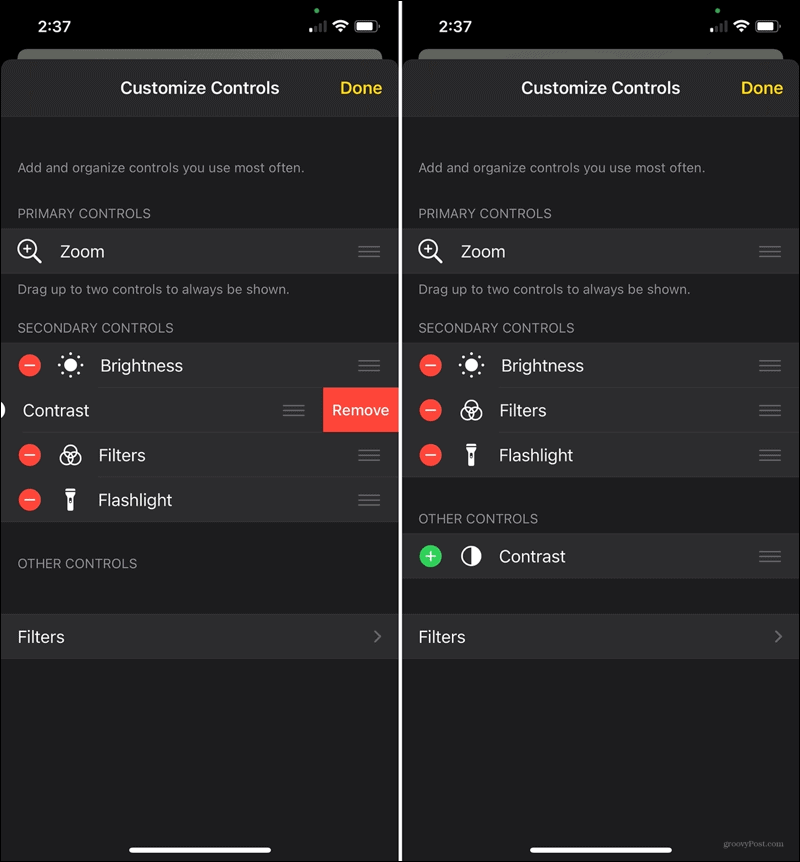
सबसे नीचे, आपके पास है फिल्टर. यह आपको यह तय करने देता है कि आप मैग्नीफायर का उपयोग करते समय कौन से फ़िल्टर प्रदर्शित करें नल टोटी फिल्टर और फिर उन लोगों की जांच करने के लिए टैप करें जिन्हें आप उपलब्ध हैं और उन लोगों को अनचेक करें जो आप नहीं करते हैं।
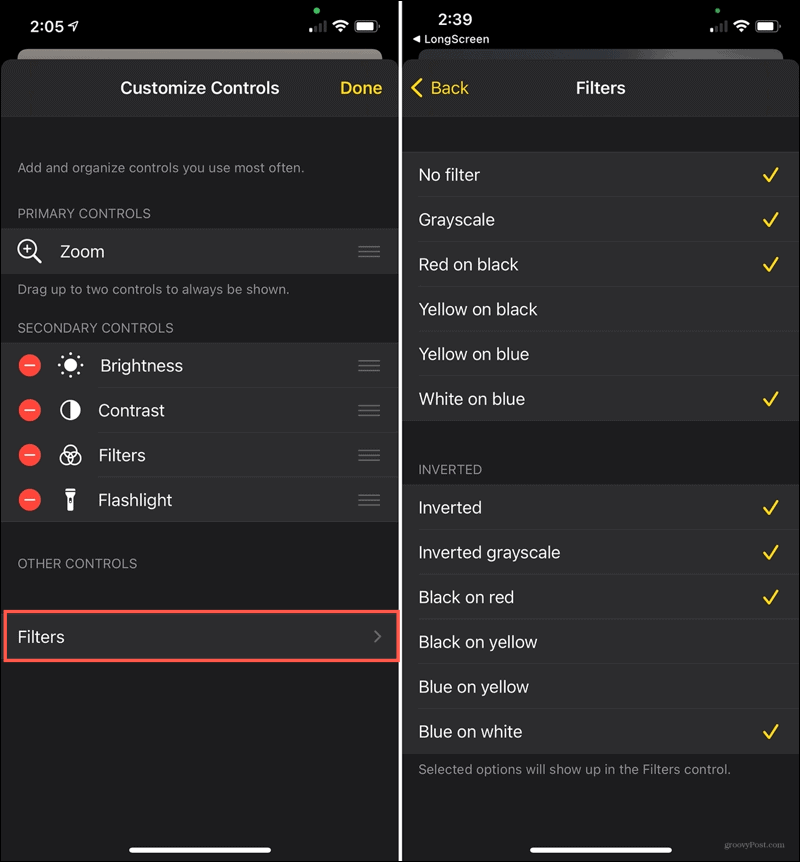
नल टोटी वापस जब आप समाप्त करें और किया हुआ यदि आप सभी आवर्धक सेटिंग्स के साथ समाप्त हो गए हैं।
IPhone Magnifier फीचर याद रखें
आपको कुछ पढ़ने के लिए, अपने पढ़ने के चश्मे को खोदने या यहां तक कि भौतिक आवर्धक कांच खोजने के लिए संघर्ष नहीं करना पड़ेगा। अपने iPhone पर Magnifier को याद रखें और इसे अपनी अद्भुत सुविधाओं की सूची में जोड़ें जो आपके डिवाइस को और भी बेहतर बनाते हैं।
एक नए iPhone पर विचार? देख लेना iPhone 12 प्रो मैक्स के साथ उपलब्ध विशेष सुविधाएँ अन्य iPhone 12 मॉडल की तुलना में।
इन-स्टोर मूल्य मिलान: ईंट-और-मोर्टार सुविधा के साथ ऑनलाइन कीमतें कैसे प्राप्त करें
स्टोर खरीदने का मतलब यह नहीं है कि आपको अधिक कीमत चुकानी होगी। मूल्य मिलान गारंटी के लिए धन्यवाद, आप ईंट-और-मोर्टार के साथ ऑनलाइन छूट प्राप्त कर सकते हैं ...
कैसे एक डिजिटल उपहार कार्ड के साथ एक डिज्नी प्लस सदस्यता उपहार के लिए
यदि आप डिज़्नी प्लस का आनंद ले रहे हैं और इसे दूसरों के साथ साझा करना चाहते हैं, तो यहां एक डिज्नी + उपहार सदस्यता कैसे खरीदें ...
Google डॉक्स, शीट्स और स्लाइड्स में दस्तावेज़ साझा करने की आपकी गाइड
आप Google के वेब-आधारित ऐप्स के साथ आसानी से सहयोग कर सकते हैं। यहां Google डॉक्स, शीट और स्लाइड्स में अनुमतियों के साथ साझा करने की आपकी मार्गदर्शिका है ...