पिछला नवीनीकरण

मैकओएस पर ऑटोमेकर वर्कफ़्लोज़ के साथ, आप स्वचालित रूप से किसी कार्य को पूरा करने के लिए क्रियाओं की एक श्रृंखला स्थापित कर सकते हैं। इस पर बिल्डिंग क्विक एक्शन वर्कफ़्लोज़ (जो मैकओएस मोजवे के साथ आया है) जो आपके द्वारा अक्सर उपयोग किए जाने वाले वर्कफ़्लोज़ के लिए आदर्श हैं। ये फाइंडर विंडो, सर्विसेज मेन्यू, या से macOS बिग सुर पर उपलब्ध हैं मैकबुक टच बार.
मैकओएस में लंबे समय तक मौजूद, ऑटोमेटर आवश्यक कार्यों को एक साथ स्ट्रिंग करके कार्यों को पूरा करना संभव बनाता है। इन क्रियाओं में से कुछ (लेकिन सभी नहीं) को आगे बढ़ने के लिए इनपुट के प्रकारों की आवश्यकता होती है। अन्यथा, स्वचालित कार्य आगे नहीं बढ़ सकता।
त्वरित प्रवाह वर्कफ़्लो बनाना
यह समझना महत्वपूर्ण है कि त्वरित क्रियाओं पर जाने से पहले ऑटोमेटर को एक साथ कैसे रखा जाता है। यदि आपने पहले ऑटोमेटर का उपयोग नहीं किया है, तो यह अपेक्षाकृत दर्द रहित है। एप्लिकेशन के बाईं ओर, आपको ऑटोमोटिव विंडो के दाईं ओर स्थित वर्कफ़्लो पर अधिक या अधिक क्रियाओं को जोड़ने के लिए लाइब्रेरी फलक मिलेगा। वहां से, आप क्रियाएं कॉन्फ़िगर करेंगे, फिर अपने वर्कफ़्लो को सहेजें।
त्वरित प्रवाह वर्कफ़्लो के साथ आरंभ करने के लिए इन चरणों का पालन करें:
- का चयन करें स्वचालक आपके मैक पर एप्लिकेशन फ़ोल्डर से।
- चुनते हैं फ़ाइल> नया.
- क्लिक त्वरित कार्रवाई.
- चुनते हैं का चयन करें.
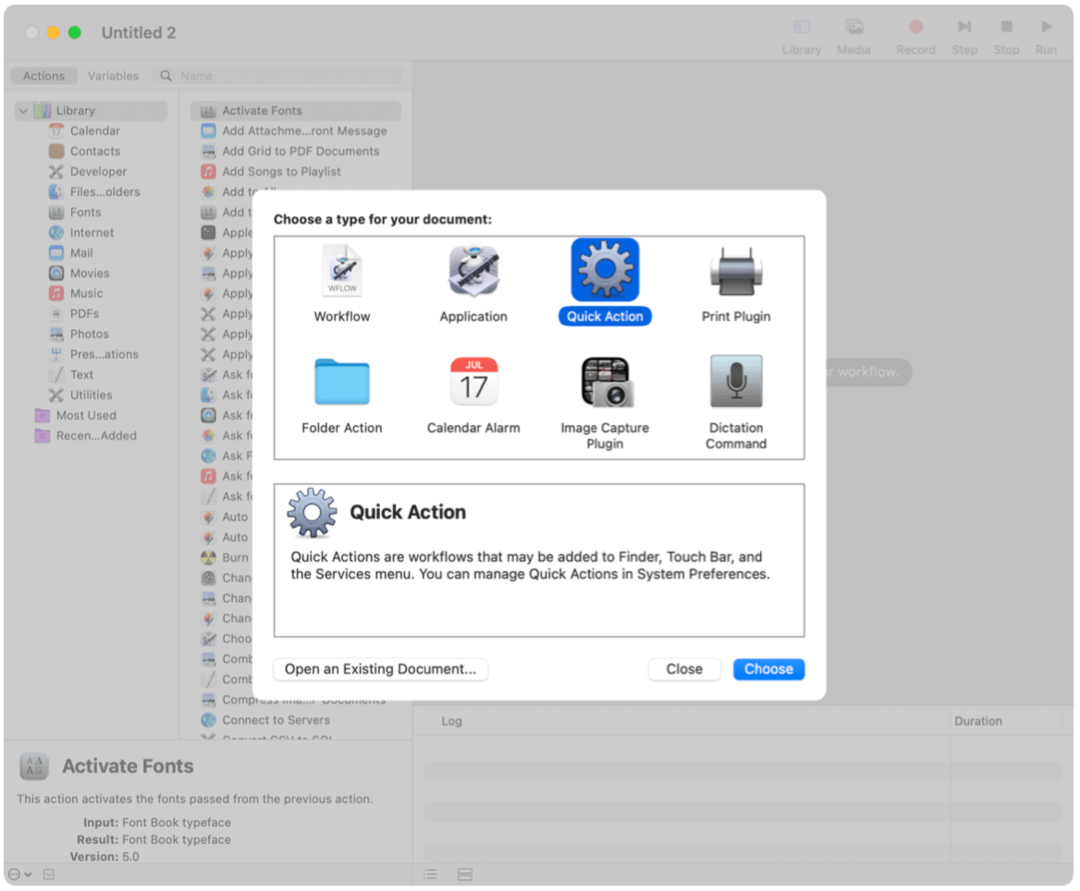
अगला:
स्क्रीन के शीर्ष पर, आप निम्नलिखित में से कोई भी निर्दिष्ट कर सकते हैं:
-
वर्कफ़्लो वर्तमान प्राप्त करता है: वर्कफ़्लो के इनपुट के रूप में उपयोग किए जाने वाले डेटा का प्रकार। यदि आप स्वचालित चुनते हैं, तो ऑटोमेटर आपके वर्कफ़्लो में उपयोग किए जाने वाले इनपुट के प्रकार का अनुमान लगाता है।
ध्यान दें: केवल त्वरित क्रियाएँ जो फाइल्स विंडो में इनपुट के रूप में फाइल प्राप्त करती हैं।
- आवेदन: आपके वर्कफ़्लो को संसाधित करने के लिए आप जिस ऐप या ऐप का उपयोग करना चाहते हैं। वर्कफ़्लो उपलब्ध होने के लिए प्रत्येक ऐप खुला होना चाहिए।
- इनपुट है: यदि वर्कफ़्लो URL, पते, फ़ोन नंबर, दिनांक या ईमेल पते से इनपुट प्राप्त करता है, तो आप विभिन्न इनपुट विकल्पों को निर्दिष्ट कर सकते हैं।
- आउटपुट चयनित पाठ को बदलता है: जब वर्कफ़्लो टेक्स्ट या रिच टेक्स्ट से इनपुट प्राप्त करता है, तो आप निर्दिष्ट कर सकते हैं कि आउटपुट चयनित टेक्स्ट को बदल देता है।
- छवि: अपने त्वरित कार्रवाई के लिए एक छवि। आप अपने मैक पर एक छवि का चयन कर सकते हैं या मेनू से एक छवि चुन सकते हैं।
- रंग: आपकी त्वरित कार्रवाई के लिए एक रंग (केवल टच बार में दिखाई देता है)।
-
वर्कफ़्लो वर्तमान प्राप्त करता है: वर्कफ़्लो के इनपुट के रूप में उपयोग किए जाने वाले डेटा का प्रकार। यदि आप स्वचालित चुनते हैं, तो ऑटोमेटर आपके वर्कफ़्लो में उपयोग किए जाने वाले इनपुट के प्रकार का अनुमान लगाता है।
अगला:
- जोड़ना कार्रवाई अपने वर्कफ़्लो के लिए।
- का चयन करें फ़ाइल> सहेजें वर्कफ़्लो रखने के लिए। वर्कफ़्लो का नाम दें, फिर सहेजें।
क्विक एक्शन बन जाने के बाद, एक्शन पॉप-अप मेनू एक फाइंडर विंडो के शीर्ष पर या कॉलम या गैलरी व्यू में फाइंडर विंडो प्रीव्यू पैन के नीचे दिखाई देता है। यह सेवा मेनू और टच बार में त्वरित क्रिया के तहत, जब लागू हो, उपलब्ध है, जैसा कि आप नीचे देख सकते हैं।
त्वरित कार्रवाई वर्कफ़्लो: एक उदाहरण
ग्रूवीपोस्ट में, हमने छवियों को पीएनजी प्रारूप में बदलने के लिए कहा है। दुर्भाग्यवश, लेखों में उपयोग की जाने वाली अधिकांश छवियां जेपीजी प्रारूप में हैं। छवियों को जेपीजी से पीएनजी में बदलने के लिए, मैं आमतौर पर मैक पूर्वावलोकन का उपयोग करता हूं। एक कस्टम क्विक एक्शन के साथ, मैं इस प्रक्रिया को स्वचालित कर सकता हूं।
इस त्वरित कार्रवाई को बनाने के लिए:
- का चयन करें स्वचालक आपके मैक पर एप्लिकेशन फ़ोल्डर से।
- चुनते हैं फ़ाइल> नया.
- क्लिक त्वरित कार्रवाई.
- चुनते हैं का चयन करें.
- का चयन करें तस्वीरें कार्रवाई के तहत बाएं पैनल से।
- क्लिक छवियों के प्रकार बदलें मध्य स्तंभ से, फिर खिड़की के दाईं ओर खींचें।
पॉप-अप में, आपको यह तय करना होगा कि छवि की प्रतिलिपि बनाने के लिए कोई क्रिया जोड़ना है (इस प्रक्रिया में मूल को संरक्षित करना) या उस चरण को छोड़ देना। मैं चुनने का सुझाव देता हूं जोड़ना, ऐड नहीं है, इसलिए मूल फ़ाइल बनी हुई है।
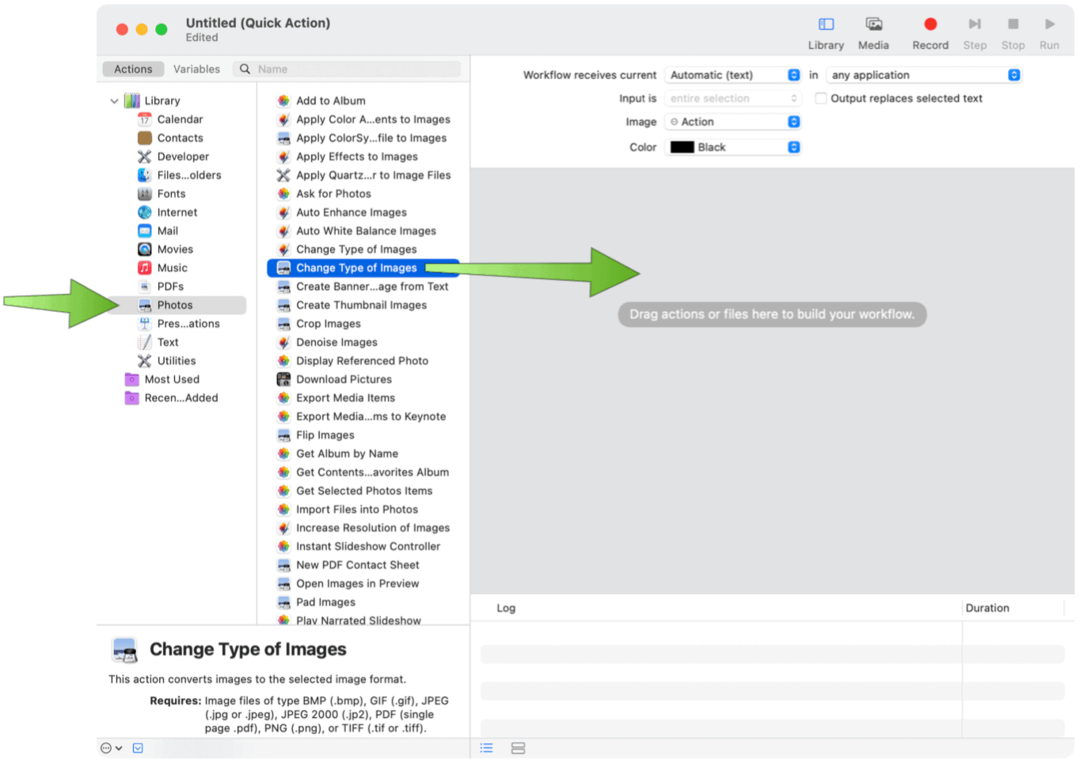
अगला:
- का चयन करें पीएनजी Change Type of Images के तहत पुल-डाउन मेनू के तहत।
- चुनना स्थान प्रतिलिपि खोजक आइटम पुल-डाउन के तहत अपनी फ़ाइलें भेजने के लिए।
- का चयन करें फ़ाइल> सहेजें वर्कफ़्लो रखने के लिए। वर्कफ़्लो का नाम दें, फिर सहेजें।
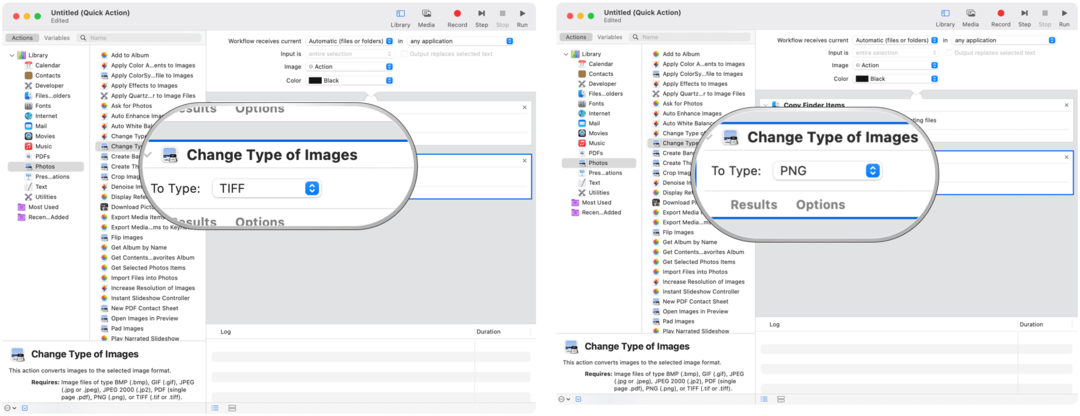
टच बार में क्विक एक्शन वर्कफ़्लोज़ जोड़ना
अपने मैकबुक प्रो टच बार पर त्वरित कार्रवाई वर्कफ़्लो का उपयोग करने के लिए, आपको पहले इन निर्देशों का पालन करके त्वरित कार्रवाई बटन जोड़ना होगा:
- पर क्लिक करें Apple आइकन आपके मैक स्क्रीन के ऊपर बाईं ओर।
- का चयन करें सिस्टम प्रेफरेंसेज.
- चुनते हैं एक्सटेंशन.
- क्लिक टच बार.
- का चयन करें नियंत्रण पट्टी को अनुकूलित करें.
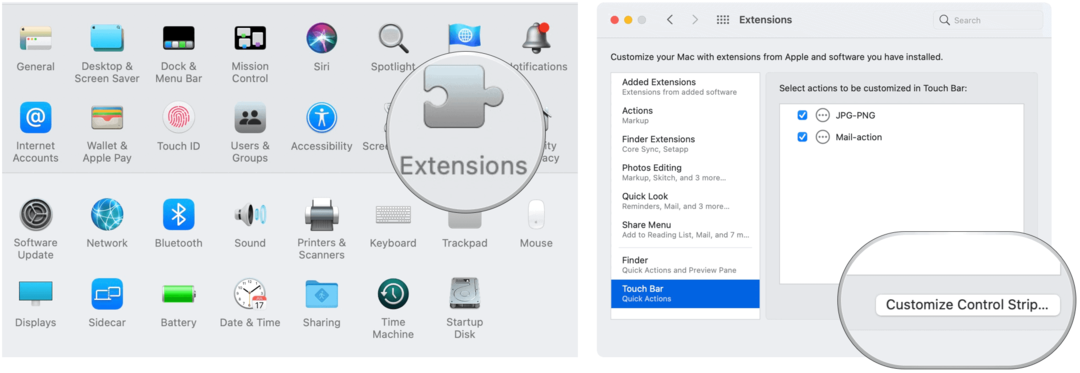
अगला:
- इसे खींचें त्वरित कार्रवाई बटन स्क्रीन के नीचे करने के लिए।
- का चयन करें किया हुआ.

क्विक एक्शन वर्कफ़्लो एक्सेस को कस्टमाइज़ करना
डिफ़ॉल्ट रूप से, आपके त्वरित एक्शन वर्कफ़्लोज़, खोजकर्ता विंडो, सेवा मेनू और टच बार में लागू होने पर दिखाई देते हैं। आप खोजकर्ता और टच बार में जो दिखाते हैं उसे समायोजित कर सकते हैं।
- पर क्लिक करें Apple आइकन आपके मैक स्क्रीन के ऊपर बाईं ओर।
- का चयन करें सिस्टम प्रेफरेंसेज.
- चुनते हैं एक्सटेंशन.
- क्लिक खोजक, फिर उन आइटमों को अनचेक करें जिन्हें आप फाइंडर विंडो में दिखाना नहीं चाहते हैं।
- का चयन करें टच बार, फिर उन वस्तुओं को अनचेक करें जिन्हें आप टच बार पर दिखाना नहीं चाहते हैं।
क्विक एक्शन वर्कफ्लो से अक्सर दोहराए जाने वाले कार्यों को करना आसान हो जाता है। MacOS Automator के माध्यम से उन्हें सेट करने के बाद, आप फाइंडर मेनू, सर्विसेज मेनू या मैकबुक टच बार पर क्विक एक्शन वर्कफ़्लोज़ पा सकते हैं।
इन-स्टोर मूल्य मिलान: ईंट-और-मोर्टार सुविधा के साथ ऑनलाइन कीमतें कैसे प्राप्त करें
दुकान में खरीदारी का मतलब यह नहीं है कि आपको अधिक कीमत चुकानी होगी। मूल्य मिलान गारंटी के लिए धन्यवाद, आप ईंट-और-मोर्टार के साथ ऑनलाइन छूट प्राप्त कर सकते हैं ...
कैसे एक डिजिटल उपहार कार्ड के साथ एक डिज्नी प्लस सदस्यता उपहार के लिए
यदि आप डिज़्नी प्लस का आनंद ले रहे हैं और इसे दूसरों के साथ साझा करना चाहते हैं, तो यहां एक डिज्नी + उपहार सदस्यता कैसे खरीदें ...
Google डॉक्स, शीट्स और स्लाइड्स में दस्तावेज़ साझा करने की आपकी गाइड
आप Google के वेब-आधारित ऐप्स के साथ आसानी से सहयोग कर सकते हैं। यहां Google डॉक्स, शीट्स और स्लाइड्स में अनुमतियों के साथ साझा करने की आपकी मार्गदर्शिका है ...



