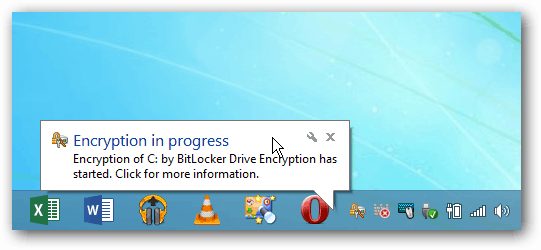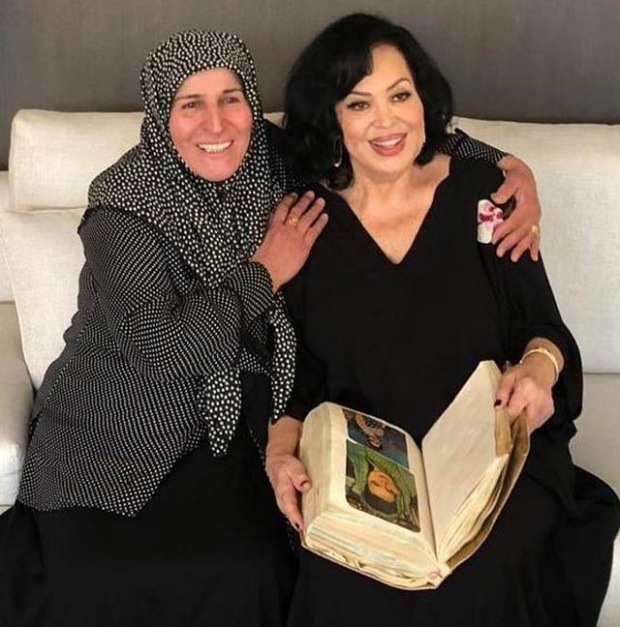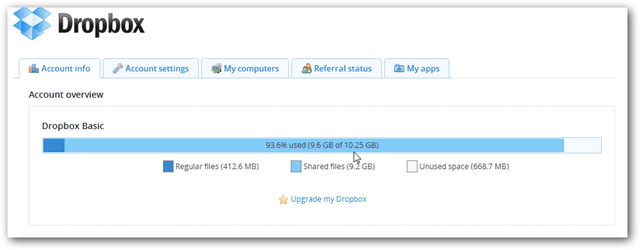TPM के बिना पीसी पर पूर्ण डिस्क BitLocker एन्क्रिप्शन सक्षम करें (अपडेट किया गया)
सुरक्षा माइक्रोसॉफ्ट विंडोज 10 विंडोज 8 Vindovs 7 / / March 17, 2020
विंडोज में BitLocker आपको अपनी हार्ड ड्राइव को एन्क्रिप्ट करने की अनुमति देता है, लेकिन इसके लिए TPM माइक्रोचिप के साथ हार्डवेयर की आवश्यकता होती है। यदि आपके पास TPM सक्षम हार्डवेयर नहीं है, तो भी आप इसका उपयोग कर सकते हैं।
 BitLocker को पहली बार आपके स्थानीय और पोर्टेबल ड्राइव के लिए एन्क्रिप्शन सुरक्षा सुविधा के रूप में विंडोज विस्टा अल्टिमेट और एंटरप्राइज संस्करणों में पेश किया गया था जाने के लिए BitLocker. यदि आप अपने स्थानीय ड्राइव पर डेटा को सुरक्षित रखने के बारे में गंभीर हैं, तो मैं इसे सक्षम करने की सलाह देता हूं - विशेषकर लैपटॉप पर। इसे कैसे सक्षम किया जाए
BitLocker को पहली बार आपके स्थानीय और पोर्टेबल ड्राइव के लिए एन्क्रिप्शन सुरक्षा सुविधा के रूप में विंडोज विस्टा अल्टिमेट और एंटरप्राइज संस्करणों में पेश किया गया था जाने के लिए BitLocker. यदि आप अपने स्थानीय ड्राइव पर डेटा को सुरक्षित रखने के बारे में गंभीर हैं, तो मैं इसे सक्षम करने की सलाह देता हूं - विशेषकर लैपटॉप पर। इसे कैसे सक्षम किया जाए
ध्यान दें: BitLocker एन्क्रिप्शन है नहीं विंडोज के होम या प्रीमियम संस्करणों में शामिल - प्रो या एंटरप्राइज। इसके अलावा, BitLocker में विंडोज 10 संस्करण 1511 (नवंबर अपडेट) अब शामिल है 256-बिट XTS-AES एन्क्रिप्शन मोड जो एक बेहतर एल्गोरिथ्म के साथ अतिरिक्त अखंडता सहायता प्रदान करता है। हालाँकि, यह विंडोज के पुराने संस्करणों पर उपलब्ध नहीं है।
विंडोज BitLocker हार्डवेयर आवश्यकताएँ
BitLocker को काम करने के लिए, आपको एक विश्वसनीय प्लेटफार्म मॉड्यूल (TPM) के साथ एक पीसी की आवश्यकता होती है। Microsoft के अनुसार:
ट्रस्टेड प्लेटफॉर्म मॉड्यूल (टीपीएम) के साथ एक पीसी, जो एक विशेष माइक्रोचिप है जो उन्नत सुरक्षा सुविधाओं का समर्थन करता है। यदि आपका पीसी TPM संस्करण 1.2 या उच्चतर के साथ निर्मित किया गया था, तो BitLocker अपनी कुंजी को TPM में संग्रहीत करेगा।
ऑपरेटिंग सिस्टम ड्राइव पर BitLocker Drive Encryption चालू करने के लिए, आपके पीसी की हार्ड डिस्क होनी चाहिए:
- कम से कम दो विभाजन करें: एक सिस्टम विभाजन (जिसमें आपके पीसी को शुरू करने के लिए आवश्यक फाइलें हैं और कम से कम 100 एमबी होनी चाहिए) और एक ऑपरेटिंग सिस्टम विभाजन (जिसमें विंडोज होता है)। ऑपरेटिंग सिस्टम विभाजन एन्क्रिप्ट किया जाएगा लेकिन सिस्टम विभाजन नहीं होगा, इसलिए आपका पीसी शुरू हो सकता है। यदि आपके पीसी में दो विभाजन नहीं हैं, तो BitLocker उन्हें आपके लिए बनाएगा। दोनों विभाजनों को NTFS फ़ाइल सिस्टम के साथ स्वरूपित किया जाना चाहिए।
- एक BIOS (अंतर्निहित सॉफ़्टवेयर है जो आपके पीसी को चालू करते समय ऑपरेटिंग सिस्टम शुरू करता है) जो कि पीसीएम के दौरान टीपीएम के साथ संगत है या यूएसबी उपकरणों का समर्थन करता है। यदि ऐसा नहीं है, तो आपको BitLocker का उपयोग करने से पहले BIOS को अपडेट करना होगा।
यदि आपका सिस्टम उन आवश्यकताओं को पूरा करता है, तो आपको अपने स्थानीय ड्राइव पर BitLocker को सक्षम करने में कोई समस्या नहीं होगी। लेकिन, आपका कंप्यूटर उन आवश्यकताओं को पूरा नहीं कर सकता है। सौभाग्य से वहाँ एक समाधान प्रदान किया गया है जो आपको विंडोज का होम संस्करण नहीं चला रहा है।
क्या मेरे पीसी में टीपीएम है?
यह पता लगाने के लिए कि आपके पीसी में टीपीएम है, नियंत्रण कक्ष खोलें, फिर चयन करें BitLocker Drive Encryption> TPM एडमिनिस्ट्रेशन.
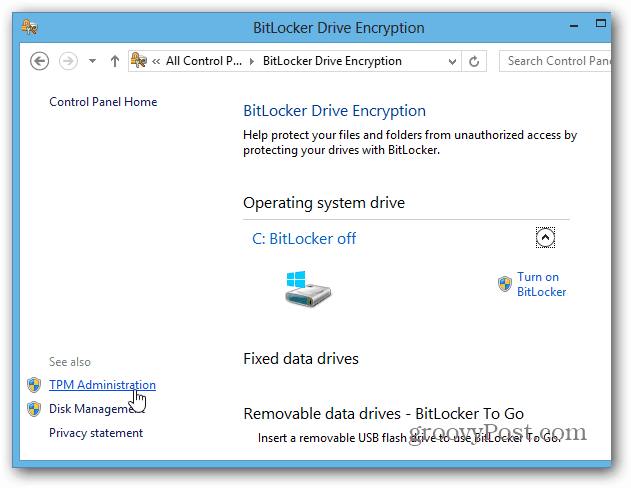
फिर आप देखेंगे कि क्या आपके सिस्टम में TPM है। इस स्थिति में, मेरे कंप्यूटर में यह नहीं है - लेकिन आपके सिस्टम के BIOS में इसे सक्षम करना संभव हो सकता है। एक पीसी BIOS के साथ काम करते समय, प्रत्येक सिस्टम भिन्न होता है, इसलिए आपको निर्माता प्रलेखन को संदर्भित करने की आवश्यकता हो सकती है। लेकिन क्या होगा अगर आपके पास टीपीएम सक्षम हार्डवेयर नहीं है?
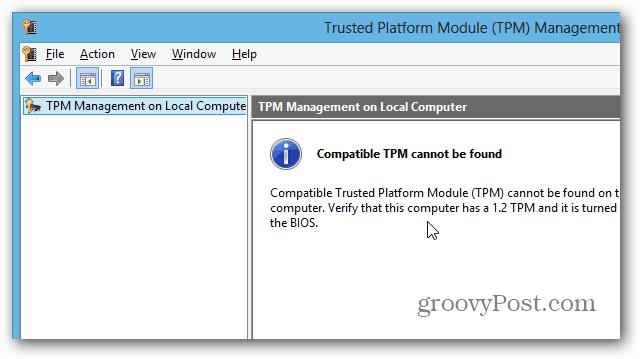
बिना TPM ड्राइव के BitLocker का उपयोग करें
यदि आप अपने कंप्यूटर के BIOS के साथ खिलवाड़ करना चाहते हैं, या इसे अपडेट करने में समय बर्बाद करना चाहते हैं, तो टीपीएम सक्षम हार्डवेयर के बिना BitLocker काम करने का एक आसान तरीका है। कीबोर्ड शॉर्टकट का उपयोग करें विंडोज की + आर तथा प्रकार:gpedit.msc और हिट दर्ज करें या ठीक पर क्लिक करें।
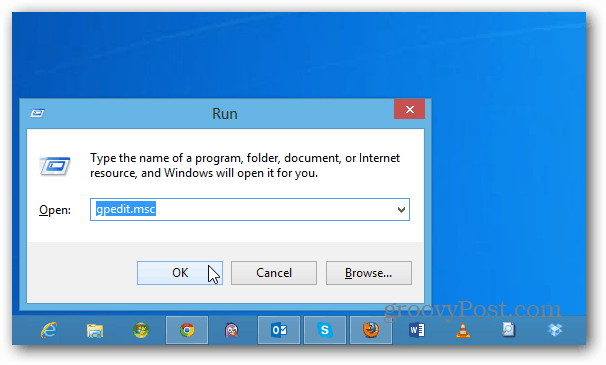
अब नेविगेट करें स्थानीय कंप्यूटर नीति> कंप्यूटर कॉन्फ़िगरेशन> प्रशासनिक टेम्पलेट> Windows घटक> BitLocker Drive एन्क्रिप्शन> ऑपरेटिंग सिस्टम ड्राइव. फिर "स्टार्टअप पर अतिरिक्त प्रमाणीकरण की आवश्यकता" पर डबल क्लिक करें।
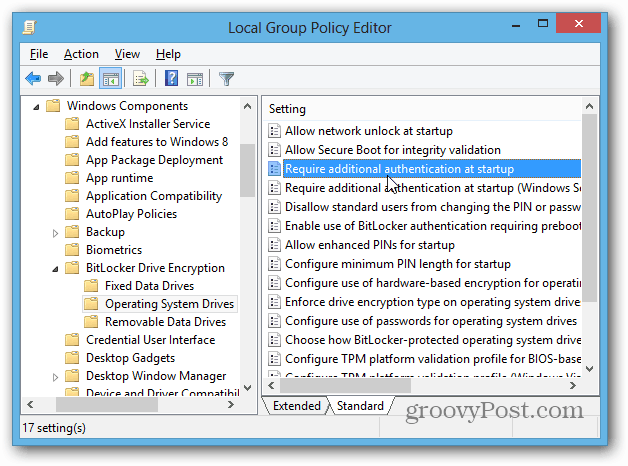
अगली स्क्रीन पर सक्षम का चयन करें, और विकल्प के तहत "एक संगत TPM के बिना BitLocker की अनुमति दें" बॉक्स चेक करें और ठीक पर क्लिक करें और समूह नीति संपादक से बाहर करें।
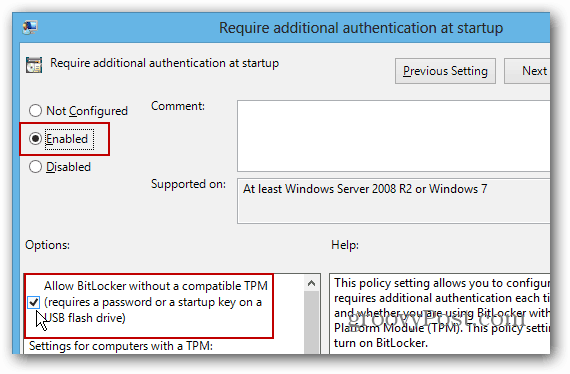
BitLocker को चालू करें
अब जब आपने उस पर ध्यान दिया है, तो BitLocker को सक्षम करने के कुछ तरीके हैं। डेस्कटॉप से कंप्यूटर खोलें, अपने स्थानीय ड्राइव पर राइट-क्लिक करें और BitLocker चालू करें चुनें।
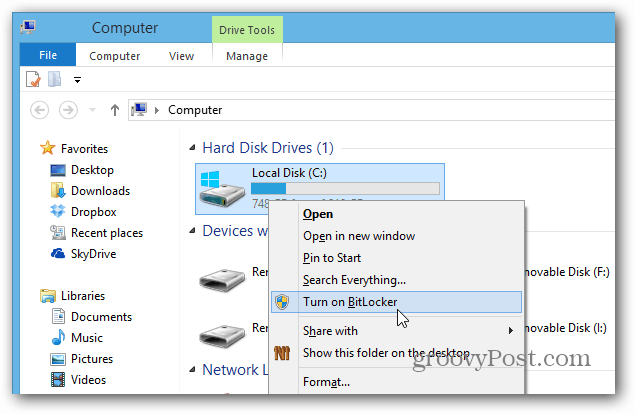
या एक्सप्लोरर रिबन से आप इसे ड्राइव टूल्स के तहत चालू कर सकते हैं।
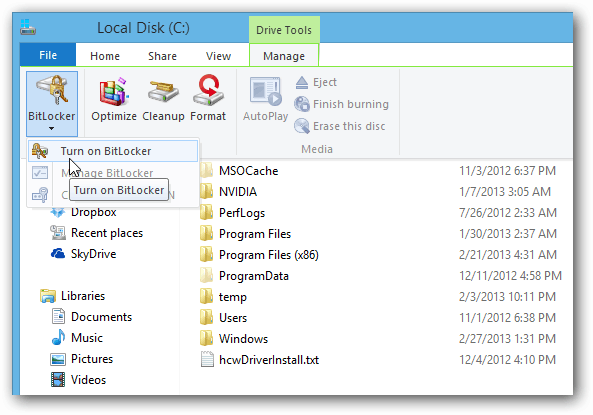
अब यह BitLocker Drive एन्क्रिप्शन विज़ार्ड के माध्यम से काम करने की बात है।
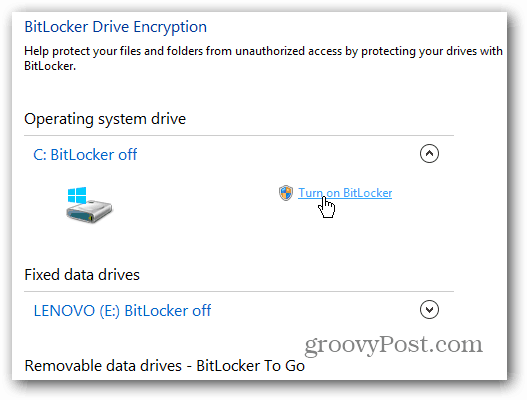
जब आप विज़ार्ड के इस बिंदु पर पहुंचते हैं, तो आपको यह तय करने की आवश्यकता है कि क्या आप एक पासवर्ड चाहते हैं या एक अलग यूएसबी फ्लैश ड्राइव का उपयोग करें। मैं एक पासवर्ड का उपयोग करने की सलाह देता हूं क्योंकि फ्लैश ड्राइव आसानी से खो जाते हैं।
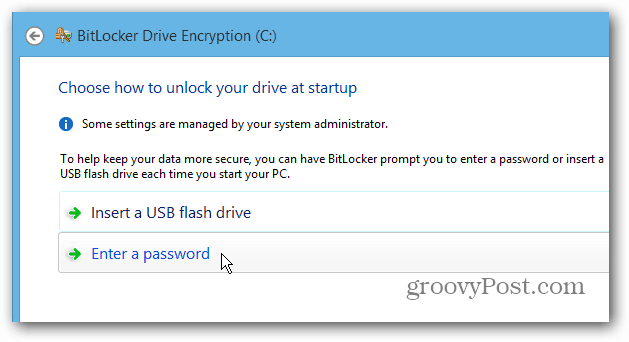
बचत BitLocker रिकवरी कुंजी
अब आपको अपने BitLocker Recovery Key को एक या अधिक तरीकों से सहेजने की आवश्यकता है। यदि आप पासवर्ड भूल जाते हैं या आपके सिस्टम में कुछ गलत हो जाता है, तो कुंजी का उपयोग किया जा सकता है। अच्छी बात यह है कि इससे आप अपने Microsoft खाते सहित एक से अधिक तरीकों से बचत कर सकते हैं।
महत्वपूर्ण! यदि आप इसे खो देते हैं, तो आप अपने ड्राइव को अनलॉक करने के लिए भाग्य से बाहर हैं, तो सुनिश्चित करें कि आप इसे सुरक्षित स्थान या बेहतर अभी तक कई स्थानों पर सहेज रहे हैं। व्यक्तिगत रूप से, मैं एक फ़ाइल बनाता हूं और इसे अपने होम सर्वर और एक बाहरी हार्ड ड्राइव में सहेजता हूं, और मैं इसे अपने Microsoft खाते में भी सहेजता हूं।
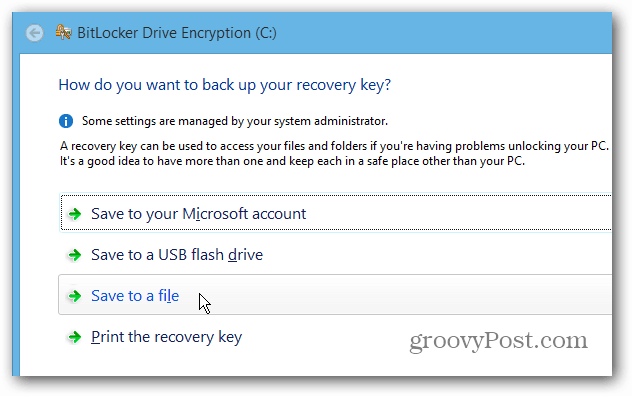
BitLocker के साथ एक और अच्छी बात आप केवल उपयोग की गई डिस्क स्थान को एन्क्रिप्ट कर सकते हैं, जिससे नए पीसी और ड्राइव पर प्रक्रिया बहुत तेज हो जाती है।
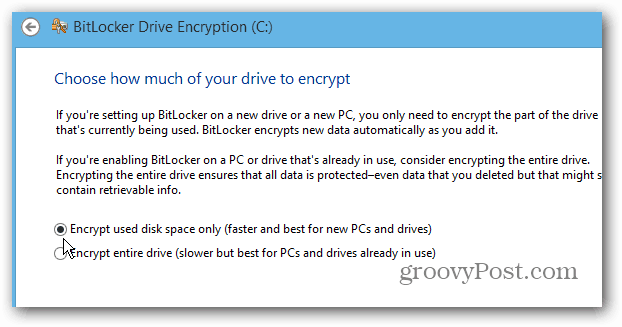
विज़ार्ड को पूरा करने के बाद, आपको अपना कंप्यूटर पुनरारंभ करना होगा।
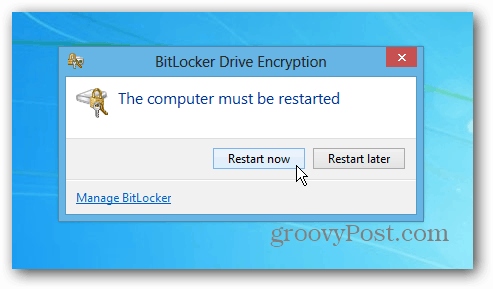
रिबूट करने पर, आपको BitLocker के लिए निर्धारित पासवर्ड दर्ज करना होगा। और, आपको अपनी डिस्क तक पहुंचने के लिए एन्क्रिप्शन पूरा होने के बाद हमेशा इसे टाइप करना होगा।
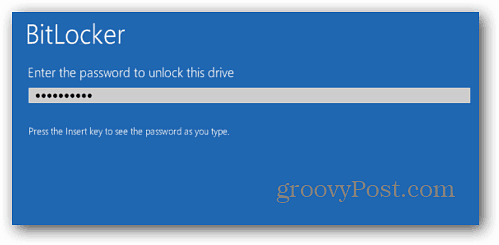
अपने कंप्यूटर में लॉग इन करें और आप देखेंगे कि विंडोज़ आपकी स्थानीय डिस्क को एन्क्रिप्ट कर रही है। प्रत्येक सिस्टम पर समय की मात्रा अलग-अलग होगी, लेकिन आपको इस पर नज़र रखने की आवश्यकता नहीं है... अधिकांश मामलों में कई घंटे लगने वाले हैं। जब आप काम पर हों तो इसे रात भर या पूरे दिन चलने दें।