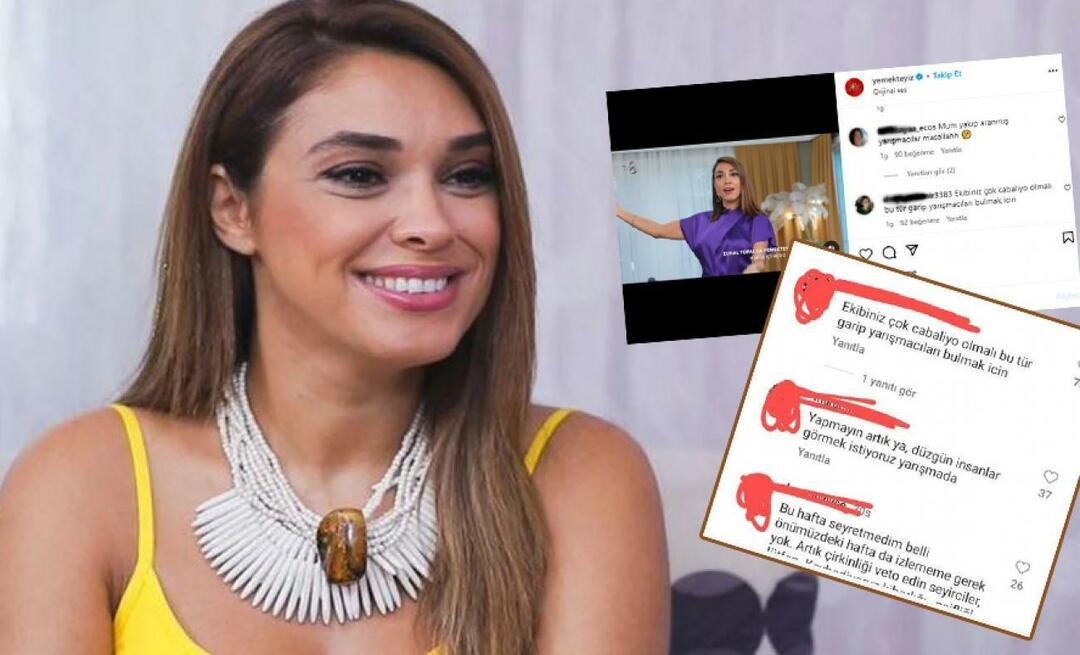दोहरी बूट विंडोज 10 और पिछले विंडोज संस्करण कैसे
माइक्रोसॉफ्ट विंडोज 10 / / March 17, 2020
पिछला नवीनीकरण

क्या आप विंडोज 7 का पूरी तरह से काम कर रहे हैं, लेकिन विंडोज 10 को अपने पीसी पर चलाना चाहते हैं? यहां बताया गया है कि ड्यूल बूट सेटअप कैसे बनाया जाए।
एक प्रौद्योगिकी उत्साही, सिस्टम प्रशासक, पीसी तकनीशियन के रूप में मेरी नौकरी का एक हिस्सा नए सामान की कोशिश करना है। बेशक, मेरे लिए यह मुश्किल है जब मेरे पास एक सेटअप है जो बहुत अच्छा काम करता है और मैं इसके साथ खिलवाड़ नहीं करना चाहता। पूर्व-जारी कार्यक्रमों या एक नए ऑपरेटिंग सिस्टम जैसे नए सामानों को आज़माने के काम में से एक है चीजों को सेट करना और पुन: व्यवस्थित करना। विंडोज 10 प्रीव्यू प्रोग्राम इसका एक आदर्श उदाहरण है। अक्टूबर 2014 में कई की तरह, मैं नवीनतम संस्करण को आज़माने के लिए उत्साहित था, लेकिन मेरे पास उस समय केवल एक कार्य प्रणाली थी और मैं अपने विंडोज 7 इंस्टॉलेशन को बदलना नहीं चाहता था। तो मुझे क्या करना था? निश्चित रूप से दोहरी बूट!
विंडोज 10 ड्यूल बूट सिस्टम सेट करें
डुअल बूट एक कॉन्फ़िगरेशन है जहां आप अपने कंप्यूटर पर दो या अधिक ऑपरेटिंग सिस्टम स्थापित कर सकते हैं। यदि आप विंडोज के वर्तमान संस्करण को विंडोज 10 के साथ बदलना नहीं चाहते हैं, तो आप एक दोहरे बूट कॉन्फ़िगरेशन सेट कर सकते हैं। सभी आवश्यक है कि एक विभाजन या एक हार्ड हार्ड डिस्क की उपलब्धता का निर्माण तैयार है जहां आप इसे स्थापित कर सकते हैं।
वर्चुअल मशीन बनाम भौतिक विभाजन या हार्ड डिस्क पर एक दोहरी बूट कॉन्फ़िगरेशन स्थापित करने के लाभ हार्डवेयर तक पूर्ण पहुंच शामिल करें, जिसमें मेमोरी, ग्राफिक्स और स्थानीय के इनपुट / आउटपुट प्रदर्शन शामिल हैं डिस्क। आपको ऑपरेटिंग सिस्टम की सभी विशेषताओं को पूरी तरह से अनुभव करने की क्षमता भी मिलती है जो एक आभासी वातावरण में सुलभ नहीं हैं। सबसे बड़ा लाभ यह है, कि आप विंडोज की अपनी अन्य स्थापना को नहीं खोते हैं और आप किसी भी समय इसमें रिबूट कर सकते हैं। विंडोज के पुराने संस्करण से माइग्रेट करते समय यह टेस्ट रन या संक्रमण के लिए बहुत अच्छा है।
शुरू करने से पहले विचार करने वाली बातें
जब आपके कंप्यूटर में कोई अपग्रेड या ड्यूल बूट जैसे महत्वपूर्ण बदलाव किए जा रहे हों, तो हमेशा यह सलाह दी जाती है कि आप विंडोज के नए संस्करण को स्थापित करने से पहले अपने सिस्टम का बैकअप लें। अपने डेटा का बैकअप लेने के लिए निम्नलिखित लेख देखें।
विंडोज 7 डेटा बैकअप और रीस्टोर गाइड
आपको एक सिस्टम इमेज भी बनानी चाहिए जो आपके सिस्टम का पूरा बैकअप हो जिसे आप आसानी से और जल्दी से अपनी मूल स्थिति में ला सकते हैं। मैं व्यक्तिगत रूप से सिस्टम छवियों की सिफारिश करता हूं क्योंकि उन्नयन के बाद विंडोज 10 आपके पुनर्प्राप्ति विभाजन को अक्षम कर देता है और नया रोलबैक विकल्प 30 दिनों के बाद काम नहीं करता है।
विंडोज 10 सिस्टम इमेज बैकअप कैसे बनाएं
एक विभाजन बनाना
हमने आपको दिखाया कि कैसे विंडोज में एक साधारण तार्किक विभाजन बनाएँ दोहरे बूट कॉन्फ़िगरेशन को सेट करने के लिए। यदि आप विंडोज 8 या उसके बाद का संस्करण चला रहे हैं, तो दबाएँ Windows कुंजी + X> डिस्क प्रबंधन. यदि आपका सिस्टम Windows XP चला रहा है और यह सक्षम है, तो आप जाने के लिए अच्छे हैं। क्योंकि Windows XP में विभाजन उपकरण काफी आदिम हैं, इसलिए मैं व्यक्तिगत रूप से एक तृतीय-पक्ष समाधान का उपयोग करता हूं जिसे कहा जाता है ईज़ीस पार्टिशन मास्टर होम संस्करण. यह एक नि: शुल्क डाउनलोड है और गैर-विनाशकारी होने के अलावा उपयोग करने में बहुत आसान है। ईज़ीसस, मुझे यह भी पता चला है, अगर आपको विंडोज विस्टा या बाद में विभाजन बनाने में समस्या है तो बहुत अच्छा है।
इसे स्थापित करने के बाद, चुनें के लिए जाओ मुख्य स्क्रीन.
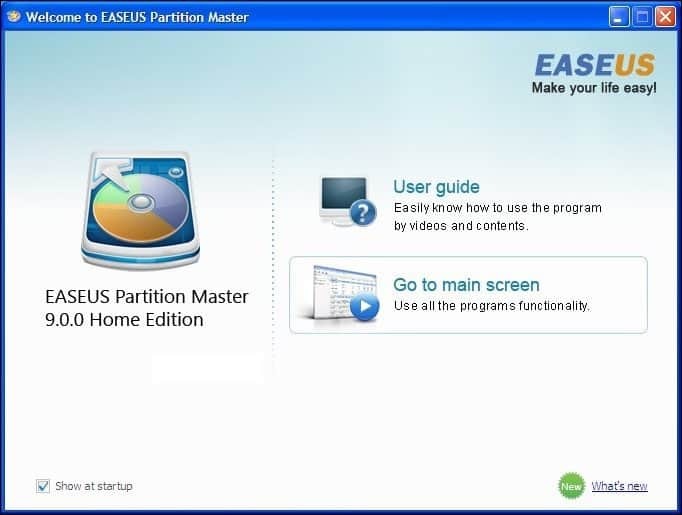
फिर उस ड्राइव का चयन करें जिसे आप विभाजन विंडो में आकार बदलना चाहते हैं।
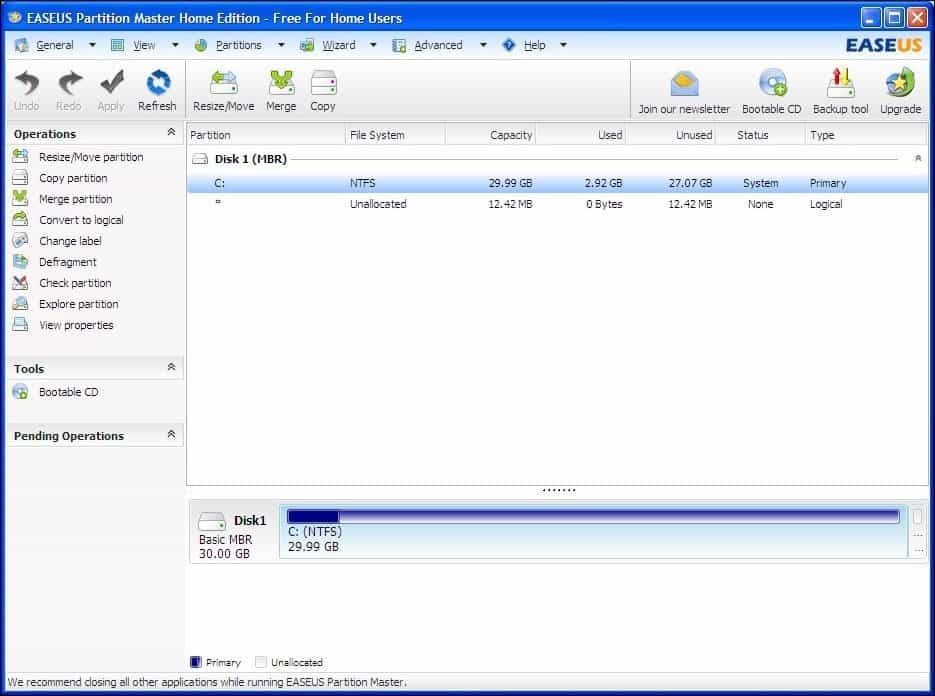
विंडोज 10 को स्थापित करने के लिए डिस्क स्थान की मात्रा का चयन करें। उपरोक्त स्क्रीनशॉट में, मैंने 30 जीबी डिस्क स्थान आवंटित किया है।

आपके द्वारा अभी किए गए परिवर्तनों के लिए लागू करें पर क्लिक करें और सत्यापन संदेशों को पूरा करें।
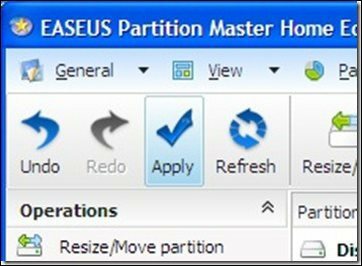
आपका कंप्यूटर कुछ समय पुनः आरंभ करेगा और विभाजन लेआउट में परिवर्तन किए जाएंगे, यह प्रक्रिया हाथों से मुक्त है, इसलिए किसी भी इंटरैक्शन की आवश्यकता नहीं है।
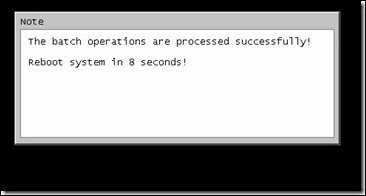
डायनामिक वॉल्यूम त्रुटि संदेश
“विंडोज़ को इस हार्ड डिस्क स्थान पर स्थापित नहीं किया जा सकता है। इस विभाजन में एक या एक से अधिक डायनामिक वॉल्यूम हैं जो इंस्टॉलेशन के लिए समर्थित नहीं हैं ”
यदि आप इस त्रुटि संदेश पर आते हैं तो सावधान रहें। मुझे पिछले साल इस त्रुटि का सामना करना पड़ा था जब मैं विंडोज 10 की प्रत्याशा में विभाजन स्थापित कर रहा था। मैंने एक मौजूदा पार्टीशन को सिकोड़ने और थर्ड पार्टी पार्टीशनिंग टूल का उपयोग करने की कोशिश की। मैंने इसे आज़माया और इसने सिस्टम को बूट करने में सक्षम नहीं बनाया। सौभाग्य से, मेरे पास एक सिस्टम छवि थी।
मुद्दा ड्राइव के विभाजन योजना के साथ है। यदि आप एक कंप्यूटर का उपयोग कर रहे हैं जहाँ निर्माता के कई विभाजन हैं, उदाहरण:
- C: स्थानीय डिस्क
- ई: वसूली
- एफ: उपकरण
- एच: सिस्टम
- G: अन्य विभाजन
स्थानीय डिस्क C: \ सिकुड़ने की सुविधा के लिए इन विभाजनों में से एक को बलिदान करने की आवश्यकता होगी जहां विंडोज़ को समायोजित करने के लिए पर्याप्त डिस्क स्थान के साथ तार्किक वॉल्यूम बनाने के लिए विंडोज स्थापित किया गया है 10.
जब तक आप सिस्टम, लोकल डिस्क (C: \) और रिकवरी का त्याग नहीं करते हैं, तब तक आपको ड्राइव C को सिकोड़ने में सक्षम होना चाहिए: और ड्यूल बूट के लिए पर्याप्त स्थान बनाना चाहिए। यहाँ एक उदाहरण है:
मेरे पास पांच अलग-अलग विभाजन दिखाते हुए एक विभाजन लेआउट है (निर्माता एचपी ने ऐसा क्यों किया? मुझे नहीं पता)। इनमें से एक विभाजन अनावश्यक निकला, इस मामले में, उपकरण विभाजन जो खाली है। जब तक आप सिस्टम विभाजन, लोकल डिस्क और रिकवरी पार्टीशन को डिस्टर्ब नहीं करते, तब तक सब कुछ ठीक होना चाहिए।
उपकरण विभाजन को राइट-क्लिक करें और क्लिक करें वॉल्यूम हटाएं.
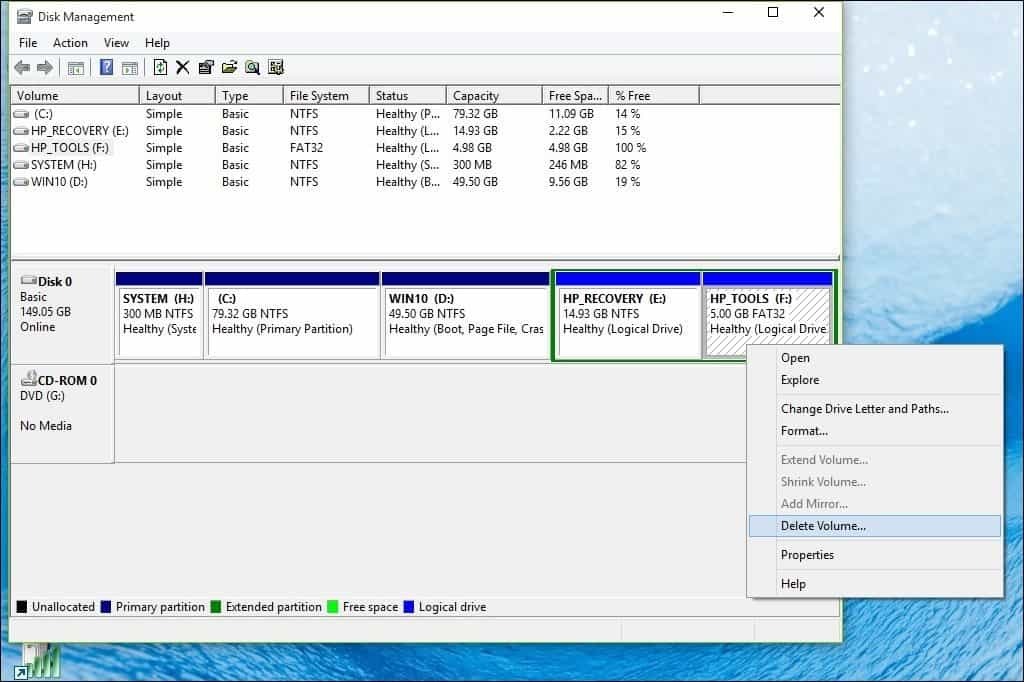
ध्यान दें: यह आपके सिस्टम पर भिन्न हो सकता है सुनिश्चित करें कि आप ध्यान से निरीक्षण कर रहे हैं कि आप क्या कर रहे हैं।
वॉल्यूम अब असंबद्ध के रूप में दिखाई देगा। अगला कदम यह है कि विभाजन को खाली स्थान को इसके बाईं ओर मर्ज किया जाए। वॉल्यूम को राइट-क्लिक करें और प्रासंगिक मेनू पर end एक्सटेंड वॉल्यूम ’विकल्प पर क्लिक करें, चेतावनी दिखाई देने पर’ हां ’पर क्लिक करें।
एक विज़ार्ड शुरू होगा और आपके सिस्टम विभाजन के साथ असंबद्ध स्थान को वापस करने के चरणों के माध्यम से मार्गदर्शन करेगा।
विज़ार्ड अनलॉक्ड स्पेस को मर्ज करने के लिए एक सरल प्रक्रिया प्रदान करता है। एक बार जब आप स्थान का चयन कर लेते हैं, तो विज़ार्ड के अंत में अगला क्लिक करें, आपको आवंटित राशि दिखाई देगी।
फिर आप आगे बढ़ सकते हैं और अपने विंडोज 10 इंस्टॉलेशन के लिए पर्याप्त स्थान बनाने के लिए C: \ Local डिस्क को सिकोड़ सकते हैं।
विंडोज 10 के अपने संस्करण का चयन
यदि आप विंडोज 10 32-बिट का उपयोग कर रहे हैं, तो आप 64-बिट संस्करण का उपयोग करके 16 जीबी या 20 जीबी आवंटित कर सकते हैं। एक अन्य कारक अनुप्रयोगों के लिए डिस्क स्थान, पृष्ठ फ़ाइल, ड्राइवर, समय के साथ डेटा का संचय है, इसलिए सुनिश्चित करें कि आप इन कारकों पर विचार करते हैं। मेरी व्यक्तिगत सिफारिश विंडोज 10 परीक्षण के लिए न्यूनतम 60 से 100 जीबी स्थान के साथ जाने की है।
डाउनलोड करें और Microsoft से विंडोज 10 आरटीएम आईएसओ मीडिया तैयार करें
यदि आप विंडोज 10 का मूल्यांकन करना चाहते हैं, तो आप 90 दिनों की निशुल्क परीक्षण कॉपी डाउनलोड कर सकते हैं यहाँ.
कृपया ध्यान दें, आप विंडोज 10 एंटरप्राइज के ट्रायल संस्करण से विंडोज 10 होम या प्रो जैसे व्यावसायिक संस्करण में माइग्रेट नहीं कर पाएंगे। यदि उन संस्करणों के लिए पहले से ही आईएसओ मीडिया है, तो आप इसका उपयोग कर सकते हैं। देख अनुदेश विंडोज 7 या बाद में आईएसओ फाइलों को जलाने के लिए।
यूईएफआई आधारित प्रणालियों के लिए
यदि आपका कंप्यूटर UEFI आधारित है, तो ये सामान्य रूप से सिस्टम हैं जो विंडोज 8 या बाद में प्री-लोडेड आते हैं, आपको ऐसे कॉन्फ़िगरेशन के लिए ISO फ़ाइल तैयार करने की आवश्यकता होगी या आपको इस दौरान कोई त्रुटि संदेश प्राप्त होगा सेट अप। अंगूठे ड्राइव को FAT32 के रूप में स्वरूपित करने और GPT विभाजन योजना का उपयोग करने की आवश्यकता है। ऐसा करने के लिए, आपको उपयोग करने की आवश्यकता है Rufus, एक छोटा सा उपकरण जिसे आप मुफ्त में डाउनलोड कर सकते हैं।
Rufus स्थापित करने के बाद:
- इसे लॉन्च करें
- आईएसओ छवि का चयन करें
- विंडोज 10 आईएसओ फाइल की ओर इशारा करें
- जाँच करें एक बूट करने योग्य डिस्क का उपयोग करके बनाएँ
- विभाजन योजना के रूप में EUFI फर्मवेयर के लिए GPT विभाजन का चयन करें
- FAT32 चुनें फ़ाइल सिस्टम के रूप में NTFS नहीं
- सुनिश्चित करें कि आपका USB थंब ड्राइव डिवाइस सूची बॉक्स में है
- प्रारंभ पर क्लिक करें
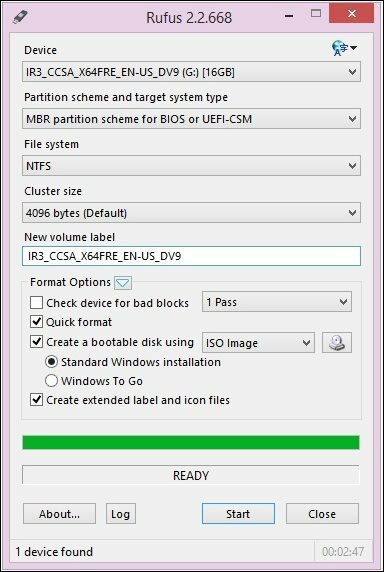
इंस्टालेशन शुरू करना
निम्न स्थापना शुरू करने के मानक तरीके का वर्णन करता है, खासकर अगर आप विंडोज के 32-बिट संस्करण के साथ विंडोज 10 के 64-बिट संस्करण को दोहरा रहे हैं। दूसरा तरीका यह है कि आप एक रनिंग वर्जन विंडोज से इंस्टालेशन शुरू करें और उस पार्टीशन का चयन करें जहां आप विंडोज 10 इंस्टॉल करना चाहते हैं। ऐसा करने के बारे में अधिक निर्देशों के लिए नीचे देखें।
क्लिक करें यहाँ किसी डीवीडी या अंगूठे ड्राइव से बूट करने के लिए अपने BIOS विकल्पों को लोड करने के निर्देशों के लिए।
जब आप इस स्क्रीन पर आते हैं, तो क्लिक करें कस्टम विंडोज केवल (उन्नत) स्थापित करें।
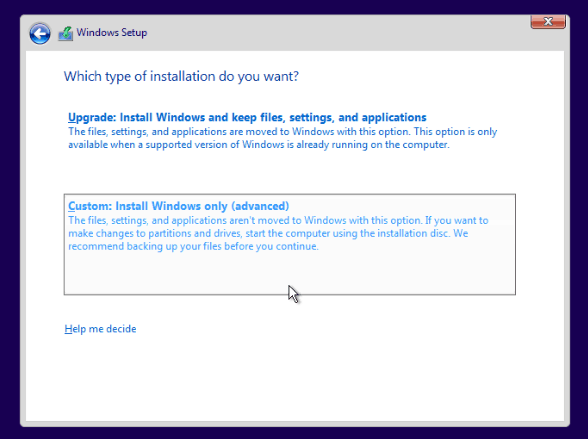
विभाजन क्लिक का चयन करें आगे और विंडोज के स्थापित होने तक प्रतीक्षा करें।

एक रनिंग वर्जन विंडोज के भीतर से इंस्टॉलेशन शुरू करना
कृपया ध्यान दें, यह केवल विंडोज 7 और विंडोज 8 / 8.1 के लिए काम करता है।
यदि आप विंडोज के रनिंग संस्करण के भीतर से सामान्य सेटअप रूटीन चलाते हैं, तो विंडोज 10 सेटअप कस्टम इंस्टॉल करने का विकल्प नहीं देता है। इसके लिए एक त्वरित समाधान क्लासिक सेटअप दिनचर्या लॉन्च करना है। अपना विंडोज 10 इंस्टॉलेशन मीडिया डालने के बाद, इसे ब्राउज़ करें:
को खोलो सूत्रों का कहना है फ़ोल्डर। फिर डबल क्लिक करें Setup.exe फ़ाइल. नाम में सेटअप के साथ कई फाइलें सूचीबद्ध हैं, इसलिए केवल एक का चयन करना सुनिश्चित करें सेट अप. फिर स्थापना प्रक्रिया से गुजरें।
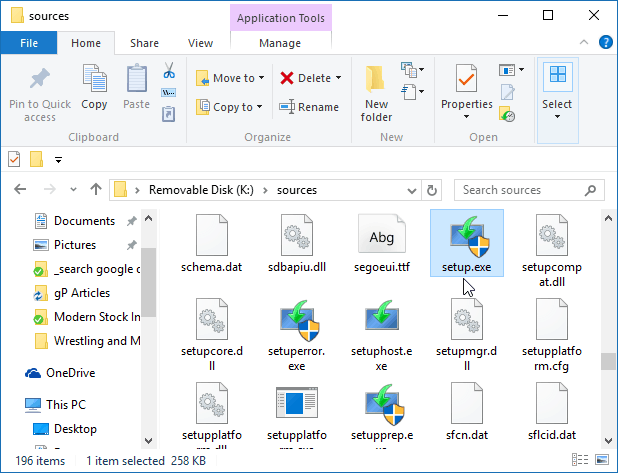
जब आपने अंततः अपने सिस्टम पर विंडोज 10 स्थापित किया है, तो हर बार जब आप अपना कंप्यूटर शुरू करते हैं, तो आपको यह विकल्प दिया जाएगा कि आप किस ऑपरेटिंग सिस्टम को शुरू करना चाहते हैं।
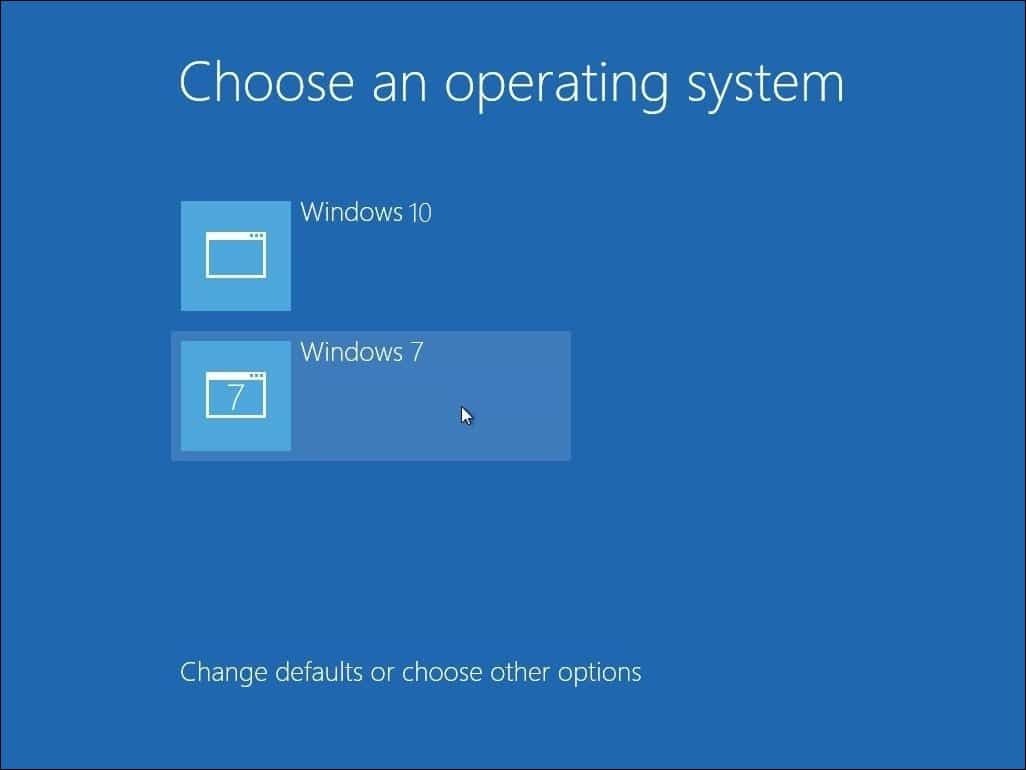
यदि आप अब अपने दोहरे बूट सेटअप को नहीं रखना चाहते हैं, तो हमारे लेख को पढ़ें दोहरी बूट कॉन्फ़िगरेशन कैसे निकालें.