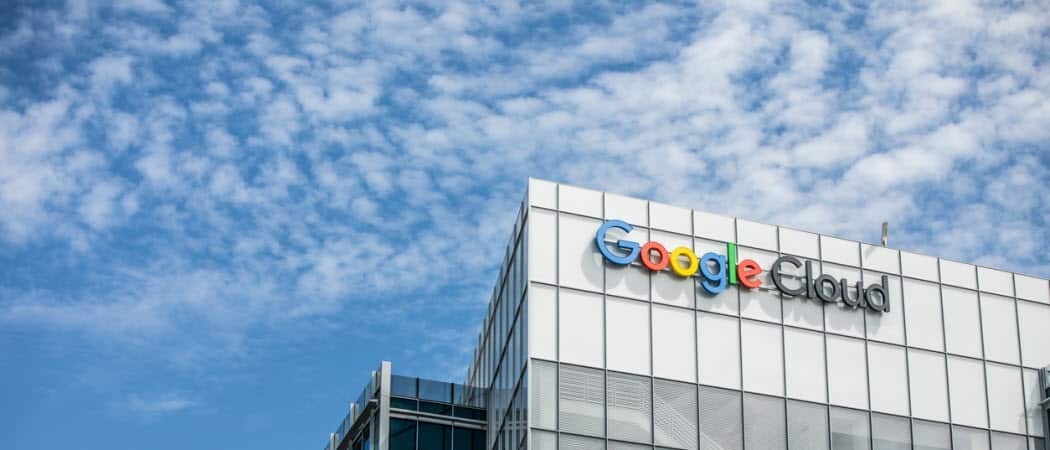पिछला नवीनीकरण
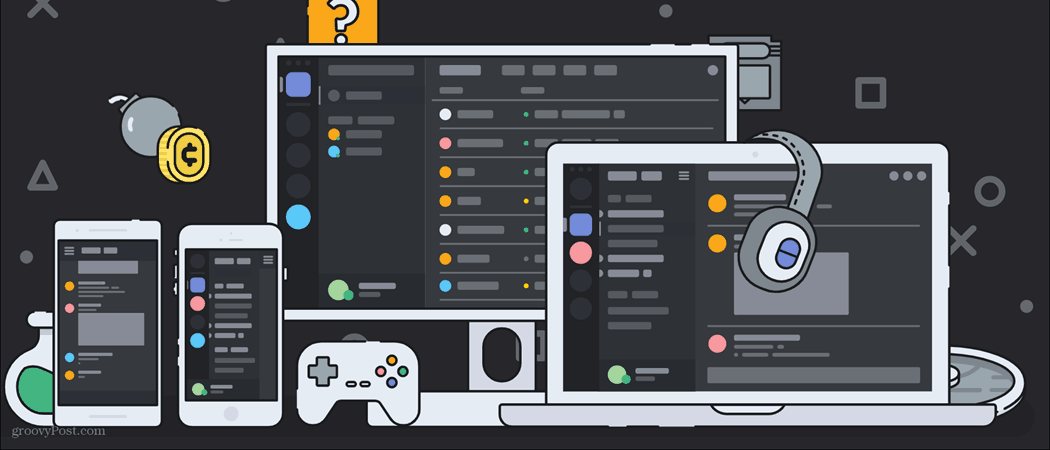
अगर आप अभी एक नया डिसॉर्डर सर्वर सेट करें, तो आपका काम बहुत आसान है। आपके स्वयं के कुछ होस्ट करने के बजाय, आपके पास उपयोगकर्ताओं की संख्या बहुत अधिक नहीं हो सकती है मित्रों को त्याग दें साथ में। यह तब बदल सकता है जब आप एक बड़े समुदाय का निर्माण करते हैं, हालांकि, जब मॉडरेशन अधिक महत्वपूर्ण होने लगता है।
हालांकि कुछ बर्तनों को त्यागें मॉडरेशन को थोड़ा आसान बनाने में मदद कर सकता है, इसके लिए अभी भी समय की प्रतिबद्धता की आवश्यकता है जो आपके पास नहीं है। आपके पास मंच के साथ अन्य मुद्दे भी हो सकते हैं, गोपनीयता संबंधी चिंताओं से लेकर घटिया स्ट्रीमिंग बिटरेट तक नाइट्रो को त्याग दें मदद कर सकते हैं, अगर यह मामला है।
आपके पास जो भी चिंताएँ हैं, यदि आप अपने डिसॉर्डर सर्वर से थक चुके हैं, तो स्वामित्व को स्थानांतरित करने या इसे पूरी तरह से हटाने का समय हो सकता है। यदि आप जानना चाहते हैं कि डिस्क सर्वर को कैसे हटाया जाए, तो आपको यहां क्या करना है।
एक अस्वीकृति सर्वर का स्वामित्व स्थानांतरित करना
इससे पहले कि आप एक डिस्कोर्ड सर्वर को हटाने का कठोर विकल्प लें, जिम्मेदारी को दूर करने का एक और तरीका हो सकता है। आप किसी अन्य उपयोगकर्ता को एक डिस्कॉर्ड सर्वर के स्वामित्व को स्थानांतरित कर सकते हैं, जिससे उन्हें भविष्य में इसे बदलने, संपादित करने और इसे नियंत्रित करने का पूरा नियंत्रण मिल जाएगा।
इसका मतलब यह होगा कि अब आपके पास सर्वर पर कोई गारंटीकृत नियंत्रण नहीं होगा। उदाहरण के लिए, यदि आप बाद में अन्य उपयोगकर्ताओं को मध्यस्थ या व्यवस्थापक बनाना चाहते हैं, तो आप केवल ऐसा ही कर पाएंगे, यदि नया मालिक अनुदान प्राप्त करता है। आप बाद में सर्वर को हटाने में सक्षम नहीं होंगे, क्योंकि केवल नए सर्वर के मालिक के पास ही ऐसा करने की शक्ति होगी।
सर्वर के स्वामित्व को स्थानांतरित करने के लिए, Discord डेस्कटॉप ऐप खोलें, या Discord वेबसाइट पर पहुंचें। जब आप साइन इन कर लेते हैं, तो शीर्ष-बाएँ में अपना सर्वर नाम चुनें, फिर दबाएँ सर्वर सेटिंग्स विकल्प।
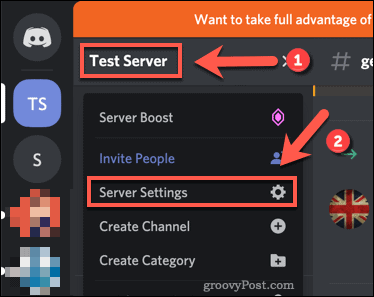
डिसॉर्डर में सर्वर सेटिंग्स मेनू, दबाएं सदस्यों बाईं ओर विकल्प, के तहत सूचीबद्ध है उपयोगकर्ता प्रबंधन वर्ग।
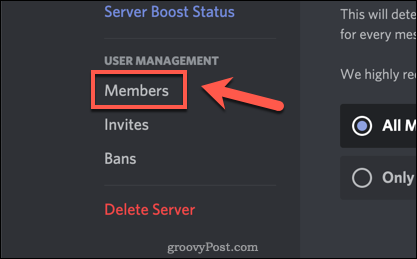
अगले मेनू में, आपको सर्वर सदस्यों की एक सूची दिखाई देगी। उस उपयोगकर्ता पर होवर करें जिसे आप स्वामित्व स्थानांतरित करना चाहते हैं, फिर दबाएं तीन डॉट्स मेनू आइकन दायीं तरफ।
ड्रॉप-डाउन मेनू से, दबाएं स्थानांतरण स्वामित्व विकल्प।
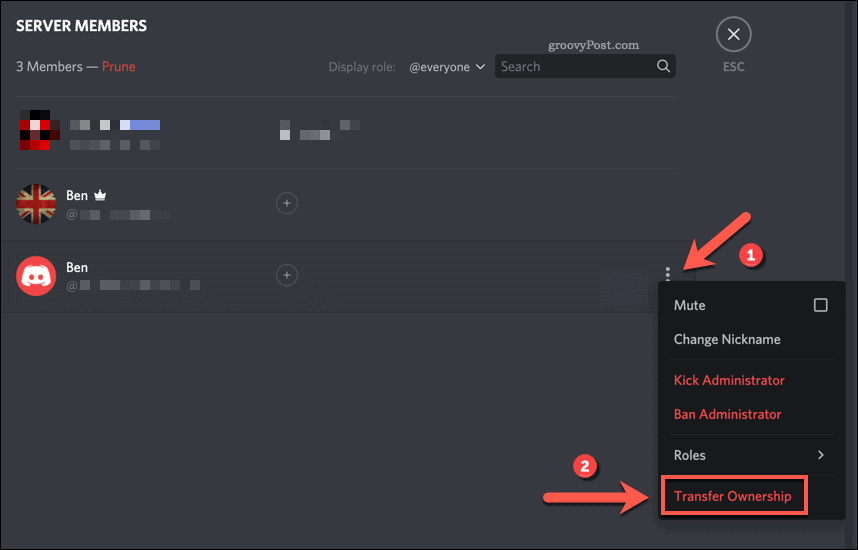
डिस्कोर्ड आपको पुष्टि करने के लिए कहेगा कि आप स्वामित्व स्थानांतरित करना चाहते हैं। यदि आप निश्चित हैं, तो क्लिक करें स्लाइडर, फिर क्लिक करें स्थानांतरण स्वामित्व पुष्टि करने के लिए बटन।
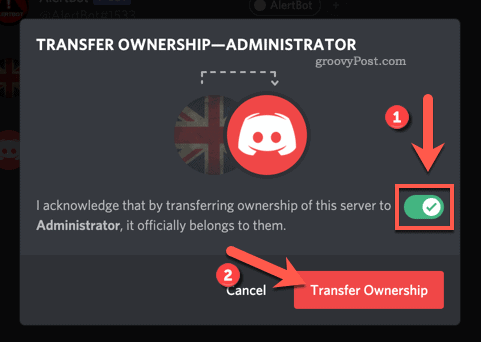
एक बार पुष्टि हो जाने के बाद, नए मालिक को उनके नाम के आगे एक ताज के साथ डिस्कॉर्ड सदस्यों की सूची में सूचीबद्ध किया जाएगा। आपकी शेष पहुंच आपके द्वारा स्वामित्व हस्तांतरण से पहले की गई सर्वर भूमिकाओं पर निर्भर करेगी।
जब आप स्वयं परिवर्तन को उलट नहीं सकते हैं, तो नया स्वामी स्वामित्व को वापस आपके पास स्थानांतरित कर सकता है। यह तभी संभव है जब वे तैयार हों, हालांकि। स्वामित्व स्थानांतरित करने से पहले, सुनिश्चित करें कि आप हैं एकदम पक्का आपकी पसंद के, जैसा कि आप इसे उल्टा करने में सक्षम नहीं हो सकते हैं।
पीसी या मैक पर डिस्क सर्वर को कैसे हटाएं
यदि आपको पूरा विश्वास है कि आप अपने डिस्कार्ड सर्वर को पूरी तरह से हटाना नहीं चाहते हैं, तो यह प्रक्रिया डेस्कटॉप उपयोगकर्ताओं के लिए सीधी है। ये चरण वेब पर डिस्कॉर्ड के लिए समान हैं, साथ ही विंडोज और मैक पर डिस्कॉर्ड डेस्कटॉप ऐप के उपयोगकर्ताओं के लिए भी।
शुरू करने के लिए, डिस्कोर्ड ऐप या वेबसाइट खोलें और साइन इन करें। सर्वर में ही, सर्वर नाम पर क्लिक करें, फिर क्लिक करें सर्वर सेटिंग्स ड्रॉप-डाउन मेनू से विकल्प।
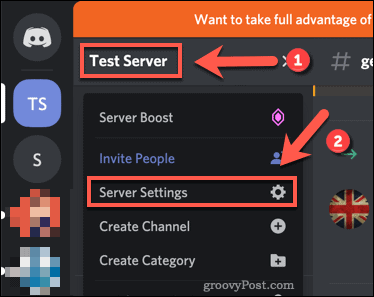
डिसॉर्डर में सर्वर सेटिंग्स मेनू, दबाएं सर्वर हटाएं बाएँ हाथ मेनू के नीचे विकल्प।
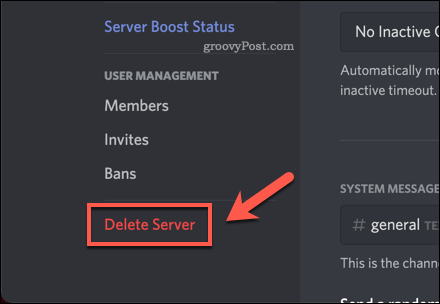
इससे पहले कि आप अपना डिसॉर्डर सर्वर हटा सकें, आपको पुष्टि करनी होगी कि आप आगे बढ़ना चाहते हैं। ऐसा करने के लिए, अपने सर्वर का पूरा नाम टाइप करें, फिर क्लिक करें सर्वर हटाएं पुष्टि करने के लिए।
आप इस प्रक्रिया को उलटने में सक्षम नहीं होंगे, इसलिए हो एकदम पक्का अपनी पसंद की पुष्टि करने से पहले आप ऐसा करना चाहते हैं।
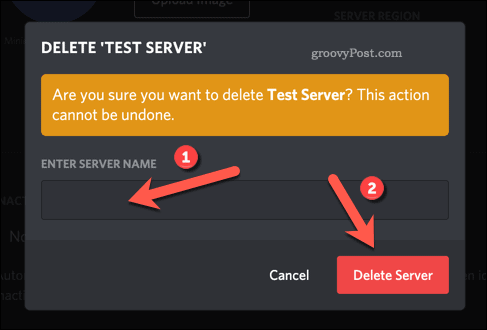
पुष्टि हो जाने के बाद, आपका सर्वर डिस्कॉर्ड से हटा दिया जाएगा। सभी सर्वर सदस्य (अपने आप सहित) अब सभी साझा संदेशों और सामग्री को मिटाकर इसे देख या एक्सेस नहीं कर पाएंगे।
मोबाइल डिवाइसेस पर एक डिस्क्स सर्वर को कैसे हटाएं
यदि आप किसी Android, iPhone या iPad डिवाइस पर Discord का उपयोग करना पसंद करते हैं, तो आप अपने सर्वर को Discord ऐप में भी हटा सकते हैं। एक ही नियम लागू होते हैं - एक बार हटाए जाने के बाद आप अपने डिसॉर्डर सर्वर को पुनः प्राप्त नहीं कर पाएंगे एकदम पक्का आप आगे बढ़ना चाहते हैं।
अपने Discord सर्वर को हटाने के लिए, अपने मोबाइल डिवाइस पर Discord ऐप खोलें। थपथपाएं हैमबर्गर मेनू आइकन मेनू पैनल का उपयोग करने के लिए ऊपरी-बाएँ।
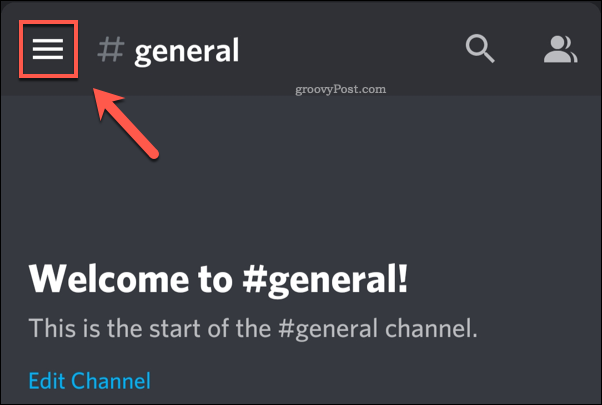
यदि आप पहले से ही अपने सर्वर पर नहीं हैं, तो बाईं ओर सर्वर आइकन टैप करके इसका चयन करें। अपने सर्वर पर सक्रिय होने के बाद, टैप करें तीन डॉट्स मेनू आइकन शीर्ष पर आपके सर्वर नाम के बगल में।
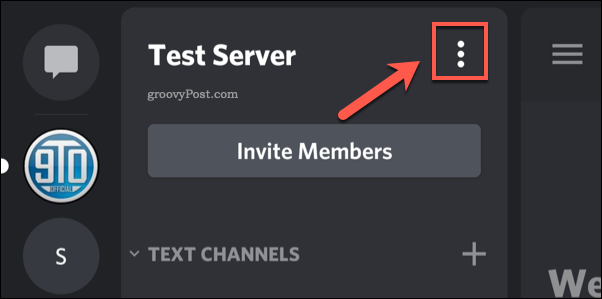
आपकी स्क्रीन के नीचे एक मेनू दिखाई देगा। थपथपाएं सेटिंग्स आइकन अपने डिसॉर्डर सर्वर सेटिंग्स मेनू तक पहुँचने के लिए।
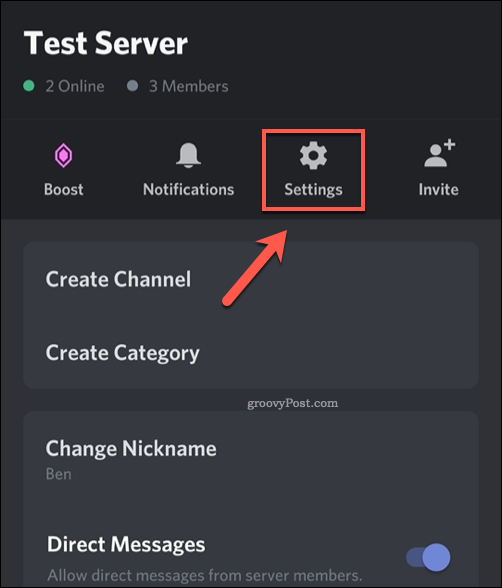
डिसॉर्डर में सर्वर सेटिंग्स मेनू, थपथपाएं तीन डॉट्स मेनू आइकन ऊपरी-दाएँ कोने में।
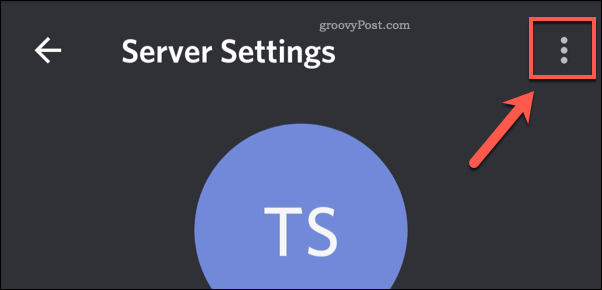
ड्रॉप-डाउन मेनू से, टैप करें सर्वर हटाएं सर्वर हटाने की प्रक्रिया शुरू करने के लिए।
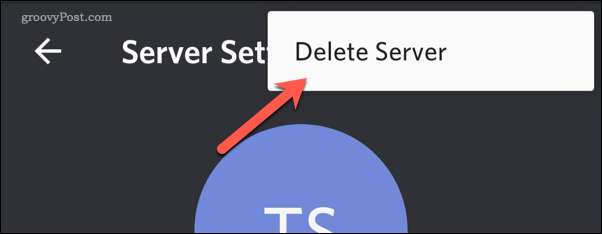
आपको यह पुष्टि करने की आवश्यकता होगी कि आप अपने सर्वर को हटाना चाहते हैं। यदि आप निश्चित हैं, तो टैप करें हटाएं अपनी पसंद की पुष्टि करने के लिए।
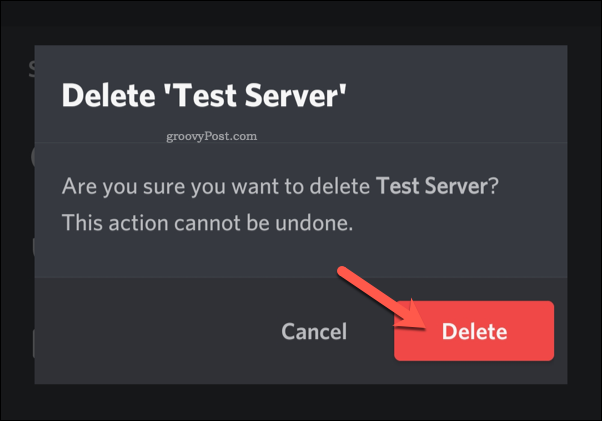
एक बार पुष्टि हो जाने के बाद, Discord आपके सर्वर को हटा देगा। सभी सर्वर सदस्यों को हटा दिया जाएगा और किसी भी सहेजी गई या साझा की गई सामग्री को मिटा दिया जाएगा।
त्याग के विकल्प
एक डिस्कॉर्ड सर्वर को हटाना उल्टा नहीं हो सकता है। यदि आपने अपने डिसॉर्ड सर्वर को हटाने का फैसला किया है, तो पहले स्वामित्व हस्तांतरण जैसे विकल्पों पर विचार करना सुनिश्चित करें। एक बार जब आपका डिस्कोर्ड सर्वर हटा दिया जाता है, तो आप पा सकते हैं कि अन्य प्लेटफॉर्म, जैसे कि स्लैक, आपकी आवश्यकताओं के लिए बेहतर हैं।
यह काफी आसान है एक नया स्लैक खाता स्थापित करें और मंच पर शुरू हो जाओ। एक बार जब आप एक सर्वर पर होते हैं, तो आप शुरू कर सकते हैं सुस्त कॉल करना और निजी संदेश भेजना अपने सहयोगियों और दोस्तों के लिए। के लिए मत भूलना स्लैक पर दो-कारक प्रमाणीकरण सक्षम करें हालाँकि, अपने खाते को सुरक्षित रखने के लिए।