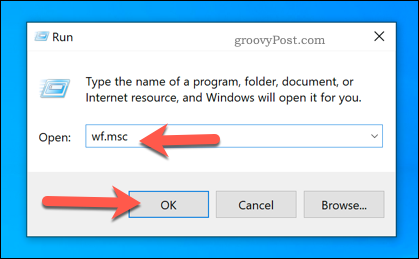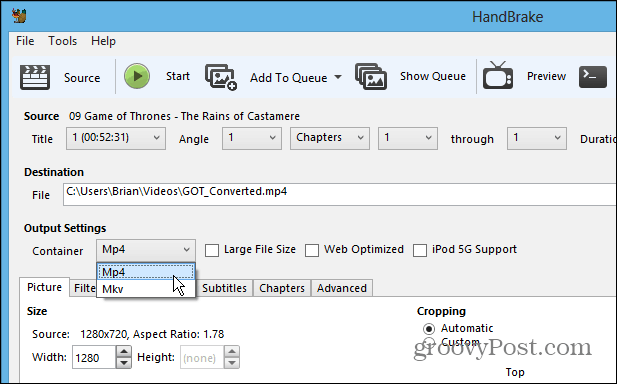विंडोज 10 में आरडीपी पोर्ट कैसे बदलें
आरडीपी रिमोट डेस्कटॉप विंडोज नायक / / January 25, 2021
पिछला नवीनीकरण

जब कोई हैकर नेटवर्क में घुसने का प्रयास करता है, तो वे संयोग से सफल नहीं होते हैं। अधिक बार नहीं, वे सामान्य खामियों पर भरोसा कर रहे हैं, जो उन्हें आमतौर पर उपयोग किए जाने वाले खुले बंदरगाह की तरह हैं। पोर्ट आपके नेटवर्क में पीछे हैं, जिससे आप मौजूदा नेटवर्क फ़ायरवॉल के माध्यम से सेवाओं तक पहुँच सकते हैं।
स्पष्ट पोर्ट, जैसे पोर्ट 80 और 443, इंटरनेट एक्सेस के लिए आवश्यक हैं, जबकि अन्य, पोर्ट 3389 की तरह, विंडोज पीसी या सर्वर के लिए रिमोट डेस्कटॉप एक्सेस की अनुमति देते हैं। अगर आप विंडोज पर दूरस्थ डेस्कटॉप सक्षम इंटरनेट पर, संभावना है कि आप सामान्य दूरस्थ डेस्कटॉप प्रोटोकॉल पोर्ट का उपयोग कर रहे हैं (टीसीपी / यूडीपी पीort 3389) संपर्क करना।
जब तक आप अपने नेटवर्क को भंग करने के लिए हर पोर्ट-स्कैनिंग हैकर चाहते हैं, आपको आरडीपी पोर्ट को कुछ और में बदलना चाहिए। ऐसे।
Windows रजिस्ट्री का उपयोग करके RDP पोर्ट बदलना
विंडोज रजिस्ट्री विंडोज सेवाओं, इंस्टॉल किए गए एप्लिकेशन और अन्य के लिए कॉन्फ़िगरेशन सेटिंग्स का एक डेटाबेस है। यदि आप डिफ़ॉल्ट RDP पोर्ट को 3389 से कस्टम पोर्ट में बदलना चाहते हैं, तो सबसे आसान तरीका रजिस्ट्री में बदलाव करना है।
हालाँकि, शुरू करने से पहले, यह अत्यधिक अनुशंसित है कि आप मैन्युअल रूप से रजिस्ट्री का बैकअप लें. यदि आप कोई गलती करते हैं, तो यह आपको किसी भी परिवर्तन को जल्दी से वापस करने की अनुमति देगा।
प्रारंभ करने के लिए, प्रारंभ मेनू पर राइट-क्लिक करके और क्लिक करके विंडोज रजिस्ट्री संपादक खोलें Daud विकल्प। जिस पीसी या सर्वर से आप कनेक्ट करना चाहते हैं, उसके बजाय ऐसा कनेक्ट करना याद रखें।
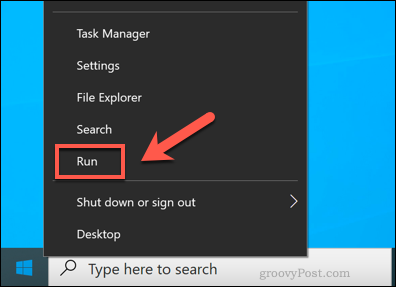
में Daud संवाद बॉक्स, टाइप करें regedit, फिर दबायें ठीक शुभारंभ करना।
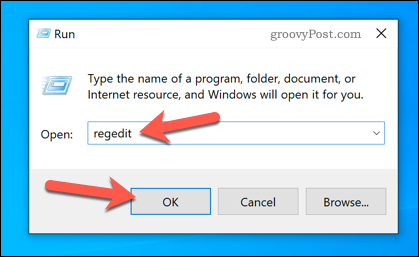
यह विंडोज रजिस्ट्री एडिटर को खोलेगा। बाएं हाथ के मेनू का उपयोग करके, रजिस्ट्री ट्री के माध्यम से नेविगेट करें HKEY_LOCAL_MACHINE \ System \ CurrentControlSet \ Control \ Terminal Server \ WinStations \ RDP-Tcp फ़ोल्डर।
में आरडीपी-टीसीपी फ़ोल्डर, डबल-क्लिक करें पोर्ट संख्या सही पर प्रवेश।
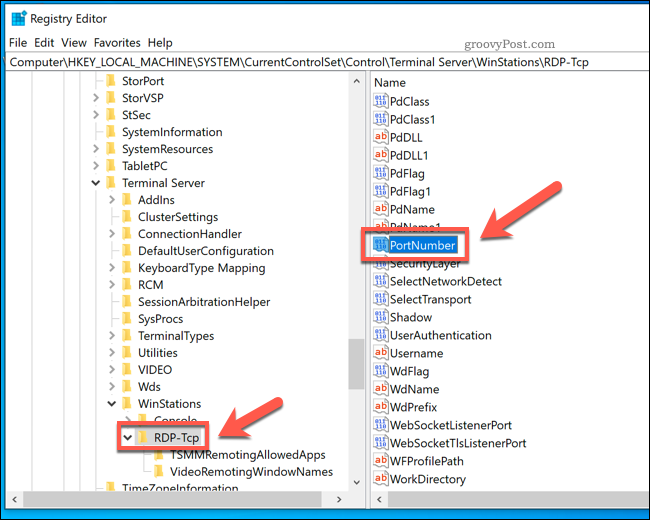
में DWORD (32-बिट) मान संपादित करें बॉक्स, का चयन करें दशमलव विकल्प। उस नए पोर्ट नंबर को टाइप करें जिसका आप उपयोग करना चाहते हैं, बीच में 1 तथा 65353, में मूल्यवान जानकारी डिब्बा।
आपको यह सुनिश्चित करने की आवश्यकता होगी कि यह किसी से मेल नहीं खाता है अन्य सामान्य बंदरगाह. यदि आप एक सामान्य पोर्ट चुनते हैं (जैसे वेब ट्रैफिक के लिए पोर्ट 80), तो आप बाद में रिमोट डेस्कटॉप कनेक्शन स्थापित करने में सक्षम नहीं हो सकते हैं।
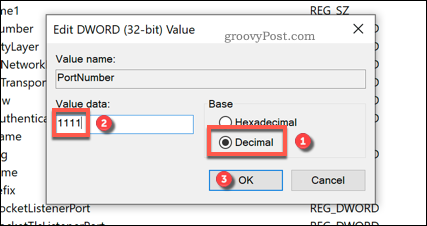
दबाएँ ठीक एक बार अपने पीसी या सर्वर को सहेजने और पुनः आरंभ करने के लिए। उस समय, दूरस्थ डेस्कटॉप का उपयोग करने के किसी भी प्रयास के लिए आपको मानक पोर्ट 3389 के बजाय आपके द्वारा चुने गए कस्टम पोर्ट का उपयोग करने की आवश्यकता होगी।
कस्टम RDP पोर्ट के लिए Windows फ़ायरवॉल कॉन्फ़िगर करना
अधिकांश उपयोगकर्ताओं को कस्टम पोर्ट का उपयोग करके दूरस्थ डेस्कटॉप तक पहुंच की अनुमति देने के लिए अपने नेटवर्क या सिस्टम फ़ायरवॉल में अतिरिक्त परिवर्तन करने की आवश्यकता होगी। यदि आप नेटवर्क फ़ायरवॉल का उपयोग कर रहे हैं, तो इसे कैसे करें, इसके बारे में और सलाह के लिए अपने उपयोगकर्ता गाइड से परामर्श करें।
यदि आप Windows फ़ायरवॉल का उपयोग कर रहे हैं, तो आप एक्सेस की अनुमति देने के लिए नए फ़ायरवॉल नियमों के एक सेट के रूप में अपने कस्टम RDP पोर्ट को जल्दी से जोड़ सकते हैं। आपको इन चरणों को दो बार करने की आवश्यकता होगी - आपके द्वारा चयनित कस्टम पोर्ट मान का उपयोग करके यूडीपी और टीसीपी बंदरगाहों के लिए प्रत्येक नियम।
ऐसा करने के लिए, प्रारंभ मेनू पर राइट-क्लिक करें और क्लिक करें Daud विकल्प।
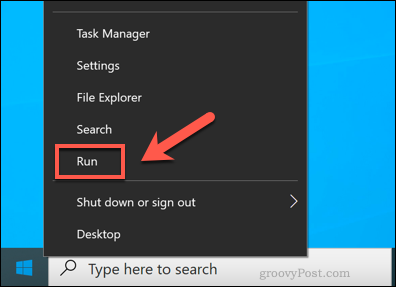
में Daud संवाद बॉक्स, टाइप करें wf.msc और क्लिक करें ठीक शुभारंभ करना। यह विंडोज फ़ायरवॉल प्रबंधन कंसोल खोल देगा, जिससे आप नए फ़ायरवॉल नियम जोड़ सकते हैं।
में विंडोज फ़ायरवॉल MMC मेनू, चुनते हैं आभ्यंतरिक नियम बाएं हाथ के मेनू से।
एक बार चयनित प्रेस नए नियम वहाँ से कार्रवाई दाईं ओर पैनल।
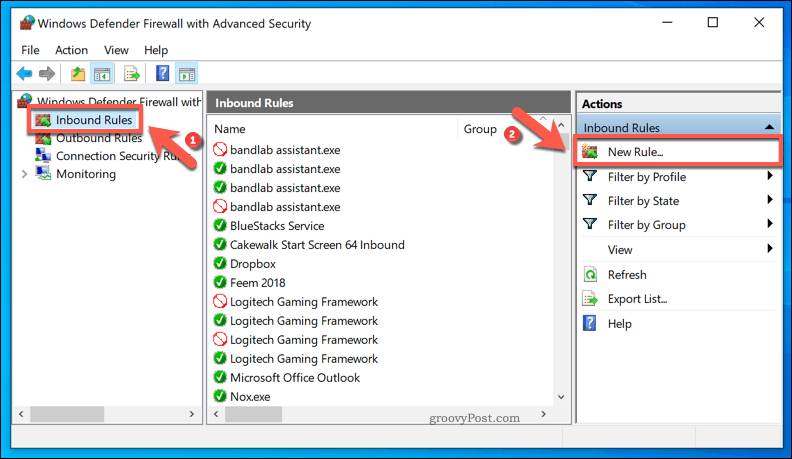
में नया इनबाउंड नियम विज़ार्ड खिड़की, का चयन करें बंदरगाह विकल्पों की सूची से, फिर क्लिक करें आगे जारी रखने के लिए।
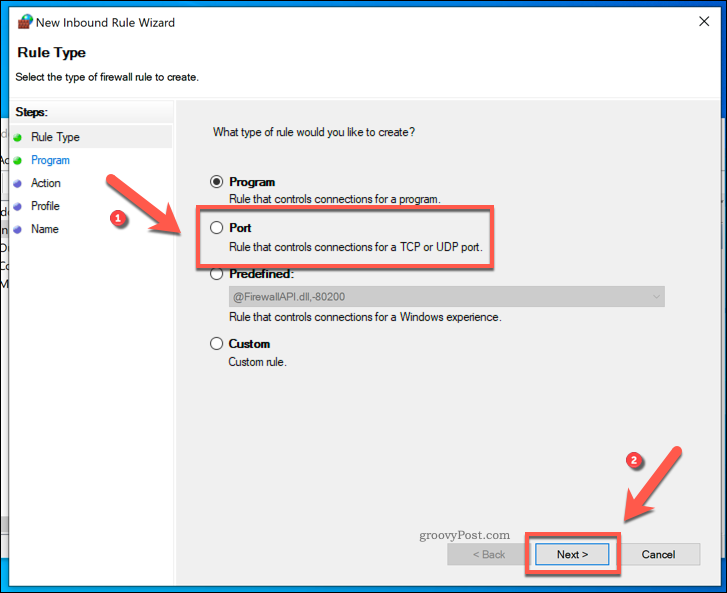
जैसा कि आपको टीसीपी और यूडीपी दोनों बंदरगाहों के लिए एक कस्टम नियम बनाने की आवश्यकता होगी, चुनें टीसीपी पहले से क्या यह नियम टीसीपी या यूडीपी पर लागू होता है? विकल्प। आपको चयन करने की आवश्यकता होगी यूडीपी जब आप अपना दूसरा नियम बनाते हैं।
के लिये क्या यह नियम सभी स्थानीय बंदरगाहों या विशिष्ट स्थानीय बंदरगाहों पर लागू होता है?, चुनते हैं विशिष्ट स्थानीय बंदरगाह और अपने कस्टम RDP पोर्ट वैल्यू को टाइप करें।
क्लिक आगे आपके द्वारा किए जाने के बाद जारी रखने के लिए
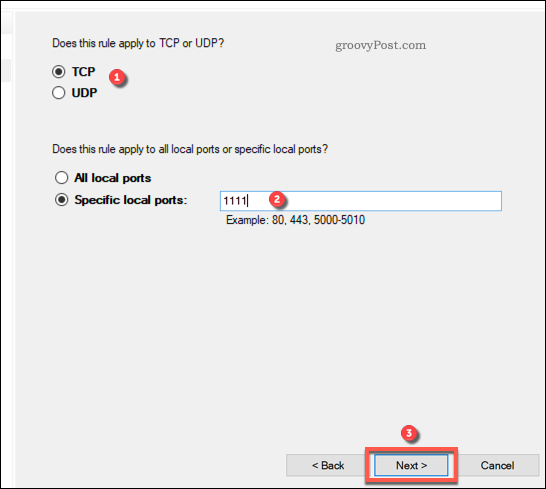
में कार्य मेनू, का चयन करें कनेक्शन की अनुमति दें, फिर दबायें आगे जारी रखने के लिए।
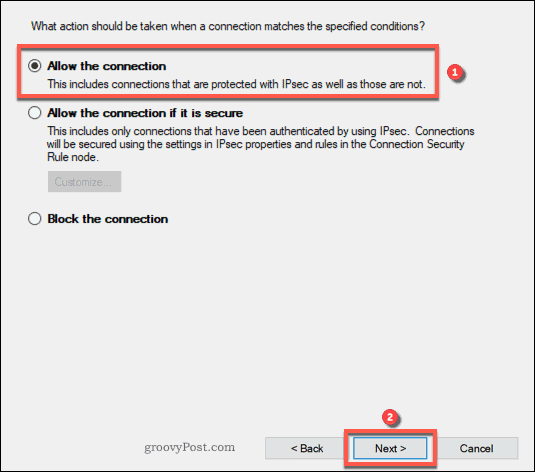
में प्रोफ़ाइल मेनू, पहचानें कि कौन सा नेटवर्क फ़ायरवॉल प्रोफ़ाइल आप नियम को लागू करना चाहते हैं। अधिकतम पहुंच या अनचेक के लिए सक्षम सभी प्रविष्टियों को छोड़ दें जनता सार्वजनिक नेटवर्क पर दूरस्थ डेस्कटॉप कनेक्शन को रोकने के लिए।
क्लिक आगे जारी रखने के लिए जब आप तैयार हों
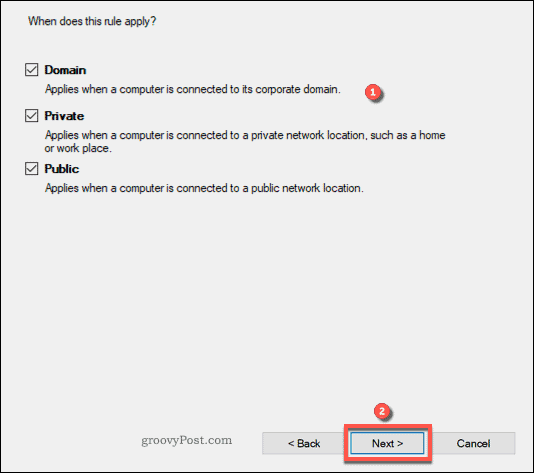
अंत में, अपने नए नेटवर्क नियम के लिए एक नाम प्रदान करें (उदाहरण के लिए, कस्टम आरडीपी पोर्ट - टीसीपी) और बक्से में एक विवरण प्रदान किया गया है नाम मेन्यू।
नियम जोड़ने के लिए, दबाएँ समाप्त.
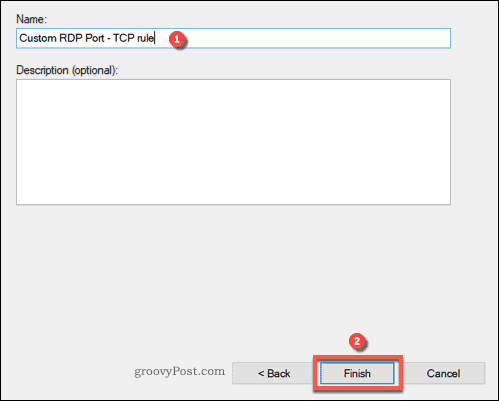
एक बार जोड़ने के बाद, इन चरणों को दोहराएं यूडीपी एक ही कस्टम RDP पोर्ट नंबर का उपयोग कर पोर्ट नियम। नियम जोड़े जाने के बाद अपने पीसी या सर्वर को फिर से शुरू करें।
कस्टम RDP पोर्ट का उपयोग कर एक दूरस्थ डेस्कटॉप से कनेक्ट करना
अपने दूरस्थ डेस्कटॉप पीसी या सर्वर सेट पर RDP पोर्ट के साथ, आपको कनेक्शन बनाने के लिए (या किसी और की) इच्छा होने पर इस पोर्ट को पहचानने की आवश्यकता होगी।
अंतर्निहित विंडोज का उपयोग करके ऐसा करने के लिए रिमोट डेस्कटॉप कनेक्शन उपकरण, प्रारंभ मेनू पर राइट-क्लिक करें और क्लिक करें Daud विकल्प।
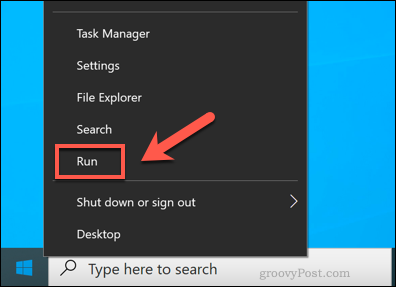
में Daud संवाद बॉक्स, टाइप करें Mstsc, फिर दबायें ठीक.
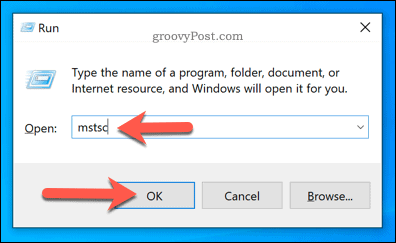
में रिमोट डेस्कटॉप कनेक्शन विंडो, दूरस्थ डेस्कटॉप पीसी या सर्वर जिसे आप में कनेक्ट करना चाहते हैं उसका आईपी पता टाइप करें संगणक डिब्बा।
कस्टम पोर्ट का उपयोग करने के लिए, इस संरचना का उपयोग करके इसे IP पते के अंत में जोड़ें: आईपी-एड्रेस: पोर्ट. उदाहरण के लिए, 192.168.1.10:1111 पर RDP सर्वर से कनेक्ट होगा 192.168.1.10 एक स्थानीय नेटवर्क पर एक कस्टम RDP पोर्ट का उपयोग कर 1111.
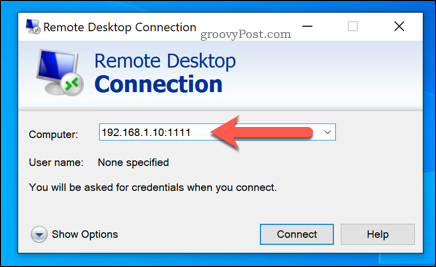
दबाने से कनेक्ट करने से पहले अपने RDP कनेक्शन में और बदलाव करें विकल्प दिखाएं. कनेक्शन की गुणवत्ता को बदलने या प्रमाणीकरण विवरण जोड़ने के लिए आपको ऐसा करने की आवश्यकता हो सकती है, जैसे कि उपयोगकर्ता नाम और पासवर्ड।
जब आप तैयार हों, तो दबाएं जुडिये कनेक्शन स्थापित करने के लिए।
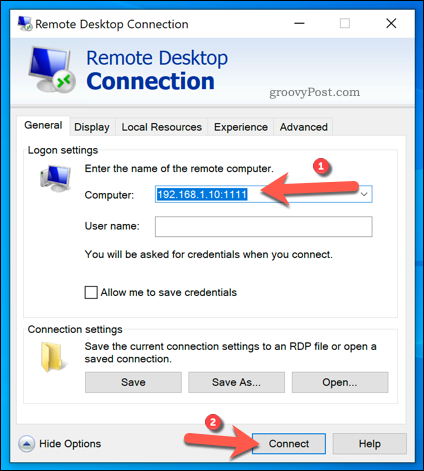
मान लें कि आपकी सेटिंग्स सही हैं और आपका फ़ायरवॉल सही तरीके से कॉन्फ़िगर किया गया है, रिमोट डेस्कटॉप कनेक्शन उपकरण को इस बिंदु पर सफलतापूर्वक कनेक्ट होना चाहिए, जिससे आप अपने दूरस्थ पीसी को नियंत्रित कर सकते हैं या सर्वर।
अपने विंडोज नेटवर्क को और संरक्षित करना
जबकि एक कस्टम RDP पोर्ट इंटरनेट पर एक दूरस्थ डेस्कटॉप सर्वर को हैक करने के प्रयासों की संख्या को कम कर देगा, यह गारंटीशुदा सुरक्षा फिक्स नहीं है। आपको अपने नेटवर्क की सुरक्षा के लिए अतिरिक्त कदम उठाने होंगे, जिसमें शामिल हैं अपने नेटवर्क प्रोफ़ाइल को निजी में सेट करना.
आप भी विचार कर सकते हैं अपना राउटर अपग्रेड करना, हार्डवेयर फ़ायरवॉल का उपयोग करके अपने नेटवर्क को अतिरिक्त सुरक्षा देना। यदि आप अधिक सुरक्षित दूरस्थ डेस्कटॉप कनेक्शन चाहते हैं, तो, आप पसंद कर सकते हैं वर्चुअल प्राइवेट नेटवर्क का उपयोग करें, जिससे हैकर्स के लिए पहुँच प्राप्त करना और भी कठिन हो जाता है।