वर्ड में वक्र पाठ कैसे करें
माइक्रोसॉफ्ट ऑफिस माइक्रोसॉफ्ट वर्ड शब्द / / January 25, 2021
पिछला नवीनीकरण

एक विशिष्ट वर्ड डॉक्यूमेंट में एक मानक लेआउट होता है, जहां पाठ स्वरूपण की परवाह किए बिना सबसे आवश्यक तत्व होता है। बेशक, यदि आप अधिक विविध प्रकार के दस्तावेज़ बनाना चाहते हैं, तो आप पाठ को प्रारूपित कर सकते हैं फोंट बदल रहा है या के साथ लेआउट बदलकर पाठ संकेत देता है और अधिक।
यदि आप चाहते हैं कि आपका कुछ पाठ बाकी हिस्सों के मुकाबले खड़ा रहे, तो आप विशेष प्रभाव जोड़ना चाह सकते हैं। वर्डआर्ट ऐसा करने का एक तरीका है, जिससे आप वर्ड में अपने कुछ टेक्स्ट को वक्र कर सकते हैं। यदि आप जानना चाहते हैं कि वर्ड में टेक्स्ट को कर्व कैसे किया जाता है, तो यहां आपको क्या करना है।
Word में पाठ में घटता जोड़ना
ऐसे कुछ तरीके हैं जिनसे आप Word में पाठ में घटता जोड़ सकते हैं। पहला तरीका आपके पाठ में एक प्रीसेट कर्व्ड इफ़ेक्ट भी जोड़ सकता है, जिसमें विभिन्न कर्विंग इफ़ेक्ट्स होते हैं जो विभिन्न रास्तों का अनुसरण करते हैं। ये प्रभाव पाठ को ऊपर की ओर, नीचे की ओर झुकते हैं, या एक चक्र जैसा प्रभाव पैदा करते हैं।
Word दस्तावेज़ में घुमावदार पाठ जोड़ने के लिए, अपना दस्तावेज़ खोलें और दबाएं
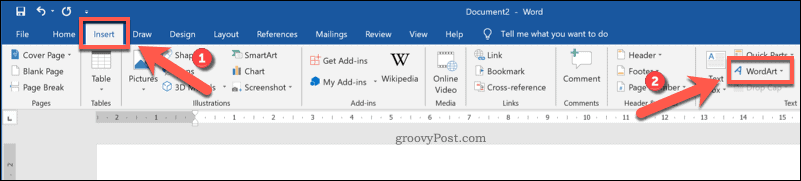
वहाँ से शब्द कला ड्रॉप-डाउन मेनू, उस वर्डआर्ट टेक्स्ट की शैली का चयन करें जिसे आप उपयोग करना चाहते हैं।
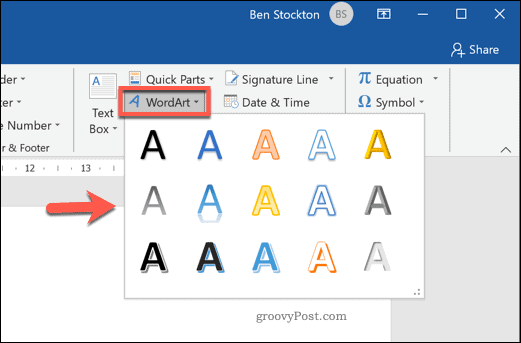
किसी भी उपलब्ध प्रभाव पर क्लिक करने से आपके दस्तावेज़ में उस वर्डआर्ट प्रभाव का उपयोग करके एक टेक्स्ट बॉक्स डाला जाएगा। आपको इस बिंदु पर प्लेसहोल्डर टेक्स्ट को अपने साथ बदलना होगा।
एक बार जब आप प्लेसहोल्डर टेक्स्ट को बदल देते हैं, तो आपको वक्र का उपयोग करने के लिए वर्डआर्ट सेट करना होगा। ऐसा करने के लिए, और पाठ बॉक्स सक्रिय के साथ, दबाएँ आरेखण उपकरण - प्रारूप रिबन पट्टी पर टैब।
वहां से, दबाएं पाठ प्रभाव बटन, के तहत सूचीबद्ध वर्डआर्ट स्टाइल्स वर्ग।
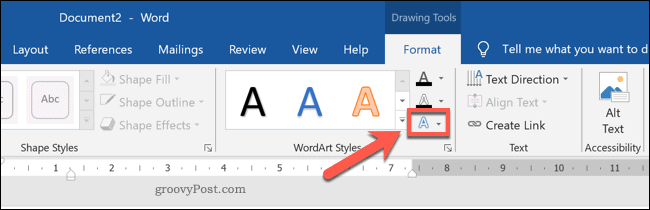
वहाँ से वर्डआर्ट स्टाइल्स ड्रॉप-डाउन मेनू पर, क्लिक करें परिवर्तन लागू करने के लिए विभिन्न घुमावदार शैलियों को देखने के लिए।
में पथ का अनुसरण करें अनुभाग, आप एक प्रभाव का चयन कर सकते हैं जो पाठ को ऊपर की ओर, नीचे की ओर, या एक पूर्ण चक्र बनाने के लिए वक्र करेगा। इसे अपने वर्डआर्ट टेक्स्ट बॉक्स पर लागू करने के लिए इन प्रभावों में से एक का चयन करें।
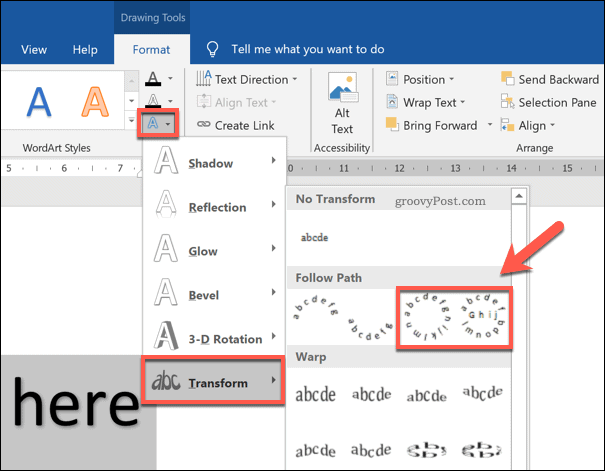
वर्डआर्ट टेक्स्ट बॉक्स शैली में बदलाव के साथ, दस्तावेज़ में प्रभाव दिखाई देगा।
यदि आप पाठ की वक्रता को बढ़ाना या कम करना चाहते हैं, हालाँकि, आपको पहले पाठ बॉक्स का चयन करना होगा। चयनित टेक्स्ट बॉक्स के साथ, मूव करने के लिए अपने माउस या ट्रैकपैड का उपयोग करें नारंगी डॉट आइकन.
जैसे ही आप आइकन को आगे बढ़ाते हैं, वक्र के भविष्य के आकार को दर्शाने वाली एक ट्रेस लाइन दिखाई देगी। दृश्य आकार आपके द्वारा चयनित पाठ प्रभाव पर निर्भर करेगा।
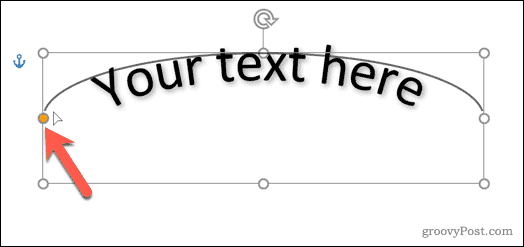
एक बार जब आप वक्र से खुश हो जाते हैं, तो अपने माउस कर्सर को छोड़ दें। यह पाठ को नई स्थिति में गिरा देगा।
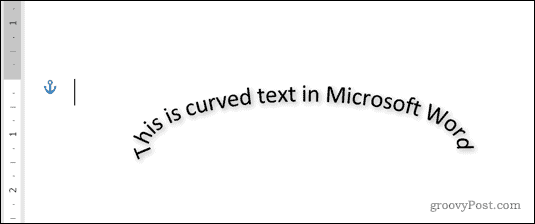
पाठ को कस्टम आकार में क्यूरिंग करना
वर्डआर्ट पाठ प्रभाव का उपयोग करके, आप प्रीसेट आकृति और डिज़ाइन का उपयोग करके पाठ को वक्र कर सकते हैं। यदि आप चाहें, तो, आप WordArt पाठ को कस्टम आकार में लपेट सकते हैं।
यदि आकार अदृश्य है (या आपके दस्तावेज़ की पृष्ठभूमि के समान पृष्ठभूमि है), तो आप पाठ को वक्र के आकार के बिना दृश्यमान लपेट सकते हैं। यह आपको विभिन्न कस्टम आकृतियों और डिजाइनों का उपयोग करके वर्ड में टेक्स्ट को कर्व करने की अनुमति देता है।
ऐसा करने के लिए, दबाकर एक नया वर्डआर्ट टेक्स्ट बॉक्स डालें सम्मिलित करें> वर्डआर्ट.
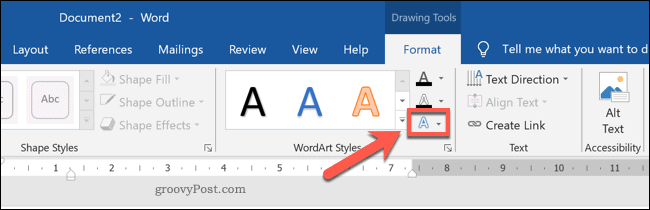
WordArt पाठ बॉक्स में प्लेसहोल्डर टेक्स्ट को अपने से बदलें। पाठ बॉक्स सम्मिलित करने और प्लेसहोल्डर पाठ बदलने के बाद, पाठ बॉक्स का चयन करें, फिर दबाएँ आरेखण उपकरण - प्रारूप> पाठ प्रभाव.
ड्रॉप-डाउन मेनू से, दबाएं परिवर्तन, फिर चयन करें वृत्त दिए गए विकल्पों में से।
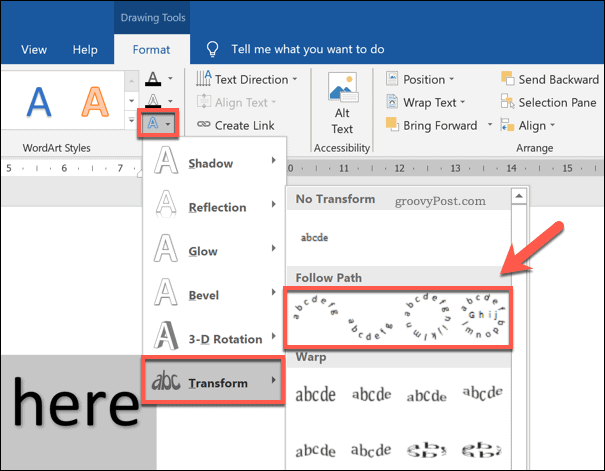
वर्डआर्ट टेक्स्ट बॉक्स में जोड़े गए सर्कुलर टेक्स्ट इफ़ेक्ट के साथ, आपको वर्डआर्ट टेक्स्ट को एक नए आकार में लपेटने की आवश्यकता होगी।
एक नया आकार सम्मिलित करने के लिए, दबाएँ सम्मिलित करें> आकार और ड्रॉप-डाउन मेनू से एक आकृति का चयन करें। गोल किनारों के साथ आकृतियाँ यहां सबसे अच्छी हैं, क्योंकि वर्डआर्ट पाठ का पथ आकार का पालन करने के लिए बदला जा सकता है।
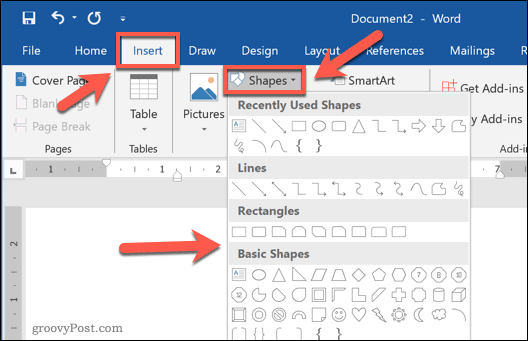
सम्मिलित आकृति के साथ, टेक्स्ट बॉक्स का चयन करें और इसे आकार दें ताकि पाठ आकार के बाहरी पथ को घेर ले। दबाएं नारंगी डॉट आइकन और बाहर आकार के किनारे को घेरने के लिए वर्डआर्ट पथ को फिर से खोलें।
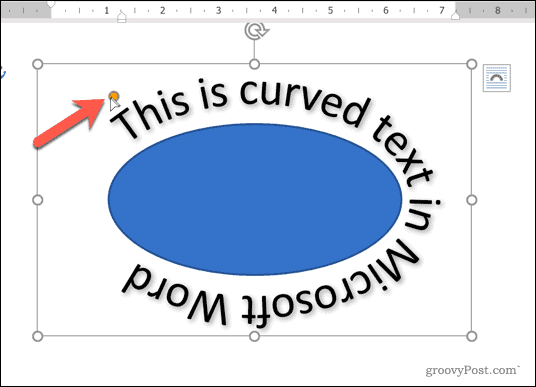
WordArt पथ को संपूर्ण रूप से घेरने के बाद अपना माउस कर्सर छोड़ें।
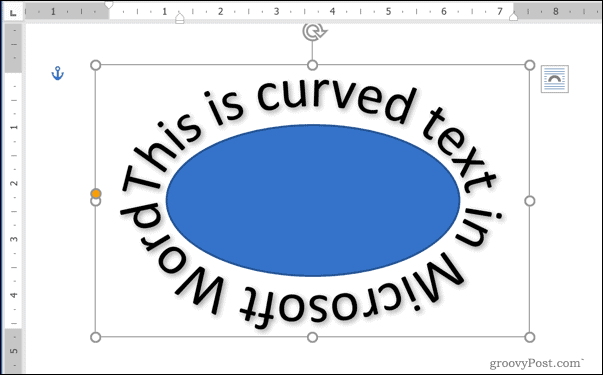
यदि आप कठिन किनारों (उदाहरण के लिए, एक वर्ग या आयत) के साथ आकृतियों के चारों ओर पाठ लपेटना चाहते हैं, तो आपको कई वर्डआर्ट पाठ बक्से बनाने की आवश्यकता होगी।
एक बार डाले जाने के बाद, आपको उन्हें मैन्युअल रूप से प्रत्येक तरफ स्थित करने की आवश्यकता होगी। आपको यह सुनिश्चित करने के लिए पाठ बक्से को घुमाने की आवश्यकता हो सकती है कि पाठ आकार के प्रत्येक पक्ष पर सही ढंग से स्थित है।
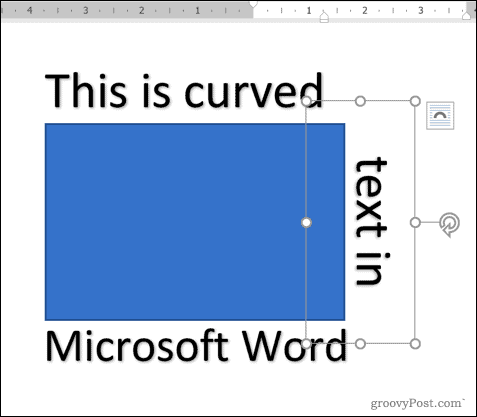
Word में पाठ से घटता निकालना
यदि आप Microsoft Word में WordArt पाठ बॉक्स से एक घुमावदार पाठ प्रभाव को निकालना चाहते हैं, तो प्रक्रिया आसान है।
शुरू करने के लिए, अपने दस्तावेज़ में वर्डआर्ट टेक्स्ट बॉक्स का चयन करें। रिबन बार से, दबाएँ आरेखण उपकरण - प्रारूप> पाठ प्रभाव. ड्रॉप-डाउन मेनू से, चुनें ट्रांसफ़ॉर्म> नो ट्रांसफ़ॉर्म।
यह किसी भी घुमावदार पाठ प्रभाव को निष्क्रिय कर देगा और आपके वर्डआर्ट पाठ को सामान्य में लौटा देगा।
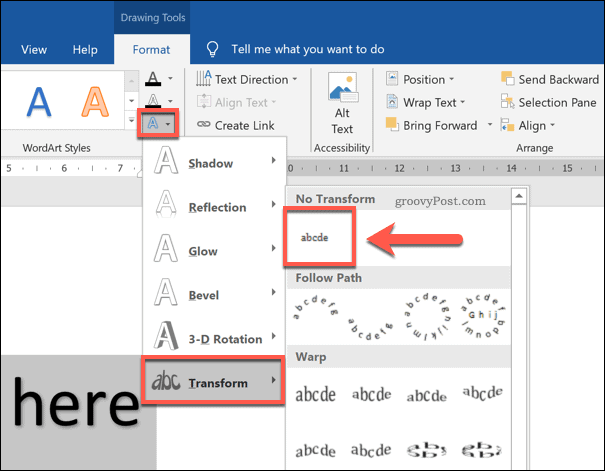
पाठ प्रभाव हटाए जाने के साथ, वर्डआर्ट पाठ क्षैतिज रूप से दिखाई देगा। अपने दस्तावेज़ लेआउट को पुनर्स्थापित करने के लिए आपको अतिरिक्त कदम उठाने की आवश्यकता हो सकती है (उदाहरण के लिए, एक आकृति को हटाना)।
अन्य शब्द स्वरूपण विकल्प
WordArt का उपयोग करके Word में पाठ को कर्व करना आपके दस्तावेज़ में कस्टम स्वरूपण जोड़ने का केवल एक संभावित तरीका है। यह जोर देने के लिए बहुत अच्छा है, लेकिन यह कुछ ऐसा नहीं है जिसे आप हर दस्तावेज़ में जोड़ सकते हैं, वर्डआर्ट के लिए बेहतर अनुकूल है यात्रियों की तरह दस्तावेज़.
हालाँकि, आप अन्य प्रकार के फ़ॉर्मेटिंग कर सकते हैं। उदाहरण के लिए, आप कर सकते हैं Word में फ़ॉर्मेटिंग खोजें और बदलें जल्दी से अपने दस्तावेज़ को अनुकूलित करने के लिए, या डिफ़ॉल्ट फ़ॉन्ट बदलें विभिन्न फ़ाइलों में लगातार पाठ स्वरूपण के लिए। आप भी तय कर सकते हैं Microsoft Word में ड्रा करें, आपको अपने दस्तावेज़ों में आरेख और मूल चित्र जोड़ने की अनुमति देता है।


