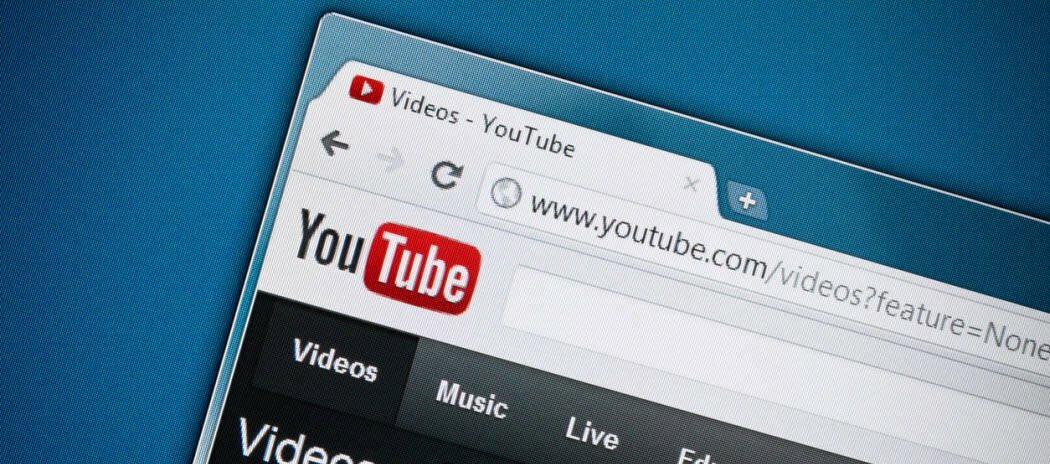विंडोज 10 पर स्वचालित रूप से शुरू होने से स्काइप को कैसे रोकें
स्काइप माइक्रोसॉफ्ट विंडोज 10 / / December 21, 2020
पिछला नवीनीकरण

स्काइप आज विंडोज 10 पर उपयोग किए जाने वाले सबसे लोकप्रिय वीडियो कॉन्फ्रेंसिंग ऐप में से एक है। इन वर्षों में, प्रदर्शन और सुविधाओं में काफी वृद्धि हुई है। हालाँकि, स्काइप के साथ अभी भी एक समस्या बनी हुई है कि इसे विंडोज 10 सिस्टम संसाधनों की तुलना में अधिक होना चाहिए।
दुर्भाग्य से, जब आप स्काइप स्थापित करते हैं, तो यह विंडोज 10 के साथ स्वचालित रूप से लॉन्च करने और पृष्ठभूमि में चलने में चूक करता है।
यदि आपके पास एक शक्तिशाली पर्याप्त कंप्यूटर है, तो यह एक समस्या नहीं हो सकती है। लेकिन अगर आपको लगता है कि आपका सिस्टम खराब हो रहा है या हमेशा उच्च CPU उपयोग से ग्रस्त है, तो आप Windows 10 लॉन्च करते समय Skype को अपने आप शुरू होने से रोकना चाहते हैं।
Skype को Windows सेटिंग्स से स्वचालित रूप से प्रारंभ करने से रोकें
Skype को लॉन्च करने से रोकने का एक तरीका जब आप अपना कंप्यूटर शुरू करते हैं, तो यह आपके सिस्टम पर एक पृष्ठभूमि ऐप के रूप में अक्षम होता है। आप इसे सिस्टम सेटिंग्स में कर सकते हैं।
- को चुनिए शुरू बटन, प्रकार समायोजन और का चयन करें सेटिंग्स ऐप.
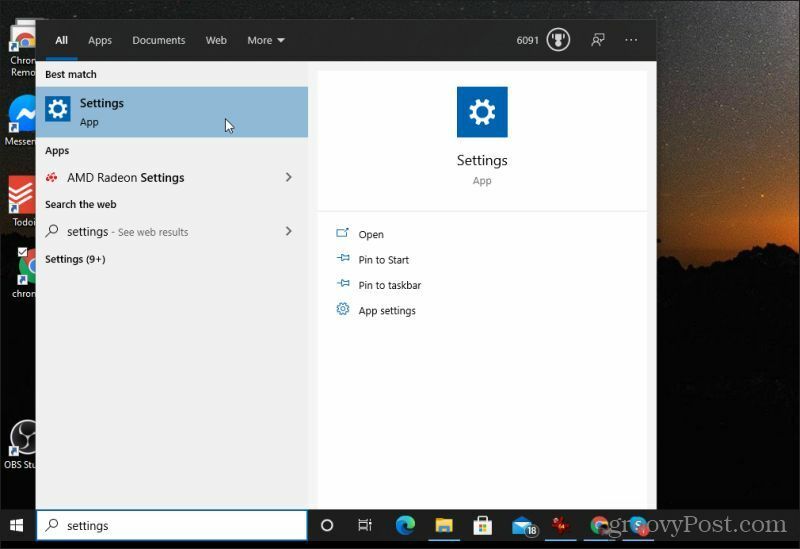
2. सिस्टम सेटिंग्स विंडो में, का चयन करें एकांत.
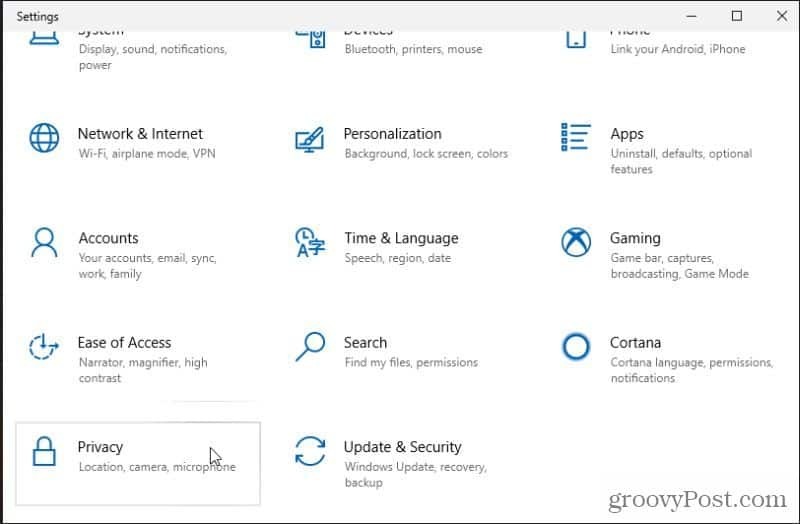
3. गोपनीयता सेटिंग्स विंडो में, बाएं नेविगेशन मेनू में नीचे स्क्रॉल करें जब तक कि आप देखते नहीं हैं एप्लिकेशन अनुमतियों अनुभाग। चुनते हैं बैकग्राउंड ऐप्स इस धारा के तहत।
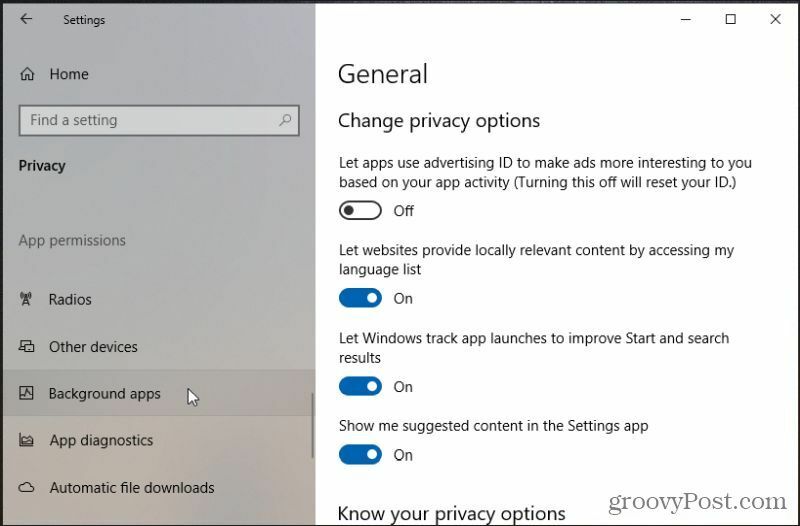
4. नीचे स्क्रॉल करें स्काइप बैकग्राउंड ऐप्स के तहत और Skype के लिए टॉगल स्विच को चालू करें बंद.
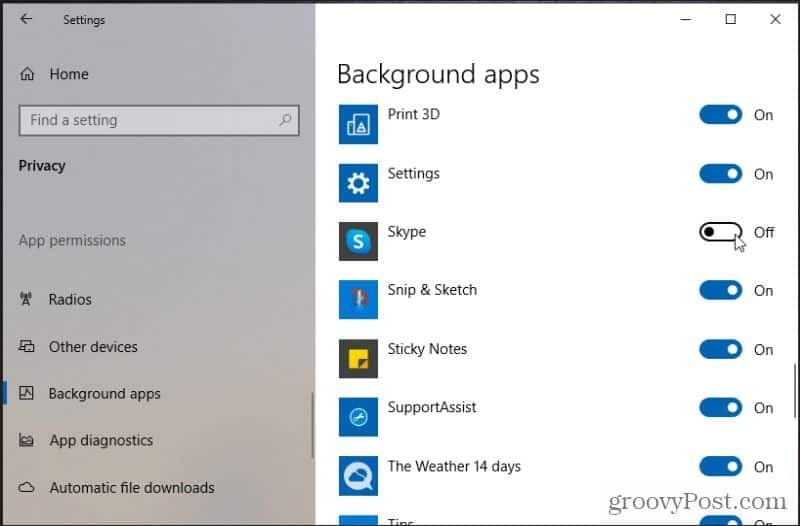
जब आप बैकग्राउंड ऐप्स के तहत Skype को अक्षम कर देते हैं, तो वह स्टार्टअप पर अक्षम हो जाता है। मतलब जब आपका कंप्यूटर शुरू होगा तो Skype लॉन्च नहीं होगा। इसमें बैकग्राउंड में लॉन्चिंग शामिल है। यदि आपको कभी भी वीडियो कॉन्फ्रेंस करने के लिए स्काइप लॉन्च करने की आवश्यकता है, तो बस इसे स्टार्ट मेनू से लॉन्च करें जैसे कि आप किसी अन्य ऐप से करेंगे।
स्काइप के लिए वैकल्पिक स्टार्टअप विकल्प
स्काइप को स्टार्ट-अप से रोकने का एक और तरीका जब कंप्यूटर बूट्स को स्टार्टअप फ़ोल्डर से स्काइप को हटाना है। स्टार्टअप फ़ोल्डर सभी अनुप्रयोगों के लिए शॉर्टकट रखता है जो कंप्यूटर शुरू होने पर लॉन्च होगा।
- स्टार्ट बटन को सेलेक्ट करें और टाइप करें चालू होना, फिर चयन करें स्टार्टअप एप्स.
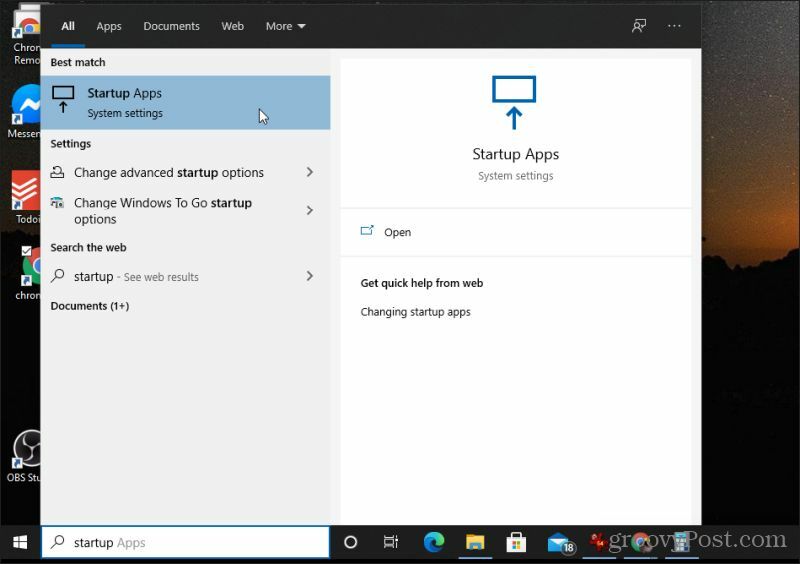
2. स्टार्टअप सूची में, जब तक आप नहीं देखते तब तक स्क्रॉल करें स्काइप. टॉगल स्विच को मूव करें बंद Skype को स्टार्टअप ऐप के रूप में अक्षम करने के लिए।
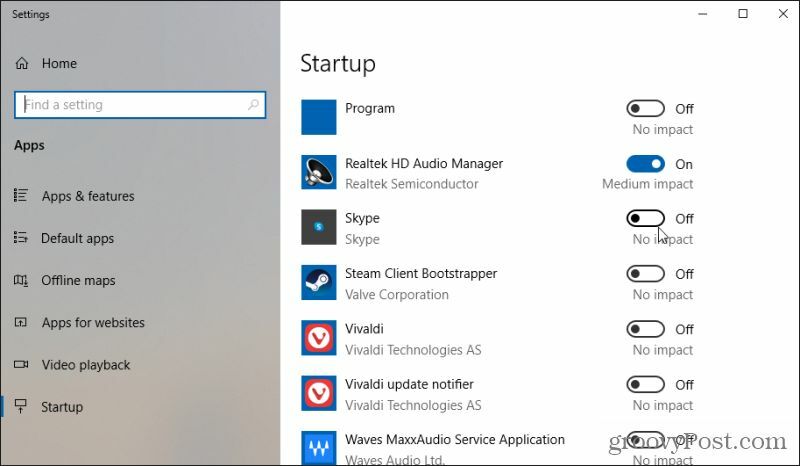
एक बार यह अक्षम हो जाने के बाद, Skype आपके कंप्यूटर को बूट करने पर लॉन्च नहीं होगा।
सम्बंधित:विंडोज 10 के टास्कबार से मीट नाउ बटन को कैसे हटाएं
Skype को Skype सेटिंग्स में स्वचालित रूप से प्रारंभ करने से रोकें
आप भी कर सकते हैं Skype को कॉन्फ़िगर करें सॉफ्टवेयर के अंदर से अपने आप शुरू नहीं होना। आप इस सेटिंग को Skype सामान्य सेटिंग्स में पा सकते हैं।
ऐसा करने के लिए नीचे दिए गए निर्देशों का पालन करें।
- Skype में लॉन्च और लॉग इन करें। अपने प्रोफ़ाइल चित्र के दाईं ओर तीन बिंदुओं का चयन करें। चुनते हैं समायोजन मेनू से।
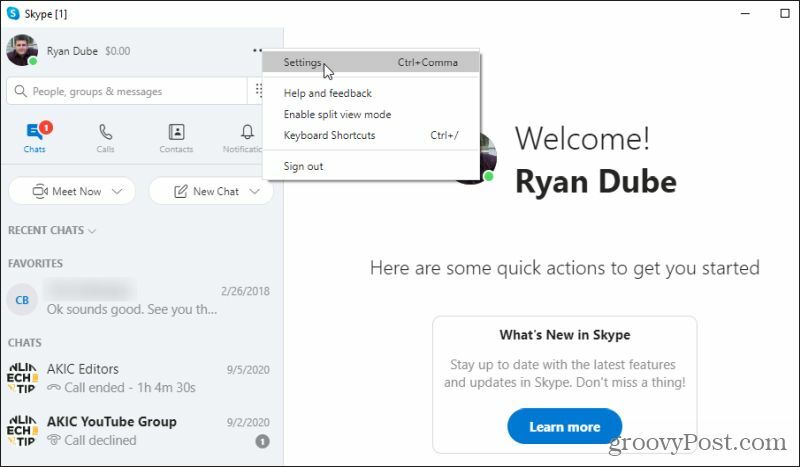
2. चुनते हैं आम बाएं नेविगेशन मेनू से। स्टार्टअप और क्लोज़ सेक्शन के नीचे दाईं ओर, आप देखेंगे Skype को स्वचालित रूप से प्रारंभ करें. इसके दाईं ओर, का चयन करें समायोजन बटन।

3. यह वही स्टार्टअप सेटिंग्स विंडो खोलता है जिसका उपयोग आपने ऊपर के अनुभाग में Skype Skype स्थिति को समायोजित करने के लिए किया था। बस नीचे स्क्रॉल करें जहां Skype सूचीबद्ध है और टॉगल को स्विच करें बंद.

अब स्काइप स्टार्टअप पर स्वचालित रूप से लॉन्च नहीं होगा।
अतिरिक्त स्काइप स्टार्टअप और रनिंग सेटिंग्स
आपने स्काइप जनरल सेटिंग्स में देखा होगा कि स्टार्टअप और क्लोज सेक्शन के तहत कई अन्य सेटिंग्स थीं। ये अन्य सेटिंग्स अप्रत्यक्ष रूप से प्रभावित करती हैं कि कैसे और कब स्काइप आपके विंडोज 10 मशीन पर चलता है।
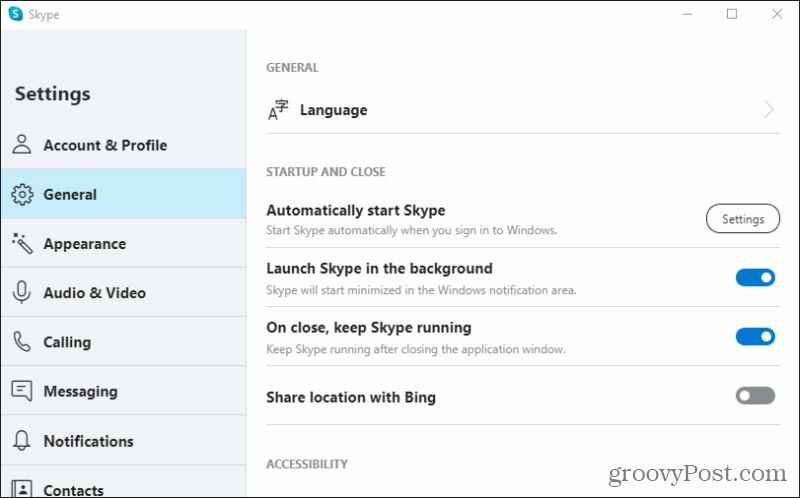
आइए इन दोनों सेटिंग्स पर एक नज़र डालें।
- बैकग्राउंड में स्काइप लॉन्च करें: यह स्वचालित रूप से स्काइप को शुरू करने के समान है, सिवाय इसके कि कार्यक्रम को एक नई विंडो में लॉन्च नहीं किया गया है। इसके बजाय, Skype लॉन्च करेगा और फिर स्वचालित रूप से न्यूनतम करेगा। आपको केवल यह पता चल जाएगा कि Skype आइकन अधिसूचना क्षेत्र में दिखाई देगा। यदि आप इसे बंद नहीं करते हैं, तो Skype अभी भी स्वचालित रूप से लॉन्च होगा, इसलिए यदि आप Skype को लॉन्च करना चाहते हैं, तो इसे अक्षम करना सुनिश्चित करें।
- बंद होने पर, Skype को चालू रखें: यह एक और भ्रामक सेटिंग है, क्योंकि यदि आप इसे छोड़ देते हैं तो आप आश्चर्यचकित हो सकते हैं कि जब आप Skype विंडो बंद करते हैं, तो यह पृष्ठभूमि में चलती रहती है। आप देखेंगे कि अधिसूचना क्षेत्र में Skype आइकन रहता है. Skype को स्वचालित रूप से चलने और चलने से पूरी तरह से अक्षम करने के लिए, आपको इस टॉगल स्विच को भी अक्षम करना चाहिए।
यदि आपने इन सेटिंग्स को बदल दिया है और स्काइप छोड़ दिया है, लेकिन यह अभी भी सूचना क्षेत्र में चल रहा है, तो आपको स्वचालित रूप से लॉन्च करने से पहले प्रोग्राम को एक बार छोड़ने की आवश्यकता हो सकती है। ऐसा करने के लिए, सूचना क्षेत्र में Skype आइकन ढूंढें और मेनू देखने के लिए आइकन पर राइट-क्लिक करें।
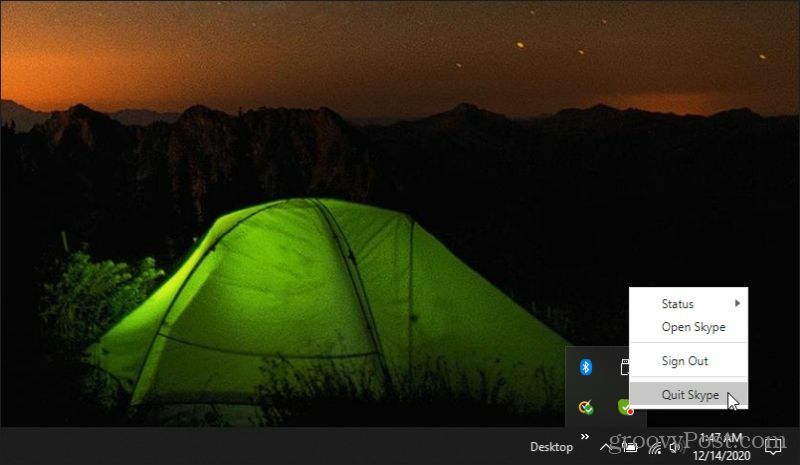
आपने कोई सूचना या चेतावनी नहीं देखी। Skype आइकन बस अधिसूचना क्षेत्र से गायब हो जाएगा. जब ऐसा होता है, तो आप जानते हैं कि एप्लिकेशन पृष्ठभूमि में नहीं चल रहा है।
स्काइप कम कष्टप्रद बनाना
तथ्य यह है कि Skype स्वचालित लॉन्च सक्षम के साथ स्थापित करता है, कई उपयोगकर्ताओं के लिए थोड़ा कष्टप्रद है। Skype वास्तव में एक ऐसा ऐप नहीं है, जिसे आपको तब तक लगातार चलाते रहने की ज़रूरत है जब तक कि आप दिन भर इसका उपयोग लोगों से संवाद करने के लिए न करें। यदि आप इसे केवल निर्धारित वीडियो कॉन्फ़्रेंस या रैंडम मीटिंग्स के लिए उपयोग करते हैं, तो आपको वास्तव में इसे चलाने की आवश्यकता नहीं है।
आप इस डिफ़ॉल्ट सेटिंग को अक्षम करने के लिए ऊपर दिए गए किसी भी विकल्प का उपयोग कर सकते हैं। लेकिन स्काइप में अतिरिक्त सेटिंग्स भी याद रखें जो स्काइप को बिल्कुल भी चलने से अक्षम कर देगा। यदि आप उन सेटिंग्स को याद करते हैं, तो आप सिस्टम ट्रे में स्काइप आइकन को देखकर आश्चर्यचकित हो सकते हैं, भले ही आपको लगता है कि आपने इसे स्वचालित रूप से शुरू करने से अक्षम कर दिया है।
इन-स्टोर मूल्य मिलान: ईंट-और-मोर्टार सुविधा के साथ ऑनलाइन मूल्य कैसे प्राप्त करें
स्टोर खरीदने का मतलब यह नहीं है कि आपको अधिक कीमत चुकानी होगी। मूल्य मिलान गारंटी के लिए धन्यवाद, आप ईंट-और-मोर्टार के साथ ऑनलाइन छूट प्राप्त कर सकते हैं ...
कैसे एक डिजिटल उपहार कार्ड के साथ एक डिज्नी प्लस सदस्यता उपहार के लिए
यदि आप डिज़्नी प्लस का आनंद ले रहे हैं और इसे दूसरों के साथ साझा करना चाहते हैं, तो यहां एक डिज्नी + उपहार सदस्यता कैसे खरीदें ...
Google डॉक्स, शीट्स और स्लाइड्स में दस्तावेज़ साझा करने की आपकी गाइड
आप Google के वेब-आधारित ऐप्स के साथ आसानी से सहयोग कर सकते हैं। यहां Google डॉक्स, शीट्स और स्लाइड्स में अनुमतियों के साथ साझा करने की आपकी मार्गदर्शिका है ...