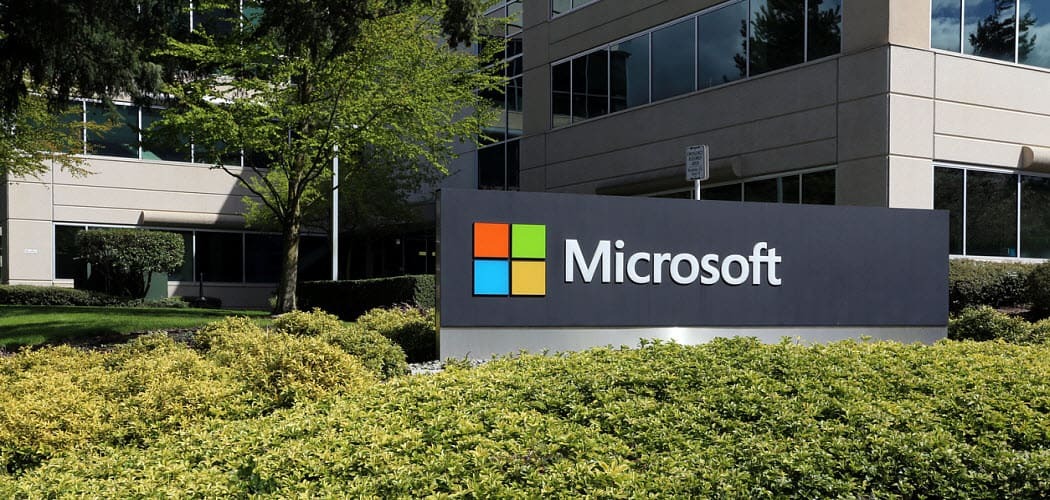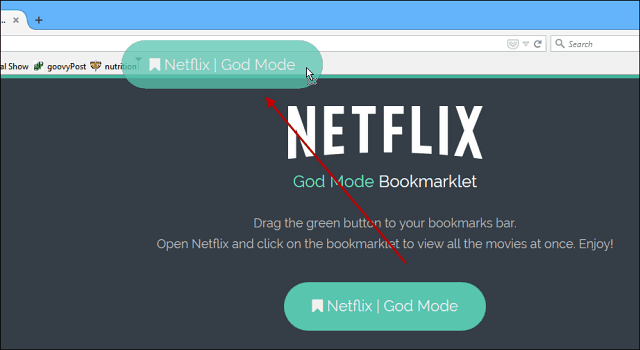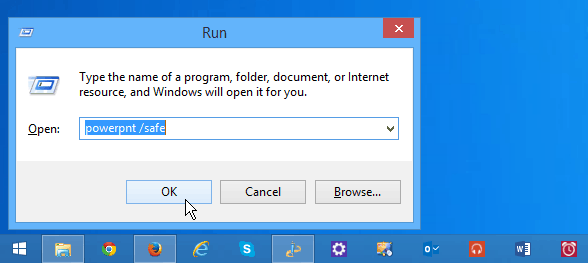Chromecast कैसे काम करता है?
गूगल नायक गर्भनाल काटना / / December 16, 2020
पिछला नवीनीकरण

यदि आप अपने होम नेटवर्क पर लगभग किसी भी डिवाइस से वीडियो, मूवी, या टीवी शो का विचार करना पसंद करते हैं, तो Chromecast डिवाइस वास्तव में वही है जो आपको चाहिए।
ज्यादातर लोग देखते हैं Google Chromecast केवल एक अन्य स्ट्रीमिंग डिवाइस के रूप में, लेकिन यह उससे कहीं अधिक है। स्ट्रीमिंग बॉक्स के विपरीत, Chromecast में एक मेनू सिस्टम या विशेष ऐप नहीं है जिसका उपयोग करने के लिए आपको नेविगेट करना होगा।
इसके बजाय, Chromecast आपके टीवी को "स्मार्ट" टीवी में बदल देता है। यह आपको किसी भी फोन, लैपटॉप या टैबलेट से Chromecast- संगत साइटों पर "कास्ट" वीडियो देता है।
ध्यान दें: यह आलेख एक मानक Chromecast डोंगल को कवर करता है। गूगल ने भी हाल ही में जारी किया Google टीवी के साथ Chromecast. इसमें स्टैंडअलोन डोंगल की एक ही तरह की सभी विशेषताएं हैं और एक स्व-निहित ऑपरेटिंग सिस्टम भी कहा जाता है Google टीवी.
Chromecast कैसे काम करता है?
आपके सभी टीवी या मॉनिटर को एक "स्मार्ट" डिस्प्ले में बदलना होगा जो कि एचडीएमआई पोर्ट है। आप क्रोमकास्ट को सीधे एचडीएमआई पोर्ट में प्लग कर सकते हैं, और फिर शामिल माइक्रो-यूएसबी इनपुट और पावर एडाप्टर का उपयोग करके डिवाइस के पावर पोर्ट को आउटलेट में प्लग कर सकते हैं।

एक बार जुड़ा और संचालित, Chromecast डिवाइस आपके नेटवर्क पर उपकरणों से किसी भी कास्टिंग गतिविधि के लिए "रिसीवर" का एक प्रकार बन जाता है।
यहां देखिए यह कैसे काम करता है:
- एक बार संचालित होने के बाद, आपको इसकी आवश्यकता होगी अपने नेटवर्क पर अपना Chromecast डिवाइस सेट करें, अपने नेटवर्क पासवर्ड का उपयोग कर।
- अपने मोबाइल डिवाइस या लैपटॉप का उपयोग करके, वीडियो स्क्रीन पर कास्ट आइकन दबाकर क्रोमकास्ट में सामग्री डालने के लिए किसी भी Google कास्ट संगत स्ट्रीमिंग नेटवर्क तक पहुंचें।
- आपका मोबाइल उपकरण वीडियो URL को Chromecast डिवाइस पर भेजता है।
- क्रोमकास्ट अपने इंटरनेट कनेक्शन का उपयोग इंटरनेट से वीडियो को पुनः प्राप्त करने के लिए करता है, और इसे टीवी पर स्ट्रीम करता है।
एक बार स्ट्रीमिंग शुरू होने पर, आप वीडियो वॉल्यूम को नियंत्रित कर सकते हैं, वीडियो समयरेखा को समायोजित कर सकते हैं या जब भी चाहें इसे रोक सकते हैं।
ध्यान दें: एक बात जो अधिकांश लोग महसूस नहीं करते हैं वह यह है कि वीडियो सामग्री इंटरनेट से सीधे Chromecast डिवाइस पर प्रवाहित होती है, आपके मोबाइल डिवाइस के माध्यम से नहीं। यही कारण है कि आप अपने मोबाइल डिवाइस को बंद कर सकते हैं और वीडियो Chromecast पर स्ट्रीमिंग जारी रखेगा।
कैसे Chromecast करने के लिए वीडियो कास्ट करें
एक बार जब आप अपना Chromecast कनेक्ट और संचालित कर लेते हैं, तो उसके लिए वीडियो सामग्री डालना बहुत आसान होता है।
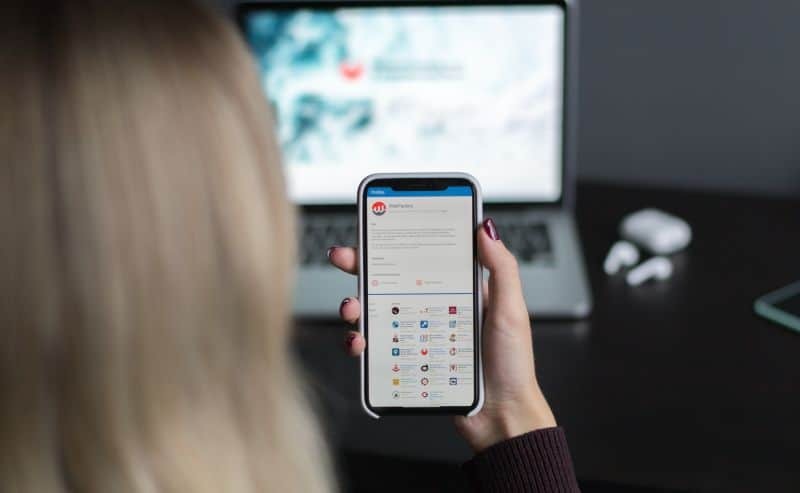
आरंभ करने के लिए, आपको बस एक वीडियो स्ट्रीमिंग सेवा खोजने की आवश्यकता है जो Google कास्ट का समर्थन करती है। क्रोमकास्ट के लिए कास्टिंग का समर्थन करने वाला लगभग हर प्रमुख मंच है।
इनमें से सबसे लोकप्रिय में शामिल हैं:
- Netflix: कास्ट आइकन वीडियो के निचले दाएं कोने पर, पूर्ण-स्क्रीन आइकन के बगल में स्थित है।
- Spotify: को चुनिए उपकरण संगीत स्ट्रीमिंग विंडो के निचले दाएं कोने पर आइकन, और चुनें Google कास्ट.
- Hulu: वीडियो के निचले दाएं कोने पर कास्ट आइकन का चयन करें गियर आइकन।
- यूट्यूब: वीडियो के निचले दाएं कोने में स्थित कास्ट आइकन का उपयोग करें। YouTube टीवी, यूट्यूब संगीत, यूट्यूब फिल्में, और हर दूसरी YouTube सेवा Google कास्ट के साथ संगत है।
- Google टीवी: अब तुम यह कर सकते हो Google टीवी का उपयोग करें अपने Chromecast डिवाइस के माध्यम से लाइव टीवी प्राप्त करने के लिए। यह YouTube TV या स्लिंग का एक ठोस विकल्प है।
कुछ सेवाएं जैसे अमेजन प्रमुख या भानुमती Google कास्ट का भी समर्थन करें, लेकिन Google कास्ट सुविधा तक पहुँचने के लिए आपको मोबाइल ऐप का उपयोग करना होगा।
ऐसी किसी भी वेबसाइट या स्ट्रीमिंग सेवाओं के लिए जिसमें एक कास्ट आइकन नहीं है, फिर भी यदि आप Google Chrome का उपयोग करके वीडियो देखते हैं तो आप वीडियो को अपने Chromecast डिवाइस में डालने में सक्षम हो सकते हैं। यह करने के लिए:
- मेनू खोलने के लिए क्रोम के ऊपरी दाएं कोने पर तीन डॉट्स का चयन करें। चुनते हैं कास्ट मेनू से।
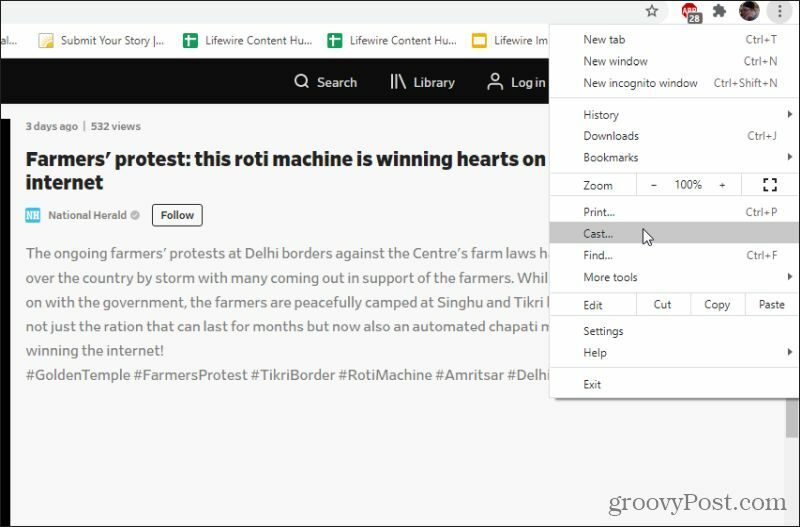
2. आपको चुनने के लिए अपने नेटवर्क पर Chromecast उपकरणों की एक सूची दिखाई देगी। अपने Chrome टैब को उस डिवाइस में डालना शुरू करने के लिए बस Chromecast डिवाइस का चयन करें।
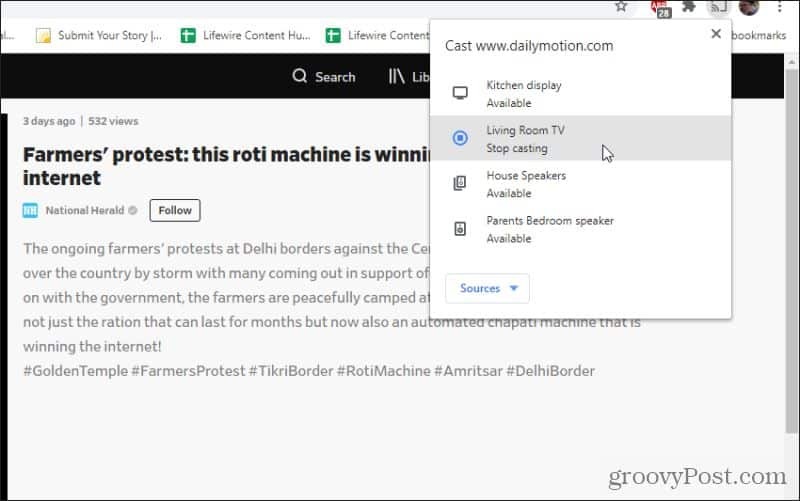
इससे क्रोम टैब आपके क्रोमकास्ट डिवाइस में डालना शुरू हो जाएगा। आप फ़ुल-स्क्रीन को फिट करने के लिए वीडियो को अधिकतम कर सकते हैं, और यह पूरी टीवी स्क्रीन को भी भर देगा।
Google ने जब आप पहचानने के लिए Chrome कास्ट फीचर को प्रोग्राम किया है वीडियो के साथ एक पृष्ठ कास्टिंग और जब आप इस दृष्टिकोण का उपयोग करते हैं तो अक्सर केवल वीडियो ही टीवी पर स्ट्रीम कर सकते हैं। हालांकि, ध्यान रखें कि क्रोमकास्ट को वेबसाइट URL के माध्यम से वीडियो स्ट्रीम करना होगा जो आपने वीडियो स्रोत से सीधे प्रदान किया है जैसे कि आप कास्ट-सक्षम सेवा का उपयोग करते हैं।
यह ज्यादातर मामलों में ठीक काम कर सकता है, हालांकि, अन्य मामलों में, वीडियो की गुणवत्ता बहुत अच्छी नहीं हो सकती है। आप अधिक अंतराल, वीडियो लंघन, या स्ट्रीमिंग को स्ट्रीमिंग के माध्यम से रास्ते में विफल हो सकते हैं। हालाँकि, यदि आप Google कास्ट का समर्थन नहीं करने वाली साइट से वीडियो डालने के लिए बेताब हैं, तो यह कभी-कभी काम करता है।
Google Chromecast को कैसे नियंत्रित करें
कुछ सेवाओं के साथ एक बात जो आप देख सकते हैं वह यह है कि किसी फिल्म को वॉल्यूम या पॉज़ करने जैसी चीजों को नियंत्रित करना हमेशा पूरी तरह से काम नहीं करता है। Hulu इसके लिए कुख्यात है। आपको पता चल सकता है कि वेब हूलू ऐप पर ठहराव बटन कुछ भी नहीं करता है, या वॉल्यूम नियंत्रण का कोई प्रभाव नहीं है।
किसी भी Chromecast डिवाइस को अपने नियंत्रण में लेने का सबसे अच्छा तरीका है Google होम ऐप अपने मोबाइल डिवाइस पर।
जब आप Google होम खोलते हैं, तो आप क्रोमकास्ट डिवाइस देखेंगे जो आपके द्वारा दिए गए नाम के आधार पर आपके वाई-फाई नेटवर्क से जुड़े होते हैं जब आपने उन्हें पहली बार सेट किया था। इन्हें नियंत्रित करने के लिए इनमें से किसी भी Chromecast डिवाइस का चयन करें।
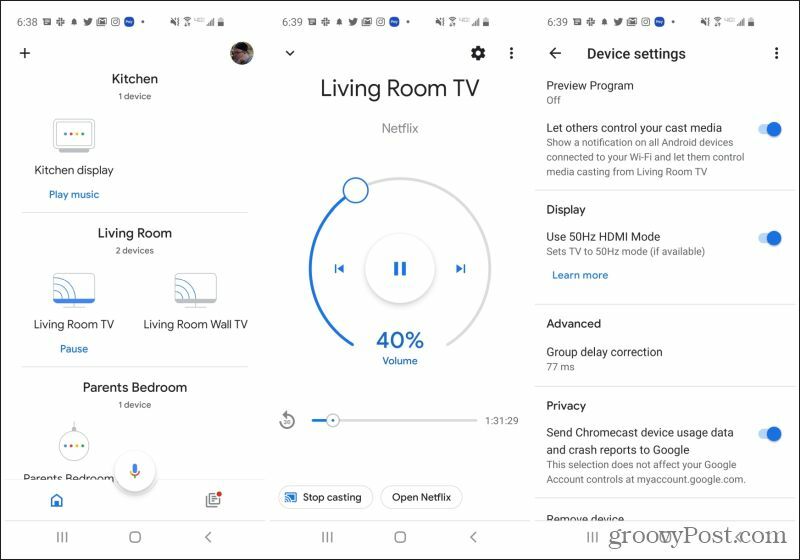
आप एक नियंत्रण विंडो देखेंगे जहाँ आप कर सकते हैं:
- अपनी उंगली से गोल स्लाइडर को 0% से 100% तक ले जाकर वॉल्यूम समायोजित करें
- वीडियो को पॉज करने के लिए पॉज आइकन को टच करें
- वीडियो में आगे बढ़ने के लिए बाएं या दाएं स्किप आइकन टैप करें
- वीडियो टाइमलाइन में किसी अन्य बिंदु पर जाने के लिए नीचे स्लाइडर का उपयोग करें
- छूओ कास्टिंग बंद करो पूरी तरह से उस Chromecast डिवाइस पर कास्टिंग रद्द करने के लिए आइकन
आप किसी भी उन्नत Chromecast सेटिंग को देखने या समायोजित करने के लिए विंडो के ऊपरी दाएं कोने पर गियर आइकन पर टैप कर सकते हैं।
इस मेनू से आप क्रोमकास्ट सेटिंग्स बदल सकते हैं जैसे:
- परिवेश मोड: बदलो क्या Chromecast टीवी स्क्रीन पर प्रदर्शित होता है जब आप कुछ भी नहीं डाल रहे हैं
- अतिथि मोड: अपने वाई-फाई नेटवर्क से कनेक्ट किए बिना अपने Chromecast का उपयोग करने के लिए मेहमानों के लिए पिन नंबर समायोजित करें
- नियंत्रण अनुमतियाँ: आप सक्षम या अक्षम कर सकते हैं कि कोई भी उस Chromecast डिवाइस पर कास्टिंग को नियंत्रित कर सकता है या नहीं
- होम सेटिंग्स: Chromecast डिवाइस नाम बदलें, यह किस घर से जुड़ा है या किस कमरे से जुड़ा है
- समय क्षेत्र: Chromecast के अपने टीवी पर प्रदर्शित करने के लिए समय क्षेत्र और समय प्रारूप को समायोजित करें।
आपके Chromecast डिवाइस का उपयोग करना
आदर्श रूप से, आप अपने Chromecast डिवाइस को एप्लिकेशन या वेबसाइट से कास्टिंग करना और नियंत्रित करना चाहते हैं जहां आप वीडियो लॉन्च करते हैं। ज्यादातर मामलों में, आप वॉल्यूम और वहां रुकने जैसी चीजों को संभाल पाएंगे। हालाँकि, जिस तरह से Chromecast काम करता है, वह इंटरनेट से सीधे सामग्री को स्ट्रीम करके है, बस इसके लिए तैयार रहें कुछ ऐप्स डिस्कनेक्ट हो गए जबकि वीडियो स्ट्रीमिंग जारी है।
जब ऐसा होता है, तो आप नियंत्रण लेने के लिए ऊपर वर्णित Google होम एप्लिकेशन का उपयोग कर सकते हैं और सुनिश्चित कर सकते हैं कि आपका वीडियो उस तरह से स्ट्रीम करता है जैसा आप चाहते हैं।
Chromecast का उपयोग करना एक है सामग्री को स्ट्रीम करने का प्रभावी तरीका किसी भी टी.वी. और वे इतने सस्ते हैं कि आपके घर में हर एक टेलीविजन या डिस्प्ले को जोड़ने के लिए ज्यादा निवेश नहीं होगा।
इन-स्टोर मूल्य मिलान: ईंट-और-मोर्टार सुविधा के साथ ऑनलाइन मूल्य कैसे प्राप्त करें
स्टोर खरीदने का मतलब यह नहीं है कि आपको अधिक कीमत चुकानी होगी। मूल्य मिलान गारंटी के लिए धन्यवाद, आप ईंट-और-मोर्टार के साथ ऑनलाइन छूट प्राप्त कर सकते हैं ...
कैसे एक डिजिटल उपहार कार्ड के साथ एक डिज्नी प्लस सदस्यता उपहार के लिए
यदि आप डिज़्नी प्लस का आनंद ले रहे हैं और इसे दूसरों के साथ साझा करना चाहते हैं, तो यहां एक डिज्नी + उपहार सदस्यता कैसे खरीदें ...
Google डॉक्स, शीट्स और स्लाइड्स में दस्तावेज़ साझा करने की आपकी गाइड
आप Google के वेब-आधारित ऐप्स के साथ आसानी से सहयोग कर सकते हैं। यहां Google डॉक्स, शीट्स और स्लाइड्स में अनुमतियों के साथ साझा करने की आपकी मार्गदर्शिका है ...