Microsoft Edge में अंतर्निहित टास्क मैनेजर का उपयोग कैसे करें
माइक्रोसॉफ्ट माइक्रोसॉफ्ट बढ़त नायक / / December 14, 2020
पिछला नवीनीकरण

यदि Microsoft Edge धीरे-धीरे कार्य करना शुरू कर देता है या एक पृष्ठ अप्रतिसादी हो जाता है, तो आप प्रक्रियाओं की निगरानी और उन्हें बंद करने के लिए ब्राउज़र के अंतर्निहित कार्य प्रबंधक को खोल सकते हैं।
Microsoft एज एक परिपक्व और ठोस ब्राउज़र बन गया है, और अच्छी बात यह है कि इसके लिए अधिक से अधिक एक्सटेंशन उपलब्ध हो रहे हैं। इसके अलावा, चूंकि यह क्रोमियम कोड के साथ बनाया गया है, आप कर सकते हैं Chrome वेब स्टोर से Chrome एक्सटेंशन इंस्टॉल करें. लेकिन कुछ एक्सटेंशन (और वेब साइट) दूसरों की तुलना में अधिक संसाधन-भारी हैं और चीजों को धीमा कर सकते हैं। यदि आप उपयोग करते समय धीमा अनुभव करते हैं माइक्रोसॉफ्ट बढ़त, इसके अंतर्निहित ब्राउज़र कार्य प्रबंधक को कैसे खोलें और इसका उपयोग कैसे करें। यह आपको मंदी का कारण बनने और इसे समाप्त करने में मदद कर सकता है।
Microsoft एज ब्राउज़र टास्क मैनेजर
Microsoft Edge के लिए एक कार्य प्रबंधक का विचार होने के समान है विंडोज 10 के लिए टास्क मैनेजर अपने पीसी पर। आरंभ करने के लिए, Microsoft Edge लॉन्च करें और क्लिक करें
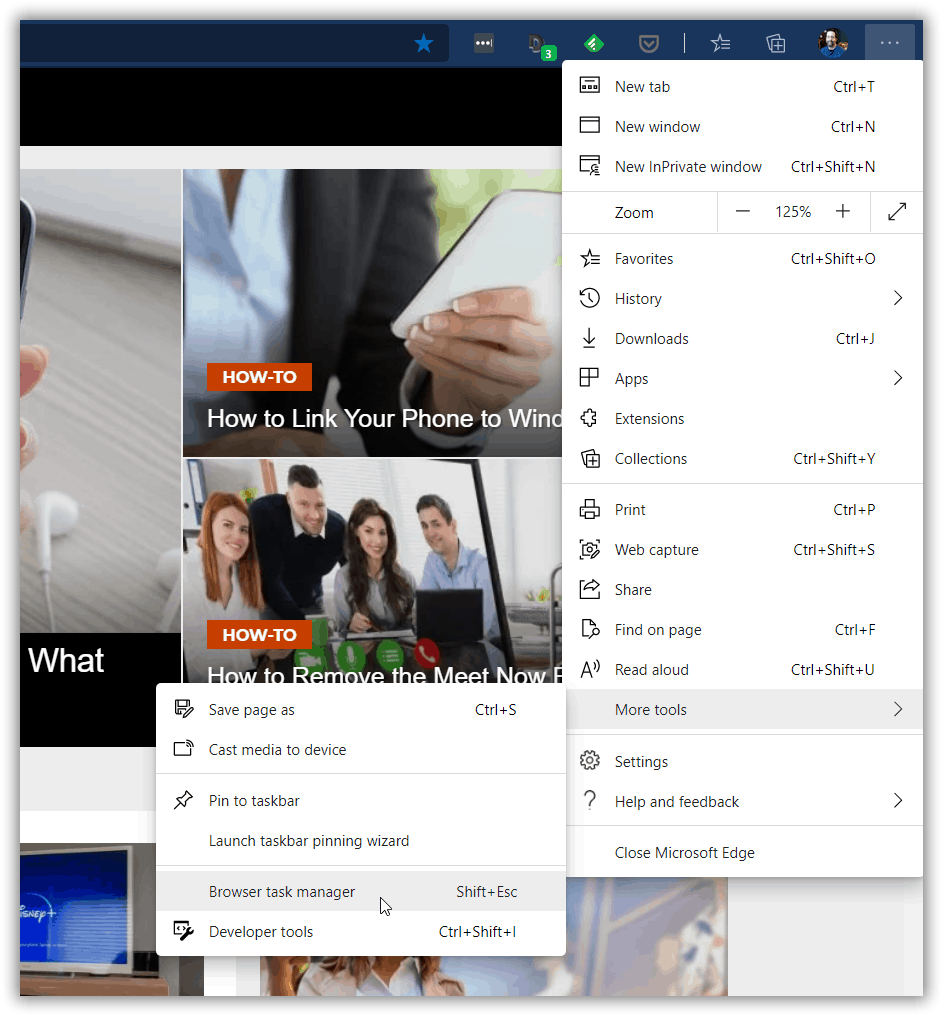
जब ब्राउज़र टास्क मैनेजर खुलता है तो आप देखेंगे कि यह लगभग उसी के समान है Google Chrome का कार्य प्रबंधक. डिफ़ॉल्ट रूप से, यह आपको चलने वाले कार्यों को दिखाता है, और सिस्टम संसाधनों की मात्रा एक टैब या प्रक्रिया का उपयोग कर रही है। आपको मेमोरी, सीपीयू, नेटवर्क और प्रोसेस आईडी के लिए कॉलम मिलेंगे।
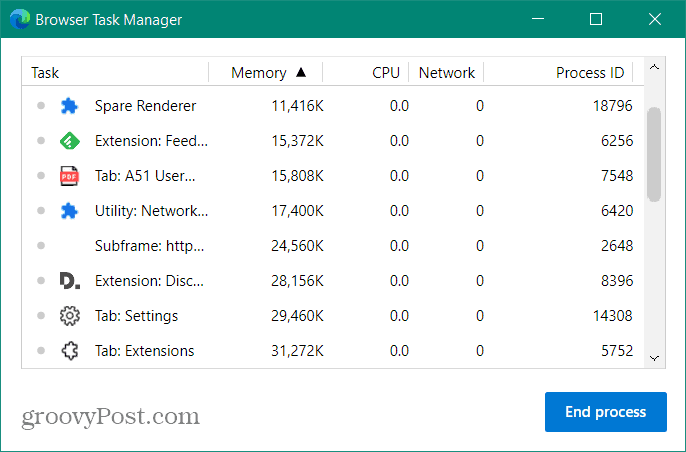
अन्य कार्य प्रबंधकों की तरह ही आप संसाधन उपयोग द्वारा टैब को सॉर्ट कर सकते हैं। अधिकांश उपयोगकर्ताओं के लिए, मुख्य कॉलम जिन पर आप ध्यान केंद्रित करना चाहते हैं, वे मेमोरी और सीपीयू हैं। संसाधन उपयोग द्वारा सॉर्ट करने के लिए किसी भी कॉलम हेडर पर क्लिक करें। यदि आपको कोई एक्सटेंशन, साइट, या प्रक्रिया मिलती है जो बहुत सारे संसाधनों का उपयोग कर रही है तो आप इसे समाप्त कर सकते हैं।
उदाहरण के लिए, यदि एज धीमी गति से कार्य कर रहा था या एक टैब अनुत्तरदायी था, तो मैं ब्राउज़र टास्क मैनेजर खोल सकता था, आपत्तिजनक प्रक्रिया को उजागर कर सकता था और क्लिक कर सकता था प्रक्रिया समाप्त बटन। नीचे के शॉट में मैं एनएफएल टैब को समाप्त कर रहा हूं और पेज बंद हो जाएगा।
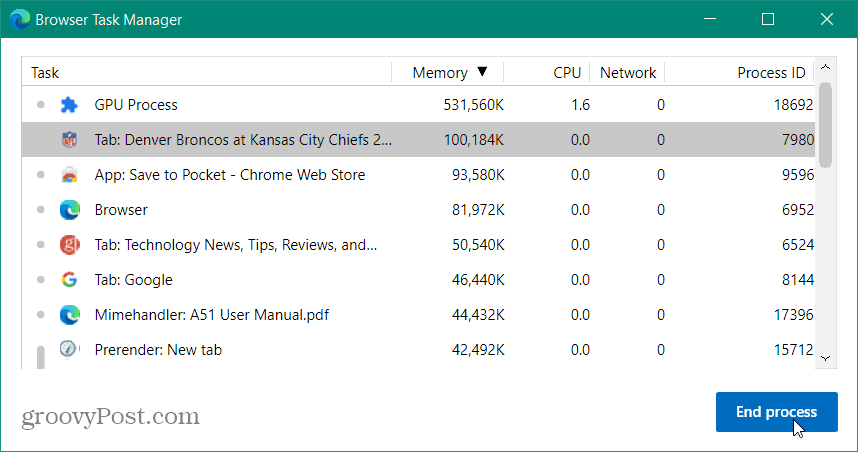
सम्बंधित:अपने Chrome बुक पर कार्य प्रबंधक के साथ गैर-जिम्मेदार ऐप्स को कैसे बंद करें
यदि आपको ब्राउज़र टास्क मैनेजर में अधिक श्रेणियां जोड़ने की आवश्यकता है तो आप कर सकते हैं। कार्य प्रबंधक में कहीं भी राइट-क्लिक करें और अपनी इच्छित श्रेणी चुनें और कॉलम हेडर और आंकड़े जोड़े जाएंगे। आमतौर पर, ये अतिरिक्त श्रेणियां डेवलपर्स और गहराई से समस्या निवारण के लिए होती हैं।
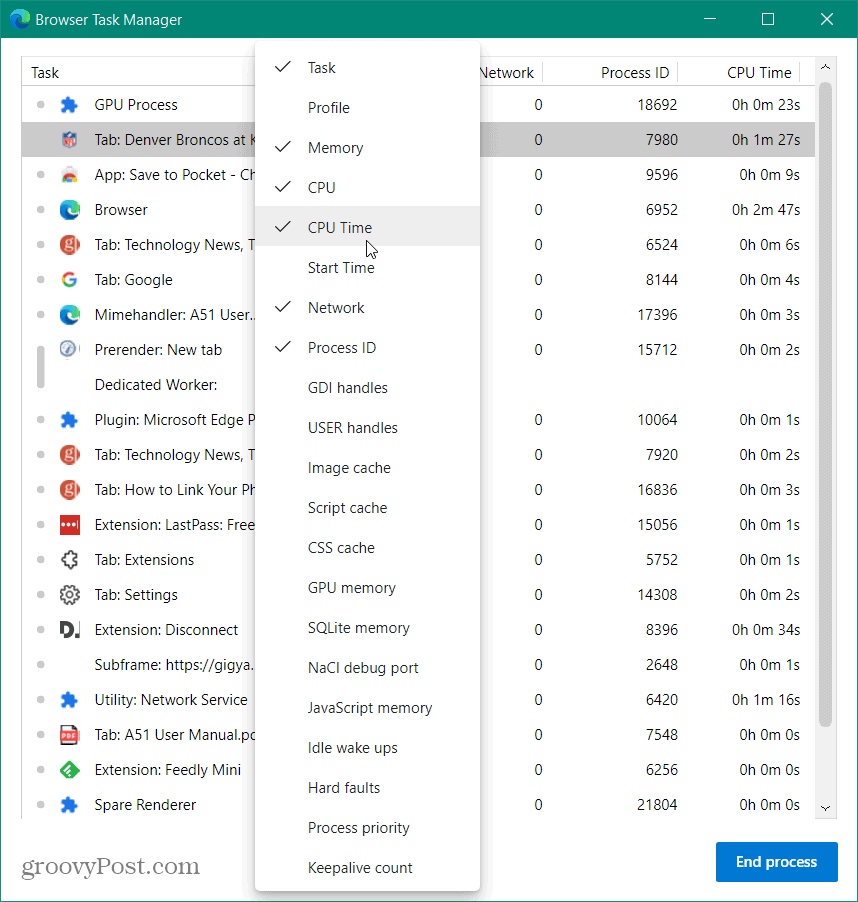
आप एक साथ कई टैब या प्रक्रियाएँ बंद कर सकते हैं। प्रत्येक प्रक्रिया का चयन करना फ़ाइल एक्सप्लोरर में विभिन्न मदों का चयन करने जैसा है। एक प्रक्रिया पर क्लिक करें और नीचे दबाए रखें खिसक जाना एक समूह का चयन करने के लिए महत्वपूर्ण है। या, ऐसी कई प्रक्रियाओं का चयन करने के लिए जिन्हें आप एक साथ सूचीबद्ध नहीं कर सकते Ctrl और प्रत्येक को उजागर करें जिसे आप समाप्त करना चाहते हैं।
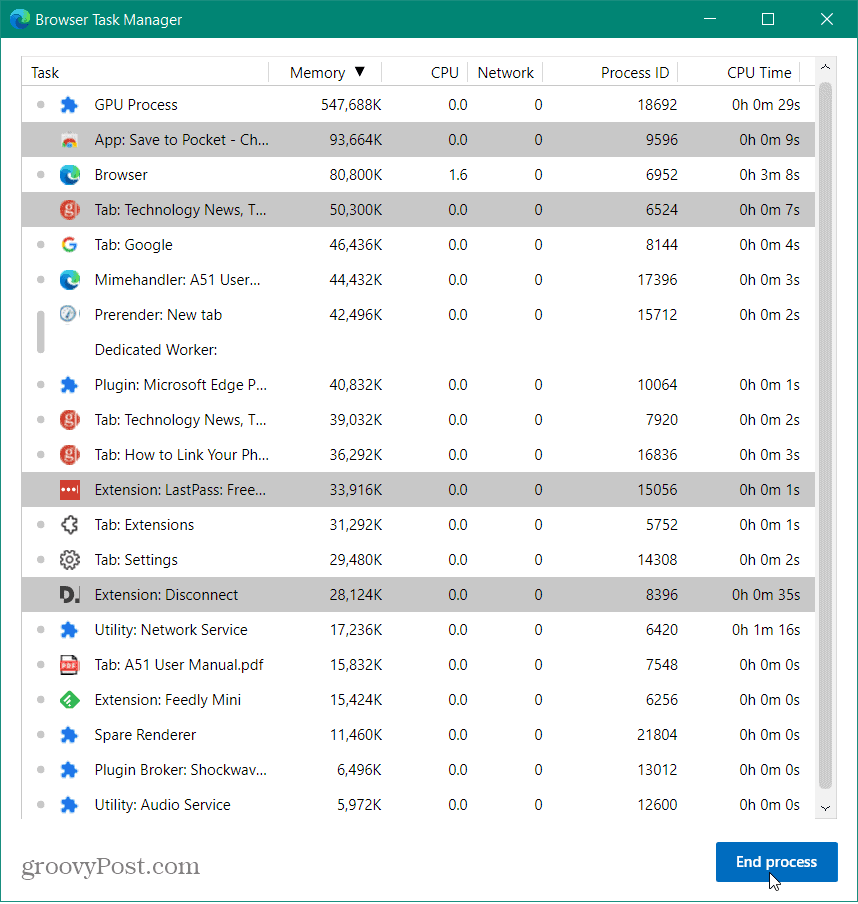
आप जिस चीज को समाप्त करते हैं उसमें सावधान रहें क्योंकि आप ब्राउज़र को कार्य करना बंद कर सकते हैं। औसत उपयोगकर्ता के लिए इसका उपयोग करने का सबसे अच्छा कारण यह है कि आप अनुत्तरदायी एक्सटेंशन या पृष्ठ बंद कर सकते हैं। इसके लिए एक और महान उपयोग हम में से उन लोगों के लिए है जिनके सैकड़ों टैब एक बार में खुले हैं। यह एक झपट्टा में उनमें से एक गुच्छा को बंद करना आसान बनाता है!
इन-स्टोर मूल्य मिलान: ईंट-और-मोर्टार सुविधा के साथ ऑनलाइन कीमतें कैसे प्राप्त करें
स्टोर खरीदने का मतलब यह नहीं है कि आपको अधिक कीमत चुकानी होगी। मूल्य मिलान गारंटी के लिए धन्यवाद, आप ईंट-और-मोर्टार के साथ ऑनलाइन छूट प्राप्त कर सकते हैं ...
कैसे एक डिजिटल उपहार कार्ड के साथ एक डिज्नी प्लस सदस्यता उपहार के लिए
यदि आप डिज़्नी प्लस का आनंद ले रहे हैं और इसे दूसरों के साथ साझा करना चाहते हैं, तो यहां एक डिज्नी + उपहार सदस्यता कैसे खरीदें ...
Google डॉक्स, शीट्स और स्लाइड्स में दस्तावेज़ साझा करने की आपकी गाइड
आप Google के वेब-आधारित ऐप्स के साथ आसानी से सहयोग कर सकते हैं। यहां Google डॉक्स, शीट और स्लाइड्स में अनुमतियों के साथ साझा करने की आपकी मार्गदर्शिका है ...



