Google शीट में सेल, शीट या दस्तावेज़ से लिंक कैसे करें
उत्पादकता व्यापार गूगल शीट गूगल गूगल दस्तावेज नायक / / December 11, 2020
पिछला नवीनीकरण

अन्य सेल, शीट, वेबपेज, या दस्तावेज़ों को संदर्भित करने के लिए Google शीट में सेल को कैसे लिंक किया जाए, यहां बताया गया है। साथ ही, आप एक सेल में कई लिंक संलग्न कर सकते हैं।
सबसे सही तरीका संदर्भ कोशिकाओंGoogle शीट में शीट, शीट या यहां तक कि दस्तावेज़ लिंक का उपयोग करके है। इस प्रकार का संदर्भ आपको उस अन्य डेटा पर कूदने का एक तेज़ और सरल तरीका देता है क्योंकि यह सब एक क्लिक है। और जो आपको नहीं पता होगा वह यह है कि आप एक से अधिक लिंक एक सेल में संलग्न कर सकते हैं।
यहां, हम आपको एक सेल, सेल की श्रेणी, एक अन्य शीट, वेबपेज, और एक दस्तावेज़ में एक त्वरित लिंक जोड़कर चलते हैं। इसके अलावा, यदि आप एक से अधिक संदर्भ रखते हैं, तो हम आपको एक सेल में कई लिंक जोड़ने का तरीका बताएंगे।
Google पत्रक में एक सेल में एक लिंक जोड़ें
दौरा करना Google शीट वेबसाइट, अपनी कार्यपुस्तिका खोलें, और उस सेल का चयन करें जिसे आप लिंक करना चाहते हैं। फिर, इनमें से किसी एक क्रिया का उपयोग करें।
- क्लिक करें सम्मिलित करें > लिंक डालें मेनू से।
- राइट-क्लिक करें और चुनें लिंक डालें.
- दबाएं लिंक डालें टूलबार में बटन।

आपको एक छोटा विंडो पॉप ओपन दिखाई देगा, जो उस सेल के भीतर का टेक्स्ट दिखाता है जिसे आप लिंक कर रहे हैं और जिस लिंक का आप उपयोग कर रहे हैं। (नोट: पाठ बॉक्स आपको जरूरत पड़ने पर उस सेल में पाठ को संपादित करने की अनुमति देता है।)
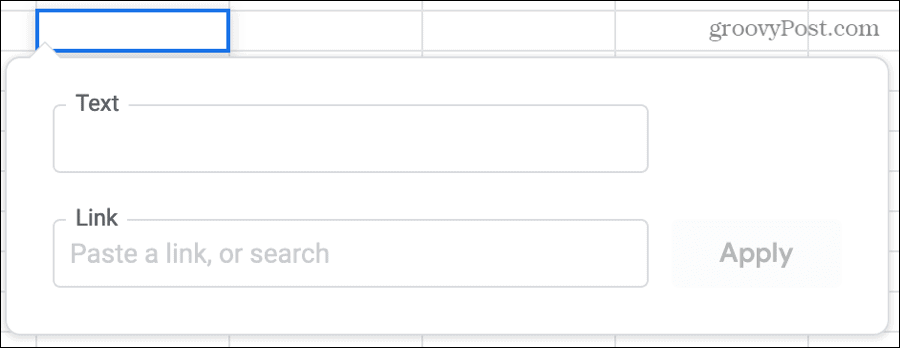
अंदर क्लिक करें संपर्क कुछ आसान सुझावों के लिए बॉक्स।
इस स्प्रेडशीट में शीट: अपनी कार्यपुस्तिका में किसी अन्य पत्रक से लिंक करें। उदाहरण के लिए, आप एक ग्राहक का नाम अपनी मेलिंग सूची पत्रक से लिंक कर सकते हैं। शीट का विस्तार करने और लेने के लिए इस विकल्प का चयन करें।
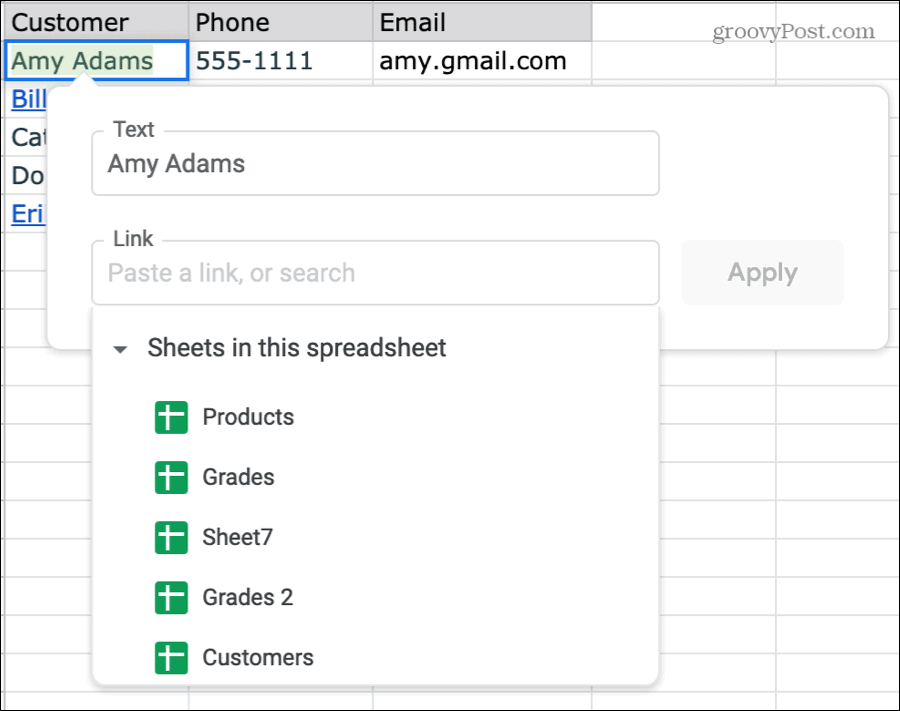
लिंक करने के लिए कक्षों की एक श्रेणी का चयन करें: एक अलग सेल या कोशिकाओं के समूह से लिंक। यह अंतिम पंक्ति या दूर-सही सेल में कूदने जैसी चीज़ों के लिए लम्बी स्प्रेडशीट के लिए आसान है। इस विकल्प को चुनें और मैन्युअल रूप से सेल या सेल रेंज दर्ज करें या अपने शीट में सेल या रेंज का चयन करके फ़ील्ड को स्वचालित रूप से पॉप्युलेट करें।
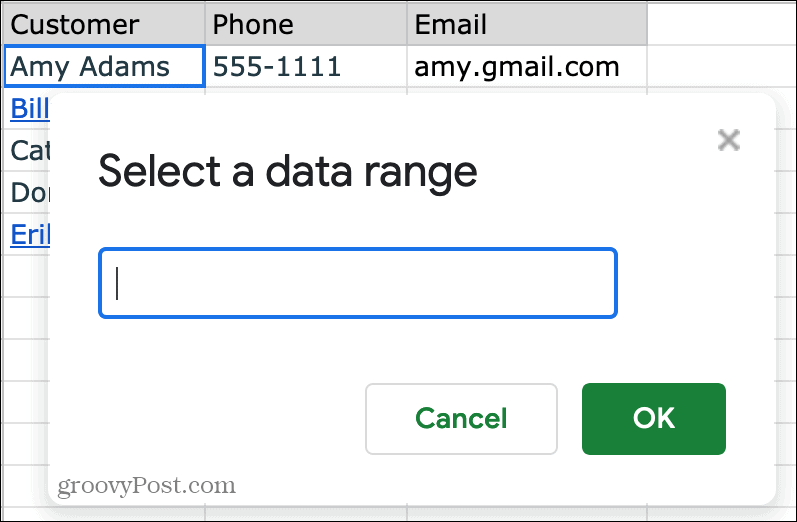
वेब पृष्ठ: अपने सेल में पाठ के आधार पर एक वेबसाइट या पेज से लिंक करें। आप Google की फ़ेसबुक प्रोफ़ाइल, ऑनलाइन फ़ोन बुक या विकिपीडिया लेख के सुझाव देख सकते हैं। एक सुझाव चुनें या क्लिक करें नए टैब में लिंक खोलें पहले पृष्ठ को देखने के लिए उसके बगल में बटन।
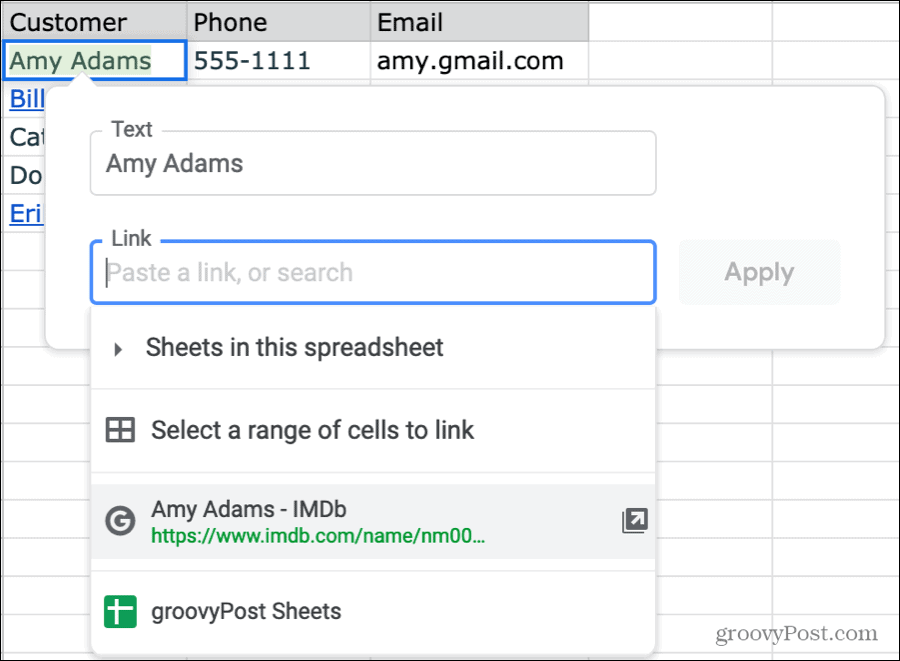
वर्तमान पत्रक: कुछ मामलों में, आप सेल को अपनी वर्तमान शीट से जोड़ने का सुझाव देख सकते हैं।
यदि आप ऊपर दिए गए किसी भी लिंक का उपयोग नहीं करना चाहते हैं, तो आप बस लिंक बॉक्स में अपना प्रवेश कर सकते हैं या URL के लिए वेब खोज कर सकते हैं। यह उन वस्तुओं से लिंक करने के लिए सुविधाजनक है जो सेल में पाठ पर आधारित नहीं हैं। यहाँ कुछ उदाहरण हैं:
- Google दस्तावेज़ में दस्तावेज़ के लिए URL चिपकाएँ या साझा Microsoft Word दस्तावेज़.
- किसी कंपनी या संगठन की वेबसाइट से लिंक।
- YouTube या Vimeo पर वीडियो के लिए लिंक दर्ज करें।
- संबंधित विषय के लिए साइट खोजने के लिए एक वेब खोज करें।
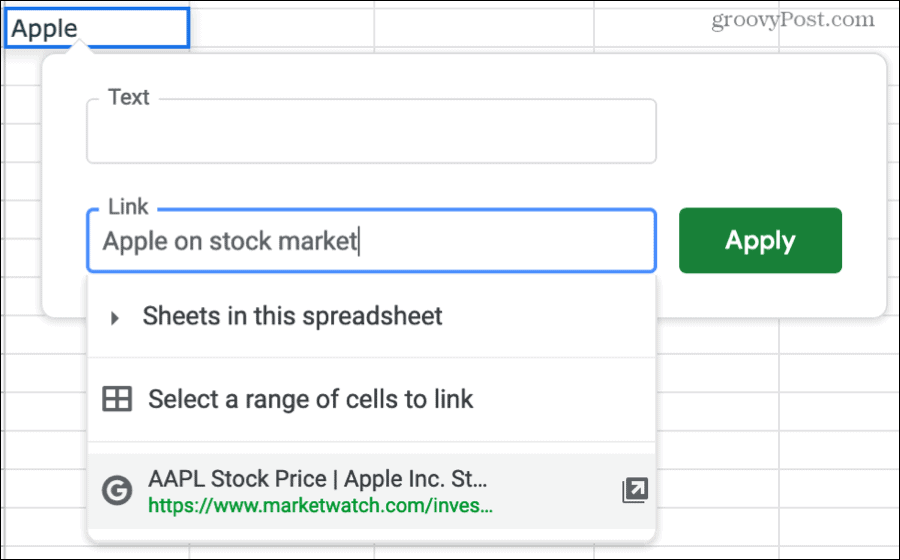
लिंक जोड़ने के बाद, क्लिक करें लागू. यह सेल के लिंक को बचाएगा और इसे नीले रेखांकित फ़ॉन्ट में प्रदर्शित करेगा। बस उस स्थान पर जाने के लिए क्लिक करें।
एक एकल लिंक्ड सेल संपादित करें
किसी सेल में लिंक संलग्न करने के बाद, यदि आवश्यक हो तो आप लिंक को संपादित कर सकते हैं या इनमें से किसी एक क्रिया का उपयोग करके इसे पूरी तरह से हटा सकते हैं।
- सेल का चयन करें और क्लिक करें लिंक डालें टूलबार में बटन। अपने परिवर्तन करें और क्लिक करें लागू.
- सेल का चयन करें और क्लिक करें सम्मिलित करें > लिंक संपादित करें मेनू से। अपने परिवर्तन करें और क्लिक करें लागू.
- सेल पर राइट-क्लिक करें या क्लिक करें और चुनें लिंक संपादित करें या लिंक निकालें दिखाई देने वाले पॉप-अप में।
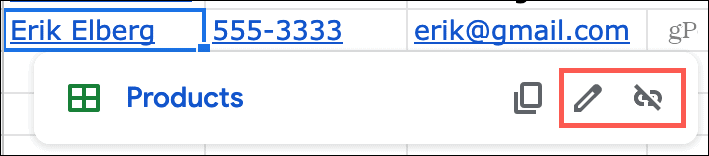
Google पत्रक में एक सेल में कई लिंक जोड़ें
Google शीट्स में एक नया फीचर एक ही सेल में कई लिंक को शामिल करने की क्षमता है। यह कई स्थितियों के लिए उपयोगी है जैसे एक ग्राहक का नाम उनकी कंपनी की साइट और आपकी मेलिंग सूची शीट से लिंक करना, ए छात्र का नाम एक ग्रेड शीट और Google फ़ॉर्म प्रश्नोत्तरी के लिए, और आपकी संपर्क शीट पर एक आदाता को जोड़ने और उनके ऑनलाइन भुगतान के लिए प्रपत्र।
जो भी आप इसके लिए उपयोग कर सकते हैं, यहां एक ही सेल में कई लिंक जोड़ने के चरण हैं।
- सेल पर क्लिक करें, फॉर्मूला बार पर जाएं, और पाठ का एक विशिष्ट हिस्सा चुनें सेल में इसके माध्यम से अपने कर्सर को खींचकर।
- टूलबार पर, क्लिक करें लिंक डालें
- लिंक बॉक्स में लिंक स्थान दर्ज करें, पेस्ट करें या चुनें। फिर से, यह एक और सेल, शीट, वेबपेज या कस्टम URL हो सकता है।
- क्लिक करें लागू.
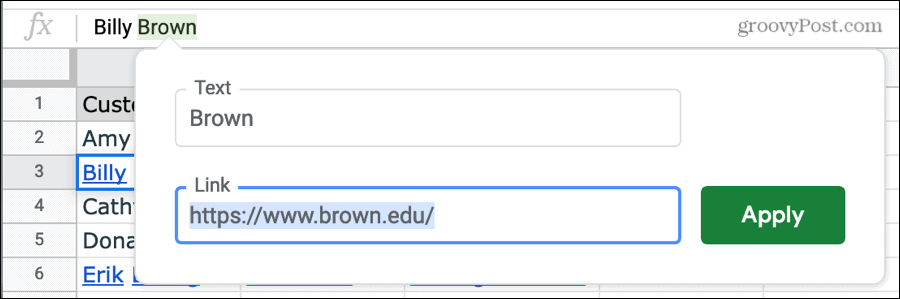
- एक बार फिर सेल पर क्लिक करें, फॉर्मूला बार पर जाएं, और पाठ का एक अलग हिस्सा चुनें.
- दूसरी कड़ी को लागू करने के लिए 4 के माध्यम से समान चरण 2 का पालन करें।
एक बार जब आप अपने इच्छित लिंक जोड़ लेते हैं, तो आप सेल का चयन करते समय उन्हें प्रत्येक उपलब्ध देखेंगे। बस आपको जो चाहिए उसे क्लिक करें।
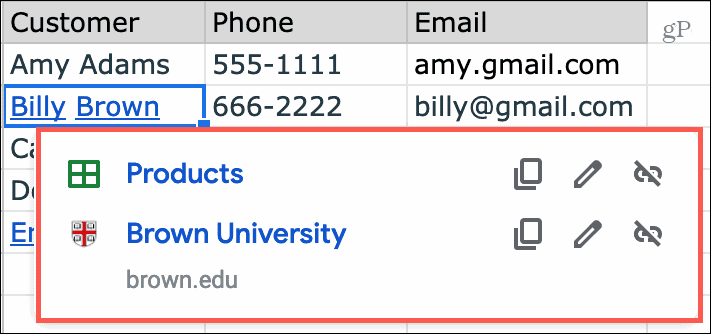
एक एकाधिक-लिंक्ड सेल संपादित करें
आप एक लिंक के साथ एक सेल के समान कई-लिंक्ड सेल को संपादित कर सकते हैं या सेल को एकल-लिंक किए गए सेल में परिवर्तित कर सकते हैं।
- सेल का चयन करें और क्लिक करें लिंक डालें टूलबार में बटन। यह आपको केवल पहले लिंक को हटाने की अनुमति देता है; सबसे बाएं पाठ में प्रयुक्त लिंक।
- सेल का चयन करें और क्लिक करें सम्मिलित करें > सिंगल लिंक से बदलें मेनू से। ऊपर दिए गए इन्सर्ट लिंक बटन की तरह, आप केवल पहले लिंक को हटा सकते हैं।
- सेल पर राइट-क्लिक करें या क्लिक करें और चुनें लिंक संपादित करें या लिंक निकालें दिखाई देने वाले पॉप-अप में संबंधित लिंक के लिए।
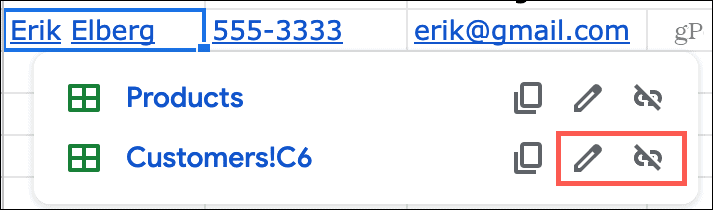
Google शीट में समय और लिंक सेल सहेजें
जब आप किसी अन्य आइटम को संदर्भित करना चाहते हैं, तो Google पत्रक में एक सेल के लिए लिंक संलग्न करना एक बहुत बड़ा समय बचाने वाला होता है। और जब से आपके पास शीट या वेब के बाहर लिंक करने की सुविधा है, यह एक बहुत ही बढ़िया सुविधा है। किसी एकल कक्ष में कई लिंक संलग्न करने की क्षमता के अलावा भी एक अद्भुत वृद्धि है जो सुपर काम में आ सकती है।
अपने स्प्रेडशीट के साथ और भी अधिक करना चाहते हैं? हमारे कैसे-के लिए देखें Google पत्रक में सशर्त स्वरूपण का उपयोग करना साथ में अपनी शीट में कॉलम और पंक्तियों को प्रबंधित करना.
इन-स्टोर मूल्य मिलान: ईंट-और-मोर्टार सुविधा के साथ ऑनलाइन कीमतें कैसे प्राप्त करें
स्टोर खरीदने का मतलब यह नहीं है कि आपको अधिक कीमत चुकानी होगी। मूल्य मिलान गारंटी के लिए धन्यवाद, आप ईंट-और-मोर्टार के साथ ऑनलाइन छूट प्राप्त कर सकते हैं ...
कैसे एक डिजिटल उपहार कार्ड के साथ एक डिज्नी प्लस सदस्यता उपहार के लिए
यदि आप डिज़्नी प्लस का आनंद ले रहे हैं और इसे दूसरों के साथ साझा करना चाहते हैं, तो यहां एक डिज्नी + उपहार सदस्यता कैसे खरीदें ...
Google डॉक्स, शीट्स और स्लाइड्स में दस्तावेज़ साझा करने की आपकी गाइड
आप Google के वेब-आधारित ऐप्स के साथ आसानी से सहयोग कर सकते हैं। यहां Google डॉक्स, शीट और स्लाइड्स में अनुमतियों के साथ साझा करने की आपकी मार्गदर्शिका है ...
