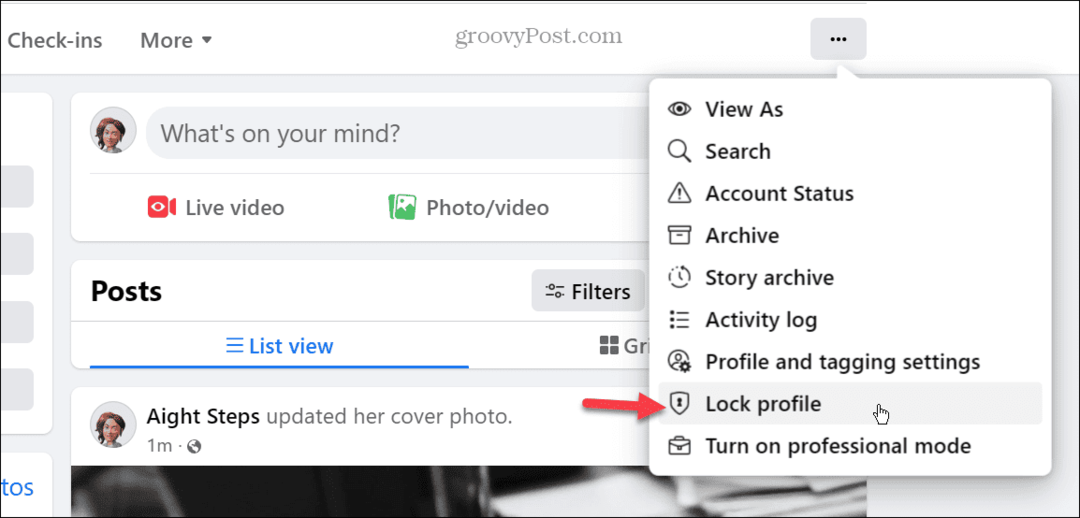Google स्लाइड में संक्रमण और एनिमेशन कैसे लागू करें
गूगल स्लाइड प्रस्तुतीकरण गूगल / / December 08, 2020
पिछला नवीनीकरण

Google स्लाइड में संक्रमण और एनिमेशन के साथ अपनी प्रस्तुतियों को सजाना सीखें। सूक्ष्म से जीवंत तक, अपने शो को कुछ तेज़ करें।
यदि आप अपनी अगली Google स्लाइड प्रस्तुति में थोड़ा सा पीज़ा जोड़ना चाहते हैं, तो आपके पास अपनी उंगलियों पर अद्भुत उपकरण हैं। साथ में बदलाव और एनिमेशन, आप एक स्थिर स्लाइड शो को एक और अधिक गतिशील में बदल सकते हैं।
सभी प्रस्तुतियाँ इस प्रकार के प्रभावों के लिए उपयुक्त नहीं हैं। और कुछ लोग उन्हें विचलित करते हुए देख सकते हैं। हालाँकि, यदि आप अपने छात्रों, क्लब के सदस्यों या टीम के साथियों के लिए एक स्लाइड शो बना रहे हैं, तो इस पर एक नज़र डालें कि आप इसे और अधिक रोचक और मनोरंजक कैसे बना सकते हैं। Google स्लाइड.
एक स्लाइड संक्रमण जोड़ें
एक संक्रमण एक ऐसा प्रभाव है जिसे आप एक स्लाइड से दूसरी में जाते समय देखते हैं। केवल दिखाई देने वाली स्लाइडों के बजाय, वे एक तरफ से अंदर या बाहर की ओर जा सकते हैं, एक तरफ से स्लाइड कर सकते हैं, या स्क्रीन पर फ्लिप कर सकते हैं। ये किसी भी प्रकार की प्रस्तुति को बेहतर बनाने के लिए अच्छे सूक्ष्म तरीके हैं।
एकल स्लाइड से शुरू करना और आपके द्वारा इच्छित प्रभाव के लिए उपलब्ध बदलावों की समीक्षा करना सबसे अच्छा है। फिर आप आसानी से अपनी पसंद के अनुसार सभी स्लाइड के लिए एक ही संक्रमण लागू कर सकते हैं।
- फिल्मस्ट्रिप या ग्रिड दृश्य का उपयोग करके स्लाइड का चयन करें।
- क्लिक करें फिसल पट्टी > संक्रमण मेनू से।
- नीचे मोशन साइडबार में अनुभाग का विस्तार करें स्लाइड ट्रांजिशन. यह संभवतया "कोई नहीं" प्रदर्शित करता है क्योंकि आपके पास अभी तक कोई संक्रमण नहीं है।
- आप जिस प्रभाव का उपयोग करना चाहते हैं, उसे चुनने के लिए ड्रॉप-डोक्स बॉक्स का उपयोग करें।
- यह कैसे दिखता है यह देखने के लिए, क्लिक करें खेल बटन साइडबार के नीचे और फिर रुकें जब यह पूरा हो जाए।
- संक्रमण को धीमा या तेज़ करने के लिए आप स्लाइडर को समायोजित कर सकते हैं।
- वैकल्पिक रूप से, आप बटन को हिट कर सकते हैं सभी स्लाइड्स पर लागू करें.
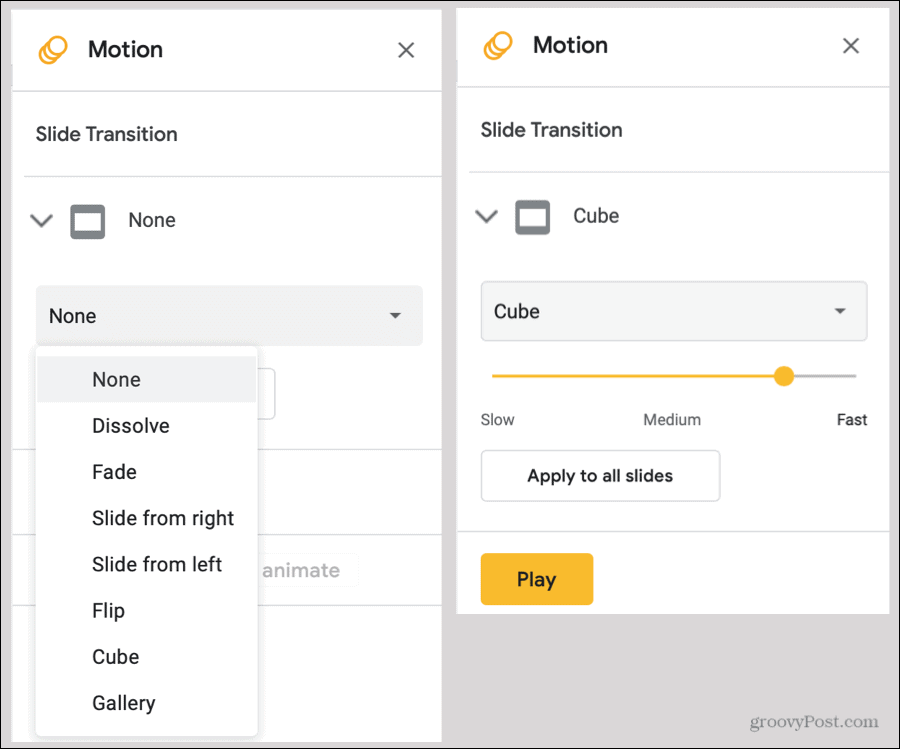
एक बार जब आप एक स्लाइड पर एक संक्रमण लागू करते हैं, तो आप उस संकेतक को फिल्मस्ट्रिप और गैलरी दोनों दृश्यों में स्लाइड के बगल में देखेंगे।
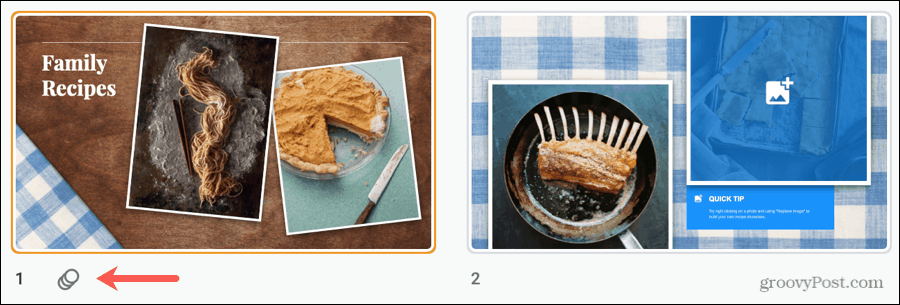
यदि आप बाद में एक संक्रमण को हटाने का निर्णय लेते हैं, तो ऊपर दिए गए 3 के माध्यम से समान चरण 1 का पालन करें और चुनें कोई नहीं प्रभाव ड्रॉप-डाउन बॉक्स में। यहाँ फिर से, आप क्लिक कर सकते हैं सभी स्लाइड्स पर लागू करें पूरे डेक से संक्रमण को हटाने के लिए।
एक एनीमेशन जोड़ें
एक एनीमेशन आपको अपने स्लाइड शो को जीवंत बनाने का एक जीवंत तरीका देता है। जहां एक स्लाइड पर एक संक्रमण लागू होता है, एक एनीमेशन आपकी स्लाइड पर एक तत्व पर लागू होता है। तो, आपके पास किसी भी किनारे से उड़ने वाली तस्वीरें हो सकती हैं, पाठ ब्लॉक अंदर या बाहर फीका हो सकते हैं, और आइकन घूम सकते हैं।
- एक स्लाइड का चयन करें और फिर स्लाइड पर एक तत्व चुनें जिसे आप चेतन करना चाहते हैं।
- क्लिक करें सम्मिलित करें > एनीमेशन मेनू से। जब आप संक्रमण जोड़ते हैं तो यह वही मोशन साइडबार खोलता है।
- साइडबार के नीचे, के पास ऑब्जेक्ट एनिमेशनक्लिक करें एनीमेशन जोड़ें.
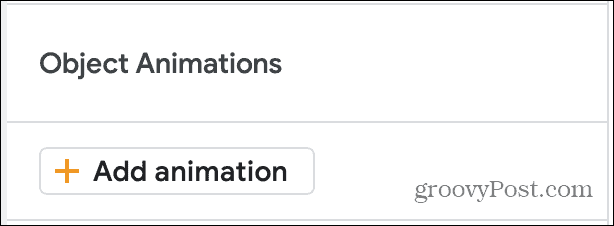
- जब वह अनुभाग विस्तारित हो जाता है, तो आप पहले एनीमेशन चुनेंगे प्रभाव ड्रॉप-डाउन सूची से। आप देखेंगे कि कई विकल्प दिखाई देते हैं और गायब हो जाते हैं, मिटते हैं, उड़ते हैं, ज़ूम करते हैं, और स्पिन करते हैं।
- अगले ड्रॉप-डाउन बॉक्स में, का चयन करें ट्रिगर एनीमेशन के लिए। यह पिछले या पिछले के साथ क्लिक पर हो सकता है। बाद के दो ने आपके द्वारा स्थापित अन्य एनिमेशन का उल्लेख किया है। तो अगर आप चाहें तो एक बार या एक-दूसरे के बाद उस स्लाइड पर आपके सभी एनिमेशन हो सकते हैं।
- अंत में, आप चुन सकते हैं गति स्लाइडर का उपयोग करते हुए एनीमेशन के लिए।
- दबाएं खेल बटन अपने एनीमेशन का पूर्वावलोकन देखने के लिए और रुकें जब यह पूरा हो जाए।
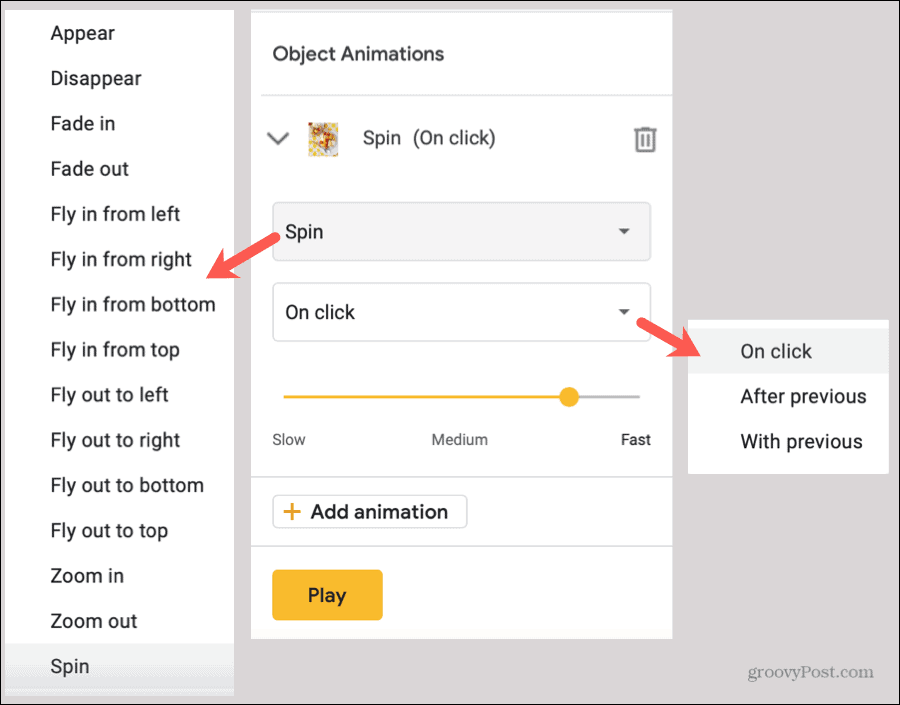
यदि आप चाहें तो आप एक ही ऑब्जेक्ट या विभिन्न स्लाइड तत्वों में एनिमेशन जोड़ना जारी रख सकते हैं। और अगर आप मोशन साइडबार को खुला रखते हैं, तो आप बस अपनी स्लाइड पर प्रत्येक तत्व को चुनने के लिए क्लिक कर सकते हैं और फिर आसानी से इसके एनीमेशन को जोड़ सकते हैं।
जब मोशन साइडबार खुला होता है, तो आप उन सभी बदलावों और एनिमेशनों को देख सकते हैं जो आपके द्वारा चुनी गई स्लाइड पर लागू होते हैं। यह आपको एनिमेशन को पुनर्व्यवस्थित करने की सुविधा भी देता है यदि आप उन्हें एक ही वस्तु या अन्य तत्वों के लिए एक अलग क्रम में उत्पन्न करना चाहते हैं।
पुनर्व्यवस्थित करने के लिए, अपने कर्सर को एक एनीमेशन के दाईं ओर छह छोटे डॉट्स पर रखें और फिर इसे अपने नए स्थान पर ऊपर या नीचे खींचें।
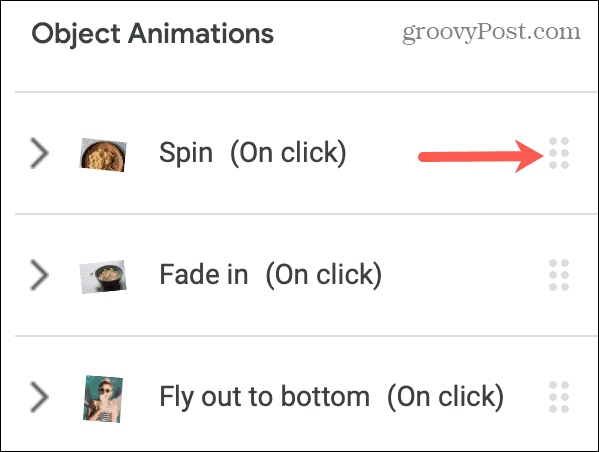
अपने स्लाइड शो की समीक्षा करें
आप अपनी प्रस्तुति को किसी भी समय अपनी दर्शकों की इच्छानुसार देख सकते हैं। इसलिए यद्यपि आप बदलाव और एनिमेशन देखने के लिए मोशन साइडबार में प्ले बटन का उपयोग कर सकते हैं, यह आपके स्लाइड शो को पूर्ण दृश्य में देखने के लिए भी सहायक है।
बस क्लिक करें वर्तमान शो शुरू करने के लिए Google स्लाइड के शीर्ष दाईं ओर बटन।
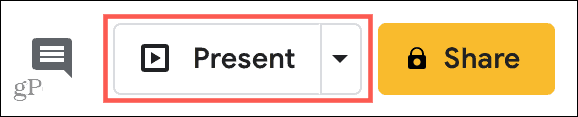
Google स्लाइड में परिवर्तन और एनिमेशन
यदि आपके पास एक स्लाइड शो है जो थोड़ा सा ओम्फ का उपयोग कर सकता है, तो Google स्लाइड में संक्रमण और एनिमेशन का प्रयास करें। आप एक स्लाइड से दूसरे स्लाइड में फीका करने के लिए एक सूक्ष्म संक्रमण चाहते हैं या स्क्रीन से उड़ने वाली कताई तस्वीर, आपके पास विकल्प हैं!
स्लाइड पर अधिक जानकारी के लिए, कैसे करें पर एक नज़र डालें अपना स्वयं का Google स्लाइड टेम्पलेट बनाएं कुछ समय बचाने के लिए।
इन-स्टोर मूल्य मिलान: ईंट-और-मोर्टार सुविधा के साथ ऑनलाइन कीमतें कैसे प्राप्त करें
स्टोर खरीदने का मतलब यह नहीं है कि आपको अधिक कीमत चुकानी होगी। मूल्य मिलान गारंटी के लिए धन्यवाद, आप ईंट-और-मोर्टार के साथ ऑनलाइन छूट प्राप्त कर सकते हैं ...
कैसे एक डिजिटल उपहार कार्ड के साथ एक डिज्नी प्लस सदस्यता उपहार के लिए
यदि आप डिज़्नी प्लस का आनंद ले रहे हैं और इसे दूसरों के साथ साझा करना चाहते हैं, तो यहां एक डिज्नी + उपहार सदस्यता कैसे खरीदें ...
Google डॉक्स, शीट्स और स्लाइड्स में दस्तावेज़ साझा करने की आपकी गाइड
आप Google के वेब-आधारित ऐप्स के साथ आसानी से सहयोग कर सकते हैं। यहां Google डॉक्स, शीट और स्लाइड्स में अनुमतियों के साथ साझा करने की आपकी मार्गदर्शिका है ...