पिछला नवीनीकरण

स्टीम सर्विस एरर स्टीम क्लाइंट को चलने से रोकता है (और आपको अपने पसंदीदा गेम खेलने से रोकता है)। यह मार्गदर्शिका आपको समस्या को ठीक करने में मदद करेगी।
गेम खरीदने और खेलने के लिए सबसे प्रसिद्ध प्लेटफार्मों में से एक के रूप में, स्टीम विंडोज पर पीसी गेमर्स के लिए जरूरी है। चुनने के लिए विकल्प के साथ, हजारों खेलों के साथ अपने दोस्तों के साथ खेल साझा करें, आपको स्टीम प्लेटफ़ॉर्म के माध्यम से एक विशाल गेम संग्रह बनाना आसान होगा।
बेशक, अगर स्टीम ठीक से काम करता है। स्टीम त्रुटियां असामान्य हैं, लेकिन वे समय-समय पर होते हैं, जिनमें शामिल हैं भाप सेवा त्रुटि. यदि आप जानना चाहते हैं कि विंडोज 10 पर स्टीम सर्विस की त्रुटि को कैसे ठीक किया जाए, तो आपको यहां क्या करना है।
स्टीम सर्विस एरर क्या है?
ए भाप सेवा त्रुटि एक त्रुटि संदेश है जो तब दिखाई देता है जब स्टीम पहले लोड होता है। यदि स्टीम को चलाने की सही अनुमति नहीं है, तो स्टीम क्लाइंट स्टीम सेवा त्रुटि संदेश लौटाता है। यह आपको समस्या का समाधान होने तक स्टीम का उपयोग करने से रोकता है।
एक त्रुटि बॉक्स (के साथ)
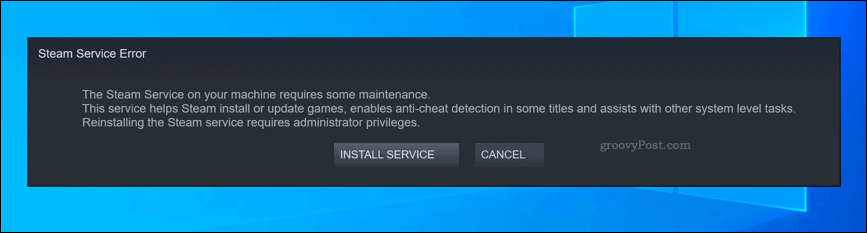
यदि स्टीम सिस्टम प्रक्रिया के पास ठीक से काम करने के लिए सही विशेषाधिकार नहीं हैं (और खुद को अपडेट नहीं कर सकते हैं, गेम स्थापित कर सकते हैं, आदि), तो स्टीम क्लाइंट खुल नहीं सकता है। आपको समस्या को ठीक करने के लिए नीचे दिए गए चरणों का पालन करना होगा।
स्टीम सेवा को फिर से शुरू करना या फिर से स्थापित करना
जैसा कि नाम से पता चलता है, स्टीम सेवा त्रुटि के साथ एक समस्या की ओर इशारा करती है भाप सेवा. यह विंडोज सिस्टम सेवा है जो पृष्ठभूमि में चलती है, स्टीम क्लाइंट को सिस्टम फ़ाइलों तक पहुंचने की अनुमति देती है।
यदि आप भाग्यशाली हैं, स्टीम सर्विस एरर बॉक्स आपको तत्काल समाधान के लिए इंगित करेगा, जिससे आप सेवा को फिर से स्थापित कर सकते हैं और समस्या को हल कर सकते हैं। यदि विकल्प उपलब्ध है, तो क्लिक करें सेवा स्थापित करें ऐसा करने का विकल्प।
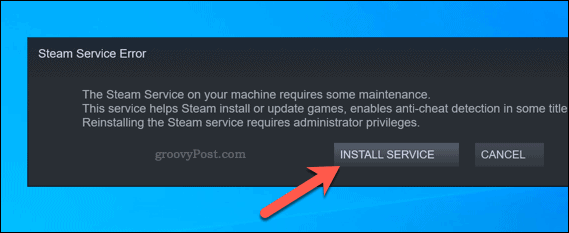
आप मैन्युअल रूप से स्टीम सेवा को पुनरारंभ करने का भी प्रयास कर सकते हैं। डिफ़ॉल्ट रूप से, स्टीम सेवा पर सेट है गाइड, स्टीम केवल आवश्यक होने पर सेवा चलाने के लिए अनुमति देता है। हालाँकि, यदि आपको इस त्रुटि की समस्या है, तो आप इसे सेट कर सकते हैं स्वचालित यह सुनिश्चित करने के लिए कि ग्राहक के काम करने के लिए सेवा हमेशा तैयार है।
ऐसा करने के लिए, दबाएँ विंडोज + आर खोलने के लिए चाबियाँ Daud संवाद बॉक्स (या प्रारंभ मेनू पर राइट-क्लिक करें और चुनें Daud विकल्प)।
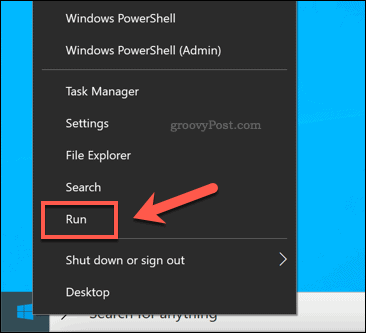
में Daud संवाद बॉक्स, टाइप करें services.msc, तब दबायें ठीक है.
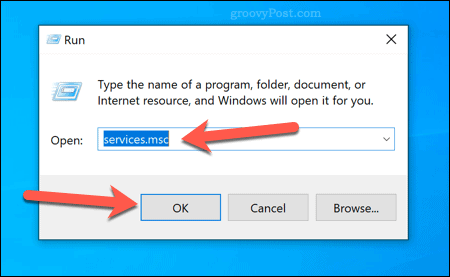
में सेवाएं खिड़की, तक पहुँचने के माध्यम से स्क्रॉल करें स्टीम क्लाइंट सेवा. इसे राइट-क्लिक करें, फिर चुनें गुण विकल्प।
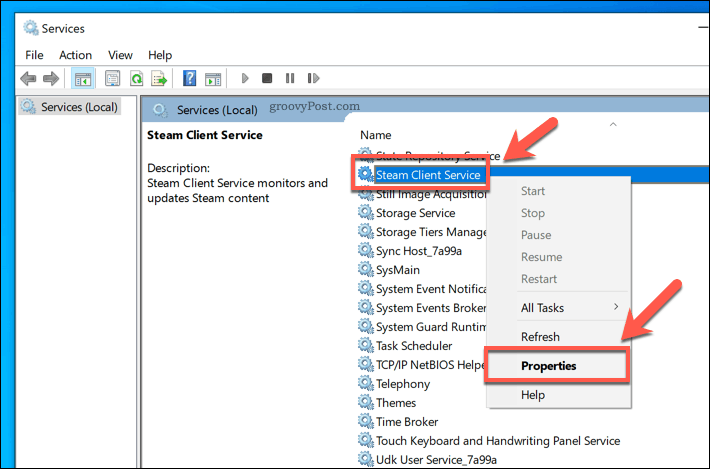
डिफ़ॉल्ट रूप से, स्टीम क्लाइंट सेवा मैन्युअल रूप से चलाने के लिए सेट किया जाना चाहिए। यदि यह स्थिति है (और स्टीम सेवा अभी भी काम नहीं करती है), का चयन करें स्वचालित वहाँ से स्टार्टअप प्रकार इसके बजाय विकल्प मेनू।
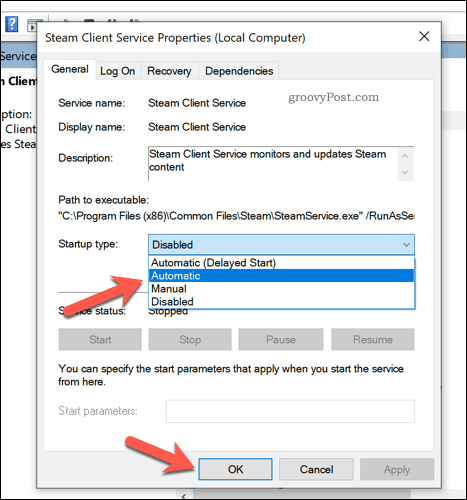
क्लिक करें ठीक है अपनी सेटिंग्स को बचाने के लिए (या लागू करें> प्रारंभ> ठीक है). यदि स्टीम अभी भी इस बिंदु पर काम नहीं करता है, तो आपको नीचे सूचीबद्ध कुछ अतिरिक्त तरीकों की जांच करने की आवश्यकता होगी।
एक प्रशासक के रूप में रनिंग स्टीम
यदि स्टीम सेवा अक्षम है या ए पर चल रही है स्थानीय उपयोगकर्ता खाता प्रशासनिक विशेषाधिकारों के बिना, आपको स्टीम को व्यवस्थापक के रूप में चलाने के लिए मजबूर करना पड़ सकता है। यह स्टीम सेवा त्रुटियों को दूर करने में मदद करनी चाहिए, जिससे स्टीम को ठीक से अपडेट और चलाया जा सके।
ऐसा करने के लिए, विंडोज फाइल एक्सप्लोरर और हेड को स्टीम युक्त इंस्टालेशन फोल्डर में खोलें (जैसे। C: \ Program Files (x86) \ Steam). राइट-क्लिक करें steam.exe निष्पादन योग्य फ़ाइल, फिर दबाएं गुण विकल्प।
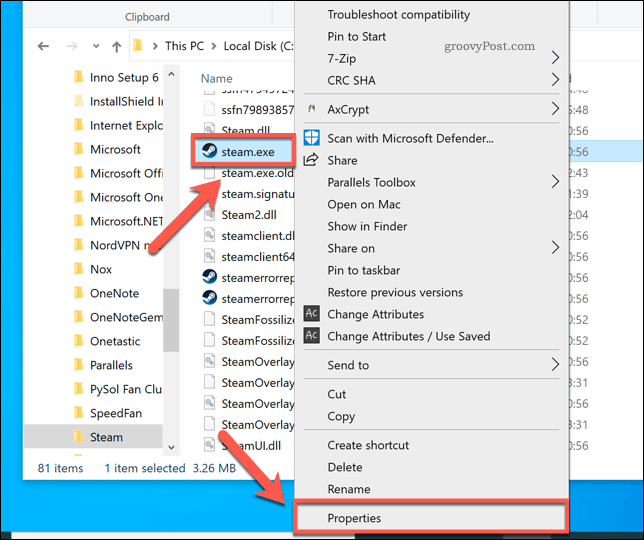
में अनुकूलता का टैब steam.exe गुण विंडो, सक्षम करने के लिए क्लिक करें इस प्रोग्राम को एक व्यवस्थापक के रूप में चलाएं चेकबॉक्स।
यदि आपके पीसी पर कई उपयोगकर्ता खाते हैं, तो दबाएँ सभी उपयोगकर्ताओं के लिए सेटिंग्स बदलें बटन। यह सभी उपयोगकर्ता खातों में स्टीम तक व्यवस्थापक पहुंच प्रदान करेगा। दबाएँ ठीक है सहेजने के बाद एक बार

व्यवस्थापक पहुँच सेट के साथ, डबल-क्लिक करें steam.exe एक प्रशासक के रूप में स्टीम चलाने के लिए। स्टीम क्लाइंट या सिस्टम प्रक्रिया के साथ कोई समस्या नहीं मानते हुए, स्टीम को आगे के मुद्दों के बिना चलना चाहिए।
Windows PowerShell का उपयोग करके स्टीम रिपेयर चलाना
जब या तो स्टीम क्लाइंट या सेवा काम नहीं कर रही है, तो आप स्टीम का उपयोग करके इसे ठीक करने का प्रयास कर सकते हैं। आप इसका उपयोग कर सकते हैं विंडोज पॉवरशेल, कमांड लाइन के लिए विंडोज 10 प्रतिस्थापन।
ऐसा करने के लिए, प्रारंभ मेनू पर राइट-क्लिक करें और चुनें Windows PowerShell (व्यवस्थापन) विकल्प।
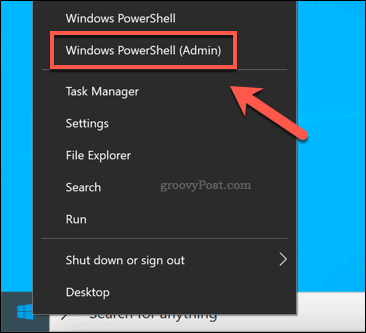
नई PowerShell विंडो में, टाइप करें & "C: \ Program Files (x86) \ Steam \ bin \ SteamService.exe" / मरम्मत स्टीम सेवा की मरम्मत प्रक्रिया को चलाने के लिए। यदि स्टीम क्लाइंट कहीं और स्थापित है, तो आपको ऊपर सूचीबद्ध फ़ाइल पथ को बदलना होगा।
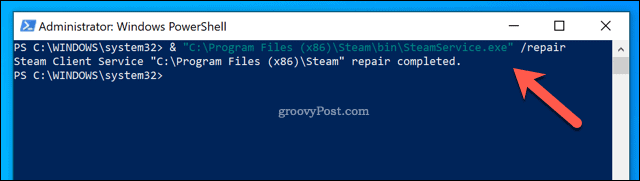
यदि स्टीम क्लाइंट या स्टीम सिस्टम सेवा अक्षम है या दूषित है, तो चल रहा है /repair ऊपर दिए गए आदेश से समस्या का समाधान होना चाहिए।
स्टीम पर गेम्स खेलना
यदि आप एक बड़े पीसी गेमर हैं, तो सुनिश्चित करें कि स्टीम जैसे प्लेटफार्म ठीक से काम करना आवश्यक है। स्टीम सेवा त्रुटि को ठीक करना मुश्किल हो सकता है, लेकिन यदि आप अभी भी संघर्ष कर रहे हैं, तो आपको यह जांचना होगा कि आपका फ़ायरवॉल या एंटीवायरस ठीक से लोड होने से स्टीम को अवरुद्ध नहीं कर रहा है। आप किसी भी परस्पर विरोधी फ़ाइलों को बदलने और स्टीम सेवा तक पूरी पहुंच बहाल करने के लिए, स्टीम को पूरी तरह से पुन: स्थापित करने का प्रयास कर सकते हैं।
एक बार स्टीम काम कर रहा है, तो आप कर सकते हैं स्टीम डाउनलोड गति में वृद्धि अपने गेम इंस्टॉल करने और तेज़ी से लोड करने के लिए। यदि आपके पुस्तकालय में बहुत सारे खेल हैं, तो आप कर सकते हैं स्टीम गाइड छिपाएँ चीजों को साफ करने के लिए। के लिए मत भूलना स्टीम गेम को किसी अन्य ड्राइव पर ले जाएं यदि आप अंतरिक्ष से बाहर चल रहे हैं, खासकर यदि आप एक तेज SSD ड्राइव भर रहे हैं।

