विंडोज 10 में माइक्रोफोन के स्तर को कैसे बढ़ाएं
माइक्रोसॉफ्ट विंडोज 10 / / November 20, 2020
पिछला नवीनीकरण

यदि आपका माइक्रोफ़ोन आउटपुट थोड़ा शांत है, तो आप समस्या को हल करने में मदद करने के लिए विंडोज 10 में माइक्रोफोन के स्तर को बढ़ा सकते हैं। ऐसे।
इससे कोई फर्क नहीं पड़ता कि आप एक Apple प्रशंसक या Microsoft कट्टरपंथी हैं - सॉफ़्टवेयर केवल उतना ही अच्छा है जितना कि हार्डवेयर पर चलता है। यदि आप सस्ते माइक्रोफोन के साथ ऑडियो रिकॉर्ड करने की कोशिश कर रहे हैं, तो ऑडियो गुणवत्ता खराब होने की उम्मीद करें। रिवर्स सच है, बेहतर हार्डवेयर सुनिश्चित करने के साथ उच्च गुणवत्ता रिकॉर्ड ऑडियो।
आप खराब हार्डवेयर को बेहतर नहीं बना सकते, लेकिन आप विंडोज 10 में माइक्रोफोन के स्तर को बढ़ाने के लिए ध्वनि सेटिंग्स को बदल सकते हैं। ये सेटिंग्स रिकॉर्ड किए गए ऑडियो की मात्रा को बेहतर बनाने में मदद करेंगे, लेकिन यह अधिक शोर या अन्य ध्वनि मुद्दों से नहीं निपट सकता है।
यदि आप जानना चाहते हैं कि विंडोज 10 में माइक्रोफोन के स्तर को कैसे बढ़ाया जाए, तो आपको इन चरणों का पालन करने की आवश्यकता होगी।
विंडोज सेटिंग्स में माइक्रोफ़ोन लेवल को बूस्ट करना
विंडोज 10 में अपने माइक्रोफोन के स्तर को बढ़ाने का सबसे आसान तरीका है
सेटिंग्स मेनू खोलने के लिए, प्रारंभ मेनू पर राइट-क्लिक करें और दबाएं समायोजन विकल्प।
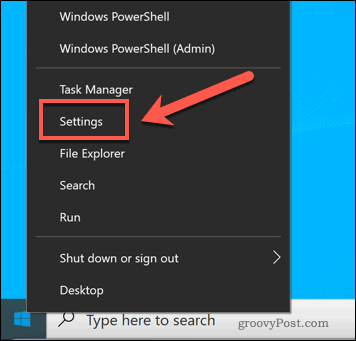
में समायोजन मेनू, दबाएँ प्रणाली> ध्वनि. के नीचे इनपुट अनुभाग, ड्रॉप-डाउन मेनू से अपना माइक्रोफ़ोन चुनें, फिर दबाएं डिवाइस के गुण बटन।
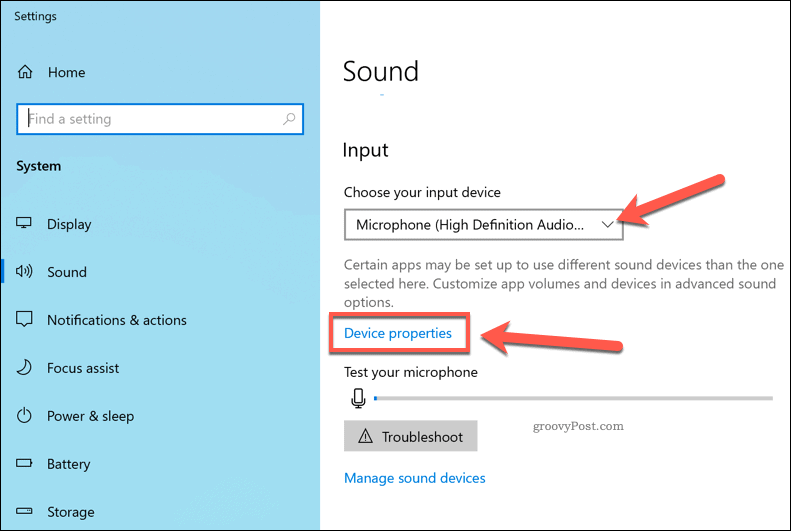
दबाएं अतिरिक्त डिवाइस गुण में विकल्प संबंधित सेटिंग्स का खंड उपकरण के गुण अपने माइक्रोफ़ोन बूस्ट स्तरों तक पहुंचने के लिए मेनू।
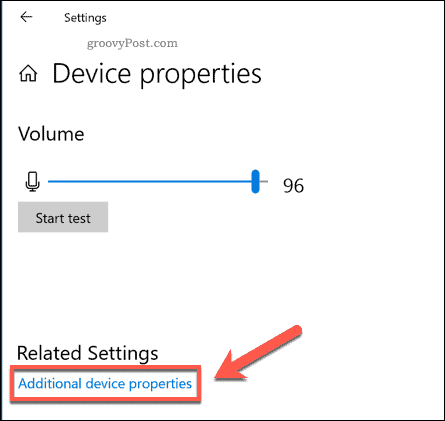
में माइक्रोफोन गुण खिड़की, प्रेस स्तर टैब। आप तब समायोजित कर सकते हैं माइक्रोफ़ोन मात्रा स्लाइडर के लिए 100 यह सुनिश्चित करने के लिए कि इनपुट वॉल्यूम अधिकतम है।
यदि आप आगे भी माइक्रोफ़ोन स्तर को बढ़ावा देना चाहते हैं, तो ले जाएँ माइक्रोफ़ोन बूस्ट ऊपर की तरफ स्लाइडर। इससे वॉल्यूम में और भी सुधार होना चाहिए, लेकिन यह ऑडियो विसंगतियों को भी उच्चतर बना सकता है।
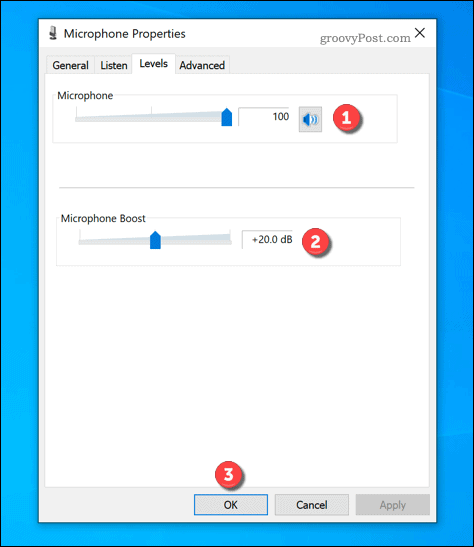
इससे पहले कि आप अपने माइक्रोफ़ोन का उपयोग करें, इससे पहले बूस्ट स्तरों में प्रत्येक वृद्धि का परीक्षण करना सुनिश्चित करें। यदि आप सेटिंग से खुश हैं, तो दबाएँ ठीक है सहेजने और उन्हें अपने माइक्रोफ़ोन पर लागू करने के लिए।
तृतीय-पक्ष ऑडियो मिक्सर सॉफ़्टवेयर का उपयोग करना
जबकि माइक्रोफ़ोन बूस्ट विंडोज 10 में सेटिंग एक माइक्रोफोन से इनपुट स्तर में सुधार कर सकती है, यह सुविधा काफी बुनियादी है। अपने माइक्रोफ़ोन को बदलने के अलावा, अपने माइक्रोफ़ोन को और बढ़ावा देने का एक और तरीका तीसरे पक्ष के ऑडियो मिक्सर का उपयोग करना है।
जबकि कई विकल्प मौजूद हैं, एक मुफ्त माइक्रोफोन बढ़ाने वाला सॉफ़्टवेयर जो आप उपयोग कर सकते हैं VoiceMeeter. यह एक वर्चुअल ऑडियो मिक्सर है जो आपको अपने माइक सहित अपने ध्वनि उपकरणों के लिए अपने पीसी पर ऑडियो स्तरों को बदलने की अनुमति देता है।
शुरू करना, VoiceMeeter का नवीनतम संस्करण डाउनलोड और इंस्टॉल करें अपने पीसी पर। इंस्टॉल हो जाने के बाद, ऐप चलाएं और इनमें से किसी एक पर क्लिक करें हार्डवेयर इनपुट अपने माइक्रोफोन का चयन करने के लिए विकल्प।
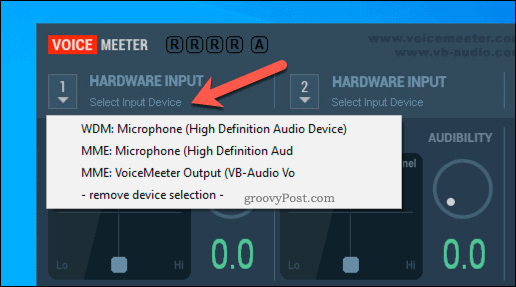
VoiceMeeter में माइक्रोफ़ोन चयनित होने के बाद, आप स्तरों को बढ़ावा देना शुरू कर सकते हैं।
को हटाओ फादर गेन इनपुट वॉल्यूम को बढ़ावा देने के लिए ऊपर की ओर स्लाइडर। आप ऐसा कर सकते हैं जब आप अपने माइक का उपयोग करते हैं, या तो रिकॉर्डिंग के दौरान या एक वीडियो कॉल के दौरान, जैसा कि आप जाते हैं वृद्धि का परीक्षण करने के लिए।
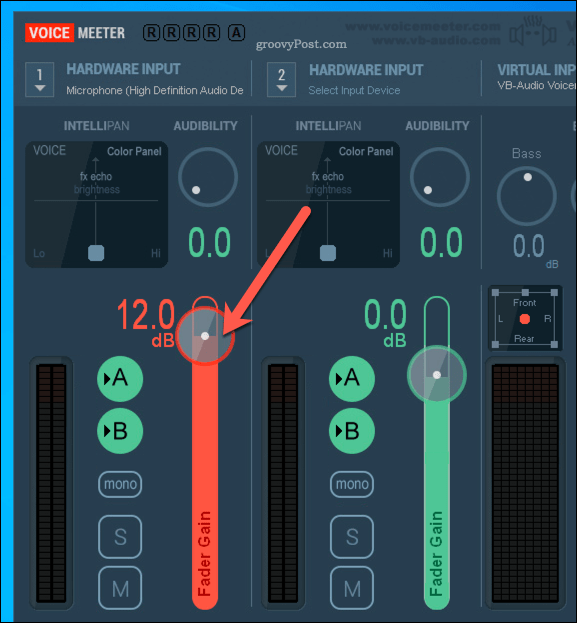
यदि आप अपने द्वारा किए गए परिवर्तनों को सहेजना चाहते हैं, तो दबाएँ मेनू> सेटिंग्स सहेजें.
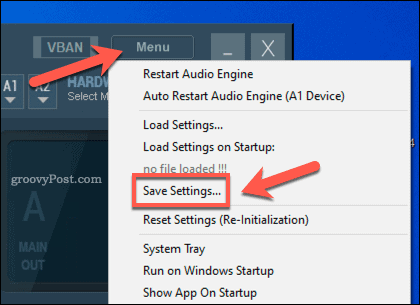
इससे आप जितनी बार भी इसका उपयोग करना चाहें, अपने माइक्रोफ़ोन के लिए समान वॉल्यूम प्रोफ़ाइल को जल्दी से लोड कर सकेंगे।
विंडोज 10 में ऑडियो गुणवत्ता में सुधार
अब आप जानते हैं कि विंडोज 10 में माइक्रोफोन के स्तर को कैसे बढ़ाया जाए, तो आप बारीकी से शुरू कर सकते हैं अपने ऑडियो उपकरणों का प्रबंधन करेंउच्च अंत स्पीकर सिस्टम से प्लग-इन इयरफ़ोन तक। यदि आप जल्दी से अपने माइक का परीक्षण करना चाहते हैं, तो आप कर सकते हैं OneNote का उपयोग करके अपना माइक आउटपुट रिकॉर्ड करें, हालांकि बेहतर थर्ड-पार्टी विकल्प उपलब्ध हैं।
यदि आपके पास एक अच्छा पर्याप्त माइक्रोफोन नहीं है, फिर भी, ध्वनि के स्तर को बढ़ाने के लिए बहुत कुछ नहीं करना चाहिए। इसके बजाय, किट का एक और टुकड़ा-अपने स्मार्टफोन का उपयोग करें। उदाहरण के लिए, आप अंतर्निहित माइक का उपयोग कर सकते हैं एक iPhone पर रिकॉर्ड आवाज ज्ञापन या पाठ संदेश भेजने के लिए Android भाषण-से-पाठ का उपयोग करें बजाय।
Google डॉक्स, शीट्स और स्लाइड्स में दस्तावेज़ साझा करने की आपकी गाइड
आप Google के वेब-आधारित ऐप्स के साथ आसानी से सहयोग कर सकते हैं। यहां Google डॉक्स, शीट्स और स्लाइड्स में अनुमतियों के साथ साझा करने की आपकी मार्गदर्शिका है ...



