विंडोज और मैक पर वर्ड में ऑटोकरेक्ट को कैसे कस्टमाइज करें
माइक्रोसॉफ्ट वर्ड उत्पादकता विंडोज मैक नायक शब्द / / November 19, 2020
पिछला नवीनीकरण

Microsoft Word जैसे अनुप्रयोगों में स्वतः पूर्ण उपयोगी और सहायक हो सकता है। हम आपको बताएंगे कि आपके लिए काम करने के लिए Word में स्वतः पूर्ण कैसे अनुकूलित करें।
ऑटोकार्ट उन विशेषताओं में से एक है जो ज्यादातर लोग या तो प्यार करते हैं या नफरत करते हैं। जबकि यह आपको शर्मनाक क्षणों से बचा सकता है, यह उन्हें भी बना सकता है। परंतु अपने मोबाइल डिवाइस पर स्वतः पूर्ण से दूर जा रहा है ग्रंथों और ईमेल में; हम Microsoft Word में आपके कंप्यूटर पर मौजूद सुविधा को देख रहे हैं।
Word में स्वतः पूर्णता का उपयोग करके, आप दस्तावेजों की रचना करते समय समय बचा सकते हैं और त्रुटियों को कम कर सकते हैं। एक शब्द जिसे एप्लिकेशन सेंस गलत है, वह अपने आप बदल जाता है जो इसे सही मानता है। यह विशेष रूप से स्कूल निबंध या व्यावसायिक दस्तावेजों के लिए सहायक है। यहाँ Word में स्वतः पूर्ण को कैसे अनुकूलित किया जाए ताकि यह आपके लिए प्रभावी रूप से काम करे।
विंडोज और मैक पर वर्ड में स्वतः पूर्ण
वर्ड में स्वतः पूर्ण सुविधा केवल थोड़े अंतर के साथ विंडोज और मैक पर समान है जिसे हम नोट करेंगे। प्रत्येक प्लेटफ़ॉर्म पर अपने स्वतः पूर्ण विकल्पों तक पहुँचने के साथ शुरू करते हैं।
Windows पर स्वतः पूर्ण प्रवेश करें
Windows कंप्यूटर पर Word में स्वतः पूर्ण खोलने के लिए इन चरणों का पालन करें।
- किसी Word दस्तावेज़ को खोलने के लिए, क्लिक करें फ़ाइल मेनू से।
- चुनते हैं विकल्प.
- चुनें प्रूफिंग बाईं तरफ।
- दबाएं स्वतः सुधार के विकल्प शीर्ष पर बटन।
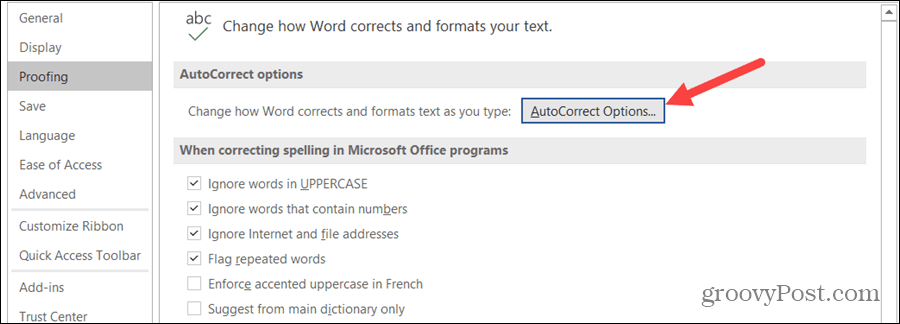
मैक पर स्वतः पूर्ण पहुँचें
मैक पर Word में स्वतः पूर्ण खोलने के लिए इन चरणों का पालन करें।
- मेनू बार में, चुनें शब्द > पसंद या क्लिक करें उपकरण.
- चुनते हैं स्वत: सुधार.
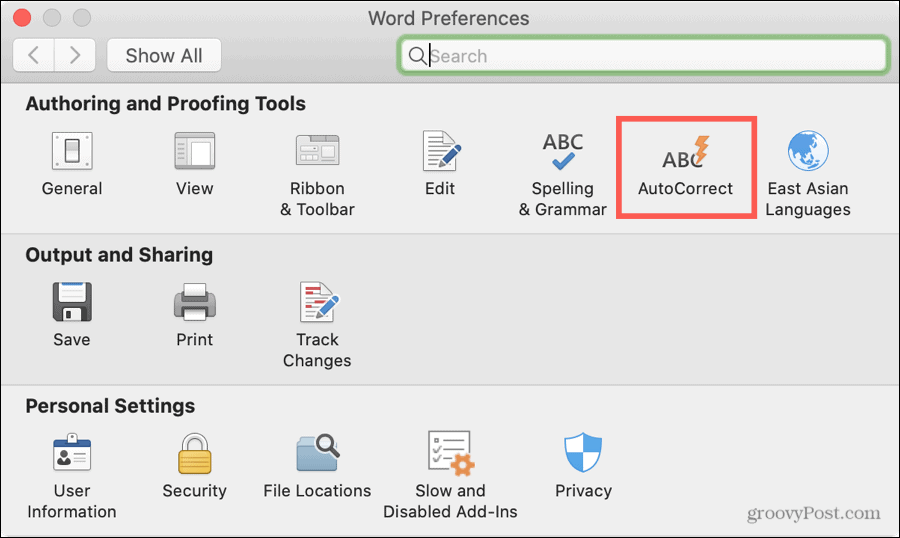
स्वतः पूर्ण विकल्प
तकनीकी रूप से, Microsoft Word में स्वतः पूर्णता संदर्भित करता है शब्दों. इसमें पूंजीकरण, प्रतिस्थापन और अपवाद शामिल हैं।
लेकिन आप AutoFormat As You Type, AutoFormat (Windows), और AutoText (Mac) के लिए टैब भी देखेंगे। ये तीनों स्मार्ट उद्धरणों के साथ सीधे उद्धरणों को बदलने, नई सूची आइटम को प्रारूपित करने से पहले जैसी चीजों और इंटरनेट रास्तों को जोड़ने जैसी चीजों के लिए हैं। इसलिए जब वे स्वचालित सेटिंग्स में होते हैं, तो वे वास्तव में स्वरूपण पर लागू होते हैं।

यहां, हम स्वतः सुधार टैब से गुजरेंगे और मठ AutoCorrect पर संक्षिप्त रूप से स्पर्श करेंगे।
Word में स्वतः पूर्ण को अनुकूलित करें
दबाएं स्वत: सुधार AutoCorrect Options विंडो में टैब कस्टमाइज़ करना शुरू करने के लिए कि फीचर वर्ड में कैसे काम करता है। ध्यान दें कि कुछ शर्तें विंडोज और मैक के बीच भिन्न होती हैं।
स्वतः पूर्ण बटन
पहला विकल्प है स्वतः पूर्ण बटन दिखाएं. यह एक छोटा बटन है जो आपके दस्तावेज़ में एक शब्द के आगे दिखाई देता है जब एक सुधार किया जाता है। यदि आप चाहें तो यह आपको सुधार को पूर्ववत करने की अनुमति देता है। यह मददगार हो सकता है लेकिन विचलित करने वाला भी। इसलिए यदि आप उस बटन को दिखाना चाहते हैं, तो बॉक्स को चेक करें।
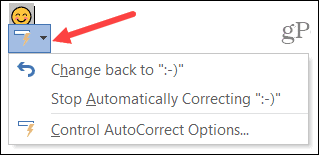
पूंजीकरण और अपवाद
अगले आइटम पर लागू होते हैं पूंजीकरण और बहुत उपयोगी हो सकता है। यदि आप सप्ताह के किसी वाक्य या दिन में पहले अक्षर को कैपिटलाइज़ करने से चूक जाते हैं, तो यदि आप इन बॉक्सों की जाँच करते हैं, तो स्वतः सुधारें।
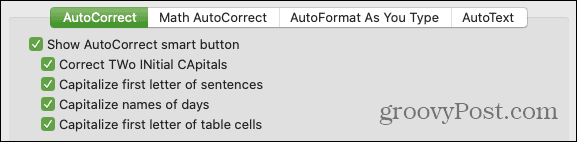
विंडोज के लिए इस खंड में एक अतिरिक्त आइटम है कैप्स लॉक कुंजी के आकस्मिक उपयोग को सही करना. इसलिए यदि आपने गलती से कैप्स लॉक ऑन कर लिया है, तो इस बॉक्स की जांच करने से कैप्स लॉक चालू होते समय की गई गलतियों को स्वतः ठीक कर दिया जाएगा।
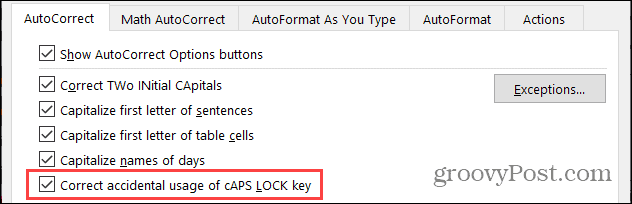
दबाएं अपवाद उन विशिष्ट आइटमों को बाहर करने के लिए बटन, जिन्हें आपने ऊपर के बक्सों की जाँच की है। एक छोटी खिड़की पहले पत्र, प्रारंभिक कैप्स और अन्य सुधारों के लिए टैब के साथ खुलेगी। यह एक उत्पाद या कंपनी के नाम की तरह विषम स्वरूपण वाले शब्दों के लिए आदर्श है। अपवाद का उपयोग करने के अच्छे उदाहरणों में "iPhone" और "SEMrush" जैसे शब्द शामिल हैं जहां आप नहीं चाहते कि पूंजीकरण बदल जाए।
में शब्द या वाक्यांश टाइप करें के बाद पूंजीकरण न करें या सही नहीं है बॉक्स (टैब पर निर्भर करता है) जैसा कि आप चाहते हैं कि यह दिखाई दे। क्लिक करें जोड़ना नीचे की सूची में इसे सम्मिलित करने के लिए। क्लिक करें ठीक है जब आप समाप्त कर लें।
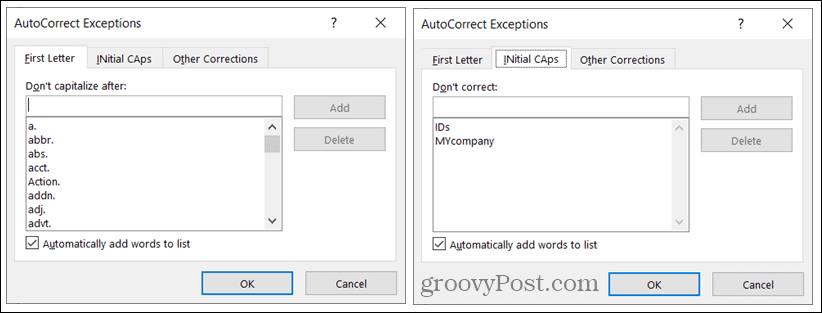
प्रतिस्थापन
इसके बाद, आप देखेंगे जैसे ही आप टाइप करें टेक्स्ट बदलें चेकबॉक्स। यह वही है जो स्वत: चालू और बंद हो जाता है, इसलिए यह ध्यान रखना चाहिए कि आपको इस सुविधा का उपयोग न करने का निर्णय लेना चाहिए। स्वत: सुधार का उपयोग करने के लिए बॉक्स की जांच करें और फिर पाठ प्रतिस्थापन के साथ जारी रखें।
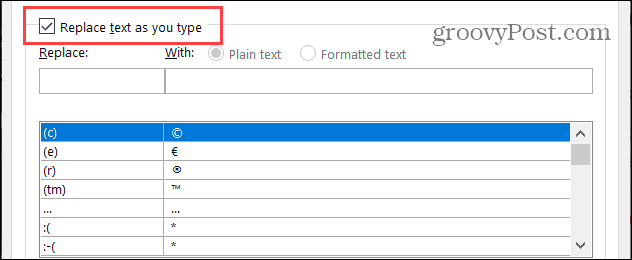
नीचे के पास प्रतिस्थापन की सूची की समीक्षा करें। बाईं ओर टाइप किया गया पाठ है और दाईं ओर वह है जो इसे बदलता है। आप प्रतीकों, इमोटिकॉन्स और कई सामान्य शब्दों को नोटिस करेंगे। आप इस सूची में प्रतिस्थापन जोड़ सकते हैं, हटा सकते हैं और हटा सकते हैं।
- एक प्रतिस्थापन जोड़ें: जिस तरह से टेक्स्ट को रिप्लेस के तहत टाइप किया गया है और जिस तरह से आप इसे ठीक करना चाहते हैं, उसके नीचे दर्ज करें। क्लिक करें जोड़ना.
- एक प्रतिस्थापन संपादित करें: सूची में एक प्रतिस्थापन का चयन करें, बदलें या फ़ील्ड को संपादित करें, और क्लिक करें बदलने के. (ऐड बटन स्वचालित रूप से बदलने के लिए बदल जाएगा।)
- एक प्रतिस्थापन हटाएँ: सूची में एक प्रतिस्थापन का चयन करें और क्लिक करें हटाएं. आपको पुष्टि करने के लिए नहीं कहा जाएगा, इसलिए सुनिश्चित करें कि आप इसे हटाना चाहते हैं।
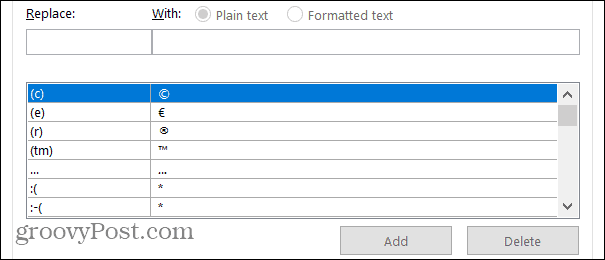
उपयोग सादे पाठ या स्वरूपित पाठ बटन के रूप में वे आपके प्रतिस्थापन पर लागू होते हैं। स्वरूपित पाठ आम तौर पर प्रतीकों और इमोटिकॉन्स जैसी चीजों पर लागू होता है जहां टाइप किए गए पाठ को एक छवि की तरह कुछ के साथ बदल दिया जाता है।
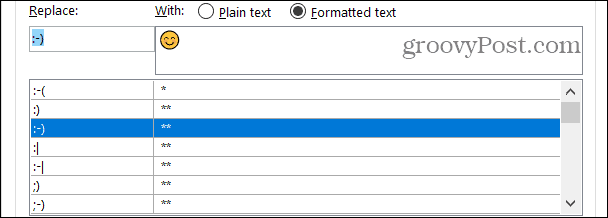
यदि आप चाहते हैं, तो स्वतः सुधार विकल्प विंडो में अंतिम बॉक्स की जाँच करें स्वतः वर्तनी परीक्षक के सुझावों का उपयोग करें अगर तुम वर्ड में वर्तनी जांच का उपयोग करें.
मठ स्वतः सुधारें
यदि आप समीकरण लिखते हैं और Word में गणित फ़ंक्शन का उपयोग करते हैं, तो आप भी उपयोग करना चाह सकते हैं मठ स्वतः सुधारें टैब।
यह टैब बहुत हद तक AutoCorrect टैब की तरह काम करता है। आप प्रतिस्थापन की सूची देख सकते हैं, उन्हें जोड़ सकते हैं, संपादित कर सकते हैं या हटा सकते हैं, और मान्यता प्राप्त कार्यों को देख सकते हैं।
यदि आप चाहते हैं उपयोगगणित क्षेत्रों के बाहर गणित स्वत: सुधारउस बॉक्स को चेक करें। ध्यान दें कि जब Math AutoCorrect और AutoCorrect संघर्ष करेगा, तो AutoCorrect नियम प्रबल होंगे।
इसके अलावा, AutoCorrect विकल्पों की तरह, आप के लिए बॉक्स की जाँच करके Math AutoCorrect को चालू कर सकते हैं जैसे ही आप टाइप करें टेक्स्ट बदलें.
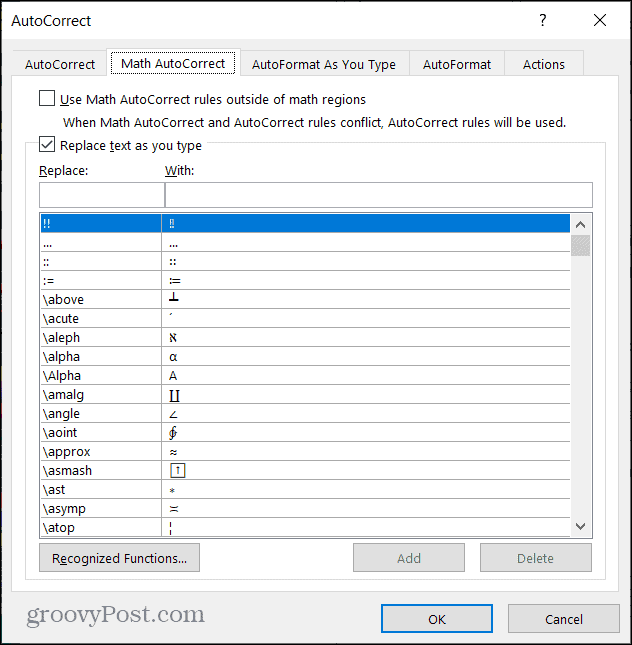
अपने लाभ के लिए Word में स्वतः पूर्ण का उपयोग करें
जब Microsoft Microsoft Word में इसका उपयोग करने की बात आती है तो स्वतः पूर्ण रूप से आपका मित्र हो सकता है। और जब से आपके पास एक त्वरित पाठ संदेश की तुलना में किसी वर्ड दस्तावेज़ की समीक्षा करने के लिए अधिक समय है, तो आप कुछ अजीब पॉप अप होने पर आवश्यक होने पर समायोजित कर सकते हैं।
अधिक के लिए, एक नज़र डालें वर्ड और एक्सेल में फॉर्मेटिंग को कैसे खोजें और बदलें.
Google डॉक्स, शीट्स और स्लाइड्स में दस्तावेज़ साझा करने की आपकी गाइड
आप Google के वेब-आधारित ऐप्स के साथ आसानी से सहयोग कर सकते हैं। यहां Google डॉक्स, शीट और स्लाइड्स में अनुमतियों के साथ साझा करने की आपकी मार्गदर्शिका है ...



