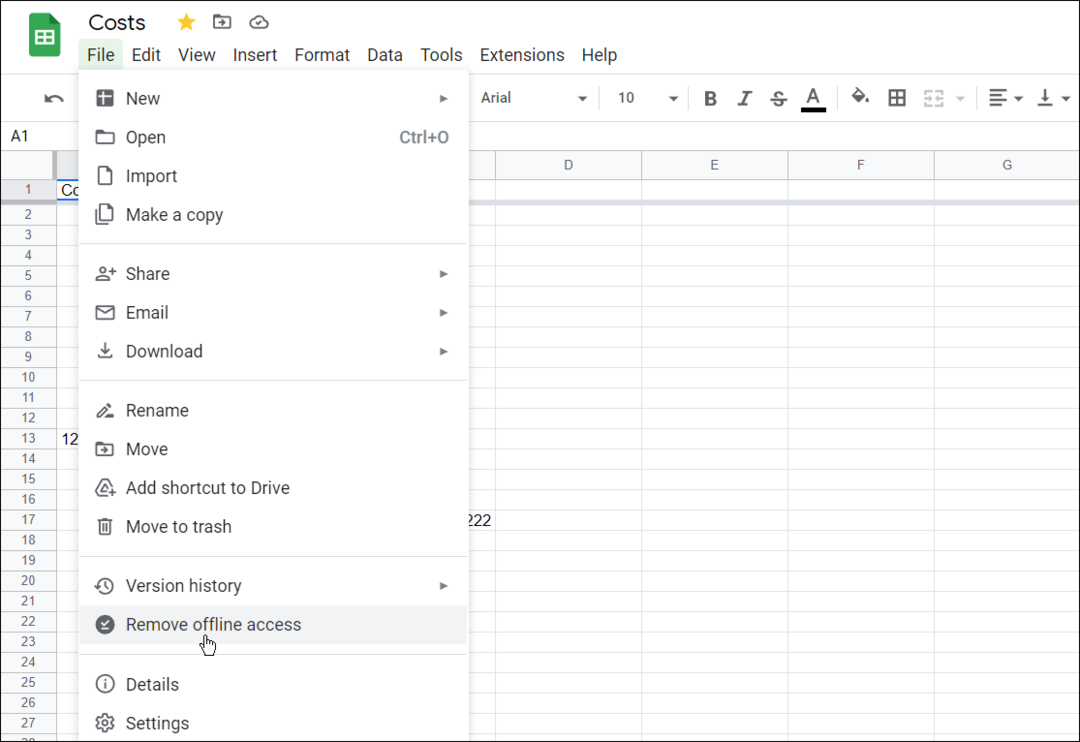Google डॉक्स में सामग्री तालिका कैसे बनाएं
उत्पादकता गूगल गूगल दस्तावेज गुगल ऐप्स नायक / / November 17, 2020
पिछला नवीनीकरण

Google डॉक्स में सामग्री की एक तालिका आपके पाठक के लिए आपके दस्तावेज़ के अनुभागों के लिए कूदना आसान बना सकती है। यहाँ एक बनाने के लिए कैसे
यदि आप एक लंबा दस्तावेज़ बनाते हैं गूगल दस्तावेज, सामग्री की एक तालिका डालने से आपके पाठक को मदद मिलती है। आप न केवल दस्तावेज़ के विभिन्न खंडों को ऊपर-नीचे देख सकते हैं, बल्कि उस तालिका का उपयोग आसानी से करने के लिए कर सकते हैं।
आप सोच सकते हैं कि Google डॉक्स में सामग्री तालिका बनाना समय लेने वाली है। लेकिन जब तक आप शीर्षकों के साथ अपने दस्तावेज़ में पाठ को प्रारूपित करते हैं, तब तक शेष सरल है। हम आपको दिखाएंगे कि आप अपने पाठ को कैसे प्रारूपित करें, सामग्री की एक तालिका डालें, और अपने दस्तावेज़ पर काम करते समय तालिका को अपडेट करें।
Google डॉक्स में सामग्री तालिका के लिए प्रारूप पाठ
तालिका के लिए अपने पाठ को प्रारूपित करने की एकमात्र वास्तविक आवश्यकता शीर्षकों का उपयोग करना है। शीर्षक और उपशीर्षक डिफ़ॉल्ट रूप से सामग्री की तालिका में दिखाई नहीं देते हैं।
आप शीर्षकों के कई स्तरों के साथ काम कर सकते हैं जो स्वचालित रूप से तालिका में इंडेंट करते हैं और दस्तावेज़ में आकार में कमी करते हैं। यह एक रूपरेखा के समान है।
किसी शीर्षक को जल्दी लागू करने के लिए, पाठ का चयन करें और क्लिक करें शैलियाँ टूलबार में बटन। आप प्रत्येक शीर्षक स्तर को 4 के माध्यम से 1 देख सकते हैं। तो बस उसी का चयन करें जिसे आप उपयोग करना चाहते हैं और क्लिक करें शीर्षक [स्तर] लागू करें. शीर्षक शैली से मेल खाने के लिए आप अपना पाठ परिवर्तन देखेंगे।
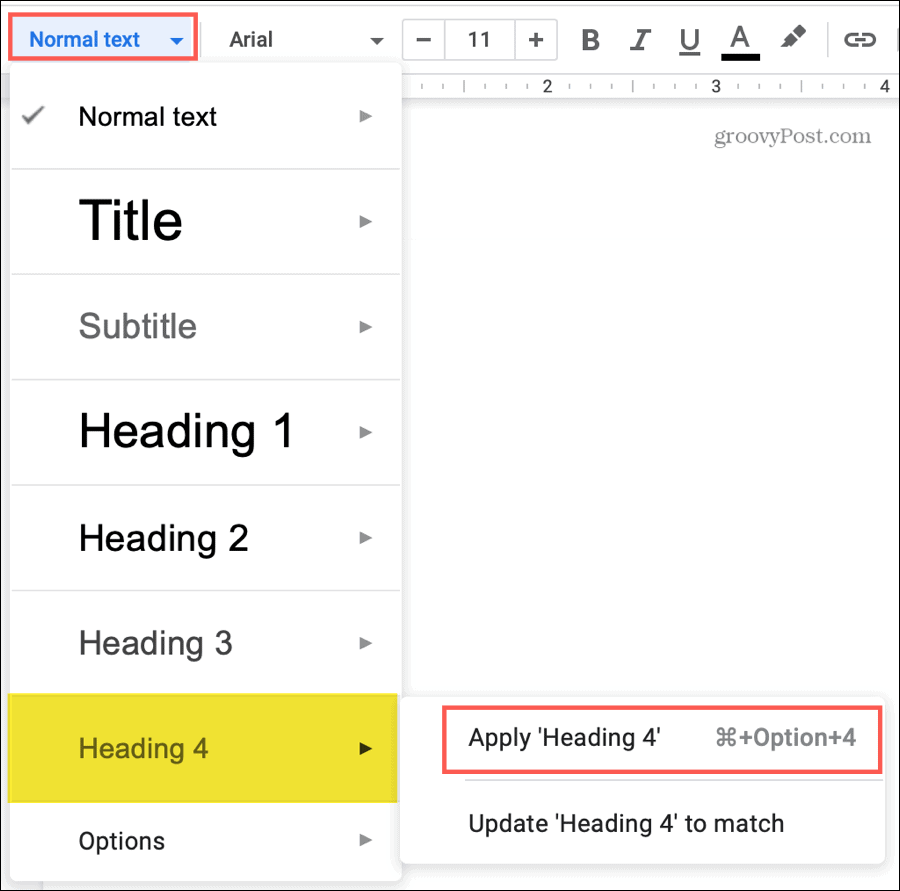
समय की बचत टिप: आप हो सकता है स्तर के बगल में पॉप-आउट मेनू का उपयोग करना है शीर्षक लागू करें ऊपर दिखाये अनुसार। लेकिन ज्यादातर मामलों में, सूची में इच्छित शीर्ष स्तर पर क्लिक करने से यह पाठ पर लागू होगा।
यदि आप शीर्षकों के अतिरिक्त स्तर चाहते हैं, तो आप इसके बजाय प्रारूप मेनू का उपयोग कर सकते हैं। पाठ का चयन करें और क्लिक करें स्वरूप > पैराग्राफ शैलियों मेनू से। पॉप-आउट मेनू में, 6 के स्तर 1 से हेडिंग चुनें, और क्लिक करें शीर्षक [स्तर] लागू करें.
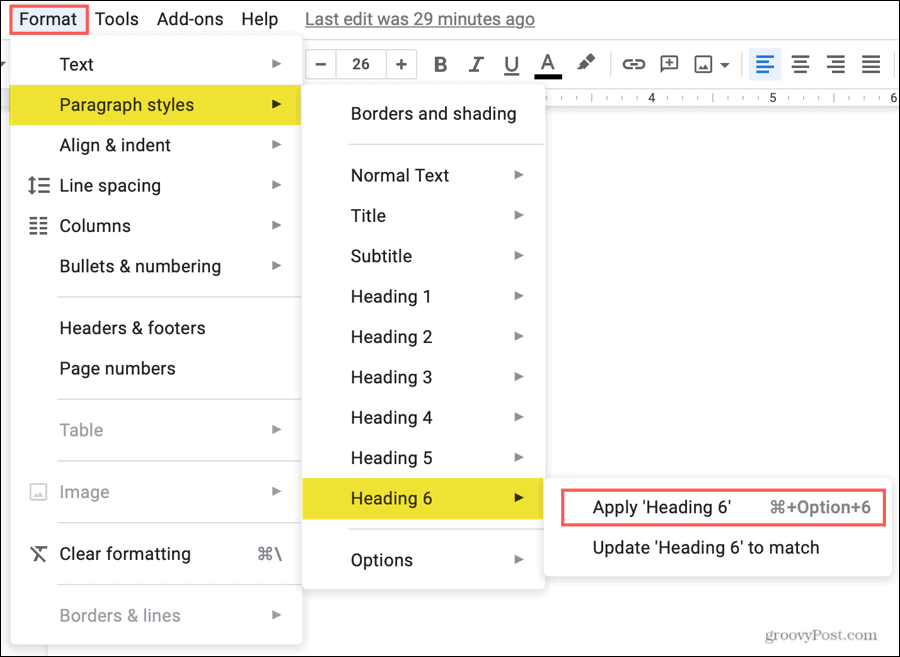
समय की बचत टिप: यदि आप शीर्षक लागू करने के लिए मेनू से प्रारूप विकल्प का उपयोग करते हैं, तो आपको शैलियाँ बटन ड्रॉप-डाउन बॉक्स में सभी छह स्तर दिखाई देंगे। इससे शीर्षकों को आगे बढ़ाना आसान हो जाता है।
Google डॉक्स में सामग्री तालिका सम्मिलित करें
आप अपने दस्तावेज़ में किसी भी समय और किसी भी स्थान पर सामग्री की एक तालिका सम्मिलित कर सकते हैं। एक बार जब आप ऐसा कर लेते हैं, तो आप इसे अपने दस्तावेज़ पर काम करना जारी रख सकते हैं, जिसे हम बाद में समझाएंगे।
- अपने कर्सर को अपने दस्तावेज़ में रखें जहाँ आप सामग्री की तालिका चाहते हैं।
- क्लिक करें सम्मिलित करें मेनू से।
- नीचे जाओ विषय - सूची तथा प्रकार का चयन करें दो विकल्पों में से। आप एक तालिका से चुन सकते हैं पृष्ठ संख्याओं के साथ या नीले लिंक के साथ।
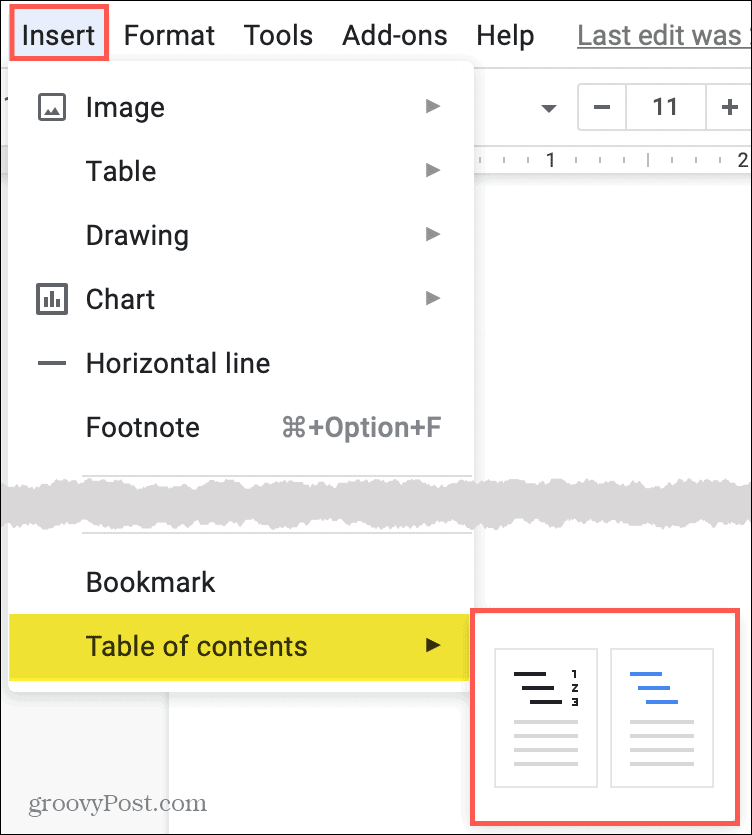
आपके द्वारा अपने दस्तावेज़ में चयनित सामग्री की तालिका सही स्थान पर पॉप हो जाएगी। और यह सब Google डॉक्स में सामग्री तालिका बनाने के लिए है!
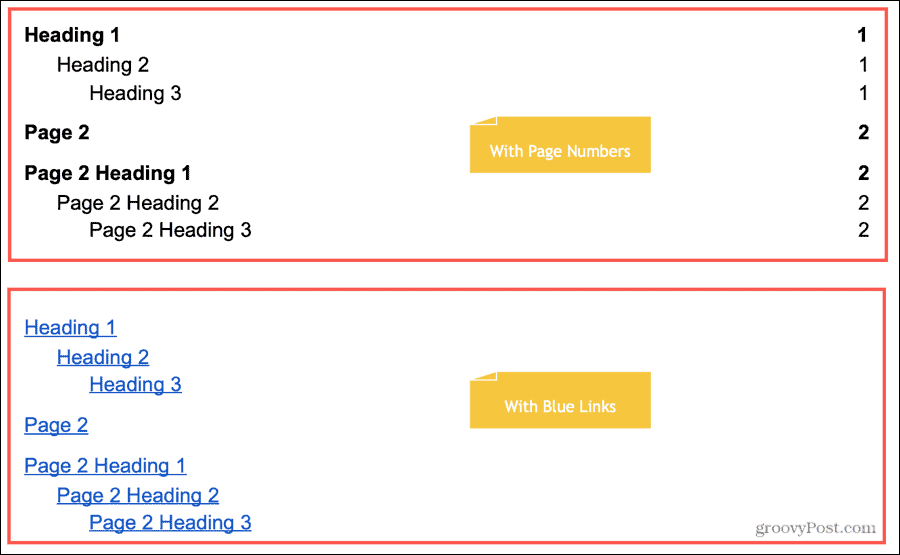
सामग्री तालिका अद्यतन करें
हालाँकि सामग्री की तालिका स्वचालित रूप से अपडेट नहीं होती है, यह आपके परिवर्तनों को एक साधारण क्लिक के साथ समायोजित करेगी। इसलिए यदि आप हेडर जोड़ते या हटाते हैं, तो आपको तालिका से मिलान करने के लिए मैन्युअल रूप से अपडेट नहीं करना होगा।
सामग्री की तालिका का चयन करें और आप एक देखेंगे अपडेट बटन ऊपरी बाएं कोने पर दिखाई दें। बटन पर क्लिक करें और आपकी तालिका अपडेट हो जाएगी।
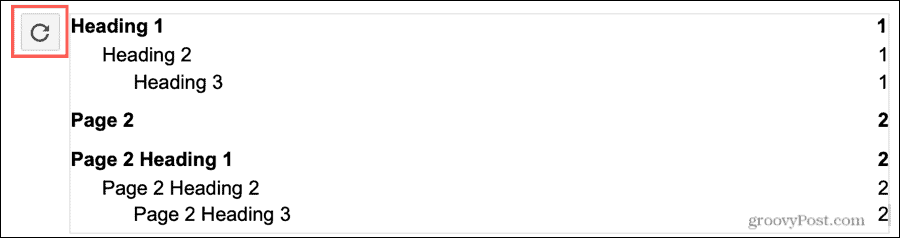
वैकल्पिक रूप से, आप कर सकते हैं दाएँ क्लिक करें तालिका और चयन करें सामग्री की अद्यतन तालिका शॉर्टकट मेनू से।
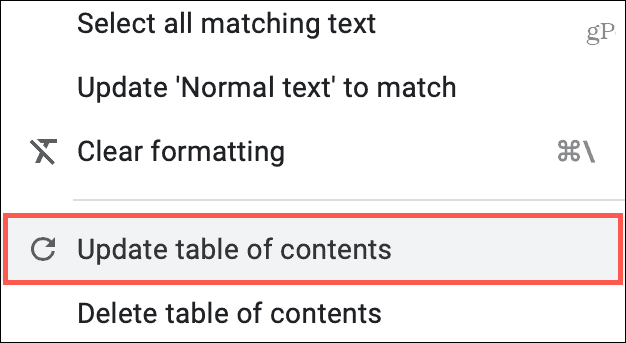
सामग्री की तालिका संपादित करें
आप अपनी सामग्री की तालिका के लिए फ़ॉन्ट शैली, आकार या रंग बदलना चाह सकते हैं। बस तालिका के अंदर पाठ का चयन करें और टूलबार में फ़ॉन्ट विकल्प का उपयोग करें।
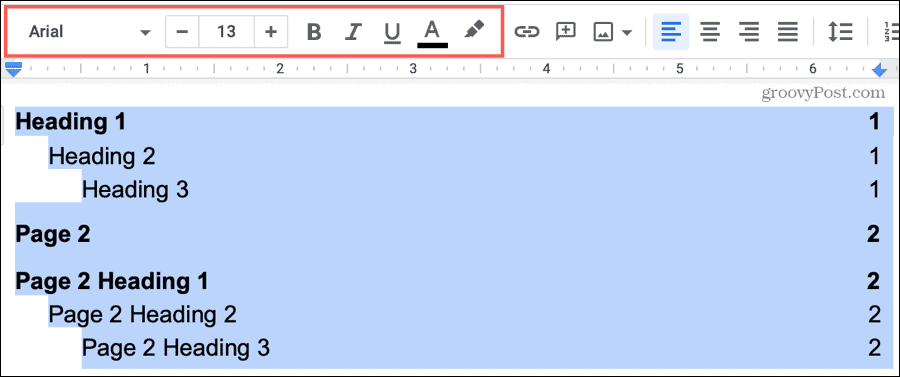
सामग्री की एक तालिका निकालें
यदि आप अपना दिमाग बदलते हैं और सामग्री की तालिका को हटाना चाहते हैं, तो यह आसान है। दाएँ क्लिक करें तालिका और चयन करें सामग्री की तालिका हटाएं शॉर्टकट मेनू से।
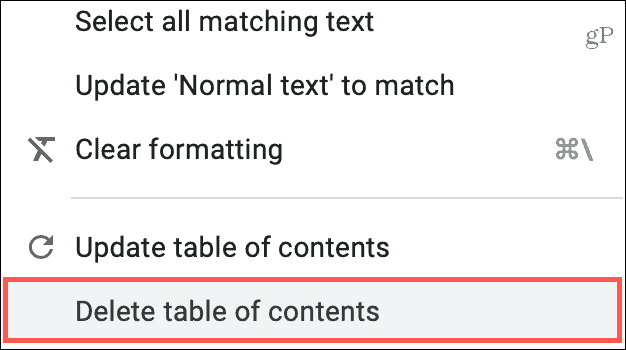
सामग्री तालिका का उपयोग करें
आप या आपका पाठक अपने दस्तावेज़ में किसी विशिष्ट स्थान पर जाने के लिए सामग्री की तालिका का उपयोग कर सकते हैं। और आप ऐसा कर सकते हैं या तो पृष्ठ क्रमांकित या लिंक की गई तालिकाओं के साथ।
किसी आइटम पर क्लिक करें सामग्री की तालिका में। जब बॉक्स दिखाई देता है, उसी नाम वाले लिंक पर क्लिक करें इसके अंदर।
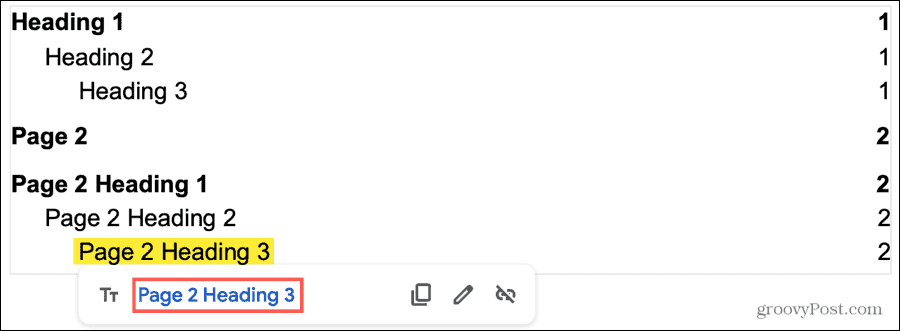
आप दस्तावेज़ के बारे में जानने के लिए मोड की परवाह किए बिना सामग्री की तालिका का उपयोग कर सकते हैं। उदाहरण के लिए, यदि आप Google डॉक्स में एक दस्तावेज़ साझा करें और दूसरों को देखने, टिप्पणी करने या संपादित करने की अनुमति दें; तालिका उन सभी विशेषाधिकारों के साथ काम करेगी।
Google डॉक्स में सामग्री तालिका के साथ पढ़ना आसान बनाएं
यदि आप एक सुपर लंबे दस्तावेज़ बनाते हैं, तो सामग्री की एक तालिका सही अर्थ बनाती है। आपके पाठक के लिए यह देखना आसान है कि उन्हें क्या चाहिए और सही से कूदना चाहिए। साथ ही, यह लेखक के रूप में भी आपके लिए फायदेमंद हो सकता है! यह संरचना और एक पेशेवर उपस्थिति भी प्रदान करता है।
क्या आप Google डॉक्स के अतिरिक्त दस्तावेज़ बनाने के लिए Microsoft Word का उपयोग करते हैं? यदि हां, तो हमारे कैसे-के लिए जाँच करें Word में सामग्री की तालिका बनाना भी।
Google डॉक्स, शीट्स और स्लाइड्स में दस्तावेज़ साझा करने की आपकी गाइड
आप Google के वेब-आधारित ऐप्स के साथ आसानी से सहयोग कर सकते हैं। यहां Google डॉक्स, शीट और स्लाइड्स में अनुमतियों के साथ साझा करने की आपकी मार्गदर्शिका है ...