Google डॉक्स, शीट्स और स्लाइड्स में दस्तावेज़ साझा करने की आपकी गाइड
उत्पादकता गूगल शीट गूगल स्लाइड शेयरिंग गूगल / / November 13, 2020
पिछला नवीनीकरण

आप Google के वेब-आधारित ऐप्स के साथ आसानी से सहयोग कर सकते हैं। यहां Google डॉक्स, शीट्स और स्लाइड्स में साझा करने की आपकी मार्गदर्शिका है, जिसे आप चाहते हैं।
वेब-आधारित अनुप्रयोगों का उपयोग करने के बारे में सबसे बड़ी चीजों में से एक जैसे गूगल दस्तावेज, Google शीट, तथा Google स्लाइड दस्तावेजों को आसानी से साझा करने की क्षमता है। यह आपको अपने सहकर्मियों या टीम के साथ रिपोर्टों, ब्रोशर, चार्ट, स्लाइडशो और बहुत कुछ पर सहयोग करने देता है।
कब तक Word, Excel और PowerPoint के साथ दस्तावेज़ साझा करना, Google ऐप्स आपको अलग-अलग विकल्प देते हैं। आप यह चुन सकते हैं कि आप दस्तावेज़ को कैसे साझा करना चाहते हैं और आप सहयोगियों को इसके साथ क्या करने देना चाहते हैं। यदि आप एक या तीनों के साथ साझा करने के लिए नए हैं, तो यह ट्यूटोरियल आपके माध्यम से चलता है।
लोगों या समूहों के साथ साझा करें
Google डॉक्स, शीट्स या स्लाइड्स में दस्तावेज़ को साझा करने का एक तरीका यह है कि इसे कुछ लोगों या समूह के साथ सीधे साझा किया जाए। इस तरह, आप प्रत्येक व्यक्ति के लिए एक ईमेल पता जोड़ सकते हैं या अपने Google संपर्कों से लोगों का एक समूह चुन सकते हैं।
- दबाएं शेयर शीर्ष दाईं ओर बटन या फ़ाइल > शेयर मेनू से।
- पॉप-अप विंडो के शीर्ष पर, क्लिक करें लोगों और समूहों को जोड़ें.
- सूची से लोगों का चयन करें या बॉक्स में अपना ईमेल पता दर्ज करें।
- उस बॉक्स के दाईं ओर ड्रॉप-डाउन सूची में, व्यूअर, टिप्पणीकार या संपादक चुनें। विशेषाधिकार आप की अनुमति देते हैं सभी पर लागू होता है "लोगों को जोड़ें" बॉक्स में। उन अनुमतियों को समायोजित करने के लिए, क्लिक करें समायोजन बटन (गियर आइकन) शीर्ष दाईं ओर।
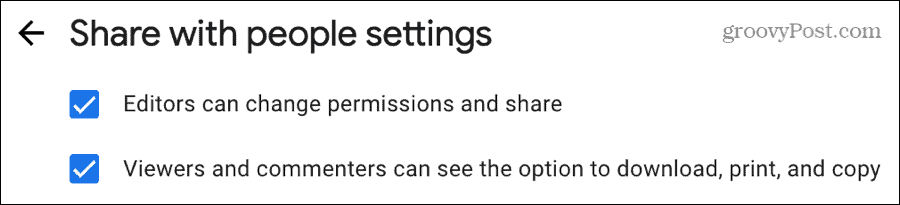
- वैकल्पिक रूप से, आप बॉक्स को चेक कर सकते हैं लोगों को सूचित करें (ईमेल के माध्यम से) और एक जोड़ें संदेश यदि आप चाहते हैं।
- क्लिक करें संदेश जब आप समाप्त कर लें।
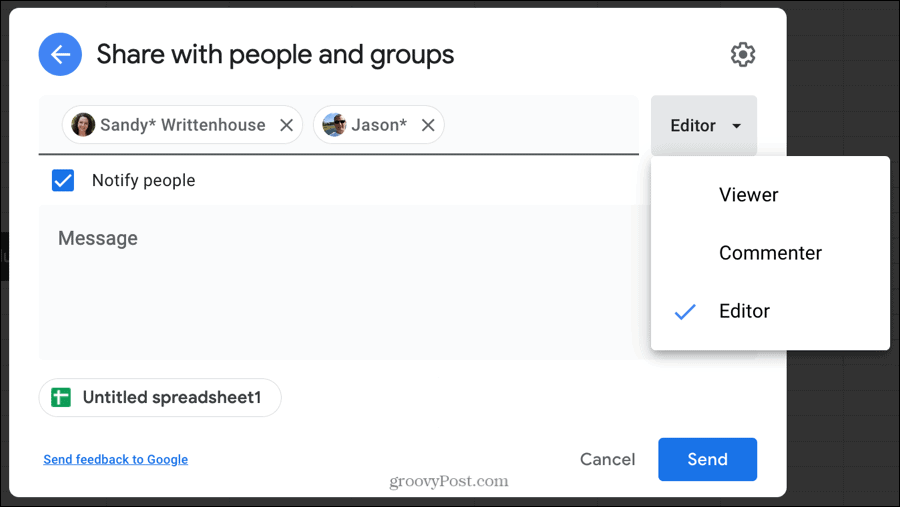
यदि आप अन्य लोगों के साथ साझा करते हैं जिनके पास Google खाता उनके ईमेल पते से जुड़ा नहीं है, तो आपको एक अलर्ट दिखाई देगा। यदि आप इसे साझा करना जारी रखना चाहते हैं, तो क्लिक करें फिर भी साझा करें.
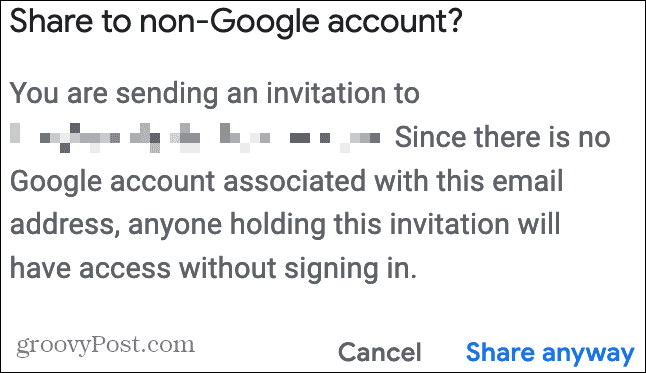
लोगों के लिए अलग-अलग अनुमतियां तय करें
जब आप किसी दस्तावेज़ को साझा करने के लिए उपरोक्त चरणों का उपयोग करते हैं, तो आप जो अनुमति देते हैं, वह उस समूह में सभी को लागू होती है (चरण 4)। लेकिन आप चाहें तो अलग-अलग लोगों या समूहों को अलग-अलग विशेषाधिकार दे सकते हैं।
बस प्रत्येक व्यक्ति को अलग से इच्छित अनुमतियों के साथ जोड़ने के लिए चरणों का पालन करें। उदाहरण के लिए, हो सकता है कि आप चाहते हैं कि एक व्यक्ति या समूह के पास दर्शक विशेषाधिकार हो और दूसरा संपादक की अनुमति हो।
आप करेंगे प्रत्येक व्यक्ति को जोड़ें, उठाओ दर्शक, और फिर शेयर. अगला, उन लोगों के लिए जिन्हें आप संपादक के विशेषाधिकार के लिए चाहते हैं, प्रत्येक व्यक्ति को जोड़ें, उठाओ संपादक, और फिर शेयर.
तब आप प्रत्येक व्यक्ति को उन अनुमतियों के साथ देखेंगे जिन्हें आप व्यक्तिगत रूप से देते हैं।
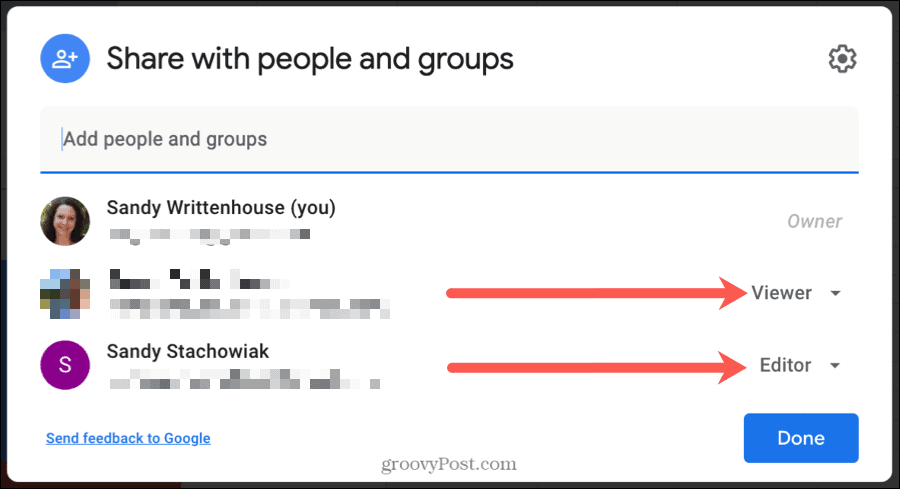
कुछ लोगों के साथ अपने दस्तावेज़ का लिंक साझा करें
अपने दस्तावेज़ को साझा करने का एक और आसान तरीका एक लिंक के साथ है। यह आपको ईमेल, नोट या किसी अन्य स्थान पर लिंक को स्वयं कॉपी और पेस्ट करने देता है।
- दबाएं शेयर शीर्ष दाईं ओर बटन या फ़ाइल > शेयर मेनू से।
- पॉप-अप विंडो के नीचे कहीं भी क्लिक करें लिंक को प्राप्त करो
- लिंक कॉपी करने से पहले, उस लिंक के नीचे स्थित ड्रॉप-डाउन बॉक्स चुनें और चुनें वर्जित. इसका अर्थ है कि उपरोक्त अनुभाग में आपके द्वारा जोड़े गए लोग ही दस्तावेज़ तक पहुँच सकते हैं।
- लोगों को जोड़ने के लिए "लोगों के साथ साझा करें या समूहों" के लिए इस ट्यूटोरियल में चरणों के पहले सेट का पालन करें। आप ऐसा कर सकते हैं लोगों को सूचित करें को अनचेक करें चरण 5 के लिए बॉक्स क्योंकि आप स्वयं उनके साथ लिंक साझा कर रहे होंगे।
- क्लिक करें प्रतिरूप जोड़ना URL को अपने क्लिपबोर्ड पर रखने के लिए और फिर जहां आवश्यकता हो वहां पेस्ट करें।
- क्लिक करें किया हुआ.
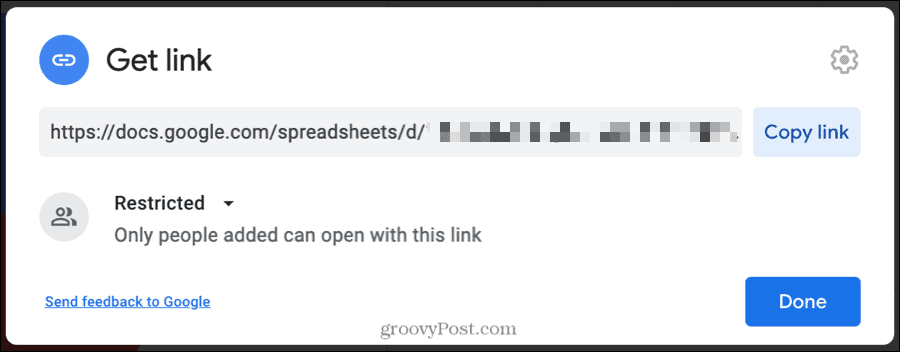
किसी के साथ अपने दस्तावेज़ का लिंक साझा करें
यदि आप कई लोगों के साथ लिंक साझा करने की योजना बनाते हैं, जैसे आपकी कंपनी इंट्रानेट, तो आप बस लोगों को जोड़े बिना लिंक कॉपी कर सकते हैं।
- दबाएं शेयर शीर्ष दाईं ओर बटन या फ़ाइल > शेयर मेनू से।
- पॉप-अप विंडो के नीचे कहीं भी क्लिक करें लिंक को प्राप्त करो
- लिंक कॉपी करने से पहले, उस लिंक के नीचे स्थित ड्रॉप-डाउन बॉक्स चुनें और चुनें इस लिंक के साथ कोई भी. इसका मतलब है कि लिंक वाला कोई भी व्यक्ति दस्तावेज़ तक पहुंच सकता है।
- दाईं ओर, ड्रॉप-डाउन बॉक्स पर क्लिक करें और व्यूअर, टिप्पणीकार या संपादक चुनें।
- क्लिक करें प्रतिरूप जोड़ना URL को अपने क्लिपबोर्ड पर रखने के लिए और फिर जहां आवश्यकता हो वहां पेस्ट करें।
- क्लिक करें किया हुआ.
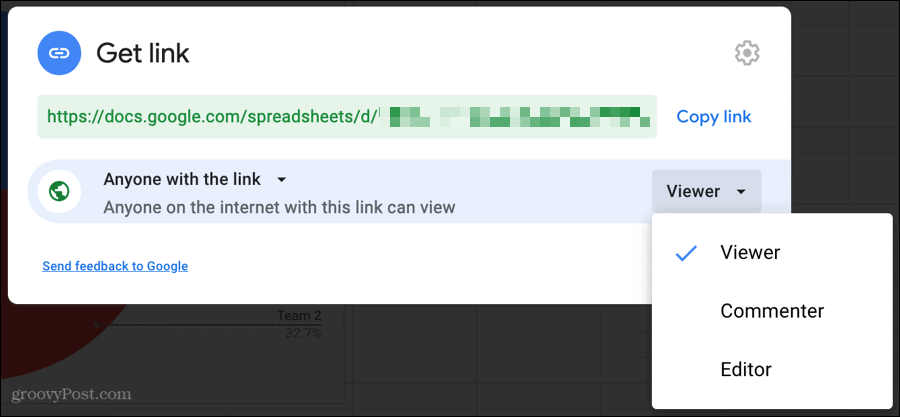
लोग निकालें, अनुमतियाँ समायोजित करें, या पहुँच बदलें
यदि आप किसी ऐसे व्यक्ति को हटाना चाहते हैं जिसके साथ आप दस्तावेज़ साझा कर रहे हैं, उनके विशेषाधिकार समायोजित करें, या लिंक के साथ दस्तावेज़ तक पहुँच प्राप्त कर सकते हैं, तो आप साझा करने के बाद ये परिवर्तन कर सकते हैं।
दबाएं शेयर शीर्ष दाईं ओर बटन या फ़ाइल > शेयर मेनू से। फिर निम्न में से एक करें।
- किसी व्यक्ति को निकालें: पॉप-अप विंडो के लोगों और समूहों के साथ साझा करें पर क्लिक करें। उनके नाम के आगे ड्रॉप-डाउन सूची में, निकालें चुनें।
- अनुमतियों को समायोजित करें: पॉप-अप विंडो के लोगों और समूहों के साथ साझा करें पर क्लिक करें। उनके नाम के आगे ड्रॉप-डाउन सूची में, व्यूअर, टिप्पणीकार या संपादक से चुनें।
- लिंक एक्सेस बदलें: पॉप-अप विंडो के गेट लिंक सेक्शन पर क्लिक करें। लिंक के नीचे ड्रॉप-डाउन सूची के लिंक के साथ प्रतिबंधित या कोई भी चुनें।
क्लिक करना सुनिश्चित करें किया हुआ आपके द्वारा परिवर्तन (ओं) को बचाने और लागू करने के लिए इनमें से कोई भी संपादन करने के बाद।
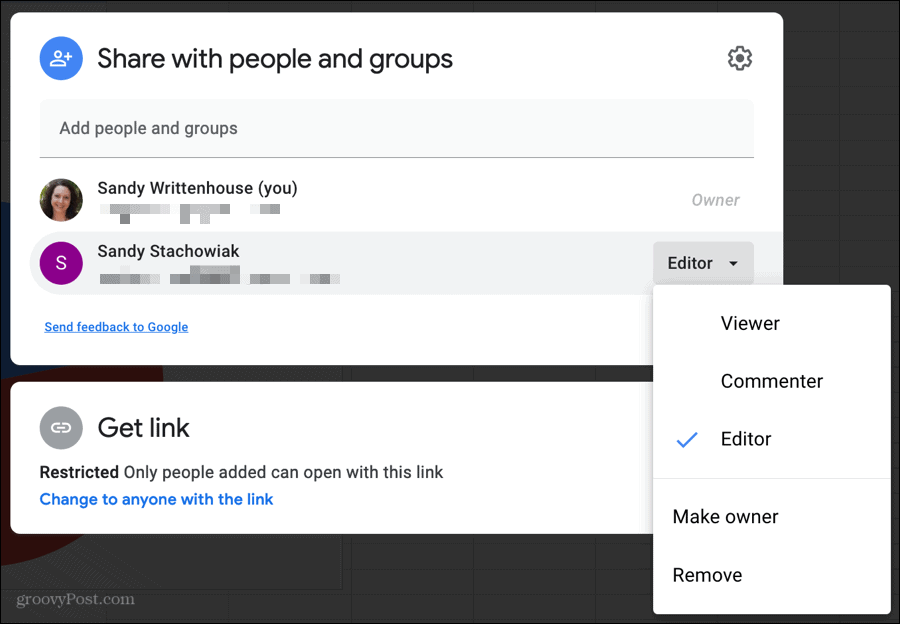
Google डॉक्स, शीट और स्लाइड में साझा करना सरल है
जैसा कि आप देख सकते हैं, में साझा कर रहे हैं गूगल दस्तावेज, Google शीट, तथा Google स्लाइड सुपर आसान है। आप एक सहकर्मी के साथ साझा करना चाहते हैं, जो दस्तावेज़ को संपादित कर सकता है या अपनी कंपनी में दूसरों के लिए लिंक देखने के लिए पोस्ट कर सकता है, यह सरल है!
व्यक्तिगत पूंजी क्या है? 2019 की समीक्षा शामिल है कि हम धन का प्रबंधन करने के लिए इसका उपयोग कैसे करते हैं
चाहे आप पहले निवेश से शुरू कर रहे हों या एक अनुभवी व्यापारी हों, पर्सनल कैपिटल में सभी के लिए कुछ न कुछ है। यहाँ एक नज़र है ...


