Google शीट में फ्रीज, हाइड, ग्रुप और मर्ज कॉलम और पंक्तियों को कैसे फ्रीज करें
उत्पादकता गूगल शीट डेटा गूगल नायक / / November 11, 2020
पिछला नवीनीकरण

Google पत्रक में कॉलम और पंक्तियों को प्रबंधित करने से आपको अपना डेटा देखने के प्रभावी तरीके मिल सकते हैं। यहां उन्हें फ्रीज, हाइड, ग्रुप और मर्ज करने का तरीका बताया गया है।
अगर एक चीज है जो आप सीखना चाहते हैं जब यह आता है Google शीट में काम करना, यह कॉलम और रो को कैसे प्रबंधित करता है। आपके डेटा में हेरफेर करने का एक हिस्सा इसे कुशल और प्रभावी तरीके से देख रहा है। किसी भी समय इसका मतलब एक पंक्ति को फ्रीज़ करना, एक कॉलम को छिपाना, या एक या दूसरे को समूहीकृत करना है।
आपको अपने कॉलम और पंक्तियों को प्रबंधित करने के तरीके के बारे में जानकारी प्राप्त करने में मदद करने के लिए Google शीट, groovyPost के पास यह ट्यूटोरियल है कि आप इसके माध्यम से चल सकें।
Google शीट में फ्रीज और अनफ्रीज कॉलम और पंक्तियाँ
यदि आप लम्बी स्प्रेडशीट के साथ काम करते हैं, तो शीर्ष पंक्ति या फ़र्स्टेस्ट लेफ्ट-हैंड कॉलम को फ्रीज़ करना उपयोगी हो सकता है। यह उस कॉलम या पंक्ति को ध्यान में रखता है चाहे आप कितनी भी दूर तक स्क्रॉल करें। आप एक से अधिक स्तंभ या पंक्ति या आपके द्वारा चयनित लोगों तक को फ्रीज कर सकते हैं।
- कॉलम या पंक्ति का चयन करें आप जमना चाहते हैं आप कॉलम पत्र या पंक्ति संख्या पर क्लिक करके ऐसा कर सकते हैं।
- क्लिक करें राय मेनू से।
- के लिए जाओ फ्रीज और चुनें कि आप पॉप-आउट मेनू से क्या फ्रीज करना चाहते हैं। मेनू पंक्तियों और स्तंभों को विभाजित करता है और आपको एक, दो या अपने वर्तमान कॉलम या पंक्ति का चयन करने देता है।
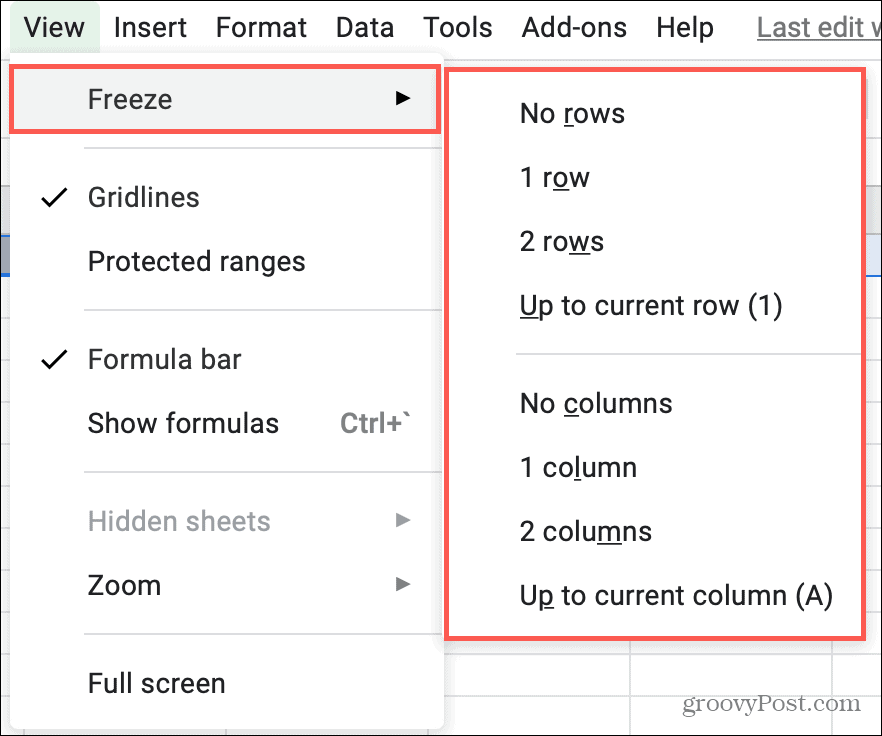
स्तंभों या पंक्तियों को अनफ़ॉर्म करने के लिए, समान चरणों का पालन करें और चुनें कोई कॉलम नहीं या कोई पंक्तियाँ नहीं मेनू से।
छिपाएँ और अनसुना कॉलम और पंक्तियाँ
अपनी शीट के साथ काम करने का एक और आसान तरीका एक कॉलम या पंक्ति को छिपाना है। आप आसपास के लोगों या उन लोगों में डेटा दर्ज कर रहे हैं जो अभी तक अलग हैं। कॉलम या पंक्तियों को छिपाना उन्हें नष्ट नहीं करता है, यह केवल उन्हें देखने से दूर रखता है और डेटा प्रविष्टि को तेज कर सकता है।
एक कॉलम या पंक्ति छिपाएँ
उस कॉलम या पंक्ति को राइट-क्लिक करें जिसे आप छिपाना और चुनना चाहते हैं छिपाना शॉर्टकट मेनू में। एक कॉलम के लिए, आप कॉलम मेन्यू दिखाने और लेने के लिए लेटर हेडर के बगल वाले एरो पर भी क्लिक कर सकते हैं कॉलम छिपाएं.
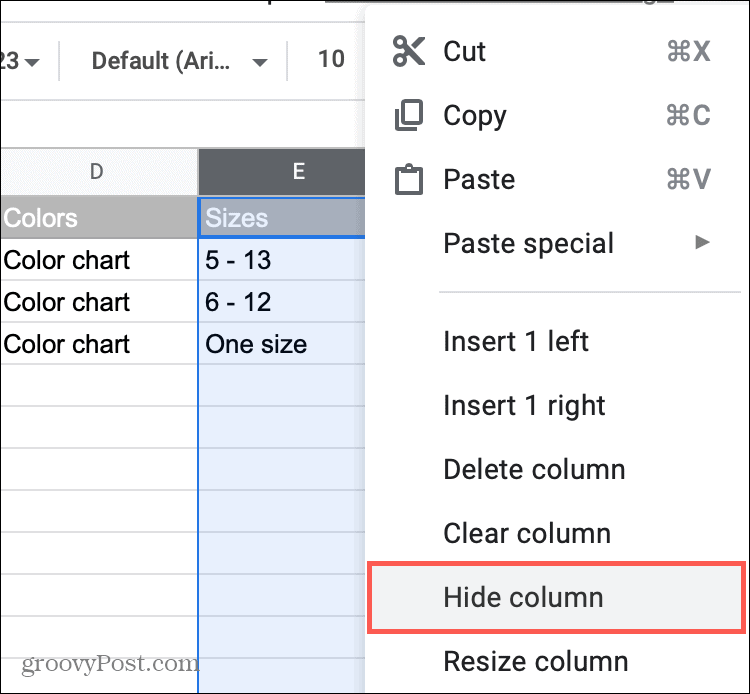
आसन्न कॉलम या पंक्तियों को छिपाएँ
आसन्न कॉलम या पंक्तियों के एक सेट को छिपाने के लिए, पहले पर क्लिक करें और बाकी के माध्यम से खींचें या पहले पर क्लिक करें, अपना होल्ड करें खिसक जाना कुंजी, और अंतिम पर क्लिक करें। फिर कॉलम मेनू को राइट-क्लिक करें या उपयोग करें और चुनें छिपाना वह कॉलम अक्षर और पंक्ति संख्या भी प्रदर्शित करेगा जिसे आप छिपा रहे हैं।
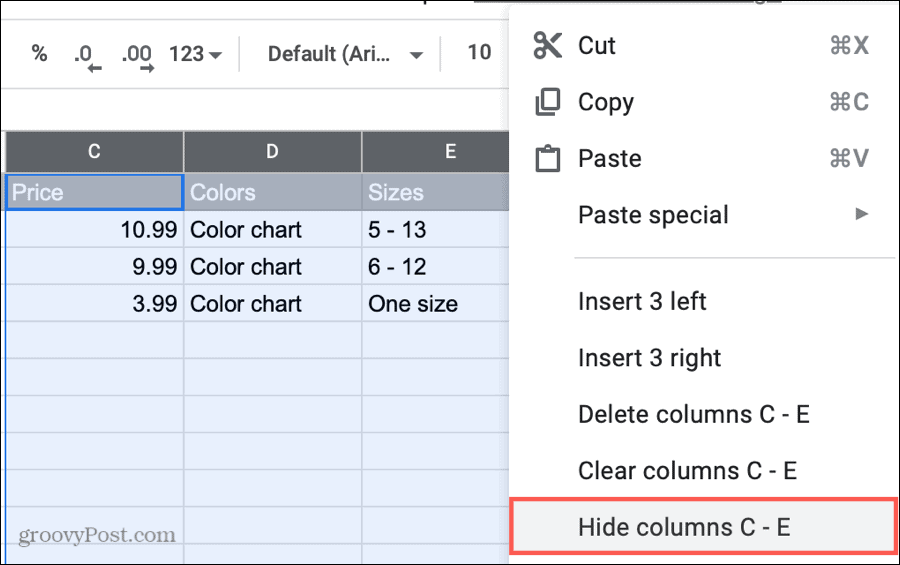
गैर-निकटवर्ती कॉलम या पंक्तियों को छिपाएँ
गैर-आसन्न कॉलम या पंक्तियों के एक सेट को छिपाने के लिए, पहले पर क्लिक करें और अपना होल्ड करें नियंत्रण कुंजी (विंडोज) या आदेश कुंजी (मैक), जब आप शेष कॉलम या पंक्तियों पर क्लिक करते हैं। फिर राइट क्लिक करें और चुनें छिपाना या कॉलम मेनू का उपयोग करें। जब आप आसन्न कॉलम और पंक्तियों को छिपाते हैं तो यह कॉलम अक्षर और पंक्ति संख्याओं को प्रदर्शित नहीं करेगा।
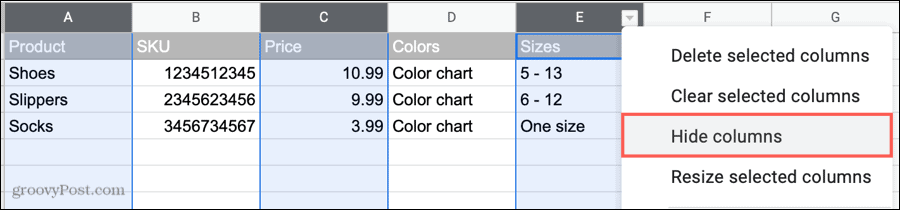
अनहेल्ड कॉलम या पंक्तियाँ
एक बार जब आप कॉलम या पंक्तियों को छिपाते हैं, तो आप एक देखेंगे तीर के साथ सूचक अन्य स्तंभों या पंक्तियों के बीच। बस उन कॉलम या पंक्तियों को अनहाइड करने के लिए उस एरो इंडिकेटर पर क्लिक करें। यदि आपके पास छिपे हुए कॉलम या पंक्तियों के कई सेट हैं, तो आपको प्रत्येक सेट के लिए तीर संकेतक पर क्लिक करना होगा।
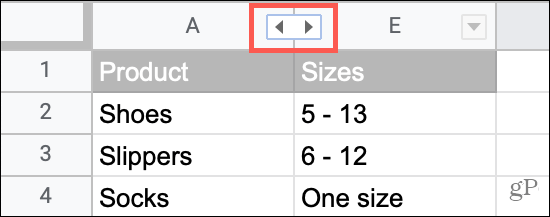
Google शीट में समूह और अनग्रुप कॉलम और पंक्तियाँ
आपके पास ऐसे कॉलम या पंक्तियाँ हो सकती हैं जिन्हें आप संक्षेप में और साथ रखना चाहेंगे। उदाहरण के लिए, आपके पास रंगों से युक्त स्तंभों के समूह के साथ उत्पाद शीट हो सकती है। आप उन स्तंभों (या पंक्तियों) को समूहीकृत कर सकते हैं और फिर आवश्यकतानुसार समूह को संक्षिप्त और विस्तृत कर सकते हैं।
- कॉलम या रो का चयन करें आप समूह बनाना चाहते हैं। बगल के स्तंभों या पंक्तियों को छिपाने के साथ, आप उन पर क्लिक कर सकते हैं और खींच सकते हैं या उपयोग कर सकते हैं खिसक जाना एक सीमा में पहले और आखिरी का चयन करने की कुंजी।
- भी दाएँ क्लिक करें या उठाओ डेटा मेनू से।
- चुनते हैं समूह समूह में कॉलम अक्षर या पंक्ति संख्या के साथ।
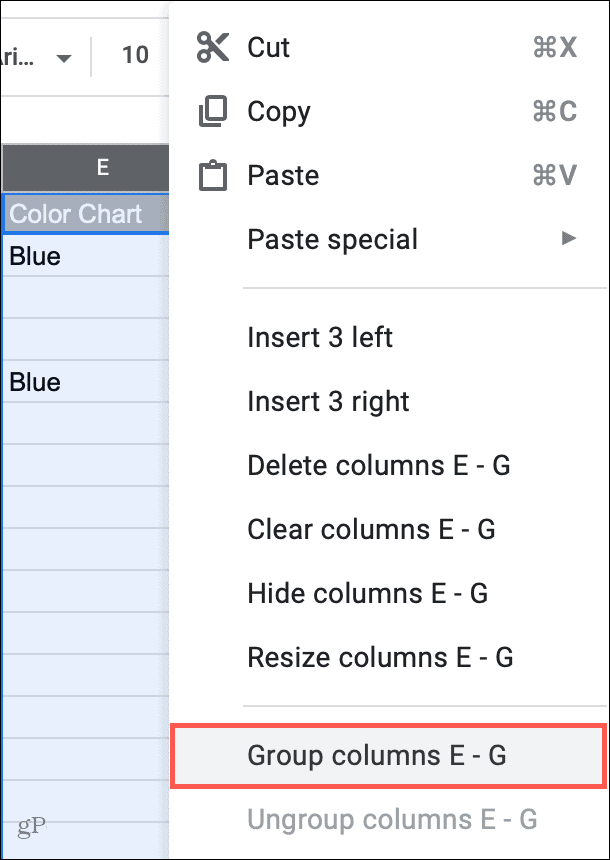
फिर आप देखेंगे पलस हसताक्षर पंक्तियों के ऊपर या पंक्तियों के साथ एक छायांकित क्षेत्र में। यह आपको दिखाता है कि आपके पास एक समूह है। दबाएं प्लस का विस्तार करने के लिए हस्ताक्षर समूह और फिर ढहने के लिए माइनस साइन यह।
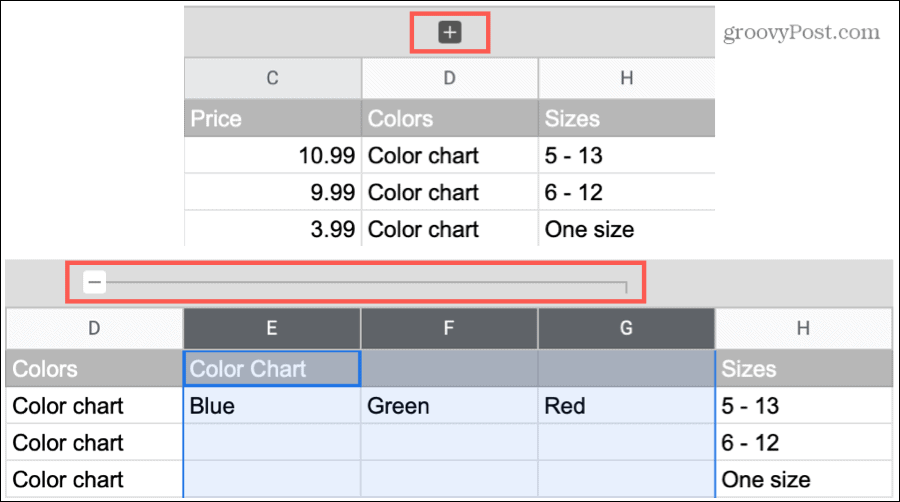
ध्यान दें: आप केवल निकटवर्ती स्तंभों या पंक्तियों को समूहित कर सकते हैं।
अपने कॉलम या पंक्तियों को अनग्रुप करने के लिए, समूह का चयन करें दाएँ क्लिक करें या उठाओ डेटा मेनू से और चुनें असमूहीकृत.
कॉलम और पंक्तियों को मिलाएं
स्तंभों या पंक्तियों को जोड़ना उन्हें प्रबंधित करने का एक और तरीका है। यद्यपि आपको सावधान रहना चाहिए और सुनिश्चित करना चाहिए कि डेटा को मर्ज करना सही कदम है। अन्यथा, आप डेटा खो सकते हैं।
उदाहरण के लिए, यदि आप जिन स्तंभों या पंक्तियों को मर्ज करना चाहते हैं, उनमें प्रत्येक सेल में अलग-अलग डेटा होता है, तो उस डेटा में से कुछ को अधिलेखित कर दिया जाएगा। आइए एक बुनियादी दृश्य को देखें और परिदृश्य पर नज़र न रखें।
यदि आप नीचे दिए गए कॉलम को मर्ज करना चाहते हैं, तो आप केवल सबसे ऊपरी ऊपरी-बाएँ सेल में डेटा को बनाए रखेंगे, इस प्रकार ग्रीन और रेड को खो देंगे।
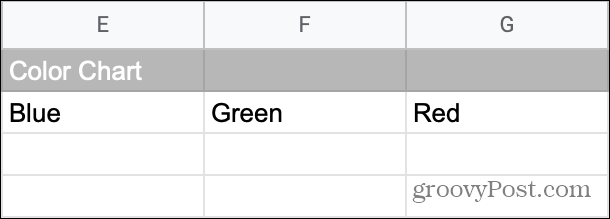
लेकिन अगर आप नीचे दिए गए कॉलम को मर्ज करना चाहते थे, तो उन खाली कोशिकाओं के कारण, मर्ज ब्लू के नीचे ग्रीन और रेड को स्थानांतरित करेगा जो कि आप चाहते हैं।

मर्ज यह सुनिश्चित करने के लिए है कि आप वास्तव में क्या करना चाहते हैं और मर्ज से सहमत होने से पहले आपको प्राप्त होने वाले किसी भी अलर्ट पर ध्यान देना है।
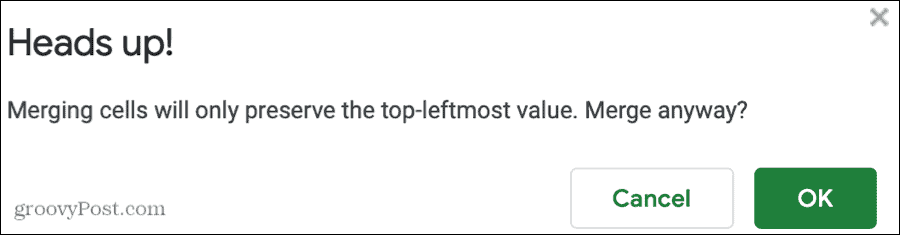
यदि आप का पालन करते हैं और आप चाहते हैं कि परिणाम प्राप्त नहीं करते हैं, तो जल्दी से हिट करें पूर्ववत करें टूलबार में बटन या संपादित करें > पूर्ववत करें मेनू से।
स्तंभ या पंक्तियों को मर्ज करने के लिए:
- कॉलम या रो का चयन करें आप फिर से विलय करना चाहते हैं, उन्हें आसन्न होना चाहिए।
- क्लिक करें स्वरूप मेनू से।
- नीचे जाओ कोशिकाओं का विलय करो और सभी को मिलाएं, क्षैतिज रूप से मर्ज करें, या पॉप-आउट मेनू से लंबवत विलय करें।
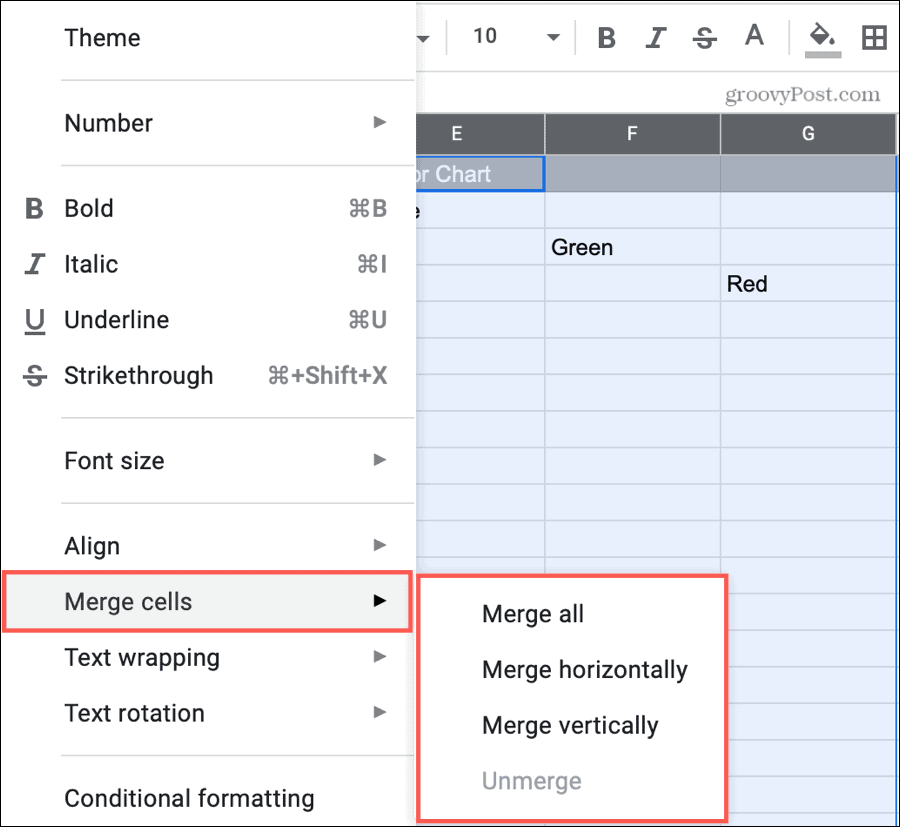
आपके द्वारा मर्ज की गई कोशिकाओं को हटाने के लिए, उपरोक्त चरणों का पालन करें लेकिन उठाएं अलग करें मेनू से।
Google शीट में अपने कॉलम और पंक्तियों को प्रबंधित करें
यदि आप एक निश्चित पंक्ति को दृश्यमान रखना चाहते हैं, तो एक स्तंभ या दो को थोड़े समय के लिए छिपाएँ, या समान स्तंभों या पंक्तियों को एक साथ समूहित करें, यह कैसे-कैसे आपको यह सब करने में मदद करनी चाहिए।
Google शीट में और भी अधिक करना चाहते हैं? कैसे की जाँच करें लॉक सेल या डुप्लिकेट छिपाएँ Google पत्रक में।
व्यक्तिगत पूंजी क्या है? 2019 की समीक्षा शामिल है कि हम धन का प्रबंधन करने के लिए इसका उपयोग कैसे करते हैं
चाहे आप पहले निवेश से शुरू कर रहे हों या एक अनुभवी व्यापारी हों, पर्सनल कैपिटल में सभी के लिए कुछ न कुछ है। यहाँ एक नज़र है ...

