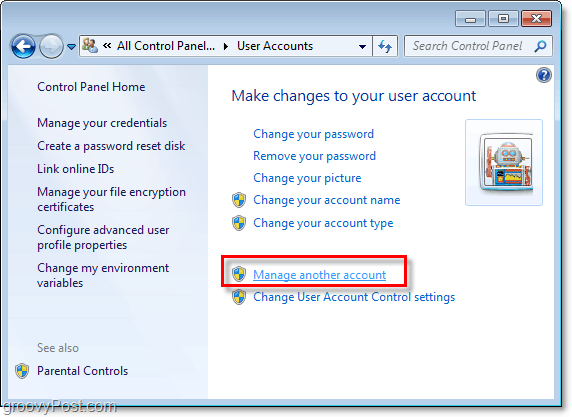Word, Excel और PowerPoint में दस्तावेज़ साझा करने के लिए आपकी मार्गदर्शिका
माइक्रोसॉफ्ट ऑफिस माइक्रोसॉफ्ट वर्ड माइक्रोसॉफ्ट पावरप्वाइंट पावर प्वाइंट माइक्रोसॉफ्ट एक्सेल नायक एक्सेल शब्द / / November 02, 2020
पिछला नवीनीकरण
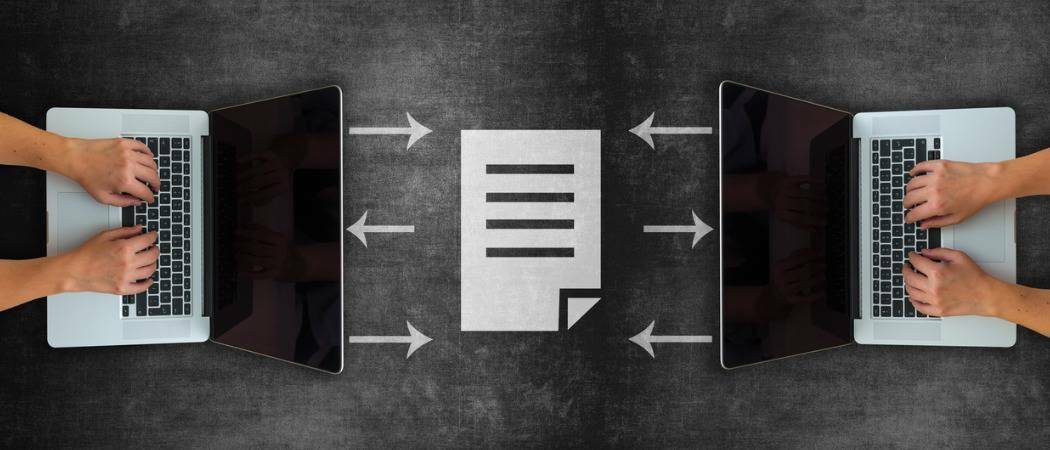
हमारा गाइड आपको विंडोज कंप्यूटर और मैक दोनों पर वर्ड, एक्सेल, और पॉवरपॉइंट में दस्तावेज़ साझा करने के तरीके और विकल्प दिखाता है।
Microsoft Word, Excel और PowerPoint में आपके द्वारा बनाए गए दस्तावेज़ को साझा करने के विभिन्न तरीके हैं। कई बार हम बस एक ईमेल में दस्तावेज़ को बंद कर देते हैं और इसे अपने रास्ते पर भेज देते हैं। लेकिन अन्य विकल्प भी हैं जैसे प्राप्तकर्ता को इसे संपादित करने या इसे पीडीएफ की तरह एक अलग फ़ाइल प्रकार के रूप में साझा करने की अनुमति।
यह मार्गदर्शिका आपको विंडोज और मैक दोनों पर वर्ड, एक्सेल और पावरपॉइंट में एक दस्तावेज़ साझा करने के तरीकों और विकल्पों के माध्यम से चलता है।
विंडोज पर एक दस्तावेज साझा करें
सभी तीन अनुप्रयोगों में एक दस्तावेज़ साझा करने के चरण मूल रूप से विंडोज पर समान हैं। क्या अलग है कि आप प्रत्येक में विशेष फ़ाइल प्रकारों का उपयोग कर सकते हैं। आरंभ करने के लिए, इन तीन ऐप्स में से किसी एक में दस्तावेज़ साझा करने के लिए इन चरणों का पालन करें।
- दबाएं शेयर रिबन के ऊपर ऊपरी दाईं ओर बटन, या चयन करें फ़ाइल > शेयर मेनू से।
- पहली बार जब आप ऐसा करते हैं, तो आपको एक संदेश के साथ एक पॉप-अप विंडो दिखाई देगी इसे साझा करने के लिए दस्तावेज़ की एक प्रति OneDrive पर अपलोड करें. यदि आप सहयोग करना चाहते हैं या संपादन की अनुमति देना चाहते हैं, तो इस विकल्प का उपयोग करें, और एक खाता चुनें यदि आपके पास एक से अधिक है।
- को चुनिए लिंक वाला कोई भी व्यक्ति संपादन कर सकता है बॉक्स को चेक करते रहें संपादन की अनुमति दें यदि आप वास्तव में ऐसा करना चाहते हैं।
- अगर आपके पास एक है प्रीमियम वनड्राइव खाता, आप वैकल्पिक रूप से एक समाप्ति तिथि निर्धारित कर सकते हैं और एक पासवर्ड सेट कर सकते हैं।
- क्लिक करें लागू.
- प्रवेश करें नाम या ईमेल पता यदि आप चाहें तो प्रत्येक प्राप्तकर्ता के लिए और एक संदेश शामिल करें।
- क्लिक करें संदेश अपने डिफ़ॉल्ट ईमेल ऐप के साथ ईमेल भेजने के लिए, प्रतिरूप जोड़ना इसे स्वयं साझा करने के लिए एक लिंक प्राप्त करें, या आउटलुक एक साझा करने योग्य लिंक बनाने और इसे एक Outlook ईमेल में पॉप करने के लिए।
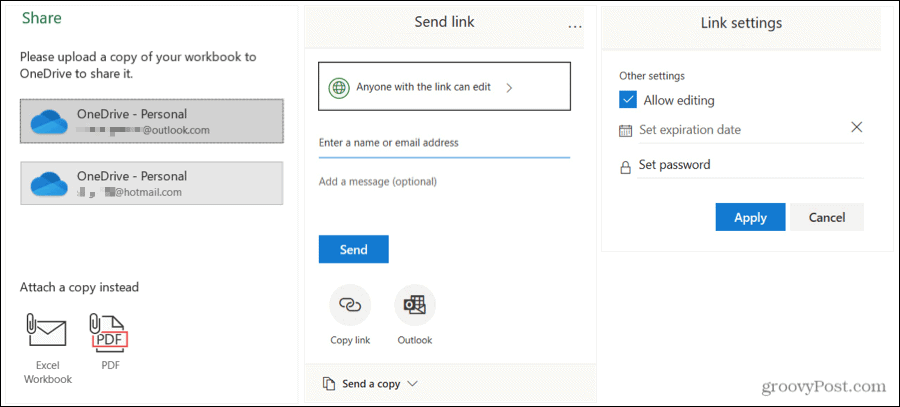
वैकल्पिक रूप से, आप दस्तावेज़ की एक प्रति ईमेल पर संलग्न कर सकते हैं। और आप उपरोक्त साझाकरण प्रक्रिया के माध्यम से किसी भी बिंदु पर इसके बजाय इस विकल्प को चुन सकते हैं। के नीचे स्थित है एक प्रति साझा करें, आवेदन के आधार पर वर्ड डॉक्यूमेंट, एक्सेल वर्कबुक या पावरपॉइंट प्रेजेंटेशन चुनें या एक पीडीएफ के रूप में भेजने के लिए चुनें। यह फ़ाइल को आपके द्वारा तैयार ईमेल को पूरा करने और भेजने के लिए संलग्न करेगा।
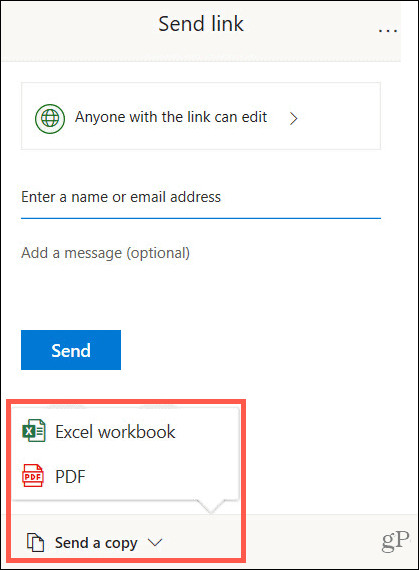
समय की बचत टिप: यदि आप विंडोज पर वर्ड, एक्सेल या पॉवरपॉइंट डॉक्यूमेंट शेयर करने का कोई तेज़ तरीका चाहते हैं, तो आप कर सकते हैं सेंड टू मेनू का उपयोग करें. यह आपको फ़ैक्स या मेल प्राप्तकर्ता, संचार ऐप, या आपके द्वारा जोड़े गए किसी अन्य स्थान को जल्दी से चुनने देता है। फ़ाइल आइकन पर राइट-क्लिक करें और आगे बढ़ें भेजना शॉर्टकट मेनू में।
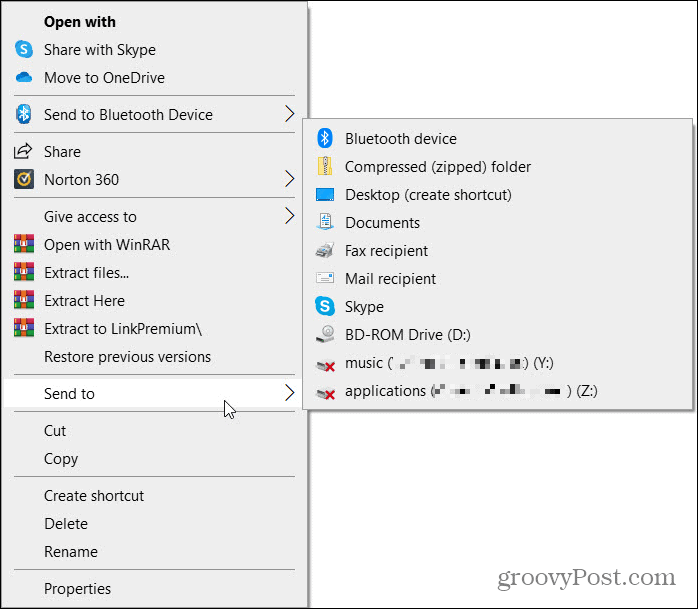
Windows पर दस्तावेज़ एक्सेस प्रबंधित करें
यदि आप उपरोक्त चरण 3 में संपादन की अनुमति देते हैं और बाद में अपना विचार बदलते हैं, तो आप प्रत्येक प्राप्तकर्ता के लिए पहुँच का प्रबंधन कर सकते हैं।
- दबाएं शेयर ऊपरी दाईं ओर बटन या चयन करें फ़ाइल > शेयर मेनू से।
- पॉप-अप विंडो के शीर्ष पर, क्लिक करें अधिक विकल्प (तीन डॉट्स) और फिर पहुँच प्रबंधित करें.
- प्राप्तकर्ता का नाम या ईमेल पता नीचे, क्लिक करें संपादित कर सकते हैं ड्रॉप-डाउन बॉक्स और सूची से एक अलग विकल्प चुनें।
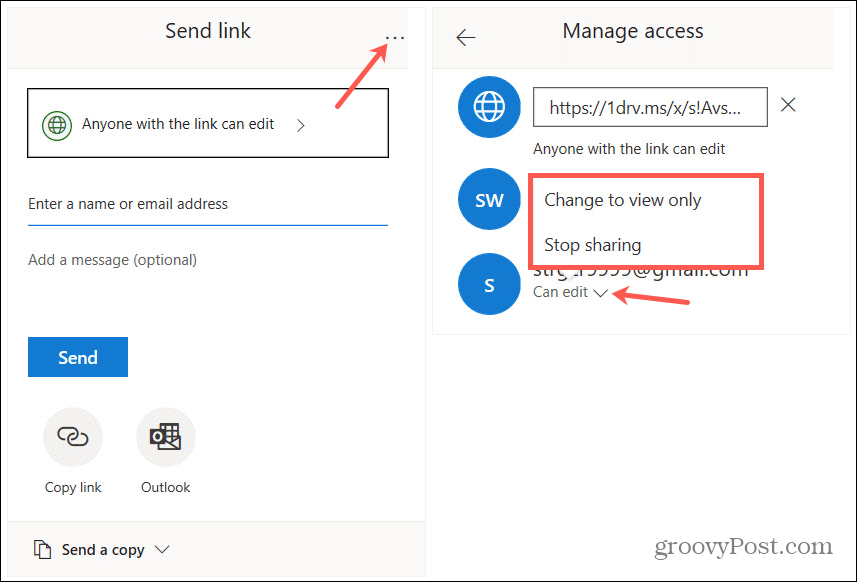
आप शीर्ष पर साझा करने योग्य लिंक पर भी क्लिक कर सकते हैं। फिर कॉपी करें और यदि आप चाहें, तो मैनेज एक्सेस विंडो से किसी अन्य व्यक्ति को पेस्ट करें।
मैक पर एक दस्तावेज़ साझा करें
मैक पर Word, Excel या PowerPoint में दस्तावेज़ साझा करने के चरण भी सभी तीन अनुप्रयोगों और विंडोज के समान ही हैं।
- दबाएं शेयर रिबन के ऊपर ऊपरी दाईं ओर बटन, या चयन करें फ़ाइल > शेयर > शेयर मेनू बार से।
- पहली बार जब आप इसे साझा करते हैं, तो आपको एक का चयन करने के लिए प्रेरित किया जाएगा स्थान. अपने OneDrive खातों में से एक चुनें और क्लिक करें सहेजें. आप दस्तावेज़ का नाम यहाँ भी समायोजित कर सकते हैं।
- दबाएं शेयर बटन या फ़ाइल > शेयर > शेयर मेनू बार से और आप अपने साझाकरण विकल्प देखेंगे: लोगों को आमंत्रित करें, कॉपी लिंक करें, और एक प्रतिलिपि भेजें।
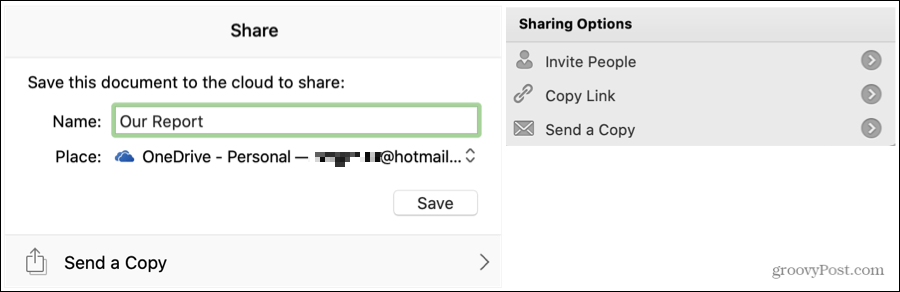
चुनें लोगो को निमंत्रण भेजो यदि आप सहयोग करना चाहते हैं नाम या ईमेल पते, एक वैकल्पिक संदेश जोड़ें, और जाँच करें संपादित कर सकते हैं बॉक्स ताकि वे बदलाव कर सकें। क्लिक करें शेयर.
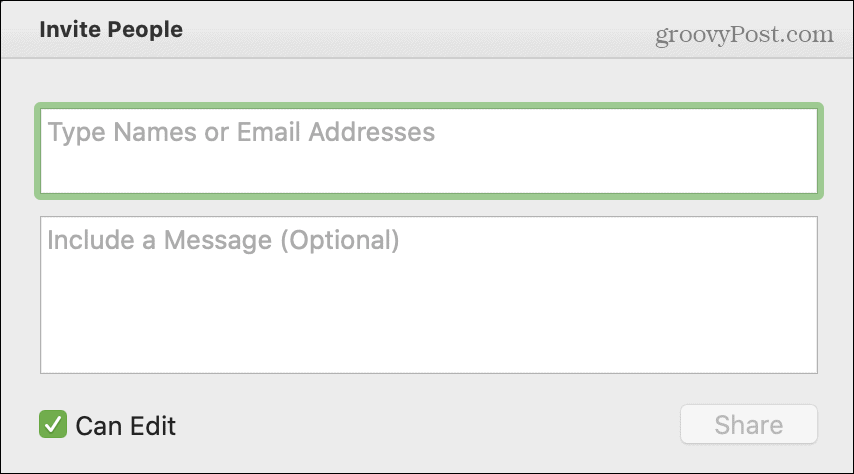
चुनें प्रतिरूप जोड़ना यदि आप स्वयं लिंक साझा करना चाहते हैं। या तो उठाओ केवल देखें या देखें और संपादित करें जैसा कि लिंक अलग-अलग होगा। यह आपके क्लिपबोर्ड पर कॉपी हो जाएगा ताकि आप पेस्ट कर सकें।
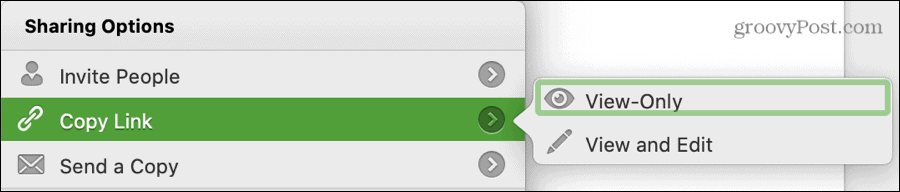
चुनें एक प्रति भेजें अपने डिफ़ॉल्ट ईमेल एप्लिकेशन के साथ इसे ईमेल करने के लिए। क्लिक करें इस रूप में भेजें फ़ाइल का प्रकार चुनने के लिए और क्लिक करें अनुलग्नक के रूप में ईमेल करें या शेयर अपने मैक शेयर शीट का उपयोग करने के लिए बटन।
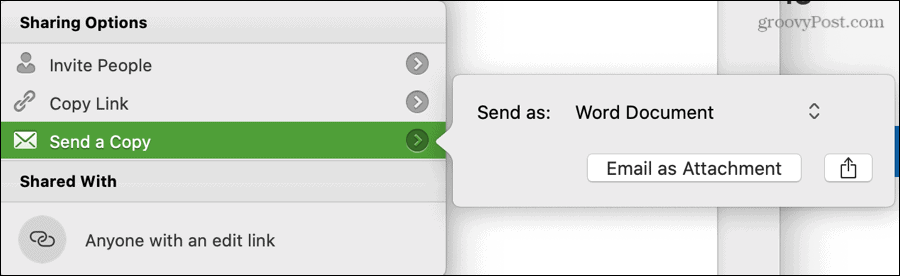
विंडोज के समान, आप किसी भी समय ईमेल के माध्यम से अपने दस्तावेज़ की एक प्रति साझा कर सकते हैं। क्लिक करें फ़ाइल > शेयर मेनू बार से और उस फ़ाइल प्रकार को चुनें जिसे आप उपयोग करना चाहते हैं। आप जिस एप्लिकेशन का उपयोग कर रहे हैं, उसके आधार पर आप दस्तावेज़, कार्यपुस्तिका, प्रस्तुति, HTML, या पीडीएफ से चुन सकते हैं। एक ईमेल आपके द्वारा तैयार दस्तावेज़ को पूरा करने और भेजने के लिए खुलेगा।
समय की बचत टिप: आप भी विंडोज़ की तरह ही किसी दस्तावेज़ को मैकओएस पर जल्दी से साझा कर सकते हैं। फ़ाइल आइकन पर राइट-क्लिक करें और नीचे जाएं शेयर. आप अपने मैक के साझाकरण विकल्प जैसे मेल, संदेश और एयरड्रॉप देखेंगे।
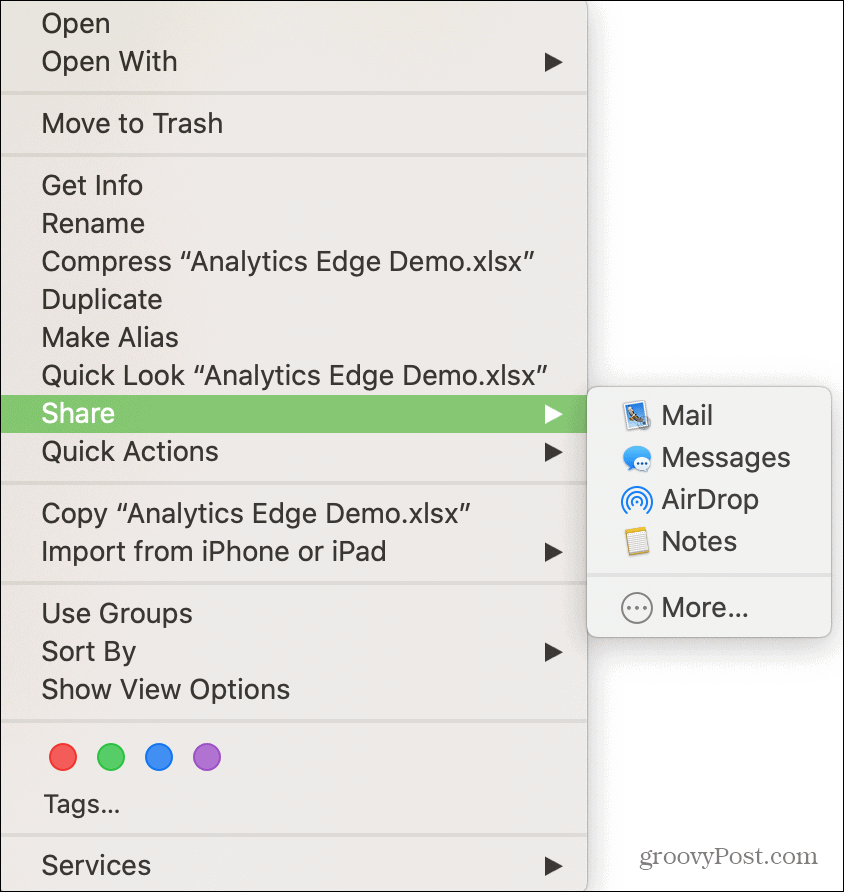
मैक पर दस्तावेज़ एक्सेस प्रबंधित करें
यदि आप अपने दस्तावेज़ के लिए संपादन की अनुमति देते हैं और अपना दिमाग बदलते हैं, तो आप मैक पर प्रत्येक प्राप्तकर्ता के लिए पहुँच का प्रबंधन भी कर सकते हैं।
- दबाएं शेयर दस्तावेज़ के ऊपरी दाईं ओर बटन।
- के नीचे पॉप-अप के नीचे इसके साथ साझा किया गया, प्राप्तकर्ता को राइट-क्लिक करें।
- सूची से एक अलग विकल्प चुनें।
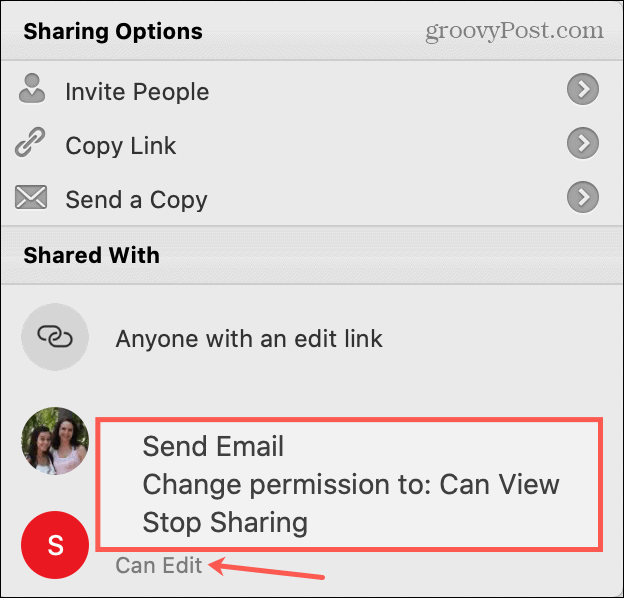
साझा करना ही देखभाल है!
वर्ड, एक्सेल या पावरपॉइंट डॉक्यूमेंट को साझा करने के सभी प्रकार के कारण हैं। दूसरों को संदर्भ के लिए परिवर्तन करने या साझा करने देने के लिए, आपके पास विंडोज और मैक दोनों पर लचीले विकल्प हैं।
और यदि आप रुचि रखते हैं, तो देखें अपने वर्ड डॉक्यूमेंट में वॉटरमार्क कैसे जोड़ें इससे पहले कि आप इसे साझा करें। यह गोपनीयता या गोपनीयता जैसी चीजों को इंगित करने के लिए आसान है।
व्यक्तिगत पूंजी क्या है? 2019 की समीक्षा शामिल है कि हम धन का प्रबंधन करने के लिए इसका उपयोग कैसे करते हैं
चाहे आप पहले निवेश से शुरू कर रहे हों या एक अनुभवी व्यापारी हों, पर्सनल कैपिटल में सभी के लिए कुछ न कुछ है। यहाँ एक नज़र है ...