Google फॉर्म में एक सर्वेक्षण कैसे बनाएं
उत्पादकता व्यापार गूगल रूपों गूगल नायक / / October 30, 2020
पिछला नवीनीकरण

यदि आप ग्राहकों, छात्रों या इवेंट प्रतिभागियों से डेटा एकत्र करना चाहते हैं, तो आप आसानी से Google फ़ॉर्म में, यहां बताएं कि कैसे एक सर्वेक्षण बना सकते हैं।
अन्य लोगों से जानकारी इकट्ठा करने के लिए सर्वेक्षण बहुत बढ़िया उपकरण हैं। आप अपने उत्पाद या छात्रों को उनकी रेटिंग के लिए उनकी राय के लिए अपने ग्राहकों के लिए एक सर्वेक्षण भेज सकते हैं। इसलिए यदि आप एक सर्वेक्षण बनाना और भेजना चाहते हैं, तो Google फ़ॉर्म एक शानदार अनुप्रयोग है।
आपके सर्वेक्षण के लिए Google फ़ॉर्म का उपयोग करने का लाभ यह है कि एप्लिकेशन आपके Google ड्राइव से जुड़ा हुआ है। तो आप साझा करने और सहयोग सुविधाओं का लाभ उठा सकते हैं। इसके अलावा, आप आसानी से उन लोगों के लिए सर्वेक्षण भेज सकते हैं, जो ऊपर दिए गए उदाहरणों से जुड़े हैं। Google फ़ॉर्म में एक सर्वेक्षण बनाने का तरीका यहाँ बताया गया है।
Google प्रपत्र Vs. Google सर्वेक्षण
इससे पहले कि हम शुरुआत करें, आप सोच रहे होंगे कि Google फ़ॉर्म और Google सर्वेक्षण में क्या अंतर है। और हां, जब आपको किस एप्लिकेशन का उपयोग करना चाहिए?
संक्षेप में, Google सर्वेक्षण (पूर्व में Google उपभोक्ता सर्वेक्षण) एक उपकरण है जिसे व्यवसाय और ऑनलाइन कंपनियां उपभोक्ता बाजार अनुसंधान और सामग्री पहुंच के लिए उपयोग कर सकती हैं।
जैसा पोलफिश बताते हैं:
Google सर्वेक्षण Google द्वारा एक व्यावसायिक उत्पाद है जो अनुकूलित बाजार अनुसंधान को सुविधाजनक बनाता है। उत्पाद Google द्वारा सामग्री प्रकाशित करने वाली वेबसाइटों के लिए इंटरनेट पे दीवारों के विकल्प के रूप में डिज़ाइन किया गया था।
दूसरी ओर, Google फ़ॉर्म एक ऐसा उपकरण है जिसका उपयोग कोई भी व्यक्ति जानकारी एकत्र करने के लिए कर सकता है। Google के उत्पादों और सेवाओं के लिए उपयोग में आसान इंटरफ़ेस और कनेक्शन के साथ, Google फ़ॉर्म अधिकांश के लिए अधिक व्यावहारिक विकल्प है।
Google फ़ॉर्म में एक सर्वेक्षण बनाएं
जब आप अपना सर्वेक्षण बनाने के लिए तैयार हों, तब तक Google प्रपत्र, और उस Google खाते के साथ साइन इन करें जिसका आप उपयोग करना चाहते हैं। A से शुरू करें रिक्त प्रपत्र। आप चाहें तो टेम्प्लेट गैलरी ब्राउज़ कर सकते हैं, लेकिन आपकी सहायता के लिए वर्तमान में कोई "सर्वेक्षण" टेम्पलेट नहीं है।
अपने सर्वेक्षण को एक नाम, शीर्षक और वैकल्पिक रूप से विवरण दें। जैसे ही आप इस पर काम करते हैं Google फ़ॉर्म आपके फ़ॉर्म को स्वचालित रूप से सहेज लेता है
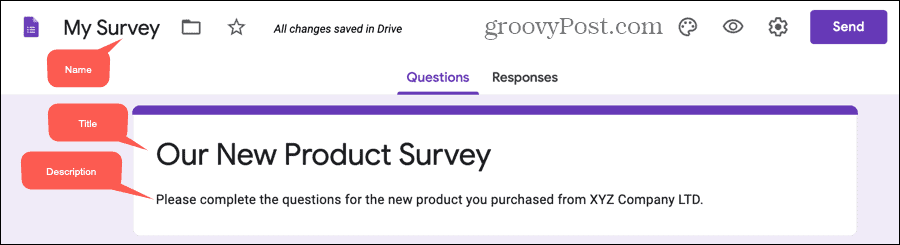
अपने सर्वेक्षण प्रश्न जोड़ें
फॉर्म पर पहले से ही पहले प्रश्न का चयन करें और शीर्ष दाएं कोने पर ड्रॉप-डाउन सूची से प्रकार चुनें। आप किसी भी प्रश्न प्रकार का चयन कर सकते हैं जो फिट बैठता है और हमारे ट्यूटोरियल पर Google प्रपत्र में एक मूल फ़ॉर्म बनाना प्रत्येक प्रकार के बारे में विस्तार से बताते हैं।
बस यह ध्यान रखें कि आप चाहते हैं कि आपका सर्वेक्षण आपके प्रतिभागियों के लिए पूरा करना आसान हो। तो आपके प्रश्नों का थोक बहुविकल्पी, चेकबॉक्स, ड्रॉपडाउन या लीनियर स्केल (रेटिंग) होना चाहिए। चूंकि बहु-विकल्प और चेकबॉक्स प्रश्न बहुत आम हैं, इसलिए हम यहां आपके लिए अन्य प्रकार का उपयोग करेंगे कि वे आपके लिए कैसे काम कर सकते हैं, इसके उदाहरण देखें।
ड्रॉपडाउन प्रश्न
एक ड्रॉपडाउन प्रश्न प्रकार एक अच्छा विकल्प है जब उत्तरदाता केवल एक उत्तर चुन सकते हैं और आपके पास सीमित स्थान होता है। यह मूल रूप से एक बहु-विकल्प प्रश्न का एक संक्षिप्त संस्करण है।
- चुनते हैं ड्रॉप डाउन प्रश्न प्रकार के रूप में।
- में अपना प्रश्न लिखें सवाल डिब्बा।
- प्रत्येक उत्तर जोड़ें एक अलग लाइन पर।
वैकल्पिक रूप से, आप प्रश्न बनाने के लिए टॉगल चालू कर सकते हैं अपेक्षित और क्लिक करें अधिक विकल्प (तीन डॉट्स) एक जोड़ने के लिए विवरण.
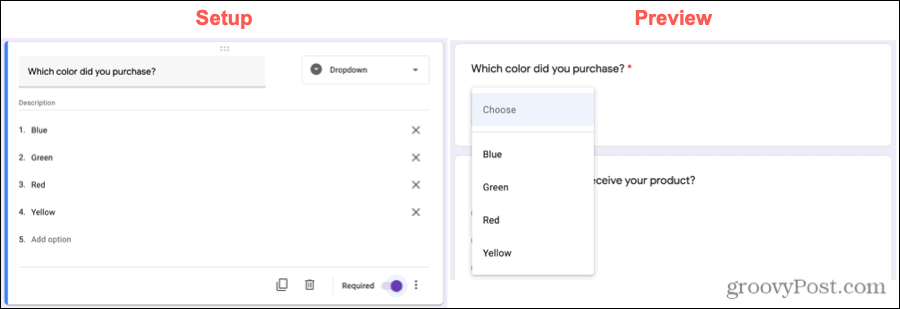
रैखिक स्केल (रेटिंग) प्रश्न
एक रेखीय पैमाने या रेटिंग का सवाल एक और लोकप्रिय प्रकार है जो आप एक सर्वेक्षण पर पाएंगे। यह आपके प्रतिभागियों को नंबर स्केल पर एक आइटम रेट करने देता है।
- चुनते हैं रैखिक पैमाने प्रश्न प्रकार के रूप में।
- में अपना प्रश्न लिखें सवाल डिब्बा।
- अपना नंबर स्केल चुनने के लिए तीर पर क्लिक करें। आप 0 या 1 से शुरू कर सकते हैं और 10 तक जा सकते हैं।
- लेबल जोड़ें पैमाने पर सबसे कम और उच्चतम संख्या के लिए।
ड्रॉपडाउन प्रश्न की तरह, आप एक रेखीय पैमाने के प्रश्न को आवश्यक बना सकते हैं और यदि आप चाहें तो विवरण जोड़ सकते हैं।
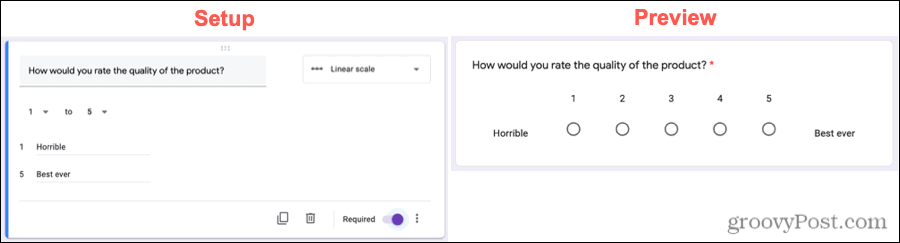
एकाधिक विकल्प ग्रिड प्रश्न
एक ही बहुविकल्पीय प्रश्न के समान, एक ग्रिड आपको एक साथ समूह विकल्प देता है जिसमें एक ही हो सकता है, लेकिन केवल एक, उत्तर। उदाहरण के लिए, आप एक ही बार में कई प्रश्नों के उत्तर "हां" या "नहीं" चाहते हैं।
- चुनते हैं बहु विकल्प ग्रिड प्रश्न प्रकार के रूप में।
- में अपना प्रश्न लिखें सवाल डिब्बा।
- प्रत्येक कॉलम के लिए प्रत्येक पंक्ति और हेडर के लिए एक लेबल जोड़ें।
इस प्रश्न प्रकार को आवश्यक बनाने और विवरण शामिल करने के विकल्पों के साथ, आप उत्तरदाताओं को भी सीमित कर सकते हैं। हो सकता है कि आपके पास कई कॉलम हों और प्रति कॉलम केवल एक विकल्प की अनुमति देना चाहते हों। क्लिक करें अधिक विकल्प और उठाओ प्रति कॉलम एक प्रतिक्रिया को सीमित करें.
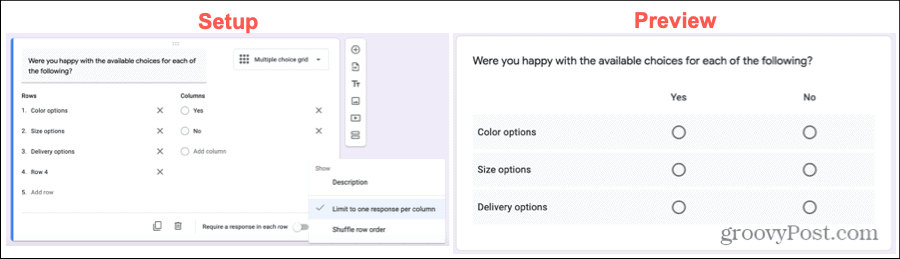
चेकबॉक्स ग्रिड प्रश्न
एक चेकबॉक्स ग्रिड बहु-विकल्प ग्रिड के समान है जिसमें आप चीजों को एक साथ जोड़ सकते हैं। हालाँकि, यह प्रकार आपके उत्तरदाताओं को प्रति पंक्ति एक से अधिक उत्तर चुनने की अनुमति देता है।
- चुनते हैं चेकबॉक्स ग्रिड प्रश्न प्रकार के रूप में।
- में अपना प्रश्न लिखें सवाल डिब्बा।
- प्रत्येक कॉलम के लिए प्रत्येक पंक्ति और हेडर के लिए एक लेबल जोड़ें।
यदि आप प्रति कॉलम एक उत्तर के लिए उत्तरदाताओं को सीमित करना पसंद करते हैं, तो आप इस प्रश्न प्रकार के साथ भी ऐसा कर सकते हैं। इस प्रश्न को आवश्यक बनाने के लिए, टॉगल को चालू करें प्रत्येक पंक्ति में प्रतिक्रिया की आवश्यकता है.
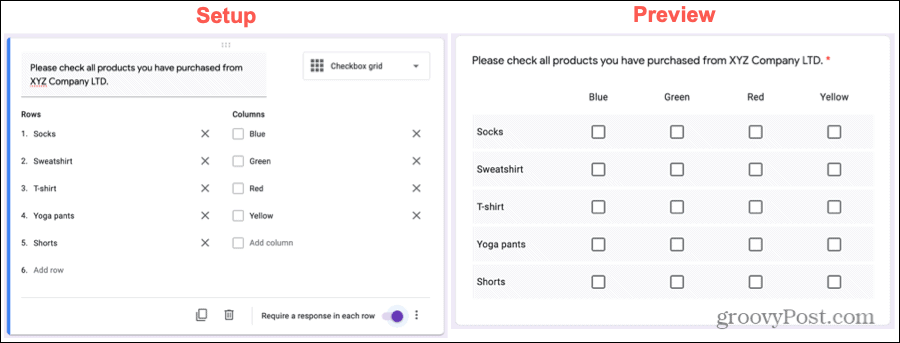
उत्तर के आधार पर अनुभागों के लिए प्रत्यक्ष उत्तरदाता
Google प्रपत्रों की एक विशेषता जो सर्वेक्षण के लिए उपयोगी हो सकती है, वह एक प्रश्न के उत्तर के आधार पर सर्वेक्षण के किसी विशेष खंड के प्रति उत्तरदाता को निर्देशित करने की क्षमता है। इसके अलावा, आप उनके लिए एक जवाब के आधार पर सर्वेक्षण प्रस्तुत करने का विकल्प दे सकते हैं।
यह सुविधा केवल बहु-विकल्प, चेकबॉक्स और ड्रॉपडाउन प्रश्न प्रकारों के लिए उपलब्ध है। और यह स्पष्ट रूप से आपको अपने सर्वेक्षण को अनुभागों के साथ प्रारूपित करने की आवश्यकता है। इस सुविधा का उपयोग कैसे करें
अपने सर्वेक्षण में अनुभाग जोड़ें
डिफ़ॉल्ट रूप से, आपके सर्वेक्षण का मुख्य भाग धारा 1 माना जाता है। अनुभाग जोड़ने के लिए, क्लिक करें अनुभाग जोड़ें फ़्लोटिंग टूलबार के नीचे स्थित बटन। अपने अनुभाग को एक नाम दें और वैकल्पिक रूप से विवरण दें।
फिर आप अपने नए अनुभाग में वैसे ही प्रश्न जोड़ सकते हैं जैसे आपने शुरू में किए थे। यह आपके प्रतिभागियों के पथ को उत्तेजित करने का एक शानदार तरीका है ताकि वे केवल उन प्रश्नों (अनुभागों के भीतर) को देखें जो उनके उत्तरों पर लागू होते हैं।
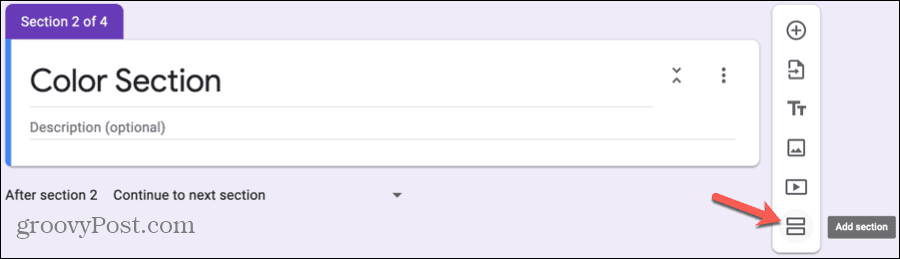
अपने प्रश्नों को समायोजित करें
अपने अन्य अनुभागों को जोड़ने के बाद, आप उन प्रश्नों को समायोजित कर सकते हैं जो उत्तरदाताओं को आसानी से देते हैं। प्रश्न पर जाएं, क्लिक करें अधिक विकल्प, और चुनें उत्तर के आधार पर अनुभाग पर जाएं.
फिर आपको उत्तर के बगल में ड्रॉप-डाउन बॉक्स दिखाई देंगे। चुनें कि आप उत्तरदाताओं को प्रत्येक उत्तर विकल्प के लिए कहाँ जाना चाहते हैं। और याद रखें, उनके लिए एक विकल्प केवल फॉर्म जमा करना है।
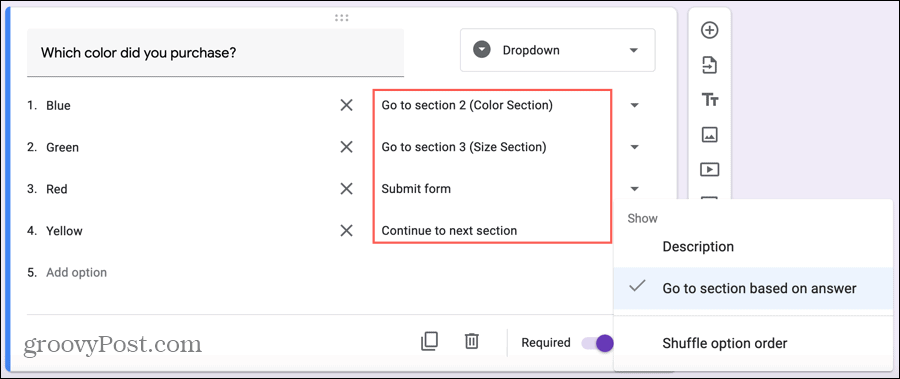
सर्वेक्षण प्रतिक्रियाएँ देखें
बिलकुल इसके जैसा आपके अन्य Google प्रपत्रों पर प्रतिक्रियाएं, आप इन पर देख सकते हैं जवाब उस सर्वेक्षण के लिए टैब। उत्तर चार्ट, ग्राफ़, और सूचियों में प्रदर्शित होते हैं जो एक नज़र में त्वरित सारांश के लिए आसान बनाते हैं।
यदि आप उत्तर के आधार पर प्रश्नों के लिए अपने सर्वेक्षण में अनुभाग जोड़ते हैं, तो आप प्रत्येक अनुभाग और संबंधित प्रतिक्रियाओं को स्पष्ट रूप से प्रदर्शित करेंगे।
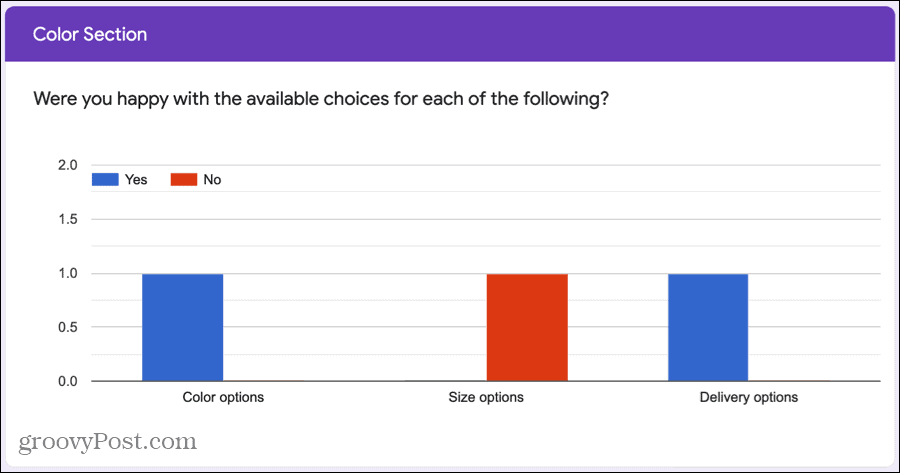
और सर्वेक्षण कहता है ...
Google प्रपत्र सर्वेक्षण बनाने के लिए एक सहज और सुविधाजनक उपकरण है। और उन अतिरिक्त विशेषताओं को देखना सुनिश्चित करें जैसे उत्तर की आवश्यकता, एक प्रतिक्रिया को सीमित करना, या प्रतिभागियों को अन्य वर्गों के लिए निर्देशित करना।
क्या आप जानते हैं कि आप भी कर सकते हैं Google प्रपत्र में एक प्रश्नोत्तरी बनाएं? उनमें से एक भी स्थापित करने के लिए हमारे ट्यूटोरियल की जाँच करें!
