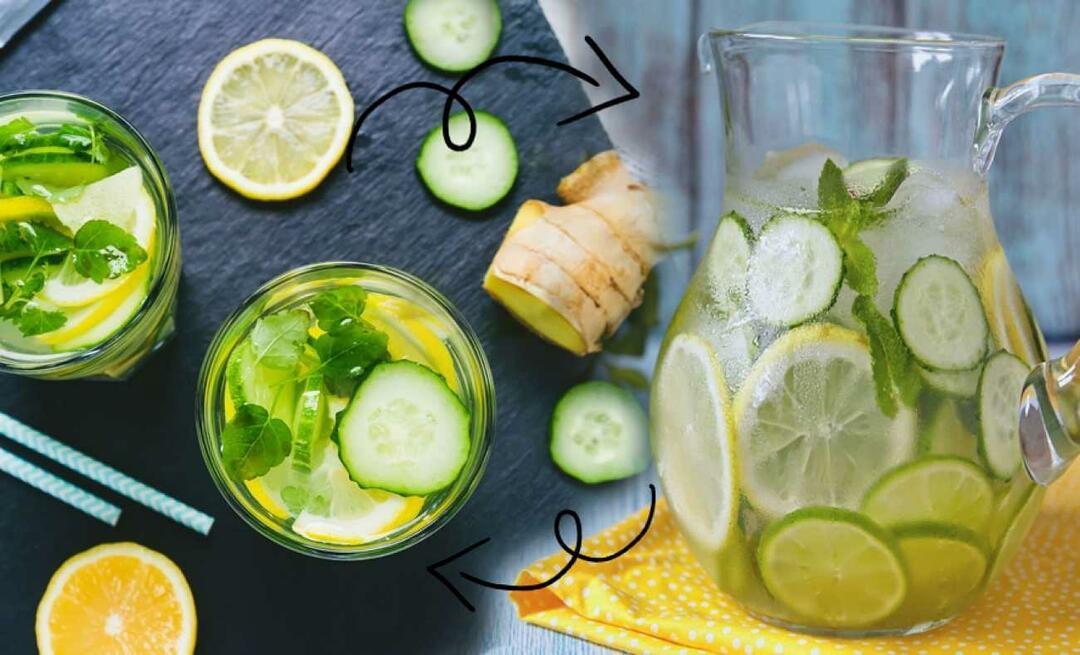कैसे सूत्रों का हवाला देते हैं और वर्ड में एक ग्रंथ सूची बनाएँ
माइक्रोसॉफ्ट वर्ड उत्पादकता शब्द / / October 24, 2020
पिछला नवीनीकरण

यदि आपको अपने शोध पत्र, निबंध, या लेख के लिए स्रोतों का हवाला देने और वर्ड में एक ग्रंथ सूची बनाने की आवश्यकता है, तो प्रक्रिया हमारे कैसे-कैसे के साथ आसान और लचीली है।
इन दिनों आपके शोध, टर्म पेपर, लेख, या थीसिस के लिए एक ग्रंथ सूची बनाने के लिए बहुत आसान है जो पहले हुआ करता था। और यदि आप अपने कागजात को लिखने के लिए माइक्रोसॉफ्ट वर्ड का उपयोग करते हैं, तो यह सबसे सामान्य शैलियों में स्रोत और एक ग्रंथ सूची बनाने और स्वचालित रूप से अद्यतन करने के लिए एक अंतर्निहित टूल प्रदान करता है।
आप एक ही दस्तावेज़ या नए दस्तावेज़ों के भीतर पुन: उपयोग करने के लिए स्रोतों की एक सूची को सहेज सकते हैं, एक सहायक उपकरण के साथ आपके द्वारा आवश्यक सभी विवरण भरें, और किसी भी समय और किसी भी स्थान पर एक ग्रंथ सूची डालें। यहाँ यह कैसे किया जाता है!
शब्द संदर्भ टैब
इस कार्य के लिए, आप के साथ काम करेंगे संदर्भ Word में टैब जो आपके द्वारा उपयोग किए जाने वाला एक ही क्षेत्र है सामग्री की एक तालिका बनाएँ. और इस टैब पर रिबन में एक अच्छा खंड है, जिसे आपने कहा है, उद्धरण और ग्रंथ सूची.
आपके पास स्रोतों की सूची जोड़ने के लिए दो सुविधाजनक तरीके भी हैं। आप उन्हें अपने दस्तावेज़ के माध्यम से काम करने के लिए जोड़ सकते हैं या उन्हें सभी अग्रिम जोड़ सकते हैं और फिर आवश्यकतानुसार उन्हें सम्मिलित कर सकते हैं।
इसलिए, अपना वर्ड डॉक्यूमेंट खोलें या एक नया बनाएँ और शुरू करें!
अपनी शैली का चयन करें
सूत्रों का हवाला देते हुए और वर्ड में एक ग्रंथ सूची बनाने के लिए एक अच्छा पहला कदम है अंदाज में उद्धरण और ग्रंथ सूची रिबन का। कॉलेज के कागजात के साथ, प्रोफेसरों को आमतौर पर एक विशिष्ट शैली की आवश्यकता होती है। प्रारंभ से इस अधिकार का चयन करके, सूत्रों को स्वरूपित किया जाएगा क्योंकि वे आपके दस्तावेज़ लेखन प्रक्रिया में होने चाहिए।
दबाएं अंदाज ड्रॉप-डाउन करें और उस सूची का चयन करें जिसे आप सूची से चाहते हैं। आप सबसे अधिक देखेंगे सामान्य प्रशस्ति पत्र शैलियों जैसे एपीए, एमएलए, शिकागो, और कई अन्य।
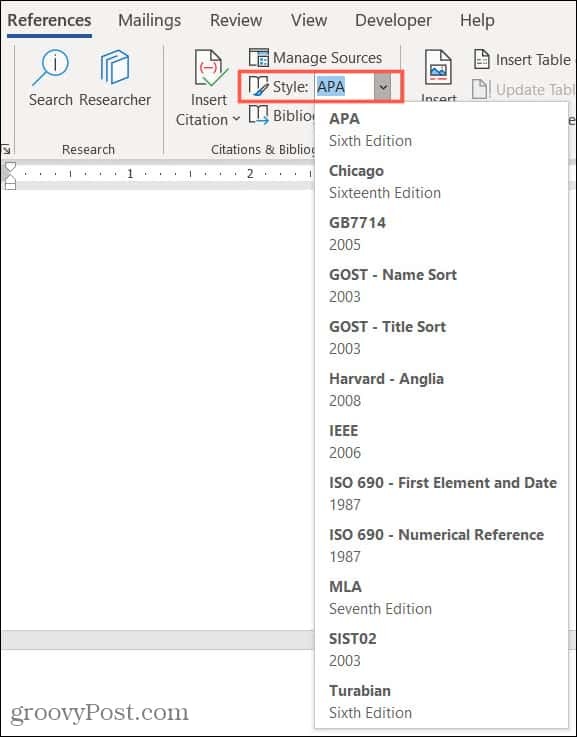
नए स्रोतों का हवाला देते हुए लिखें
जब आप अपने दस्तावेज़ में ऐसे स्थान पर उतरते हैं जहाँ आपको स्रोत का हवाला देने की आवश्यकता होती है, तो मज़ा शुरू होता है। दबाएं उद्धरण डालें बटन और चयन करें नया स्रोत जोड़ें.
आप देखेंगे कि आप भी चुन सकते हैं नया प्लेसहोल्डर जोड़ें (ए). यदि आप अभी तक अपने स्रोत के लिए विवरण प्राप्त नहीं करते हैं, तो यह सुविधाजनक है, लेकिन यह सुनिश्चित करना चाहते हैं कि आप इसके लिए एक स्थान रखें।
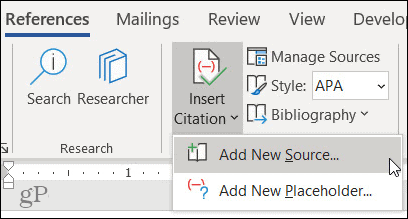
जब स्रोत बनाएँ बॉक्स खुलता है, आपके पास अपने स्रोत का हवाला देने के लिए आवश्यक सब कुछ है।
स्रोत का प्रकार: ड्रॉप-डाउन बॉक्स पर क्लिक करें और सूची से स्रोत प्रकार चुनें। आप किताब, वेबसाइट, लेख, पेटेंट, साउंड रिकॉर्डिंग और अन्य जैसे विकल्पों में से चुन सकते हैं।
प्रति शैली प्रति ग्रंथ सूची: जाहिर है कि आपके स्रोत का विवरण आपके द्वारा शीर्षक और लेखक की तरह बुनियादी क्षेत्रों से परे के प्रकार पर निर्भर करेगा। आपके पास वेबसाइट के URL, एक पेटेंट के लिए पेटेंट संख्या और एक फिल्म के लिए निर्देशक जैसी चीजों के विकल्प होंगे।
सभी ग्रंथ सूची फ़ील्ड: हालाँकि आपको उन क्षेत्रों के साथ प्रस्तुत किया जाएगा जिन्हें आप अपनी पसंद की शैली के लिए चुनते हैं सभी ग्रंथ सूची फ़ील्ड उस चेकबॉक्स को चिह्नित करके। फिर, आपको अनुशंसित फ़ील्ड के आगे लाल तारांकन दिखाई देगा।
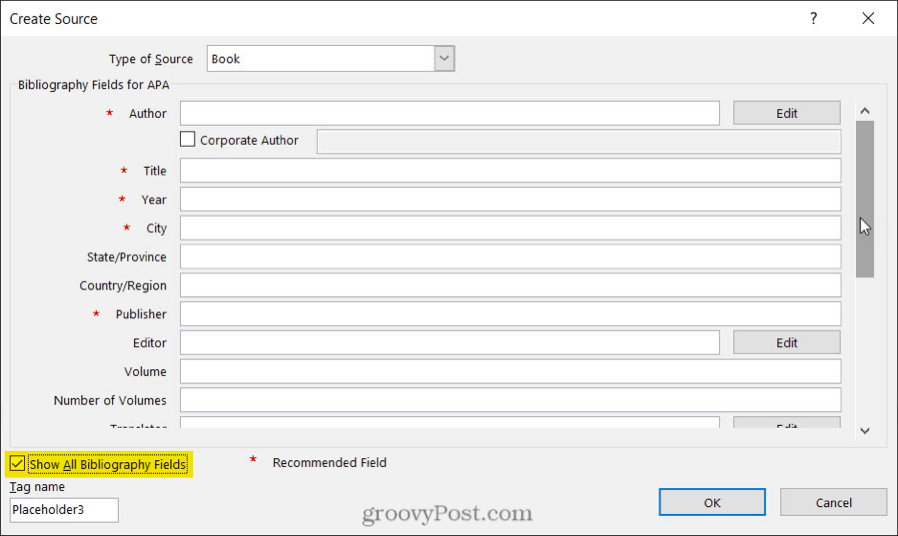
अधिक विवरण जोड़ना: आप देखेंगे कि कुछ क्षेत्रों में ए संपादित करें उनके बगल में बटन। यदि आप किसी फ़ील्ड में एक से अधिक नाम जोड़ना चाहते हैं तो यह मददगार है। पूरा कीजिये नाम जोड़ें पहले व्यक्ति के लिए फ़ील्ड, क्लिक करें जोड़ना बटन, फिर पूरा करें नाम अगले व्यक्ति के लिए फ़ील्ड। आप उन नामों को रखने के लिए अप और डाउन बटन का उपयोग कर सकते हैं, जिन्हें आप दिखाना चाहते हैं। क्लिक करें ठीक जब आप समाप्त कर लें।
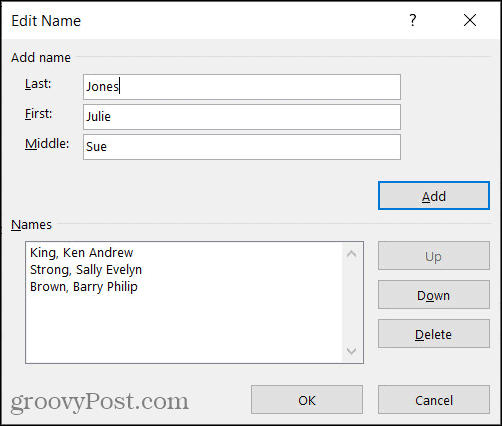
अपने सूत्रों का प्रबंधन करें
एक बार जब आप अपने दस्तावेज़ में स्रोतों को जोड़ना शुरू कर देते हैं या यदि आप उन सभी को जोड़ना चाहते हैं, तो आप स्रोत प्रबंधक का उपयोग कर सकते हैं। क्लिक करें स्रोत प्रबंधित करें में उद्धरण और ग्रंथ सूची रिबन का खंड।
जब उपकरण प्रदर्शित होता है, तो आप देखेंगे मूल सूची बाईं ओर और अपने वर्तमान सूची दायीं तरफ। स्रोत प्रबंधक के साथ काम करने का तरीका यहां बताया गया है।
- मूल सूची आपके द्वारा पहले ही जोड़े गए सभी स्रोत शामिल हैं या जो Microsoft Word में निर्मित हैं।
- वर्तमान सूची आपके वर्तमान दस्तावेज़ में आपके द्वारा जोड़े गए सभी स्रोत शामिल हैं।
- मास्टर सूची से एक स्रोत का चयन करें और क्लिक करें प्रतिलिपि इसे अपनी वर्तमान सूची में स्थानांतरित करने के लिए और इसके विपरीत।
- कोई भी स्रोत चुनें और क्लिक करें संपादित करें परिवर्तन करने के लिए।
- कोई भी स्रोत चुनें और क्लिक करें हटाएं इसे दूर करने के लिए।
- चुनते हैं नया एक नया स्रोत जोड़ने के लिए।
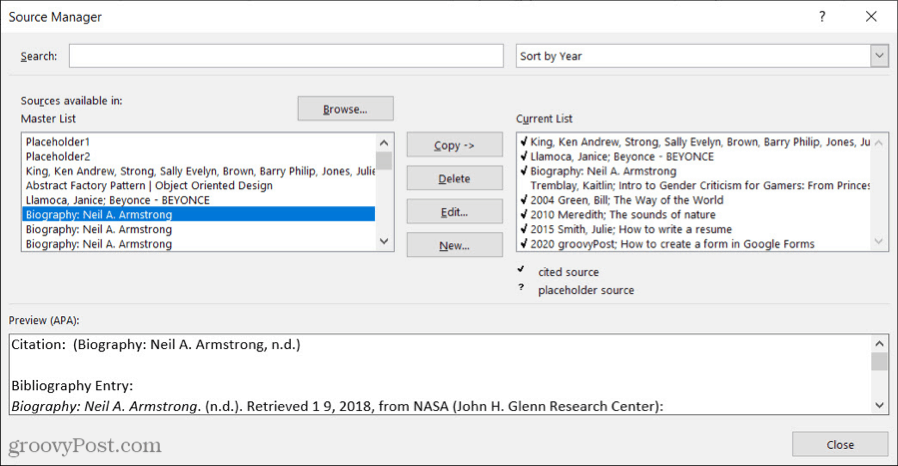
आप उपयोग कर सकते हैं खोज एक निश्चित स्रोत या खोजने के लिए शीर्ष पर बॉक्स तरह लेखक, टैग, शीर्षक, या वर्ष के सूत्रों को क्रमबद्ध करने के लिए ड्रॉप-डाउन सूची।
जब आप स्रोत प्रबंधक के साथ काम करना समाप्त कर लें, तो क्लिक करें बंद करे.
आप लिखें के रूप में उद्धृत स्रोतों का हवाला देते हैं
स्रोत प्रबंधक में आपकी वर्तमान सूची में दिखाई देने वाले किसी भी स्रोत को आपके दस्तावेज़ में आसानी से डाला जा सकता है। इसलिए, एक बार जब आप कोई स्रोत जोड़ लेते हैं, तो आप इसे कुछ क्लिकों के साथ पुन: उपयोग कर सकते हैं।
जब आप अपने दस्तावेज़ में एक स्पॉट मारते हैं जहाँ आप एक स्रोत का हवाला देना चाहते हैं, तो क्लिक करें उद्धरण डालें रिबन से। आप नई स्रोत जोड़ें विकल्प के ऊपर अपनी वर्तमान सूची देखेंगे। एक का चयन करें और यह आपके दस्तावेज़ में सही पॉप जाएगा।
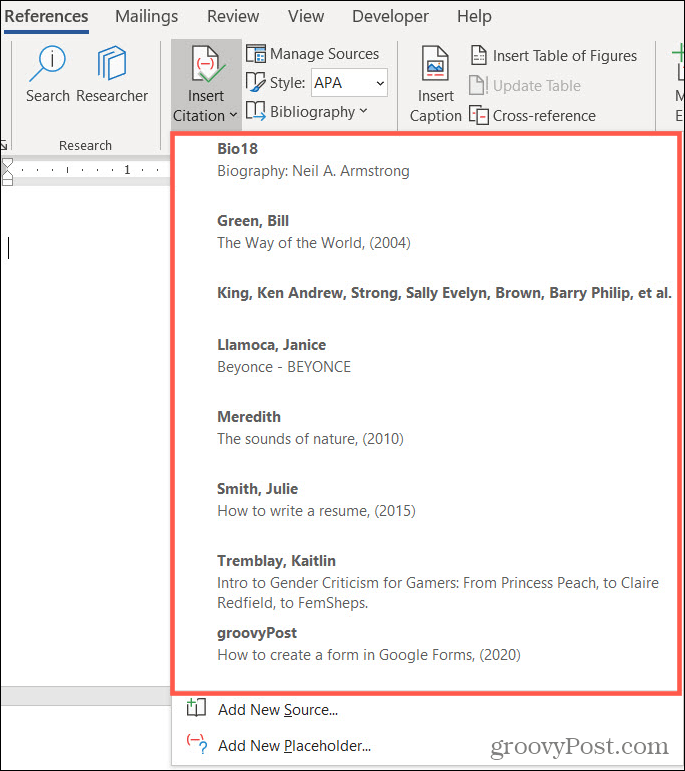
एक अद्यतन करने वाली ग्रंथ सूची बनाएँ
आप अपने स्रोतों का हवाला देते हुए पहले या बाद में अपने वर्ड डॉक्यूमेंट में एक अपडेटेड, बिल्ट-इन ग्रंथ सूची जोड़ सकते हैं। यह आसान है क्योंकि आप एक क्लिक के साथ किसी भी समय ग्रंथ सूची को अपडेट कर सकते हैं।
अपना कर्सर रखें जहाँ आप ग्रंथ सूची चाहते हैं और क्लिक करें ग्रन्थसूची रिबन में बटन। किसी एक को चुनें बिल्ट-इन ऊपर से विकल्प: ग्रंथ सूची, संदर्भ, या काम उद्धृत। आप अपने दस्तावेज़ में अपनी ग्रन्थ सूची को अच्छी तरह से स्वरूपित करते हुए देखेंगे, और ठीक उसी तरह जैसा कि आपके द्वारा चुनी गई शैली के लिए होना चाहिए।
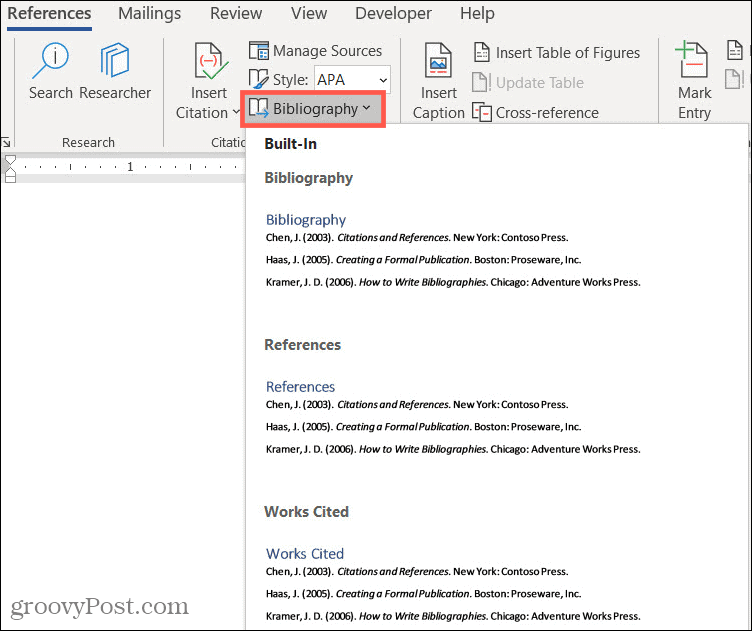
यहां वे कार्य हैं जो आप ले सकते हैं:
ग्रंथ सूची शीर्ष के बाईं ओर शीर्ष पर एक है तीर आप इसे संक्षिप्त और विस्तृत करने के लिए क्लिक कर सकते हैं। हेडिंग के ऊपर, आपको एक टूलबार दिखाई देगा जो आपको निम्नलिखित कार्य करने देता है।
- तीन डॉट्स: यदि आप टूलबार के बाईं ओर दिए गए तीन डॉट्स पर क्लिक करते हैं, तो यह ग्रंथ सूची का चयन करता है। आप इसका उपयोग कर सकते हैं यदि आप इसे अपने दस्तावेज़ से हटाना चाहते हैं या इसे स्थानांतरित करने के लिए खींचें।
- पुस्तक सूचियों: ग्रंथ सूची प्रकार बदलने या इसे स्थिर पाठ में बदलने के लिए इस बटन पर क्लिक करें।
- अपडेट नागरिकता और ग्रंथ सूची: किसी भी समय ग्रंथ सूची को अपडेट करने के लिए इस बटन पर क्लिक करें। यह आपको अपने दस्तावेज़ में सूत्रों का हवाला देते हुए जारी रखने और स्वचालित रूप से ग्रंथ सूची में जोड़ने की अनुमति देता है।
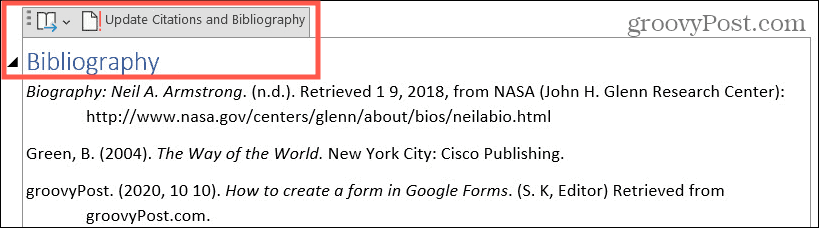
वर्ड में एक स्टेटिक ग्रंथ सूची का उपयोग करें
आप इसके लिए विकल्प भी देखेंगे ग्रंथ सूची डालें के निचले भाग पर ग्रंथ सूची ड्रॉप-डाउन सूची रिबन में। इसके अलावा, आप एक देखेंगे ग्रंथ सूची को स्थिर पाठ में बदलें में विकल्प ग्रंथ सूची टूलबार.
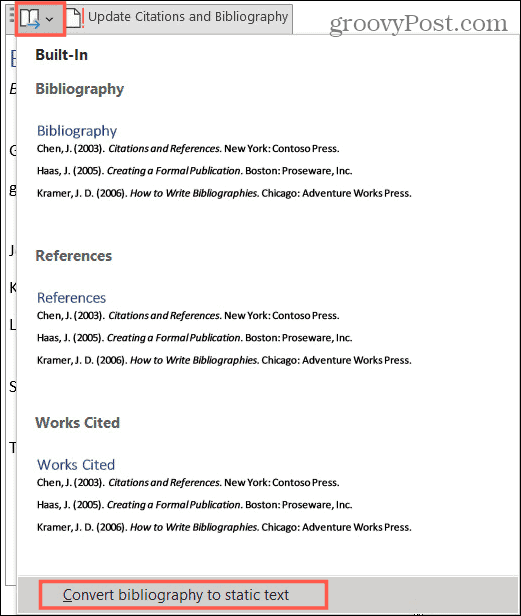
दोनों विकल्प आपको समान परिणाम देते हैं:
- ग्रंथ सूची में स्वचालित रूप से हेडर नहीं होगा।
- स्रोत प्रबंधक में ग्रंथ सूची आपकी वर्तमान सूची को अपडेट करना बंद कर देगी।
- यदि आप Word की अंतर्निहित स्टाइल से विचलन करना चाहते हैं, तो आप ग्रंथ सूची में मैन्युअल परिवर्तन कर सकते हैं।
कभी भी वर्ड में सोर्स का हवाला देना न भूलें
Microsoft Word द्वारा दिए गए टूल के साथ, आपके दस्तावेज़ के लिए एक ग्रंथ सूची बनाना अब एक थकाऊ काम नहीं है। इसके अलावा, आप जल्दी और आसानी से बचाया स्रोतों का हवाला दे सकते हैं और पुन: उपयोग कर सकते हैं!
अधिक मदद की तलाश है? कैसे की जाँच करें Microsoft Word में कस्टम शब्दकोशों को जोड़ें और उनका उपयोग करें या कैसे करें अपने अगले वर्ड डॉक्यूमेंट में एनोटेशन जोड़ें.