डेटा एंट्री पर समय बचाने के लिए एक्सेल में ऑटोफिल का उपयोग कैसे करें
उत्पादकता व्यापार माइक्रोसॉफ्ट एक्सेल नायक एक्सेल / / October 24, 2020
पिछला नवीनीकरण

यदि आप अपने डेटा प्रविष्टि कार्यों पर कुछ समय और ऊर्जा बचाना चाहते हैं, तो हम आपको दिखाएंगे कि टेक्स्ट, दिनांक, सूत्र और अन्य के लिए Excel में AutoFill का उपयोग कैसे करें।
जब यह आपके Microsoft Excel स्प्रेडशीट में डेटा दर्ज करने की बात आती है, तो कई बार ऐसा होता है जब यह केवल एक थकाऊ काम होता है। आप पाठ, संख्याओं या तिथियों की एक श्रृंखला दर्ज करना चाह सकते हैं, जो बड़ी स्प्रेडशीट के लिए समय लेने वाली हो सकती है। सौभाग्य से, एक्सेल आपको ऑटोफ़िल नामक समय बचाने के लिए एक अद्भुत सुविधा प्रदान करता है।
AutoFill का उपयोग करके, आप प्रत्येक में डेटा को मैन्युअल रूप से टाइप किए बिना कोशिकाओं को स्वचालित रूप से भर सकते हैं। यहां, हम आपको दिखाएंगे कि ऑटोफ़िल का उपयोग कैसे करें और अपने डेटा प्रविष्टि के साथ कुछ समय और ऊर्जा कैसे बचाएं।
Excel में AutoFill क्या है?
संक्षेप में, एक्सेल में ऑटोफिल आपको अन्य कोशिकाओं के आधार पर डेटा के साथ पंक्तियों या स्तंभों में कोशिकाओं को भरने में मदद करता है। आप नीचे, ऊपर या उस पार सेल भर सकते हैं और सबसे सामान्य प्रकार के डेटा में संख्याओं, दिनों, महीनों, वर्षों, दिनांक, समय और सूचियों की श्रृंखला शामिल है।
उदाहरण के लिए, आप पहले कॉलम में वर्ष के महीनों को सूचीबद्ध करना चाह सकते हैं। आप पहले महीने को टाइप कर सकते हैं जिसे आप शुरू करना चाहते हैं और क्रम में आने वाले महीनों को जोड़ने के लिए नीचे की कोशिकाओं के माध्यम से खींचें।
इसके अलावा, आप ऑटोफ़िल का उपयोग स्वचालित रूप से दूसरों के समान कोशिकाओं को प्रारूपित करने के लिए कर सकते हैं। उदाहरण के लिए, हो सकता है कि आप किसी पंक्ति में कुछ कोशिकाओं के लिए रंग भरें और बोल्ड टेक्स्ट का उपयोग करें। AutoFill का उपयोग करके, आप डेटा के बिना, केवल स्वरूपण लागू करने के लिए सभी कक्षों के माध्यम से खींच सकते हैं।
ऑटोफ़िल एक टेक्स्ट सीरीज़ या सूची
हमारे मूल उदाहरण से शुरू करते हुए, यहां बताया गया है कि कॉलम में महीनों की श्रृंखला कैसे भरें।
- पहला आइटम टाइप करें सेल में श्रृंखला में। यहां, हम जनवरी में प्रवेश करेंगे।
- चयनित सेल के साथ, कर्सर को नीचे दाएं कोने में ले जाएं जब तक कि आप न देखें भरने वाला संचालक (ब्लैक प्लस साइन) दिखाई देते हैं।
- पकड़ो अपना बाईं माउस बटन और खींचें कॉलम में शेष कोशिकाओं के माध्यम से स्वचालित रूप से उन्हें भरने के लिए। जैसे ही आप खींचें, आपको एक छोटा सा बॉक्स दिखाई देगा जिसमें डेटा प्रत्येक सेल में रखा जाएगा।
- जब आप समाप्त कर लें तो अपना माउस छोड़ दें।
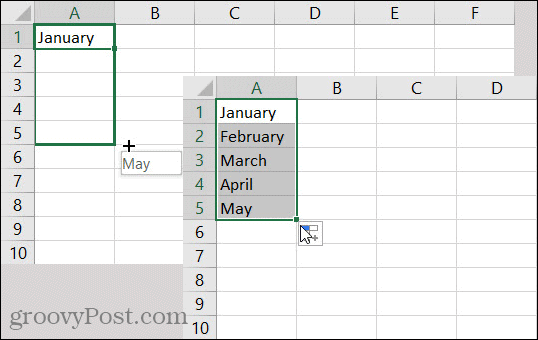
इस प्रकार की पाठ श्रृंखला भरना मूल रूप से है Excel में किसी सूची का उपयोग करना; चाहे वर्ष में महीनों की सूची हो या सप्ताह में दिन। लेकिन एक्सेल में, आप कस्टम सूची भी बना सकते हैं और ऑटोफिल भी कर सकते हैं। यदि आप अपनी शीट में एक ही सामान को बार-बार दर्ज करते हैं तो यह मददगार है। यह उत्पादों, रंगों या यहां तक कि लोगों की सूची हो सकती है।
यदि आपके पास एक्सेल में स्थापित कस्टम सूची है, तो ऊपर दिए गए समान ऑटोफिल चरणों का उपयोग करें और जैसे ही आप खींचें, आपकी सूची को सही ढंग से पहचाना और पॉप्युलेट किया जाना चाहिए।
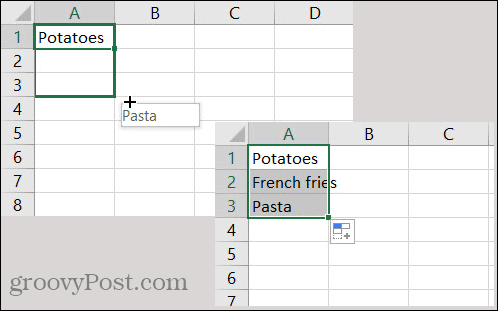
AutoFill एक दिनांक श्रृंखला
कई स्प्रेडशीट में तिथियां होती हैं और यदि आप दैनिक कार्यों के लिए तारीखों को सूचीबद्ध कर रहे हैं, उदाहरण के लिए, एक्सेल काम पूरा करने में मदद कर सकता है।
- पहली तारीख दर्ज करें सेल में।
- सेल का चयन करें और कोने तक कोने को स्थानांतरित करें भरने वाला संचालक.
- पकड़ो अपना माउस बटन छोड़ें, शेष कोशिकाओं के माध्यम से खींचें, और जब आप समाप्त कर लें।
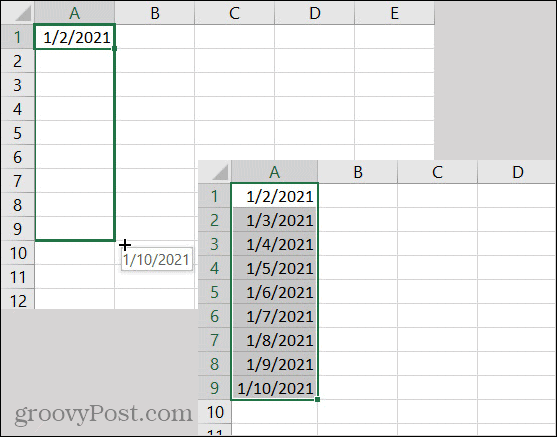
आप देखेंगे कि एक्सेल तारीख के लिए मध्य संख्या में वृद्धि करना जानता है, न कि वर्ष के लिए अंतिम संख्या। और आप समय के साथ ऊपर या बाईं ओर खींचकर पीछे जाने के लिए समान चरणों का उपयोग कर सकते हैं, यह निर्भर करता है कि आपकी शीट कैसे रखी गई है। एक्सेल तारीखों के साथ काम करना जानता है और अनुपालन करता है।
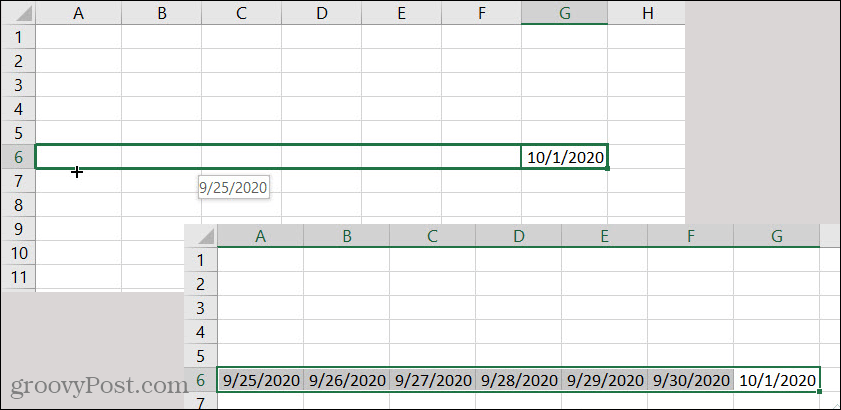
AutoFill एक नमूनों वाली श्रृंखला
आप पहले से ही देख सकते हैं कि एक्सेल एक स्मार्ट टूल है। इसलिए जब एक श्रृंखला के लिए ऑटोफिल का उपयोग करने की बात आती है, तो यह एक श्रृंखला में पैटर्न को पहचान सकता है। मान लीजिए कि आपके पास डॉलर की मात्रा है जो बचत ट्रैकिंग के लिए $ 50 से बढ़ती है।
- पहले दो राशियों को जोड़ें श्रृंखला में ताकि एक्सेल पैटर्न का पता लगा सके।
- चयनित दोनों सेल के साथ, कर्सर को कोने तक ले जाएं भरने वाला संचालक.
- पकड़ो अपना माउस बटन छोड़ें और शेष कोशिकाओं के माध्यम से खींचें, जब आप समाप्त करते हैं।
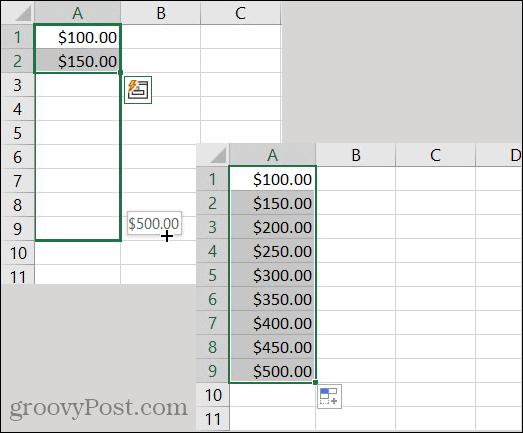
एक श्रृंखलाबद्ध श्रृंखला का एक और उदाहरण हमें तारीखों में वापस ले जाता है। मान लें कि आप किसी ऐसे कॉलम में तारीखें भरना चाहते हैं जो प्रत्येक महीने के पहले हो।
- पहले दो तिथियों को जोड़ें एक पैटर्न के रूप में पता लगाने के लिए एक्सेल की श्रृंखला में।
- चयनित दोनों सेल के साथ, कर्सर को कोने तक ले जाएं भरने वाला संचालक.
- पकड़ो अपना माउस बटन छोड़ें और शेष कोशिकाओं के माध्यम से खींचें, जब आप समाप्त करते हैं।
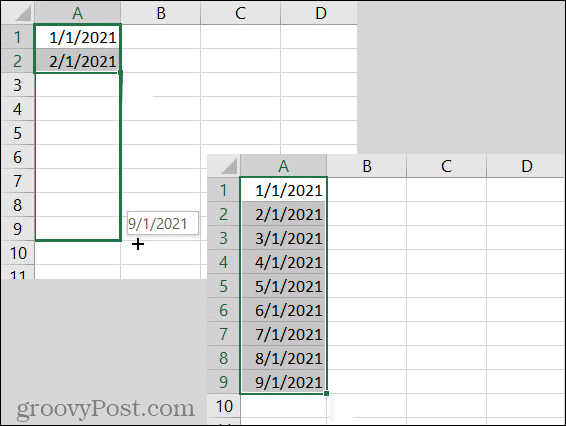
स्वतः भरण सूत्र
अगर तुम एक्सेल में सरल सूत्रों का उपयोग करें योग, औसत, अधिकतम या न्यूनतम की तरह, AutoFill उन लोगों के लिए भी काम आ सकता है। हो सकता है कि आपके पास संख्याओं या मुद्रा के स्तंभों के साथ एक स्प्रेडशीट हो और आप प्रत्येक के नीचे कुल योग करना चाहते हों। यह ऑटोफिल का उपयोग करने के लिए एक आदर्श समय है।
- पहले सेल का चयन करें सूत्र युक्त।
- प्रदर्शित करने के लिए अपने कर्सर को स्थानांतरित करें भरने वाला संचालक.
- पकड़ो अपना माउस बटन छोड़ें, आसन्न कोशिकाओं के माध्यम से खींचें, और रिलीज करें।
जैसा कि आप नीचे स्क्रीनशॉट में देख सकते हैं, हमने उसी पंक्ति में दाईं ओर कक्षों में सूत्र की प्रतिलिपि बनाई और इसे सही तरीके से कॉपी किया!
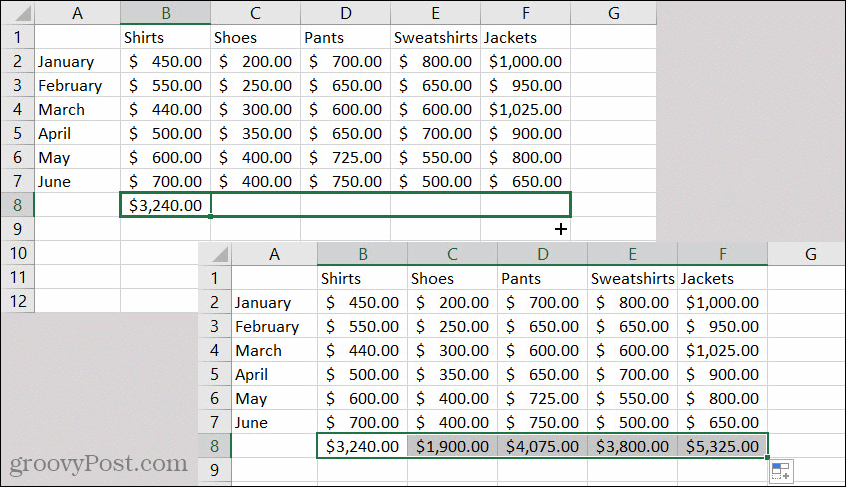
स्वत: भरण स्वरूपण
एक्सेल में ऑटोफिल की एक और सुविधाजनक विशेषता स्वरूपण को भरने की क्षमता है। हो सकता है कि आपकी स्प्रैडशीट की कोशिकाएँ एक विशेष तरीके से स्वरूपित हों और आप उस स्वरूपण को आसन्न कोशिकाओं तक ले जाना चाहते हों।
- सेल का चयन करें स्वरूपण के साथ आप कॉपी करना चाहते हैं।
- जब तक आप अपने कर्सर को कोने में न ले जाएँ भरने वाला संचालक.
- इस बार अपनी पकड़ दायाँ माउस बटन और उन कोशिकाओं के माध्यम से खींचें जहां आप स्वरूपण लागू करना चाहते हैं।
- बटन छोड़ें और आपको एक शॉर्टकट मेनू दिखाई देगा।
- चुनें केवल स्वरूपण भरें.
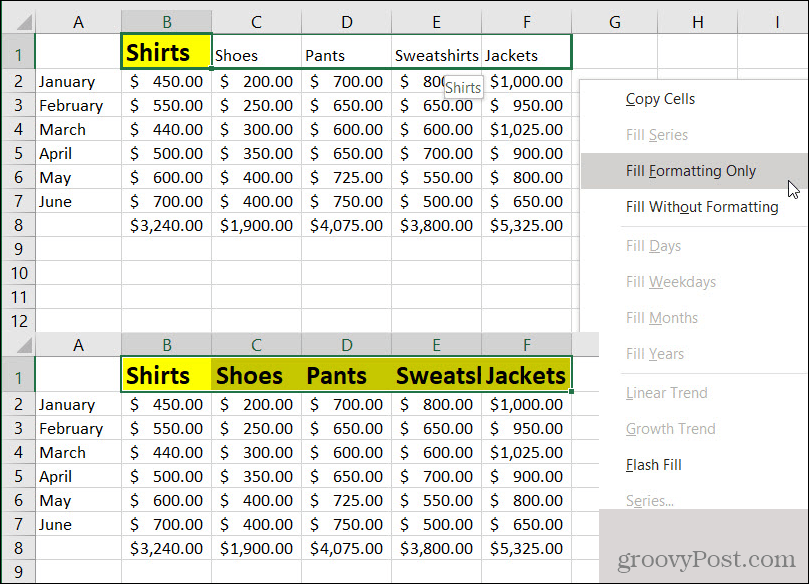
आपको उन कोशिकाओं को तुरंत कॉपी किए गए स्वरूपण में बदलना चाहिए।
आप उस शॉर्टकट मेनू में एक और प्रारूपण विकल्प देख सकते हैं: फॉर्मेटिंग के बिना भरें. यह एक सुविधाजनक विकल्प है यदि आप कोशिकाओं से डेटा को ऑटोफिल करना चाहते हैं, लेकिन स्वरूपण की नकल के बिना ऐसा करते हैं। तो, इस एक को ध्यान में रखना और जांचना सुनिश्चित करें एक्सेल में सशर्त स्वरूपण के लिए हमारा ट्यूटोरियल स्वरूपण लागू करने के और भी तरीकों के लिए।
Excel में AutoFill एक साधारण समय-बचतकर्ता है
जब एक्सेल स्प्रेडशीट में डेटा दर्ज करने की बात आती है, तो किसी भी तरह से आप खुद को उस थकाऊ कार्य से बचा सकते हैं। यही कारण है कि Excel में AutoFill इतनी बड़ी विशेषता है!
हमें बताएं कि क्या यह आपके लिए काम करता है! आप हमें मार सकते हैं ट्विटर या फेसबुक अपने विचारों के साथ
व्यक्तिगत पूंजी क्या है? 2019 की समीक्षा शामिल है कि हम धन का प्रबंधन करने के लिए इसका उपयोग कैसे करते हैं
चाहे आप पहले निवेश से शुरू कर रहे हों या एक अनुभवी व्यापारी हों, पर्सनल कैपिटल में सभी के लिए कुछ न कुछ है। यहाँ एक नज़र है ...



