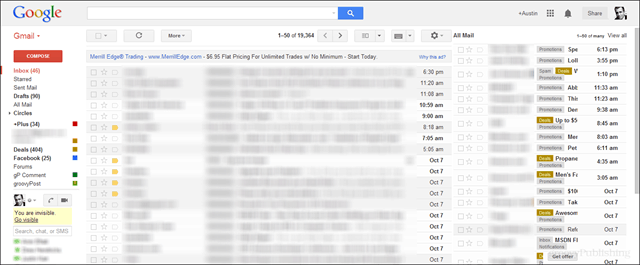जीमेल: डिफॉल्ट इनबॉक्स के साथ सभी मेल कैसे लाएं
जीमेल लगीं विशेष रुप से प्रदर्शित / / March 17, 2020
अपने डिफ़ॉल्ट जीमेल इनबॉक्स दृश्य में मेल के दूसरे कॉलम को जोड़कर एक वाइडस्क्रीन मॉनिटर का पूरा उपयोग करें। यह महत्वपूर्ण ईमेल को फिसलने से रोकने में मदद कर सकता है।
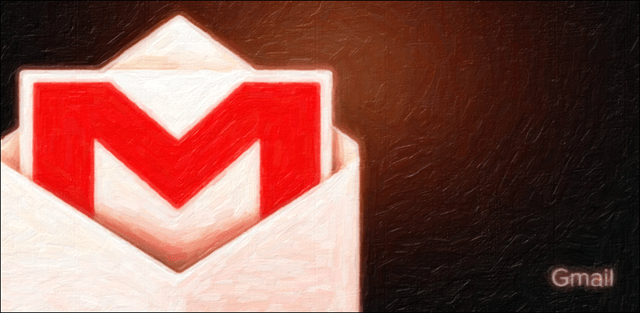
जीमेल के विभिन्न होने के कारण आप कितनी बार किसी महत्वपूर्ण ईमेल को याद करते हैं लेबल और टैब और स्पैम फ़िल्टर इसे डिफ़ॉल्ट इनबॉक्स से छिपाते हैं। मेरे लिए, यह दैनिक रूप से होता है। यह एक बड़ी झुंझलाहट है। इसके आसपास पाने के लिए मैंने एक ऐसी सुविधा लागू की है जिससे ऑल मेल लेबल हमेशा साइड में दिखाई दे सकता है। नीचे मैं सरल निर्देशों और स्क्रीनशॉट के साथ यह करने की रूपरेखा तैयार करता हूं।
एकल मेल विंडो में एकाधिक इनबॉक्स लिस्टिंग की अवधारणा कोई नई बात नहीं है। मूल रूप से Google मल्टीपल इनबॉक्स की शुरुआत की 2009 में एक प्रयोगशाला के रूप में सुविधा। जब तक यह आसपास है तब तक होने के बावजूद, लैब सुविधा ने इसे कभी भी मुख्यधारा नहीं बनाया है। लेकिन अगर आप मुझसे पूछें, तो यह एक प्रयोगशाला महान है और यह कुछ ऐसा है जो मैं चाहता हूं कि आउटलुक बॉक्स से बाहर हो सके। यह विशेष रूप से वाइडस्क्रीन मॉनिटर के नए मानक होने के मामले में है। अपने लाभ के लिए सभी अतिरिक्त क्षैतिज स्थान का उपयोग क्यों न करें?
लैब को सक्रिय करने के लिए, अपना खोलें जीमेल लगीं अपने पसंदीदा वेब ब्राउज़र में इनबॉक्स और फिर गियर आइकन पर क्लिक करें और सेटिंग्स का चयन करें। वहां से लैब्स टैब पर क्लिक करें।
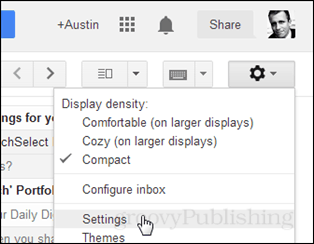

जब तक आप नहीं देखते तब तक लैब टैब पर नीचे स्क्रॉल करें एकाधिक इनबॉक्स और फिर Enable पर क्लिक करें।
टिप: लैब सूची लंबी है, लेकिन आप तुरंत Ctrl + F दबाकर और इसे खोज बॉक्स में टाइप करके एकाधिक इनबॉक्स पा सकते हैं।
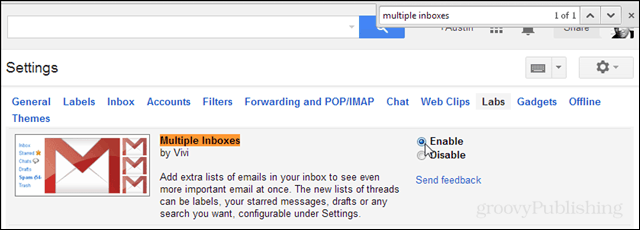
सक्षम करने के बाद, ऊपर या नीचे स्क्रॉल करें और परिवर्तन सहेजें पर क्लिक करें।

आपको स्वचालित रूप से इनबॉक्स में वापस लाया जाना चाहिए। लेकिन चीजें थोड़ी अजीब लगेंगी। आपके डिफ़ॉल्ट एक के ऊपर अब 2 अतिरिक्त मेलबॉक्स फ़ोल्डर हैं! यह भयानक है! तो इसे ठीक करने दें। गियर पर क्लिक करके और सेटिंग्स का चयन करके सेटिंग्स में वापस जाएं। यह अब थोड़ा मुश्किल हो सकता है, हालांकि पहले दो पैन के नीचे देखें और आप इसे डिफ़ॉल्ट इनबॉक्स से नीचे देखें।
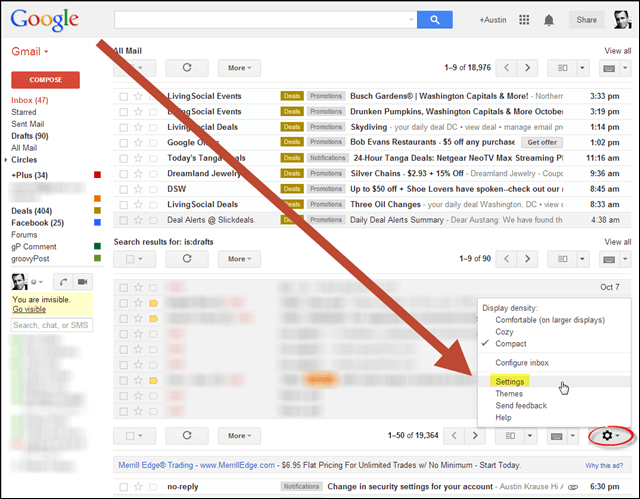
नए एकाधिक इनबॉक्स टैब पर क्लिक करें।
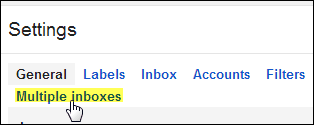
अगला फलक 1 साफ़ करें, और निम्नलिखित में फलक 0 प्रकार पर:
- है: सभी मेल
- पैनल शीर्षक को सभी मेल के रूप में सेट करें या वैकल्पिक रूप से आप जो भी कहना चाहते हैं।
- अधिकतम पृष्ठ आकार 50 पर सेट करें।
- "इनबॉक्स के दाईं ओर" के लिए अतिरिक्त पैनल स्थिति सेट करें।
परिवर्तन सहेजें पर क्लिक करें।
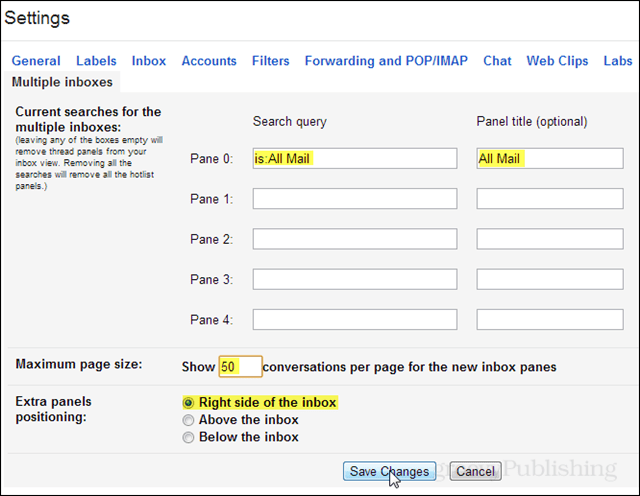
आप स्वचालित रूप से प्रभावी रूप से अद्यतन सेटिंग्स के साथ इनबॉक्स में वापस आ जाएंगे।
ये लो। जीमेल विंडो के दाहिने फलक पर अब ऑल मेल फ़ोल्डर दिखाई दे रहा है। इसमें ज्यादा जगह नहीं है और अब आपके इनबॉक्स में आने वाले हर मेल की पूरी सूची को स्किम करना ज्यादा आसान है।