Microsoft Word में कैप्शन के साथ कैसे काम करें
माइक्रोसॉफ्ट ऑफिस माइक्रोसॉफ्ट शब्द / / October 20, 2020
पिछला नवीनीकरण
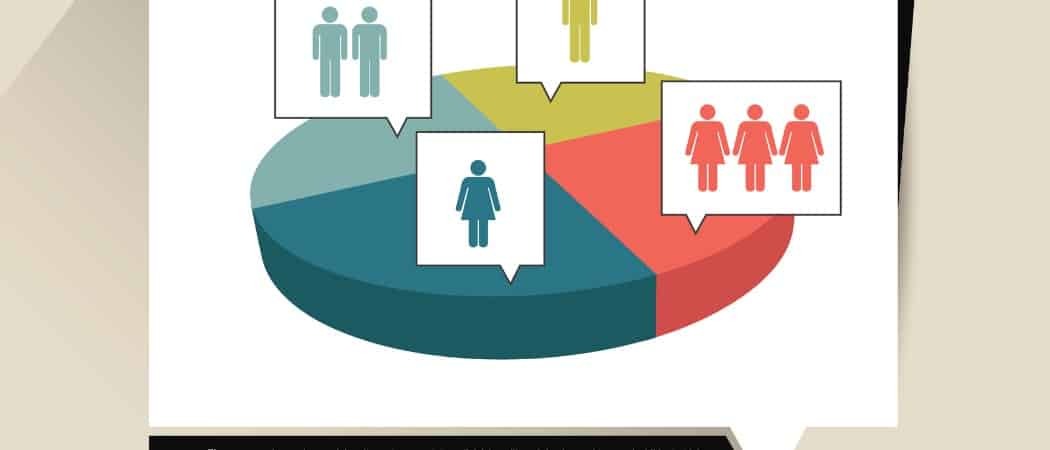
यदि आप तालिकाओं, आकृतियों या समीकरणों जैसे दृश्यों का उपयोग कर रहे हैं, तो आप अपने दर्शकों के लिए आइटमों के संदर्भ या स्पष्टीकरण के लिए वर्ड में कैप्शन जोड़ सकते हैं, यहां बताया गया है।
Microsoft Word व्यवसाय और आनंद के लिए दस्तावेज़ बनाने के लिए एक अद्भुत अनुप्रयोग है। और यदि आप व्यावसायिक दस्तावेज़ों के लिए Word का उपयोग करते हैं, तो आप करना चाहते हैं टेबल शामिल हैं, आरेख, चित्र, या अन्य प्रकार के दृश्य। अपनी सामग्री में उन वस्तुओं को संदर्भित करने के लिए, आप बस कैप्शन जोड़ सकते हैं।
कैप्शन के साथ, आप विभिन्न आंकड़ों को लेबल कर सकते हैं और यहां तक कि प्रत्येक का वर्णन करने के लिए पाठ की एक छोटी रेखा भी शामिल कर सकते हैं। यहां, हम आपको दिखाएंगे कि Microsoft Word में कैप्शन का उपयोग करना कितना आसान है, साथ ही उन्हें आपकी दस्तावेज़ शैली में फिट करने के लिए विकल्पों के साथ।
Microsoft Word में कैप्शन डालें
एक बार जब आप अपना ऑब्जेक्ट रख देते हैं, तो आप इसे अपने वर्ड डॉक्यूमेंट में चाहते हैं, इसे चुनें, और क्लिक करें संदर्भ टैब। आप के लिए एक अनुभाग देखेंगे
शीर्षक
डिफ़ॉल्ट रूप से, में पाठ शीर्षक बॉक्स एक नंबर के बाद लेबल प्रदर्शित करता है। यदि आप अपने दस्तावेज़ में केवल वस्तुओं की संख्या की योजना बनाते हैं तो यह मददगार है। तो, आपके पास चित्र 1, चित्र 2, और इसी तरह से हो सकता है, और जब भी आप दस्तावेज़ में उस लेबल के लिए एक कैप्शन सम्मिलित करते हैं, तो Word स्वचालित रूप से इनको क्रमबद्ध करेगा।
आप कैप्शन में अन्य पाठ भी जोड़ सकते हैं यदि आप दृश्य को अलग तरीके से वर्णन करना चाहते हैं। बस उस पाठ में प्रवेश करें शीर्षक लेबल और नंबर के बाद बॉक्स।
ध्यान दें: आप कैप्शन से नंबर नहीं निकाल सकते। कोई भी पाठ जिसे आप शामिल करना चाहते हैं उसे संख्या के बाद जोड़ा जा सकता है।
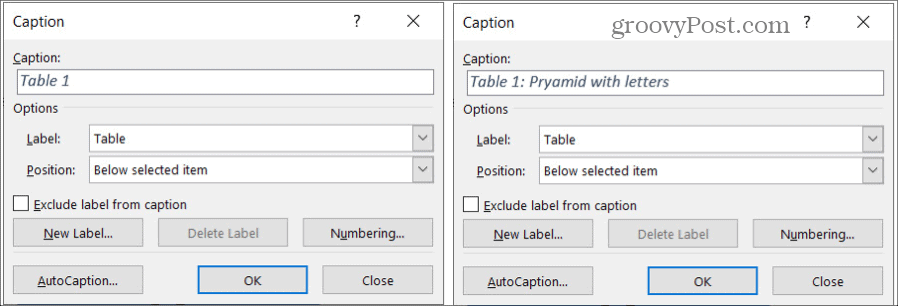
लेबल
एक अलग लेबल का चयन करने के लिए, क्लिक करें लेबल ड्रॉप-डाउन बॉक्स और चित्र, तालिका या समीकरण का चयन करें।
एक नया लेबल बनाएं
यदि आप अपने विज़ुअल्स के लिए लेबल का उपयोग करने का विचार पसंद करते हैं, लेकिन सूची में शामिल लोग आवेदन नहीं करते हैं, तो आप अपना स्वयं का बना सकते हैं। क्लिक करें नया लेबल, लेबल पाठ दर्ज करें, और क्लिक करें ठीक. आपका नया लेबल फिर अन्य लोगों के साथ लेबल ड्रॉप-डाउन सूची में दिखाई देगा।
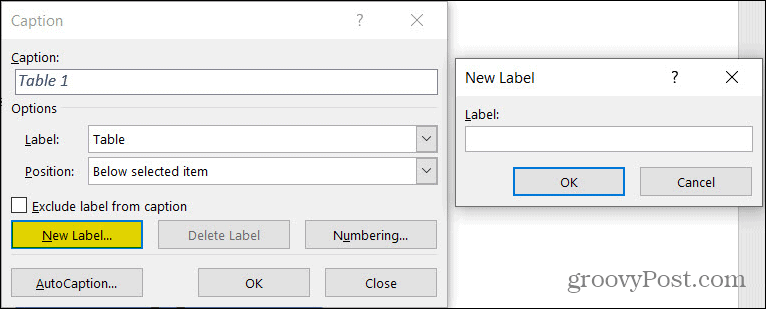
लेबल को छोड़ दें
एक और विकल्प जो आप पसंद कर सकते हैं वह है प्रत्येक वस्तु के लिए नंबर रखना लेकिन लेबल को पूरी तरह से कैप्शन से हटाना। ऐसा करने के लिए, बॉक्स के लिए जाँच करें कैप्शन से लेबल को बाहर करें.
स्थान
आप यह चुन सकते हैं कि आप ऑब्जेक्ट का उपयोग करके ऊपर या नीचे प्रदर्शित कैप्शन चाहते हैं या नहीं स्थान ड्रॉप डाउन बॉक्स। यदि उस बॉक्स को धूसर कर दिया जाता है, तो इसका मतलब है कि आपके पास इन्सर्ट कैप्शन बटन पर क्लिक करने पर वह ऑब्जेक्ट चयनित नहीं है। आप हिट कर सकते हैं बंद करे कैप्शन पॉप-अप में, ऑब्जेक्ट का चयन करें और फिर क्लिक करें शीर्षक डालें बटन यदि आप फिर से शुरू करना चाहते हैं और स्थिति का उपयोग करना चाहते हैं।
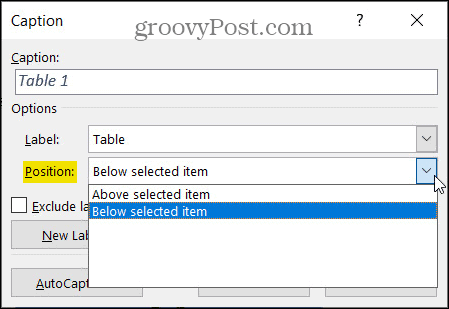
अतिरिक्त कैप्शन विकल्प
Word में आपके कैप्शन के लिए ऊपर दी गई सेटिंग्स के साथ-साथ कुछ अन्य हैं जो आपको उपयोगी लग सकते हैं। आप उनमें से प्रत्येक को सम्मिलित करें कैप्शन पॉप-अप विंडो के नीचे एक्सेस कर सकते हैं।
नंबरिंग
जैसा कि उल्लेख किया गया है, वर्ड आपके लिए आपके कैप्शन को स्वचालित रूप से नंबर देगा। लेकिन आपके पास उन नंबरों के प्रारूप को बदलने की सुविधा है। उदाहरण के लिए, आप अक्षरों का उपयोग करना पसंद कर सकते हैं। क्लिक करें नंबरिंग और फिर से अपनी शैली चुनें स्वरूप ड्राॅप डाउन लिस्ट।
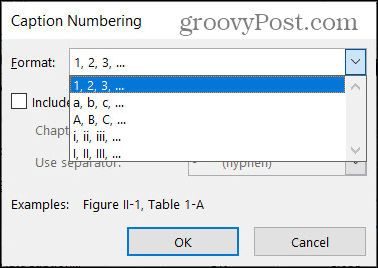
अध्याय स्टाइल
यदि आप अपने दस्तावेज़ के लिए मल्टीलेवल सूची स्टाइल का उपयोग करते हैं, तो आप इसे कैप्शन में लागू कर सकते हैं। क्लिक करें नंबरिंग और नीचे स्वरूप के लिए बॉक्स की जाँच करें अध्याय संख्या शामिल करें. फिर अपने चयन करें अध्याय की शुरुआत शैली से होती है और यह उपयोगविभाजक बक्से।
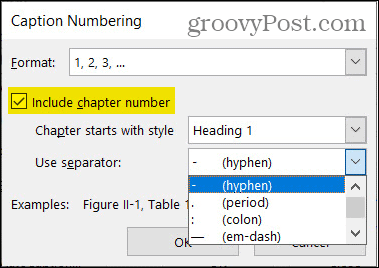
AutoCaption का लाभ उठाएं
Word में कैप्शन की एक और विशेषता आप देख सकते हैं कि AutoCaption है। यदि आप एक ही स्रोत या दृश्य के प्रकार से अक्सर कैप्शन को शामिल करने की योजना बनाते हैं तो यह एक उपयोगी समय-बचतकर्ता है। उदाहरण के लिए, आप कई को सम्मिलित करने की योजना बना सकते हैं Microsoft एक्सेल पाई चार्ट एक रिपोर्ट में आप वर्ड में बना रहे हैं। ऑटोकैप्शन के साथ, आप अपने द्वारा जोड़े गए प्रत्येक चार्ट को स्वचालित रूप से कैप्शन कर सकते हैं।
- क्लिक करें AutoCaption.
- शीर्ष पर, बक्से की जाँच करें उन अनुप्रयोगों या विज़ुअल्स के लिए जिन्हें आप ऑटोकैप्शन में करना चाहते हैं।
- वह लेबल चुनें, जिसका आप उपयोग करना चाहते हैं लेबल का उपयोग करें वैकल्पिक रूप से, आप इस क्षेत्र में क्लिक करके भी अपना स्वयं का बना सकते हैं नया लेबल.
- उठाओ स्थान उस ड्रॉप-डाउन सूची से कैप्शन के लिए।
- वैकल्पिक रूप से, आप के साथ एक अलग संख्या प्रारूप का चयन कर सकते हैं नंबरिंग बटन।
- क्लिक करें ठीक.
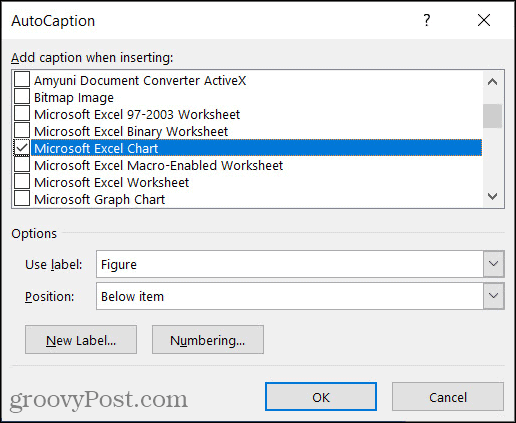
अब, हर बार जब आप अपने द्वारा चुने गए दृश्य को सम्मिलित करते हैं, तो आपको इसके लिए स्वचालित रूप से दिखाई देने वाला कैप्शन देखना चाहिए।
अपने कैप्शन को फॉर्मेट करें
एक बार जब आपके पास अपने दस्तावेज़ में कैप्शन होता है, तो आप चाहें तो इसकी शैली बदल सकते हैं। बस पृष्ठ पर कैप्शन के लिए पाठ का चयन करें। तब स्वरूपण उपकरण पट्टी का उपयोग करें जो प्रकट होता है या फ़ॉन्ट का खंड घर टैब। आप फ़ॉन्ट शैली, आकार, रंग या स्वरूप बदल सकते हैं।
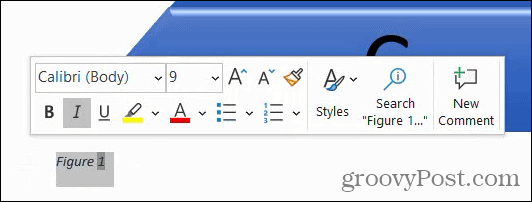
यदि आप अपने वर्ड डॉक्यूमेंट में सभी कैप्शन के लिए फॉर्मेटिंग को बदलना चाहते हैं, तो आप कैप्शन शैली को बदलकर ऐसा कर सकते हैं। बस सुनिश्चित करें कि आपने दस्तावेज़ में कम से कम एक कैप्शन जोड़ा है।
फिर, के लिए सिर घर टैब और तीर को क्लिक करें शैलियाँ रिबन का खंड। आपको ए देखना चाहिए शीर्षक अंदाज; इसे राइट-क्लिक करें और चुनें संशोधित.
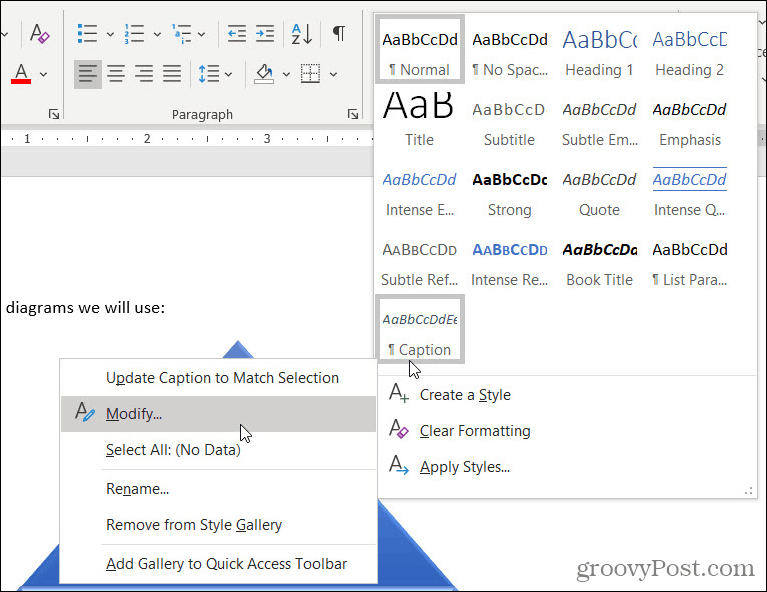
फिर पॉप-अप विंडो में अपने बदलाव करें। आपकी समायोजित कैप्शन शैली आपके द्वारा जोड़े गए सभी नए कैप्शन पर लागू होनी चाहिए।
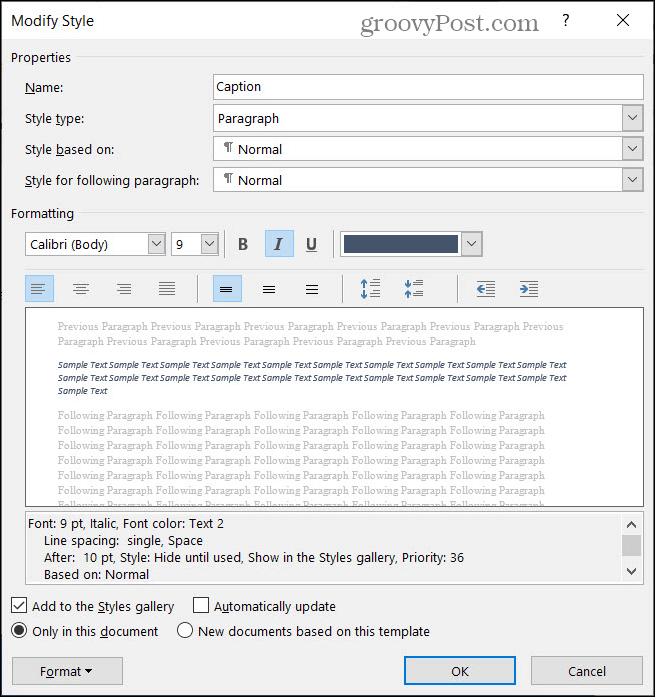
टेबल्स, आंकड़े और अधिक के लिए वर्ड में कैप्शन का उपयोग करें
यदि आप एक रिपोर्ट, प्रस्ताव, मैनुअल, या जैसे दस्तावेज़ बना रहे हैं तो कैप्शन बहुत उपयोगी हैं Microsoft Word में बुकलेट. आप अपनी सामग्री में कैप्शन दृश्य को संदर्भित कर सकते हैं या किसी वस्तु का सूक्ष्म तरीके से वर्णन कर सकते हैं।
और ग्राफिक्स के साथ अधिक करने के लिए, आप आसानी से कैसे देख सकते हैं पर एक नज़र डालें वर्ड में एक फ्लोचार्ट बनाएं.
आप हमारे नए ट्यूटोरियल और लेखों पर अद्यतित रह सकते हैं हमें ट्विटर पर फॉलो करें!
व्यक्तिगत पूंजी क्या है? 2019 की समीक्षा शामिल है कि हम धन का प्रबंधन करने के लिए इसका उपयोग कैसे करते हैं
चाहे आप पहले निवेश से शुरू कर रहे हों या एक अनुभवी व्यापारी हों, पर्सनल कैपिटल में सभी के लिए कुछ न कुछ है। यहाँ एक नज़र है ...
