पिछला नवीनीकरण

इस लेख में आप Google शीट्स में VLOOKUP कैसे काम करते हैं, और कुछ उपयोगी उदाहरणों के साथ इसका उपयोग कैसे करें, इसके बारे में अधिक जानकारी प्राप्त करेंगे।
अगर आपने कभी Excel में VLOOKUP फ़ंक्शन का उपयोग किया, तो आप जानते हैं कि यह कितना शक्तिशाली कार्य है। अगर आपको यह पता नहीं है कि Google शीट्स में VLOOKUP क्या करता है, तो यह एक्सेल की तरह ही कार्य करता है।
VLOOKUP फ़ंक्शन आपको उसी श्रेणी के किसी अन्य स्तंभ से मान वापस करने के लिए किसी श्रेणी के सबसे बाएं स्तंभ को खोजने देता है।
इस लेख में, आप Google पत्रक में VLOOKUP कैसे काम करते हैं, और कुछ उपयोगी उदाहरणों के साथ इसका उपयोग कैसे करें, इसके बारे में अधिक जानकारी प्राप्त करेंगे।
Google पत्रक में VLOOKUP क्या है?
Google पत्रक में VLOOKUP को बहुत ही सरल डेटाबेस लुकअप के रूप में सोचें। जब आप डेटाबेस से जानकारी चाहते हैं, तो आपको एक कॉलम से मान के लिए एक विशिष्ट तालिका की खोज करने की आवश्यकता है। जिस भी पंक्ति में खोज को उस कॉलम में एक मैच मिलता है, आप उस पंक्ति में किसी भी अन्य कॉलम से मान (या रिकॉर्ड, डेटाबेस के मामले में) देख सकते हैं।
यह Google शीट्स में उसी तरह काम करता है। VLOOKUP फ़ंक्शन में चार पैरामीटर हैं, जिनमें से एक वैकल्पिक है। वे पैरामीटर निम्नानुसार हैं:
- search_key: यह वह विशिष्ट मान है जिसकी आप खोज कर रहे हैं यह एक स्ट्रिंग या एक संख्या हो सकती है।
- रेंज: किसी भी श्रेणी के कॉलम और सेल जिन्हें आप खोज में शामिल करना चाहते हैं।
- सूची: यह कॉलम नंबर (चयनित सीमा के भीतर) है जहां आप लौटाए गए मूल्य को प्राप्त करना चाहते हैं।
- is_sorted (वैकल्पिक): यदि TRUE पर सेट किया जाता है, तो आप VLOOKUP फ़ंक्शन को बता रहे हैं कि पहला कॉलम सॉर्ट किया गया है।
इन मापदंडों के बारे में ध्यान रखने योग्य कुछ महत्वपूर्ण बातें हैं।
जब आप "रेंज" पैरामीटर पर पहुंचते हैं, तो सबसे पहले, आप अपने टाइपिंग VLOOKUP फ़ंक्शन के रूप में सीमा का चयन कर सकते हैं। इससे यह आसान हो जाता है क्योंकि आपको किसी सीमा को परिभाषित करने के लिए सही सिंटैक्स को याद नहीं रखना पड़ता है।
दूसरा, "इंडेक्स" को आपकी चयनित सीमा में 1 और अधिकतम कॉलम के बीच होना चाहिए। यदि आप श्रेणी में स्तंभों की संख्या से बड़ी संख्या टाइप करते हैं, तो आपको एक त्रुटि मिलेगी।
Google पत्रक में VLOOKUP का उपयोग करना
अब जब आप समझते हैं कि VLOOKUP कैसे काम करता है, तो आइए कुछ उदाहरणों पर ध्यान दें।
उदाहरण 1: सरल जानकारी लुकअप
मान लीजिए कि आपके पास कर्मचारियों की सूची और उनसे जुड़ी व्यक्तिगत जानकारी है।
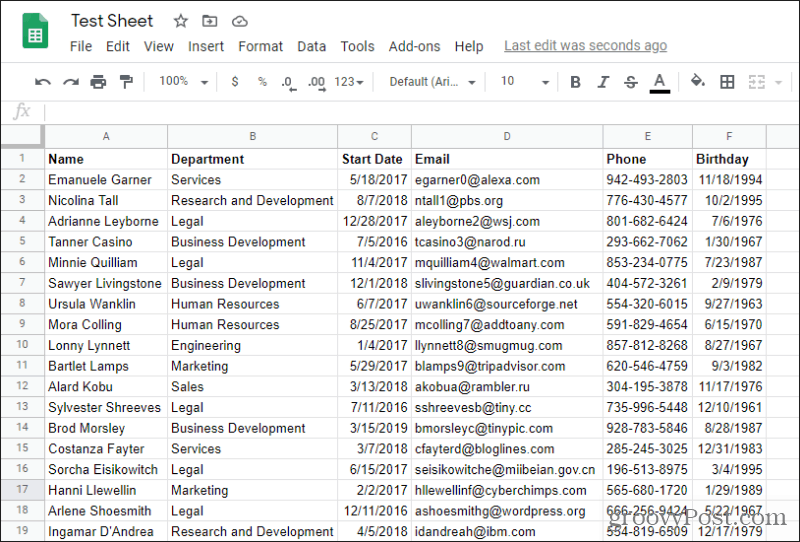
अगला, हो सकता है कि आपके पास दर्ज कर्मचारी बिक्री के साथ Google शीट हो। चूंकि आप उनकी प्रारंभ तिथि के आधार पर उनके कमीशन की गणना करते हैं, इसलिए आपको प्रारंभ तिथि फ़ील्ड से हड़पने के लिए VLOOKUP की आवश्यकता होगी।
ऐसा करने के लिए, पहले "वरिष्ठता" फ़ील्ड में, आप "= VLOOKUP" टाइप करके VLOOKUP फ़ंक्शन लिखना शुरू करेंगे।
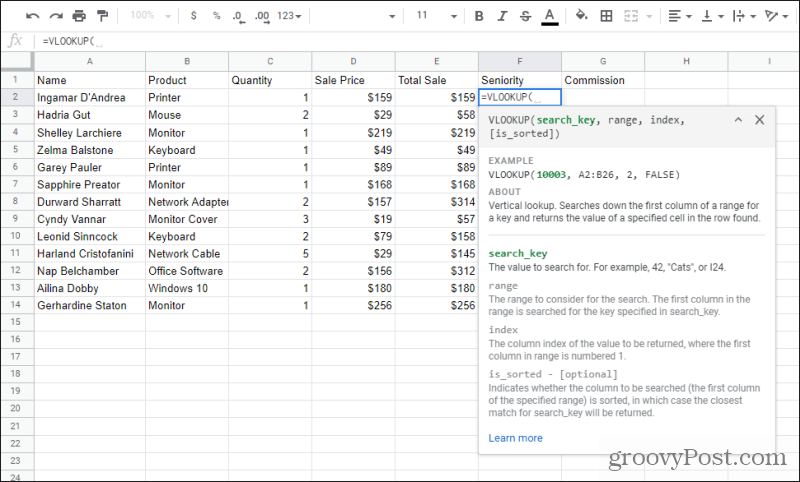
पहली चीज़ जो आप देखेंगे वह है एक मदद विंडो दिखाई देगी। यदि यह नहीं है, तो नीला दबाएं "?" सेल के बाईं ओर आइकन।
यह सहायता विंडो आपको बताएगी कि आपको आगे कौन से पैरामीटर दर्ज करने की आवश्यकता है। पहला पैरामीटर search_key है, इसलिए आपको केवल कॉलम A में कर्मचारी का नाम चुनना होगा। यह स्वचालित रूप से उस सेल के लिए सही सिंटैक्स के साथ फ़ंक्शन को भरेगा।
सहायता विंडो गायब हो जाएगी, लेकिन जब आप अगला अल्पविराम टाइप करते हैं, तो यह फिर से दिखाई देगा।
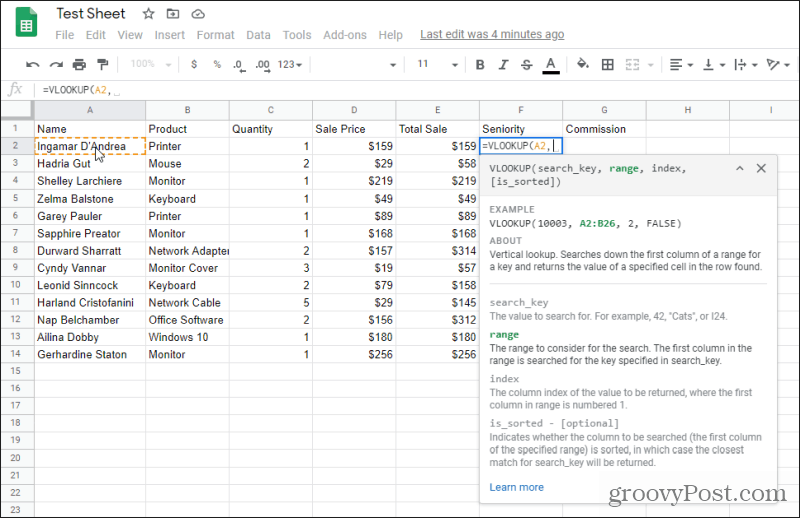
जैसा कि आप देख सकते हैं, यह आपको दिखाता है कि अगला पैरामीटर जिसे आपको भरने की आवश्यकता है वह वह सीमा है जिसे आप खोजना चाहते हैं। यह दूसरी शीट पर कर्मचारी डेटा लुकअप रेंज होगी।
इसलिए उस टैब का चयन करें जहां कर्मचारी डेटा संग्रहीत है, और कर्मचारी डेटा के साथ पूरी श्रृंखला को हाइलाइट करें। सुनिश्चित करें कि आप जिस क्षेत्र को खोजना चाहते हैं, वह बाईं ओर का सबसे चयनित कॉलम है। इस मामले में, वह "नाम" है।
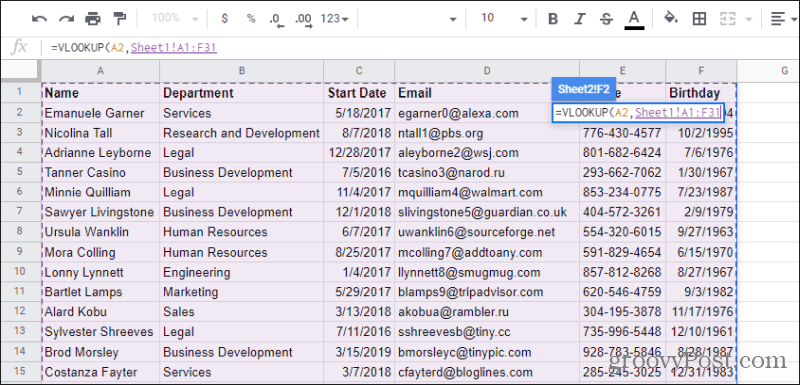
जब आप सीमा का चयन कर रहे हों, तो आप VLOOKUP फ़ंक्शन के साथ छोटे क्षेत्र को नोटिस करेंगे और पैरामीटर इस शीट पर तैरेंगे। यह आपको यह देखने की सुविधा देता है कि जब आप इसे चुनते हैं, तो रेंज फ़ंक्शन में कैसे प्रवेश करती है।
एक बार जब आप कर लेते हैं, तो अगले VLOOKUP पैरामीटर पर जाने के लिए एक और अल्पविराम टाइप करें। आपको मूल टैब का चयन करने की आवश्यकता हो सकती है जो आप परिणाम शीट पर वापस स्विच करने के लिए थे।
अगला पैरामीटर है सूची. हम जानते हैं कि कर्मचारी के लिए प्रारंभ तिथि चयनित श्रेणी में तीसरा स्तंभ है, इसलिए आप बस टाइप कर सकते हैं 3 इस पैरामीटर के लिए।
के लिए "FALSE" टाइप करें is_sorted पहले कॉलम के बाद से पैरामीटर सॉर्ट नहीं किया गया है। अंत में, क्लोजिंग कोष्ठक टाइप करें और दबाएं दर्ज.
अब आप देखेंगे कि क्षेत्र उस कर्मचारी के लिए सही तिथि प्रारंभ तिथि से भरा हुआ है।
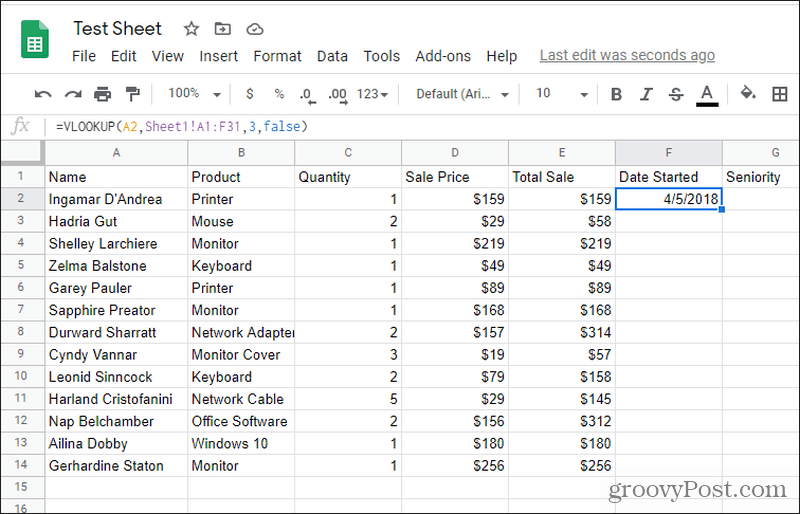
इसके अंतर्गत बाकी फ़ील्ड भरें और आपने काम कर लिया है!
उदाहरण 2: एक संदर्भ तालिका से डेटा में खींच
इस अगले उदाहरण में, हम किसी छात्र के संख्यात्मक ग्रेड के लिए सही अक्षर ग्रेड खींचने के लिए पत्र ग्रेड की एक संदर्भ तालिका बनाने जा रहे हैं। इसे स्थापित करने के लिए आपको केवल यह सुनिश्चित करना होगा कि सभी पत्र ग्रेड के लिए कहीं एक संदर्भ तालिका स्थापित की जाए।
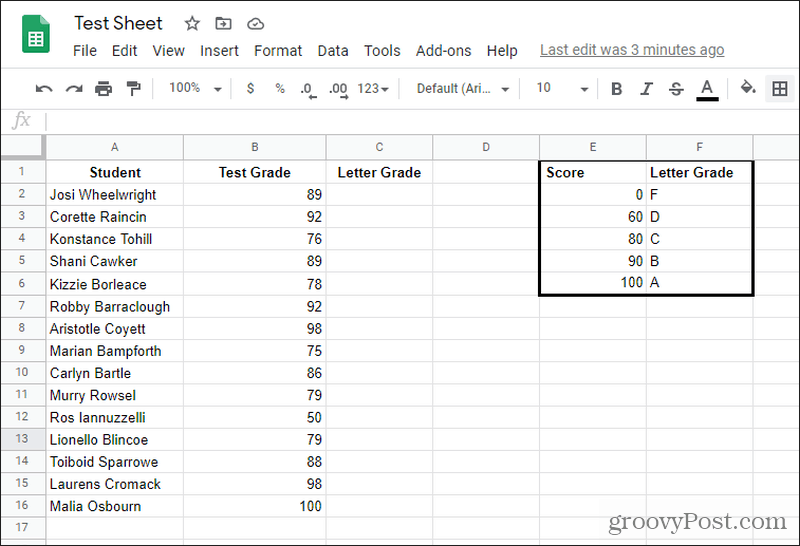
सेल C2 में सही अक्षर ग्रेड देखने के लिए, सेल चुनें और टाइप करें: "= VLOOKUP (B2, $ E $ 1: $ F $ 6,2, TRUE)"
यहाँ उन मापदंडों का क्या अर्थ है, इसका विवरण दिया गया है।
- बी 2: देखने के लिए संख्यात्मक परीक्षण ग्रेड का संदर्भ
- $ ई $ 1: $ एफ $ 6: यह लेटर ग्रेड टेबल है, डॉलर के सिंबल के साथ जब आप बाकी कॉलम को भरते हैं तब भी रेंज को बदलते रहने के लिए
- 2: यह लुकअप टेबल का दूसरा कॉलम है - लेटर ग्रेड
- सच: VLOOKUP फ़ंक्शन बताता है कि लुकअप तालिका में स्कोर क्रमबद्ध हैं
बस बाकी कॉलम C भरें और आपको सही लेटर ग्रेड लागू होते हुए दिखाई देंगे।
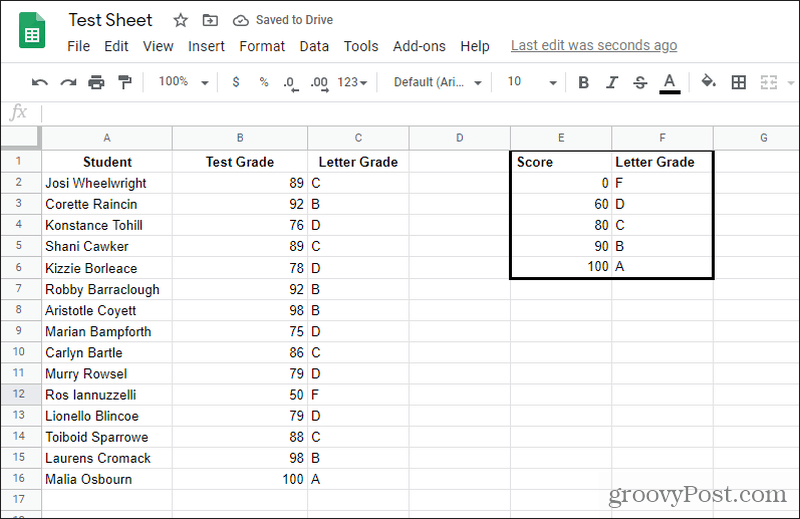
जैसा कि आप देख सकते हैं, जिस तरह से यह श्रेणीबद्ध कार्य करता है वह है VLOOKUP फ़ंक्शन सॉर्ट रेंज के कम अंत के लिए परिणाम प्राप्त करता है। तो कुछ भी 60 से 79 रिटर्न डी, 80 से 89 रिटर्न एक सी, और इसी तरह।
उदाहरण 3: एक VLOOKUP टू-वे लुकअप
एक अंतिम उदाहरण एक नेक्ड MATCH फ़ंक्शन के साथ VLOOKUP फ़ंक्शन का उपयोग कर रहा है। इसके लिए उपयोग का मामला तब है जब आप किसी तालिका को विभिन्न स्तंभों या पंक्तियों द्वारा खोजना चाहते हैं।
उदाहरण के लिए, मान लें कि आपके पास पहले उदाहरण के समान कर्मचारी तालिका है। आप एक नई शीट बनाना चाहते हैं, जहाँ आप केवल कर्मचारी का नाम लिख सकते हैं, और आप उनके बारे में क्या जानकारी प्राप्त करना चाहते हैं। तीसरा सेल फिर उस जानकारी को लौटाएगा। अच्छा लगता है, है ना?
आप इस लुकअप टेबल को एक ही शीट या एक अलग शीट पर बना सकते हैं। यह आप पर निर्भर करता है। बस बाईं ओर स्तंभ लुकअप मान (पंक्ति चयन) के लिए एक पंक्ति बनाएं। उस फ़ील्ड के लिए एक और पंक्ति बनाएं जिसे आप परिणाम के लिए खोजना चाहते हैं। यह कुछ इस तरह दिखना चाहिए।
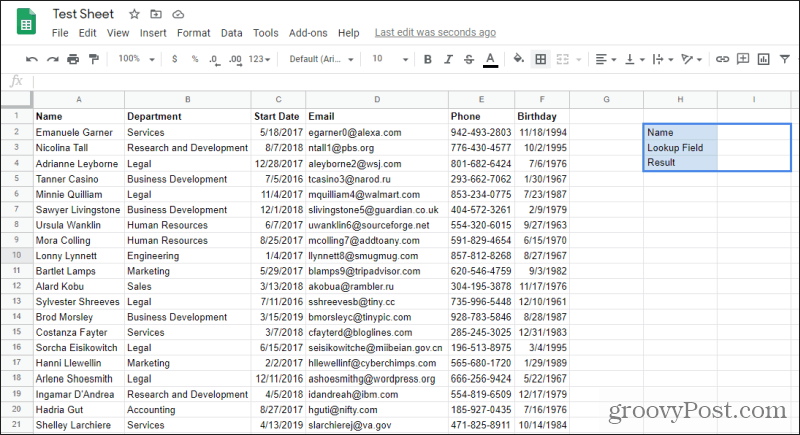
अब, खाली परिणाम फ़ील्ड का चयन करें, और टाइप करें "= VLOOKUP (I2, A1: F31, MATCH (I3, A1: F1,0), FALSE)" और दबाएँ दर्ज.
परिणामों को देखने से पहले, आइए देखें कि इस VLOOKUP फ़ंक्शन के पैरामीटर कैसे काम करते हैं।
- I2: यह वह नाम है जिसे आपने नाम खोज क्षेत्र में टाइप किया है, जो VLOOKUP श्रेणी के सबसे बाएं स्तंभ में एक नाम के साथ मिलान करने का प्रयास करेगा।
- A1: F31: यह सभी संबंधित सूचनाओं सहित नामों की पूरी श्रृंखला है।
- मैच (I3, A1: F1,0): मैच फ़ंक्शन आपके द्वारा दर्ज किए गए लुकअप फ़ील्ड का उपयोग करेगा, इसे हेडर श्रेणी में खोजें, और कॉलम नंबर लौटाएं। यह कॉलम नंबर तब VLOOKUP फ़ंक्शन इंडेक्स पैरामीटर में पास हो जाता है।
- असत्य: बाएं कॉलम में डेटा का क्रम क्रमबद्ध नहीं है।
अब जब आप समझते हैं कि यह कैसे काम करता है, तो परिणामों पर नजर डालते हैं।
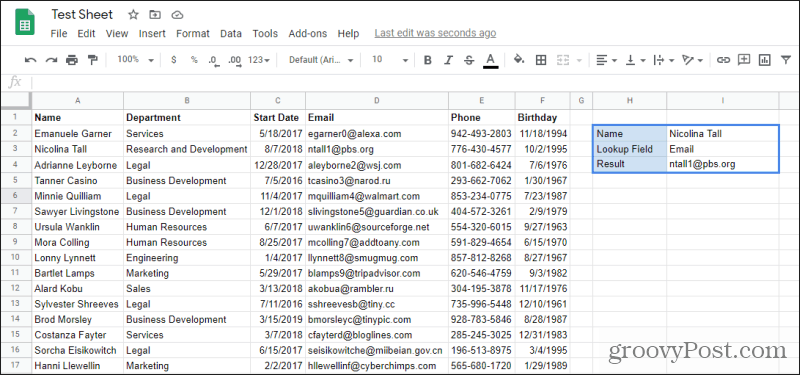
जैसा कि आप देख सकते हैं, नाम और फ़ील्ड टाइप करके (ईमेल), आप अपनी पसंद की कोई भी जानकारी देख सकते हैं।
आप पंक्ति और स्तंभ दोनों द्वारा किसी भी तालिका को खोजने के लिए दो-तरफ़ा लुकअप दृष्टिकोण का उपयोग कर सकते हैं। यह VLOOKUP फ़ंक्शन के सबसे उपयोगी अनुप्रयोगों में से एक है।
Google पत्रक में VLOOKUP का उपयोग करना
Google पत्रक में VLOOKUP फ़ंक्शन जोड़ना Google द्वारा किए जा सकने वाले सर्वोत्तम कार्यों में से एक था। यह आपके स्प्रैडशीट की उपयोगिता को बढ़ाता है और आपको कई शीटों को खोजने और मर्ज करने की सुविधा देता है।
यदि आपके पास फ़ंक्शन के साथ कोई समस्या है, तो कई समस्या निवारण युक्तियाँ जो Excel में VLOOKUP के साथ काम करती हैं Google शीट में भी इसके लिए काम करेगा।



