पावरपॉइंट में एक तस्वीर पारदर्शी कैसे करें
माइक्रोसॉफ्ट ऑफिस पावर प्वाइंट नायक / / October 13, 2020
पिछला नवीनीकरण

फ़ोटोशॉप में एक छवि को पारदर्शी बनाना अन्य तत्वों पर अधिक ध्यान केंद्रित करने का एक अच्छा तरीका हो सकता है। ऐसे।
Microsoft PowerPoint में वे सभी सुविधाएँ हैं जिनकी आपको बाहरी सॉफ़्टवेयर पर भरोसा करने के लिए बिना प्रस्तुतियों के निर्माण की आवश्यकता है। यदि आप अपनी स्लाइड में चित्र जैसी सामग्री जोड़ रहे हैं, तो आपको फ़ोटोशॉप जैसे तृतीय-पक्ष ऐप पर भरोसा करने या बदलाव करने की आवश्यकता नहीं है।
सबसे आम परिवर्तनों में से एक जो उपयोगकर्ता छवियों को बनाने के लिए देखते हैं, वह इसे पारदर्शी बनाना है। यह पृष्ठभूमि में एक छवि को धक्का देने में मदद करता है, आपके शब्दों और अन्य सामग्री को अधिक ध्यान केंद्रित करने की अनुमति देता है। यदि आप जानना चाहते हैं कि PowerPoint में किसी चित्र को पारदर्शी कैसे बनाया जाए, तो आपको यहाँ क्या करना है।
आकृतियों का उपयोग करके एक छवि पारदर्शी बनाना
जब तक आप ए Microsoft 365 सदस्यता, आप पावरपॉइंट में केवल एक खाली आकृति में डालकर पारदर्शी बना सकते हैं, फिर आकार के पारदर्शिता स्तर को बदल सकते हैं। एक नया या मौजूदा PowerPoint प्रस्तुति खोलकर प्रारंभ करें।
फिर आपको एक नया आकार बनाने की आवश्यकता होगी। ऐसा करने के लिए, दबाएँ सम्मिलित करें> आकार और आकर्षित करने के लिए एक उपयुक्त आकार (जैसे आयत) का चयन करें।
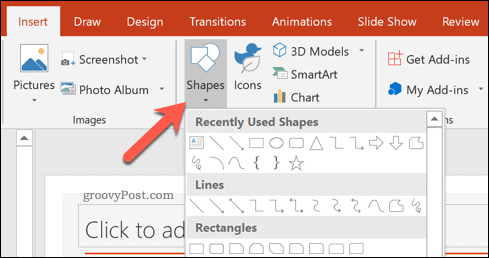
एक बार चुने जाने के बाद, अपनी प्रस्तुति में स्लाइड पर आकृति बनाएं। आकृति को राइट-क्लिक करें, फिर दबाएँ स्वरूप आकार विकल्प।
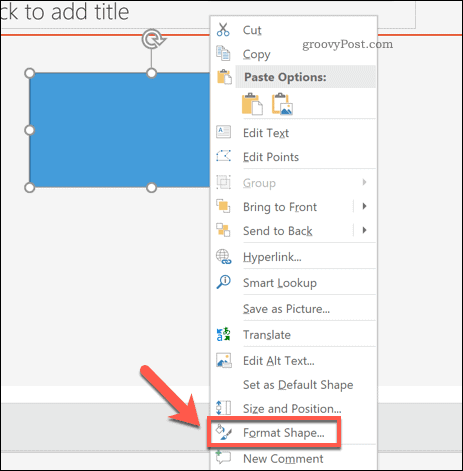
यह खुल जाएगा आकार मेनू दाहिने हाथ की ओर। आकृति में एक छवि सम्मिलित करने के लिए, दबाएँ भरण विकल्प.
सूचीबद्ध विकल्पों में से, दबाएँ चित्र या बनावट भरना, फिर दबाएं सम्मिलित करें बटन छवि डालने के लिए।
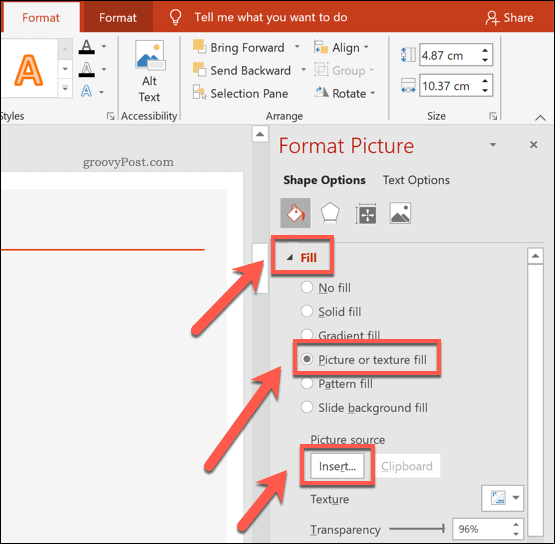
एक बार आपकी छवि डालने के बाद, स्थानांतरित करें पारदर्शिता आकार की लागू पारदर्शिता को बढ़ाने के लिए स्लाइडर। वैकल्पिक रूप से, स्लाइडर के बगल वाले बॉक्स में प्रतिशत लिखें।
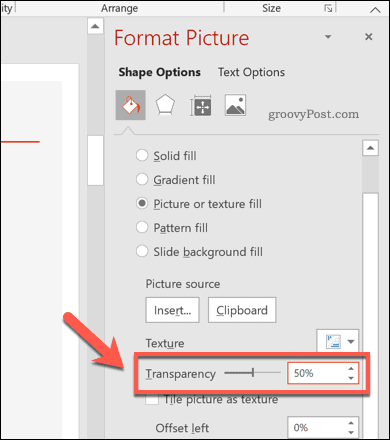
पारदर्शिता स्तरों में कोई भी बदलाव तुरंत दिखाई देगा।
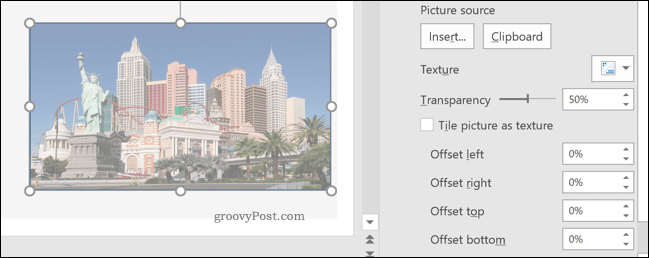
उदाहरण के लिए, एक पारदर्शिता स्तर सेट करना 50% का मतलब होगा (सम्मिलित छवि से भरा) आकार पहले की तुलना में 50% कम स्पष्ट होगा।
PowerPoint पारदर्शिता उपकरण (केवल Microsoft 365) का उपयोग करना
उपरोक्त विधि सभी PowerPoint उपयोगकर्ताओं के लिए काम करेगी। यदि आप Microsoft 365 ग्राहक हैं, तो आप नए PowerPoint सुविधा का उपयोग करने में सक्षम होंगे, जिसे कहा जाता है पारदर्शिता उपकरण.
यह PowerPoint उपयोगकर्ताओं को सीधे छवियों की पारदर्शिता को बदलने की अनुमति देता है, और Windows और macOS पर Microsoft 365 सदस्यता के साथ PowerPoint उपयोगकर्ताओं के लिए उपलब्ध है।
ऐसा करने के लिए, एक PowerPoint प्रस्तुति खोलें और एक सम्मिलित छवि चुनें। रिबन बार से, दबाएँ चित्र उपकरण प्रारूप> पारदर्शिता।
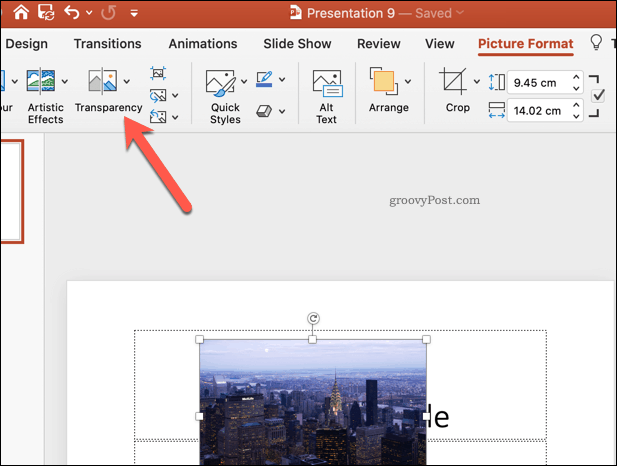
एक हिंडोला विभिन्न पारदर्शिता विकल्पों के साथ दिखाई देगा 0% सेवा 100%, आपको यह देखने की अनुमति देता है कि आपकी छवि कैसे प्रभावित होगी।
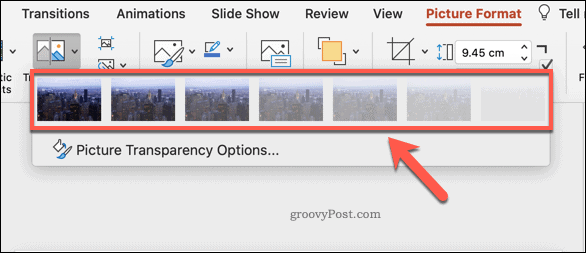
अपनी छवि की पारदर्शिता को तुरंत बदलने के लिए उपलब्ध विकल्पों में से एक का चयन करें। वैकल्पिक रूप से, दबाएं चित्र पारदर्शिता विकल्प इसके बजाय एक कस्टम पारदर्शिता स्तर सेट करने के लिए नीचे।
PowerPoint प्रस्तुति में और परिवर्तन करना
एक बार जब आप पावरपॉइंट में एक तस्वीर को पारदर्शी बनाने का तरीका जान लेते हैं, तो आप अपने डिज़ाइन कौशल को उपयुक्त उपयोग में लाना शुरू कर सकते हैं। आप ऐसा कर सकते हैं अपनी प्रस्तुति में एक GIF जोड़ें, फ़ाइल आकार में वृद्धि के बिना वीडियो-शैली की सामग्री की पेशकश। यदि कोई GIF पर्याप्त नहीं है, तो आपके पास बहुत सारे तरीके हैं PowerPoint प्रस्तुति में वीडियो जोड़ें, YouTube से सीधे शामिल हैं।
यदि आपको छवियों में अतिरिक्त सामग्री जोड़ने की आवश्यकता है, तो आप करना चाहते हैं PowerPoint में छवि के लिए कैप्शन जोड़ें आगे चीजों को समझाने के लिए। हालाँकि, यह मत भूलो कि आप कर सकते हैं PowerPoint में छवियों को संपीड़ित करें समग्र फ़ाइल आकार को कम करने के लिए यदि आपकी प्रस्तुति को संभालने के लिए बहुत बड़ा है।
व्यक्तिगत पूंजी क्या है? 2019 की समीक्षा शामिल है कि हम धन का प्रबंधन करने के लिए इसका उपयोग कैसे करते हैं
चाहे आप पहले निवेश से शुरू कर रहे हों या एक अनुभवी व्यापारी हों, पर्सनल कैपिटल में सभी के लिए कुछ न कुछ है। यहाँ एक नज़र है ...



