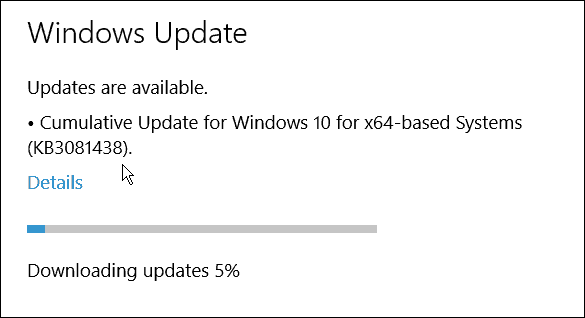Excel में सेल में अग्रणी शून्य कैसे जोड़ें
माइक्रोसॉफ्ट ऑफिस माइक्रोसॉफ्ट एक्सेल नायक एक्सेल / / October 09, 2020
पिछला नवीनीकरण

एक्सेल स्वचालित रूप से प्रमुख शून्य को संख्यात्मक मूल्यों से हटा देगा। यदि आप इसे रोकना चाहते हैं, तो यहां आपको क्या करना है।
यदि आप स्प्रेडशीट शब्द कहते हैं, तो अधिकांश लोग एक कार्यक्रम के बारे में सोचेंगे: Microsoft एक्सेल। इसमें उपयोगी सुविधाओं की एक बड़ी संख्या है, लेकिन कुछ चिड़चिड़े विचित्र भी हैं जो उपयोगकर्ताओं के लिए निराशाजनक साबित हो सकते हैं।
एक समस्या जो समस्याग्रस्त साबित हो सकती है वह यह है कि एक्सेल उन अग्रणी संख्याओं को हटाना पसंद करता है जिन्हें आप दर्ज करना चाहते हैं। उदाहरण के लिए, यदि आप एक सेल में ’000123 टाइप करते हैं, तो एक्सेल स्वचालित रूप से नंबर को बदलकर type 123’ में बदल देगा।
यह सभी के लिए उपयुक्त नहीं है, लेकिन समस्या के आसपास कई तरीके हैं। यदि आप Excel डेटा में अग्रणी शून्य जोड़ना चाहते हैं, तो यहां आपको क्या करना होगा।
पाठ के रूप में एक सेल स्वरूपण
एक्सेल को अपने अग्रणी शून्य को हटाने से रोकने के सबसे सरल तरीकों में से एक है, अपने सेल को टेक्स्ट वैल्यू के रूप में फॉर्मेट करना, बजाय नंबर वैल्यू के। ऐसा करने से यह सुनिश्चित होता है कि सेल में आप जो कुछ भी टाइप करते हैं, वह स्वचालित रूप से परिवर्तित होने के बजाय बिल्कुल वैसा ही रहेगा।
ऐसा करने के लिए, उस सेल (या सेल) को चुनें जिसे आप प्रारूपित करना चाहते हैं। यदि आप स्वरूपण को पूरी पंक्ति या स्तंभ पर लागू करना चाहते हैं, तो स्तंभ अक्षर या पंक्ति संख्या पर क्लिक करें।
हाइलाइट की गई कोशिकाओं में से एक पर राइट-क्लिक करें, फिर क्लिक करें प्रारूप कोशिकाएं विकल्प।
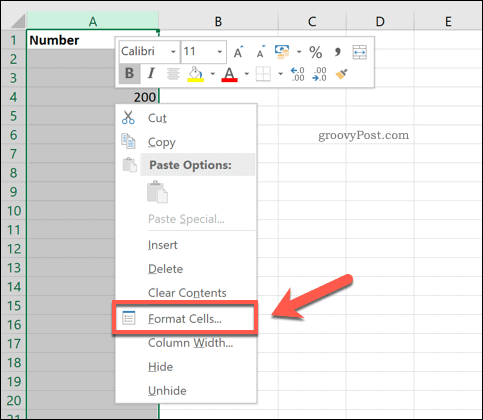
वहाँ से संख्या में मेनू प्रारूप कोशिकाएं खिड़की, का चयन करें टेक्स्ट, तब दबायें ठीक बचाना।
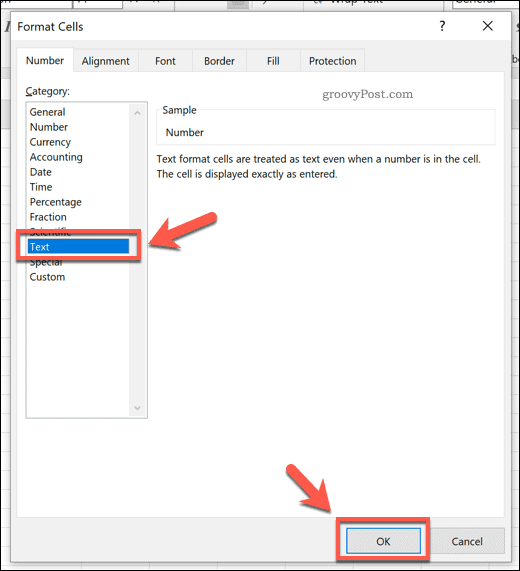
अब आप इन कक्षों में जो भी मान टाइप करते हैं, वे अपने अग्रणी शून्य को बनाए रखेंगे।
इस पद्धति के साथ एक समस्या यह है कि यह केवल पूर्वव्यापी में काम करती है। किसी भी पाठ को टाइप करने से पहले आपको सेल फ़ॉर्मेटिंग को टेक्स्ट मानों पर सेट करना होगा। यदि आप इसे बाद में करने की कोशिश करते हैं, तो शून्य पहले ही गायब हो जाएंगे, और आपको उन्हें पढ़ने की आवश्यकता होगी।
एक अग्रणी एपोस्ट्रोफ जोड़ना
एक ही परिणाम प्राप्त करने का एक त्वरित और आसान तरीका एक अग्रणी एपोस्ट्रोफ (जिसे जादू एपोस्ट्रोफ भी कहा जाता है) का उपयोग करना है। ऐसा करने से Excel आपकी संख्या को स्वचालित रूप से परिवर्तित करने से रोकेगा।
ऐसा करने के लिए, अपना संख्यात्मक मान दर्ज करने से पहले बस एक टाइप करें और एक एपॉस्ट्रॉफ़ जोड़ें। जब तुम मारो दर्ज या किसी अन्य सेल में चले जाएं, एपोस्ट्रोफी देखने से गायब हो जाएगी। आपका नंबर (अग्रणी शून्य सहित) अनकंट्रोल रहेगा।
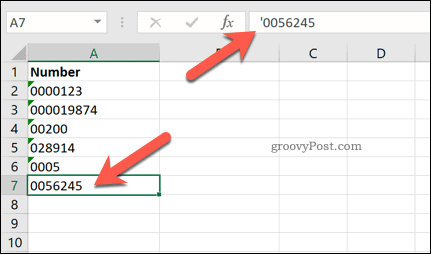
यह ट्रिक यह सोचकर एक्सेल को बेवकूफ बनाने का काम करती है कि आप एक नंबर के बजाय एक टेक्स्ट स्ट्रिंग में प्रवेश कर रहे हैं।
पाठ समारोह का उपयोग करना
यदि आपने पहले ही अपनी स्प्रेडशीट में बहुत सारे डेटा दर्ज कर लिए हैं, तो सभी प्रमुख शून्य हटा दिए गए हैं, और आप उन्हें वापस जोड़ना चाहते हैं, पाठ समारोह मदद कर सकते है।
का उपयोग करते हुए पाठ, आप निर्दिष्ट कर सकते हैं कि आपकी संख्या कितनी होनी चाहिए। यदि शून्य की संख्या आपके संख्यात्मक मान से अधिक है, तो अतिरिक्त शून्य को आपकी संख्या के सामने अग्रणी शून्य के रूप में जोड़ा जाएगा।
ऐसा करने के लिए, खाली सेल पर क्लिक करें और टाइप करें = पाठ (A2, "000000")। बदलने के ए 2 उस सेल संदर्भ के साथ जिसमें आप कनवर्ट करना चाहते हैं।
आप दूसरे पैरामीटर में शून्य की संख्या को समायोजित करके अपने मूल्य की लंबाई को कम या बढ़ा सकते हैं। इस उदाहरण में, TEXT द्वारा लौटाए गए नंबरों में छह अंक होने चाहिए।
दबाएँ दर्ज पुष्टि करने के लिए अपने कीबोर्ड पर।
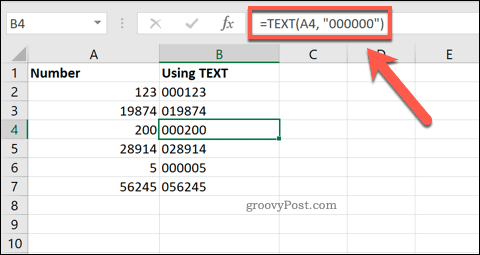
आपके सेल (या सेल) को अब आवश्यक प्रारूप में आपका मूल्य होना चाहिए। यदि आप इस प्रारूप को कई कक्षों में लागू करना चाहते हैं, तो आप सेल के निचले-दाएं कोने में हैंडल का उपयोग कर सकते हैं सूत्र दोहराएं आपके डेटा रेंज में।
कस्टम स्वरूपण जोड़ना
उपरोक्त विधि से आपको उन मूल मूल्यों को रखने की आवश्यकता होती है जो आपके अद्यतन मूल्यों के साथ-साथ आपकी स्प्रैडशीट में अग्रणी शून्य याद कर रहे हैं। कस्टम स्वरूपण का उपयोग करते हुए, आप उन मूल्यों को परिवर्तित कर सकते हैं जो आपने पहले ही दर्ज किए हैं दूसरा सेट उत्पन्न करने की आवश्यकता के बिना।
ऐसा करने के लिए, उन मानों का चयन करें जिन्हें आप संशोधित करना चाहते हैं। उनमें से एक पर राइट-क्लिक करें, और चुनें प्रारूप कोशिकाएं विकल्प।
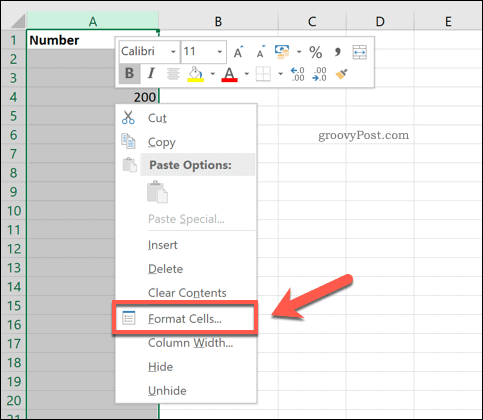
में संख्या का टैब प्रारूप कोशिकाएं विंडो, चयन करें रिवाज विकल्प। में प्रकार फ़ील्ड, यह निर्दिष्ट करने के लिए कि आप कितने समय तक मूल्य की संख्या चाहते हैं, फिर क्लिक करने के लिए शून्य की समान संख्या दर्ज करें हेक बचाना।
मसलन, टाइपिंग 000000 यह सुनिश्चित करेगा कि प्रत्येक संख्या में छह अंक हों। इन्हें अग्रणी शून्य के रूप में आपके नंबर की शुरुआत में जोड़ा जाएगा।
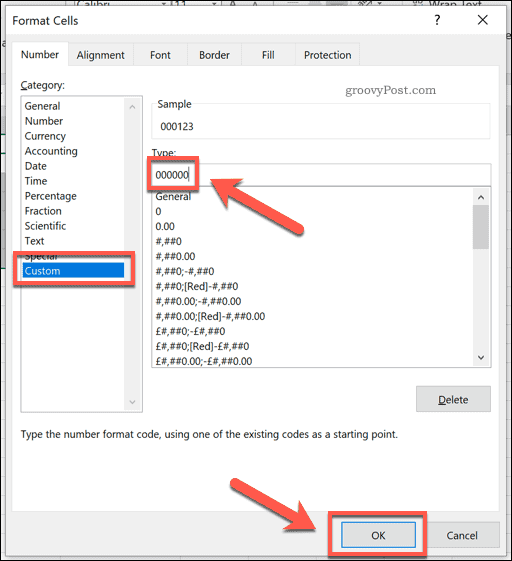
यह आपके वांछित प्रारूप में मूल्यों को रूपांतरित करेगा, जो आवश्यक के रूप में अग्रणी शून्य जोड़ देगा।
शून्य का एक सेट संख्या जोड़ना
आप यह सुनिश्चित करना चाहते हैं कि अग्रणी शून्य का एक सेट हमेशा आपके मूल्यों में जोड़ा जाए।
एक्सेल आपको अपने मूल मूल्यों को अतिरिक्त संख्या स्ट्रिंग के साथ जोड़कर ऐसा करने की अनुमति देता है। ऐसा करने के लिए, खाली सेल पर क्लिक करें और टाइप करें = ( "00" और A2), की जगह ए 2 मूल मान के सेल संदर्भ के साथ।
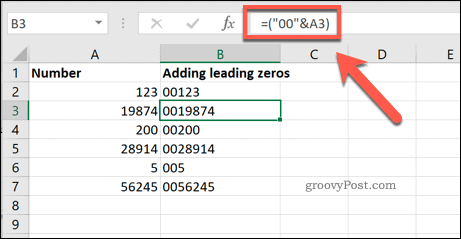
उदाहरण के लिए, यदि मूल्य 19874 सेल में है ए 3, यह सूत्र दिखाएगा 0019874 नए सेल में नए मूल्य के रूप में।
कई तरीके, एक ही परिणाम
जैसा कि ऊपर दिए गए तरीकों से पता चलता है, अगर आपके पास एक्सेल में कोशिकाओं में अग्रणी शून्य जोड़ने के लिए बहुत सारे विकल्प मौजूद हैं। एक्सेल का उपयोग केवल साधारण संख्यात्मक मानों में हेरफेर करने के लिए किया जा सकता है।
आप सीख सकते हैं कि कैसे एक्सेल में लक्ष्य का उपयोग करें अनुकूलन समस्याओं को हल करने के लिए, पाठ को दिनांक स्वरूप में बदलें पसंद का, या अपने डेटा का बड़े पैमाने पर उपयोग करके हेरफेर करें एक्सेल पिवट टेबल.