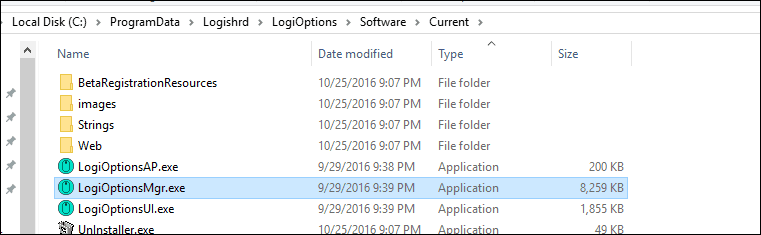Google मानचित्र में स्थानों के बीच की दूरी को कैसे मापें
गूगल गूगल मानचित्र नायक / / October 05, 2020
पिछला नवीनीकरण
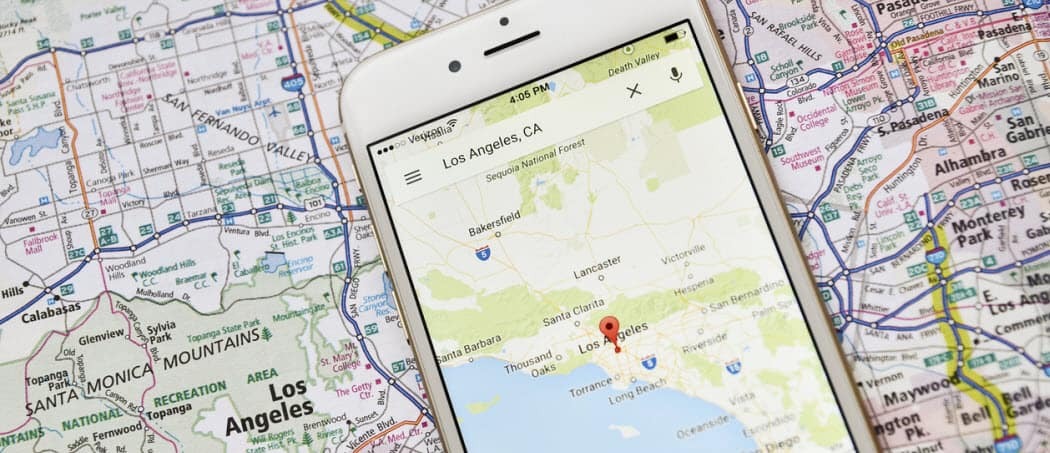
यदि आप Google मानचित्र में किसी मार्ग की कुल लंबाई का पता लगाना चाहते हैं, तो आप दूरी मापने की सुविधा का उपयोग कर सकते हैं। ऐसे।
कुछ एप्लिकेशन के पास वैश्विक मानचित्र और उपयोग है जो Google मानचित्र करता है। लाखों उपयोगकर्ताओं के लिए, यह हमें घर वापस लाने में मदद करता है, हमारे कार्यस्थलों और नए और रोमांचक गंतव्यों के लिए।
यदि आप कहीं नई यात्रा करने के बारे में सोच रहे हैं, लेकिन आप यात्रा की लंबाई के बारे में अनिश्चित हैं, तो आप दो या अधिक स्थानों के बीच की दूरी को मापने के लिए Google मानचित्र का उपयोग कर सकते हैं। यह सुविधा एक जैसे सरल और जटिल मार्गों के लिए काम करती है।
यदि आप जानना चाहते हैं कि Google मानचित्र में स्थानों के बीच की दूरी को कैसे मापें, तो आपको यहाँ क्या करना है।
Google मानचित्र में दो बिंदुओं के बीच की दूरी को मापना
यदि आप PC या Mac का उपयोग कर रहे हैं तो Google मैप्स में दो बिंदुओं के बीच सीधी रेखा की दूरी को मापना सरल है।
यह करने के लिए, Google मानचित्र खोलें अपने चुने हुए वेब ब्राउज़र में। खोज बार या मानचित्र दृश्यदर्शी का उपयोग करके, उस बिंदु पर नेविगेट करें जिसे आप मापना शुरू करना चाहते हैं।
अपने चुने हुए शुरुआती स्थान पर राइट-क्लिक करें, फिर क्लिक करें दूरी नापें विकल्प।
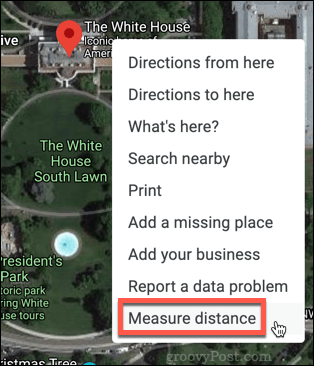
मानचित्र दृश्यदर्शी को उस स्थान पर ले जाएं जहां आप दूरी को मापना चाहते हैं, फिर उस स्थान पर क्लिक करें।
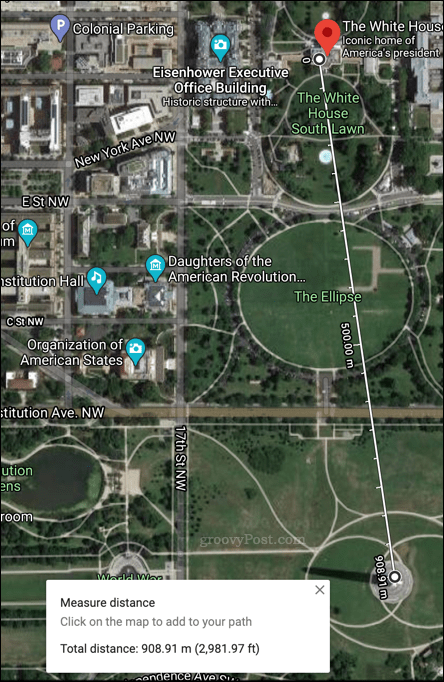
आपके दो बिंदुओं के बीच एक रेखा दिखाई देगी, जिसमें स्क्रीन के निचले भाग पर एक बॉक्स होगा जो आपको उनके बीच की दूरी बताता है।
कई बिंदुओं के बीच की दूरी को मापना
जबकि ऊपर की विधि अच्छी तरह से काम करती है यदि आप केवल दो बिंदुओं के बीच माप कर रहे हैं, तो आप रास्ते में अतिरिक्त स्थान जोड़ना चाह सकते हैं।
यदि आप कई बिंदुओं के बीच की दूरी को मापने की कोशिश कर रहे हैं, तो आपको अपने मार्ग की कुल दूरी का पता लगाने के लिए थोड़ी अलग विधि का उपयोग करना होगा।
ऐसा करने के लिए, खोज पट्टी या मानचित्र दृश्यदर्शी का उपयोग करके अपने प्रारंभिक बिंदु पर जाएं। स्थान पर राइट-क्लिक करें, फिर क्लिक करें दूरी नापें विकल्प।
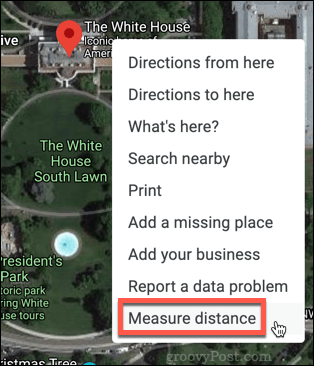
फिर आपको अपने मार्ग के अगले भाग पर क्लिक करना होगा।
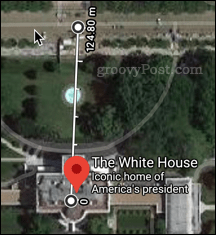
अपने दूसरे बिंदु के साथ, अपने दृश्यदर्शी को अगले स्थान पर ले जाएं, फिर दोबारा क्लिक करें।
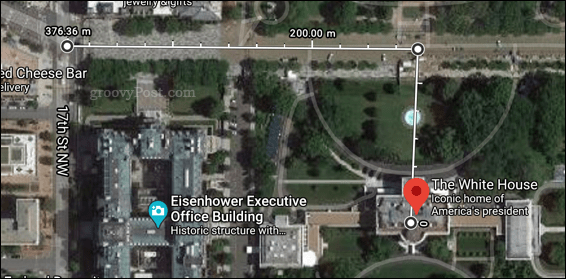
इस प्रक्रिया को तब तक दोहराएं जब तक आप अपने पूरे मार्ग को पूरी तरह से मैप नहीं कर लेते।
यदि आप सड़कों या अन्य स्थलों का अनुसरण कर रहे हैं, तो आपको एक सटीक रीडिंग सुनिश्चित करने के लिए अपने अंकों को अपने संभावित पथ (उदाहरण के लिए सड़कों या फुटपाथों के बाद) का पालन करना होगा।
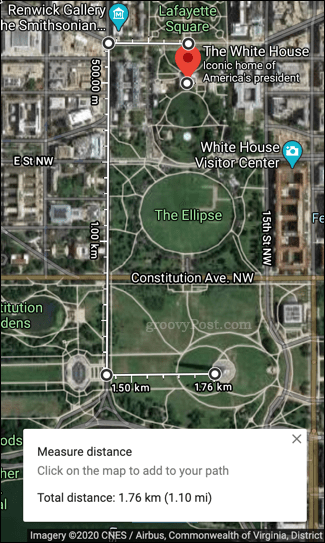
एक बार पूरा हो जाने के बाद, आप स्क्रीन के नीचे अपने मार्ग की कुल दूरी देखेंगे।
मोबाइल उपकरणों पर Google मानचित्र में दूरी को मापना
यदि आप स्मार्टफ़ोन पर Google मैप्स में दूरी मापना चाहते हैं, तो ऐसा करने के लिए आप Google मैप्स ऐप का उपयोग कर सकते हैं। यह विधि iPhone और Android उपकरणों दोनों के लिए काम करना चाहिए।
शुरू करने के लिए, Google मैप्स ऐप खोलें और अपने शुरुआती बिंदु पर नेविगेट करें। एक बार जब आप उस तक पहुँच जाते हैं, तो उस स्थान को टैप और होल्ड करें जिसे आप मापना शुरू करना चाहते हैं। यह उस स्थान पर एक पिन गिरा देगा।
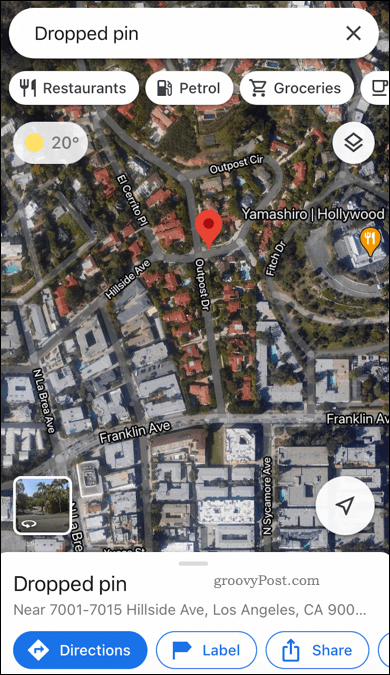
का विस्तार करने के लिए ऊपर स्वाइप करें गिरा हुआ पिन मेनू, फिर टैप करें माप दूरी विकल्प।
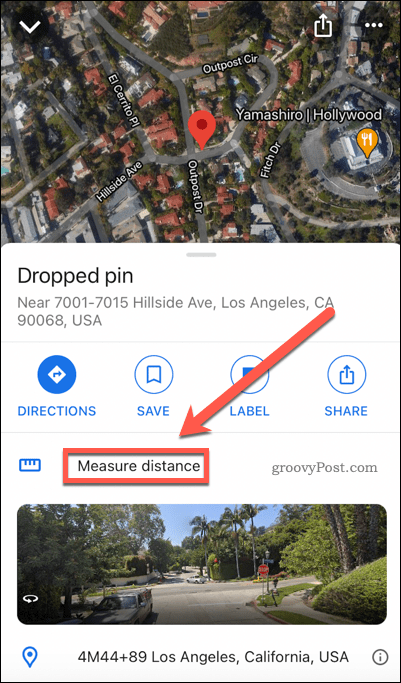
मानचित्र को उस स्थान पर खींचें जिसे आप मापना चाहते हैं। आपके शुरुआती बिंदु और गंतव्य के बीच की कुल दूरी स्वचालित रूप से सबसे नीचे अपडेट होगी।
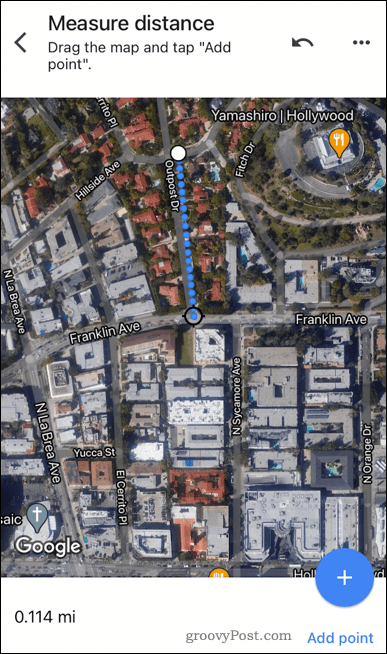
यदि आप अनियमित मार्ग को मैप करने के लिए अतिरिक्त बिंदु जोड़ना चाहते हैं, तो टैप करें बिंदु जोड़ें बटन।
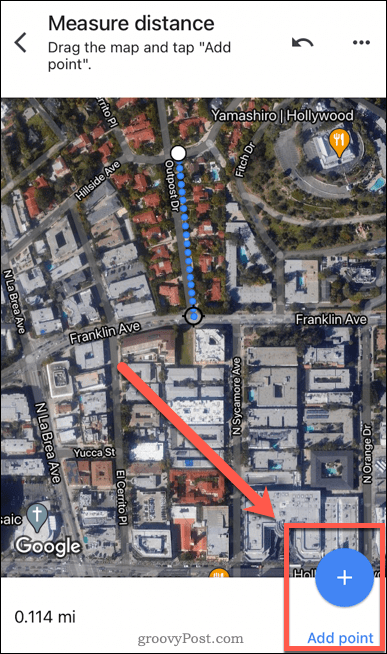
जब आपने अपना रूट मैपिंग पूरा कर लिया है, तो कुल दूरी स्क्रीन के नीचे प्रदर्शित होगी।
Google मानचित्र का प्रभावी ढंग से उपयोग करना
वहाँ बहुत सारे गूगल मैप्स के ट्रिक्सदूरी को मापने के लिए - कि हम में से ज्यादातर का उपयोग या यहां तक कि के बारे में पता नहीं है।
उदाहरण के लिए, आप उपयोग कर सकते हैं गूगल मैप्स आवाज मार्गदर्शन जब आप बाहर चल रहे हों। यदि आप कहीं गुप्त रूप से जा रहे हैं, तो आप कर सकते हैं गुप्त मोड में Google मानचित्र का उपयोग करें. तुम भी अपना मार्ग डेटा निर्यात करें तृतीय-पक्ष GPS ऐप्स के लिए।
व्यक्तिगत पूंजी क्या है? 2019 की समीक्षा शामिल है कि हम धन का प्रबंधन करने के लिए इसका उपयोग कैसे करते हैं
चाहे आप पहले निवेश से शुरू कर रहे हों या एक अनुभवी व्यापारी हों, पर्सनल कैपिटल में सभी के लिए कुछ न कुछ है। यहाँ एक नज़र है ...