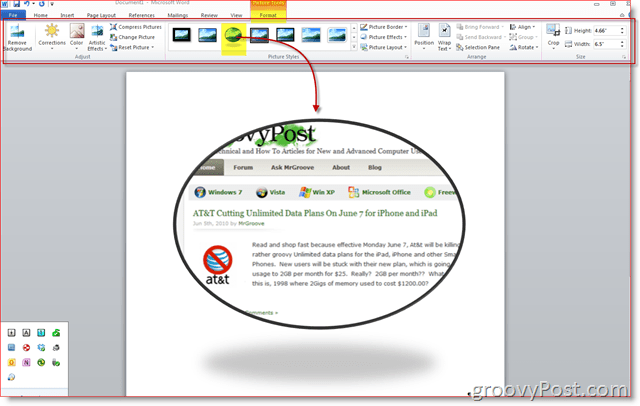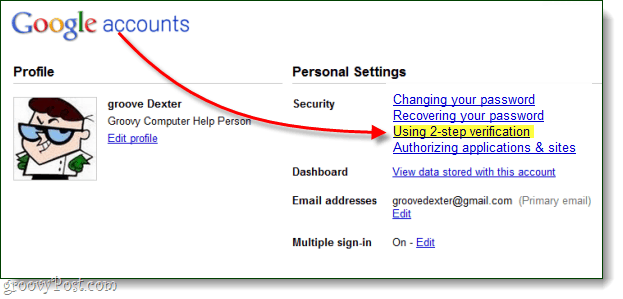Outlook 2007 में अपना Google कैलेंडर कैसे जोड़ें
माइक्रोसॉफ्ट ऑफिस माइक्रोसॉफ्ट उत्पादकता आउटलुक 2007 गूगल पंचांग गूगल कैलेंडर / / March 17, 2020
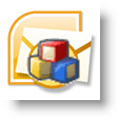
आउटलुक 2007 के साइड-बाय-साइड कैलेंडर व्यू सपोर्ट के साथ, काम के समय मेरे आउटलुक 2007 क्लाइंट में मेरे Google कैलेंडर को जोड़ना मेरे लिए गायब व्यक्तिगत नियुक्तियों से बचने का एक सरल लेकिन प्रभावी तरीका था। Google कैलेंडर से कनेक्ट या सदस्यता लेने के लिए प्रक्रिया Outlook को कॉन्फ़िगर करके काम करती है निजी आईसीएएल का पता।
अपडेट 12/4/2010 - लेख को अपडेट करें आउटलुक 2010 के लिए यहां.
अपना कैलेंडर जोड़ने से पहले, Outlook को इंटरनेट कैलेंडर (ICAL) से जोड़ने के बारे में दो बातें समझना महत्वपूर्ण है:
- ICAL केवल Outlook के अंदर अपने Google कैलेंडर तक केवल पहुंच की अनुमति देता है। आप कोई बदलाव नहीं कर सकते।
- निजी ICAL पते पर कोई प्रमाणीकरण नहीं है इसे साझा न करें जब तक आप उन्हें अपने सभी Google कैलेंडर अपॉइंटमेंट / ईवेंट देखना नहीं चाहेंगे।
ठीक है, बहुत छोटी सी बात। हम यह कैसे करते हैं?
Microsoft Outlook 2007 में Google और अन्य इंटरनेट कैलेंडर कैसे जोड़ें।
चरण 1
ICAL एड्रेस ढूंढना थोड़ा मुश्किल हो सकता है। सबसे पहले अपना Google कैलेंडर खोलें, क्लिक करें समायोजन. फिर एक बार पेज लोड होता है क्लिक करें कैलेंडर।

चरण 2
क्लिक करें पंचांग आप Outlook में प्रदर्शित करना चाहते हैं। नीचे मैंने अपना groovyDexter Calendar चुना।
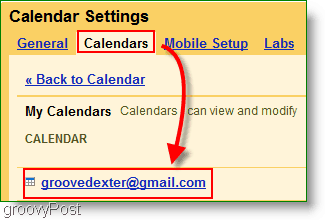
चरण 3
पृष्ठ को नीचे स्क्रॉल करें और खोजें निजी पता अनुभाग. दाएँ क्लिक करें ICAL बटन और क्लिक करेंAddres कॉपी करेंएस (या लिंक स्थान कॉपी करें अगर का उपयोग कर फ़ायरफ़ॉक्स) गुप्त पता प्राप्त करने के लिए। प्रतिलिपि यूआरएल पता आप राइट-क्लिक कॉपी का उपयोग करके ICAL बटन से प्राप्त करें
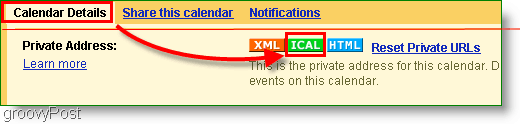
जारी रखने से पहले, क्या आपने ICAL पते को कॉपी किया था? निजी पता और कैलेंडर पता नहीं? यह चुनाव महत्वपूर्ण है। अब दोहरी जांच करें।
चरण 4
Outlook खोलें, क्लिक करेंउपकरण> खाता सेटिंग्स
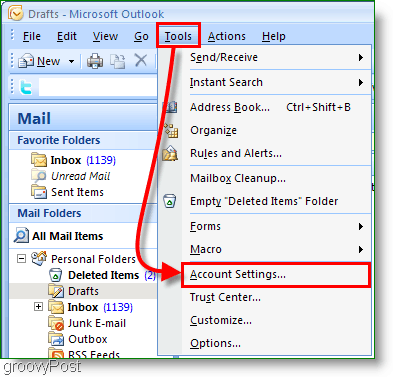
चरण 5
खाता सेटिंग्स पॉप-अप में क्लिक करें इंटरनेट कैलेंडर. आगे, क्लिक करें नया फिर पेस्ट करें आईसीएएल का पता सफेद बॉक्स में और क्लिक करेंजोड़ना.
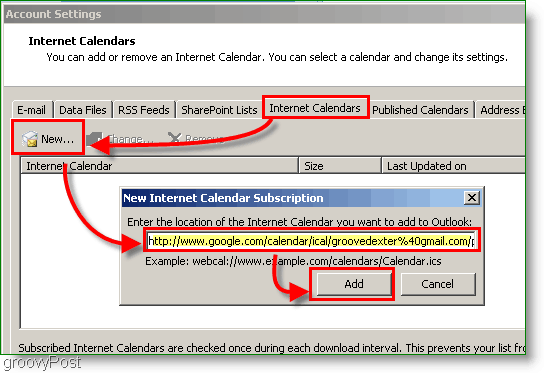
चरण 6
असाइन ए नाम अपने कैलेंडर फ़ोल्डर और एक वैकल्पिक विवरण के लिए। चेक के तहत बॉक्स अद्यतन सीमा
ध्यान दें: अपडेट सीमा बस कैलेंडर सर्वर अनावश्यक रूप से स्पैमिंग से अपने आउटलुक रखेंगे
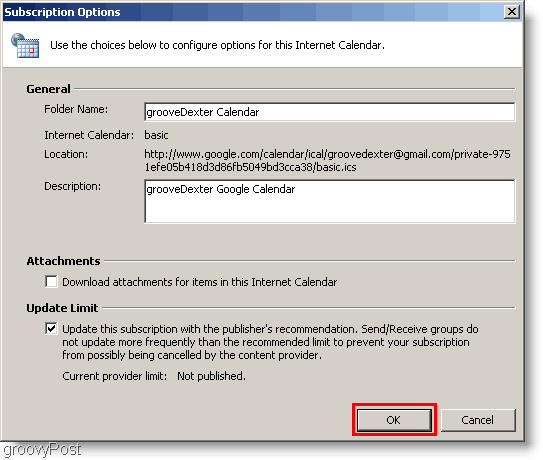
चरण 7
खुला हुआ तुम्हारी आउटलुक कैलेंडर और बाईं साइडबार पर नए बनाए गए Google कैलेंडर की तलाश करें। चेक डिब्बा इसे अपने मौजूदा कैलेंडर के बगल में प्रदर्शित करने के लिए।
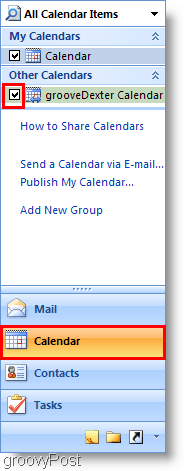
आहा! अब आप अपने दोनों को देख सकते हैं आउटलुक कैलेंडर और आपका गूगल कैलेंडर एक साथ। कृपया याद रखें कि यह प्रक्रिया आपके Google कैलेंडर को "केवल पढ़ने के लिए" के रूप में छोड़ देती है, इसलिए आप इसे आउटलुक के भीतर से गड़बड़ नहीं कर पाएंगे। यदि आपको लगता है कि यह बार-बार अपडेट नहीं हो रहा है, तो अपने Google कैलेंडर से अपडेट / खींचने के लिए F9 कुंजी दबाएं।
परिणाम नीचे मेरे कैलेंडर जैसा कुछ दिखना चाहिए:
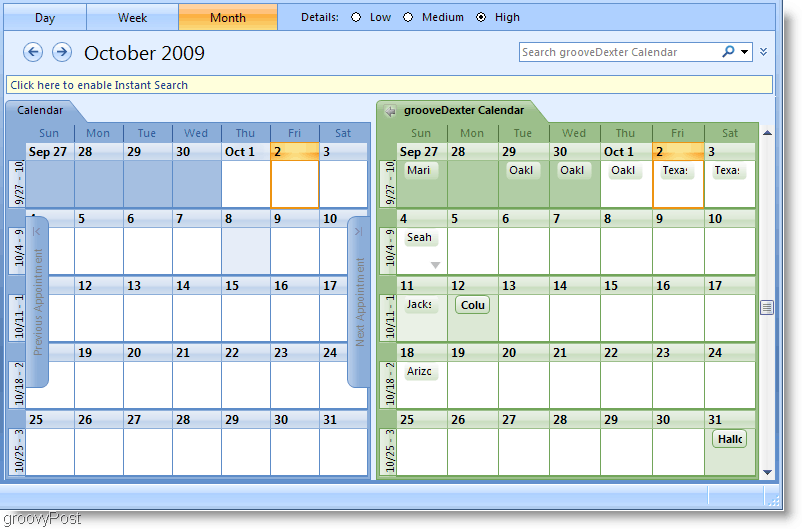
प्रश्न, टिप्पणियाँ? नीचे एक टिप्पणी छोड़ें, या हमसे जुड़ें हमारे मुफ़्त तकनीकी सहायता समुदाय फोरम में!