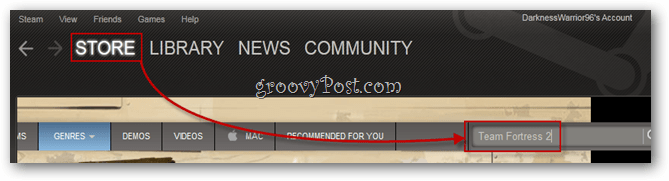फेसबुक अभियानों पर रिपोर्ट करने के लिए Google डेटा स्टूडियो का उपयोग कैसे करें: सामाजिक मीडिया परीक्षक
इंस्टाग्राम फेसबुक विज्ञापन Instagram विज्ञापन Google डेटा स्टूडियो फेसबुक की जानकारी फेसबुक / / September 26, 2020
 अपने सोशल मीडिया अभियान डेटा पर रिपोर्ट करने और उसकी कल्पना करने का एक बेहतर तरीका चाहते हैं? क्या आपने Google डेटा स्टूडियो पर विचार किया है?
अपने सोशल मीडिया अभियान डेटा पर रिपोर्ट करने और उसकी कल्पना करने का एक बेहतर तरीका चाहते हैं? क्या आपने Google डेटा स्टूडियो पर विचार किया है?
इस लेख में, आपको पता चलता है कि अपनी वेबसाइट, फेसबुक या इंस्टाग्राम मार्केटिंग पर आसानी से अपडेट रिपोर्ट बनाने के लिए Google डेटा स्टूडियो का उपयोग कैसे करें।
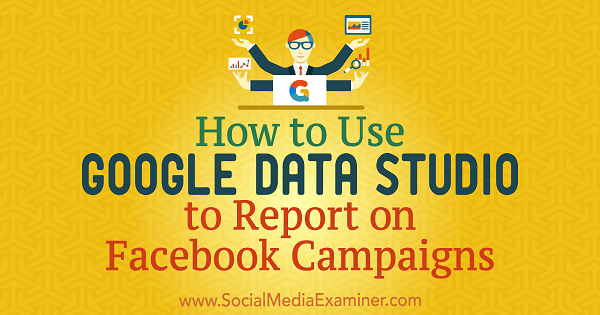
# 1: Google डेटा स्टूडियो में डेटा स्रोत आयात करें
Google डेटा स्टूडियो एक स्वतंत्र उपकरण है जो आपको आश्चर्यजनक और व्यावहारिक रिपोर्ट बनाने के लिए डेटा आयात और कल्पना करने देता है। आप ग्राहकों और टीम के सदस्यों के साथ रिपोर्ट साझा कर सकते हैं, और अपनी डिजिटल गतिविधियों के समग्र, 360 डिग्री दृश्य प्राप्त करने के लिए कई स्रोतों से डेटा आयात कर सकते हैं।
Google डेटा स्टूडियो विभिन्न डेटा स्रोतों जैसे कि के साथ काम करता है गूगल विश्लेषिकी; फेसबुक, इंस्टाग्राम और Google विज्ञापन; और कोई भी अन्य स्रोत जिसके बारे में आप सोच सकते हैं, वह डेटा प्रदान करता है, जिससे यह छोटे और बड़े दोनों व्यवसायों के लिए आवश्यक हो जाता है।
सबसे पहले आपको अपना डेटा Google डेटा स्टूडियो में आयात करना होगा।
"कनेक्टर्स" वे तंत्र हैं जिनके माध्यम से प्लेटफ़ॉर्म विशिष्ट प्रकार के डेटा (जैसे Google Analytics) से कनेक्शन स्थापित करता है। आप ऐसा कर सकते हैं तीन अलग-अलग प्रकार के कनेक्टर आयात करते हैं: Google कनेक्टर्स, पार्टनर कनेक्टर्स और ओपन सोर्स कनेक्टर्स.
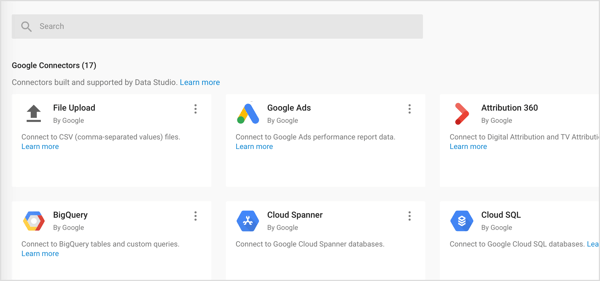
Google Analytics डेटा आयात करें
क्योंकि Google Analytics और Google डेटा स्टूडियो दोनों Google उत्पाद हैं, इसलिए स्रोत (Google Analytics) से रिपोर्टिंग प्लेटफ़ॉर्म (Google डेटा स्टूडियो) में डेटा का निर्बाध हस्तांतरण होता है।
Google डेटा स्टूडियो से Google Analytics डेटा एक्सेस करने के लिए, आपको इसकी आवश्यकता है वांछित डेटा के साथ एक डेटा स्रोत बनाएँ. यह करने के लिए, Google डेटा स्टूडियो खोलें, और बाईं ओर, डेटा स्रोत टैब पर क्लिक करें. फिर दाईं ओर स्थित + बटन पर क्लिक करें.
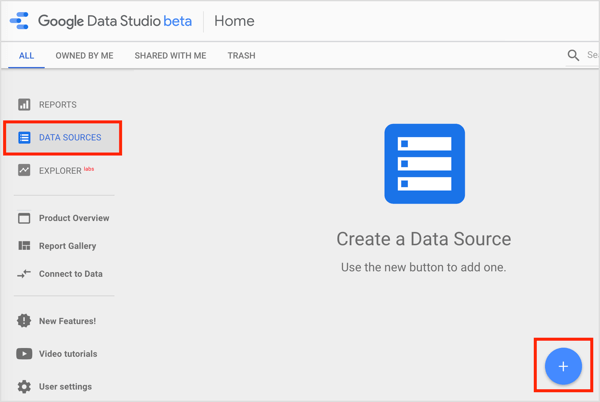
अगले पेज पर, नीचे स्क्रॉल करें तथा Google Analytics का चयन करें.
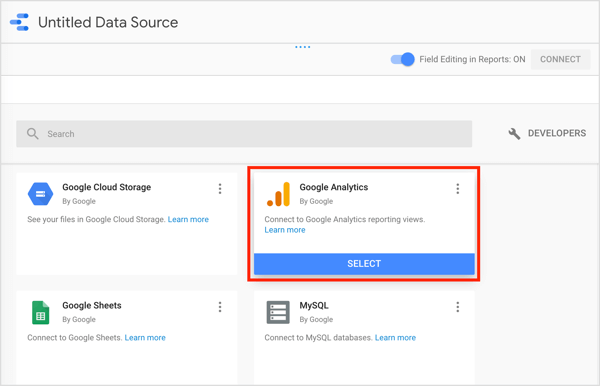
फिर Google Analytics खाता, संपत्ति और वह दृश्य चुनें जिसे आप उपयोग करना चाहते हैं तथा कनेक्ट पर क्लिक करें.
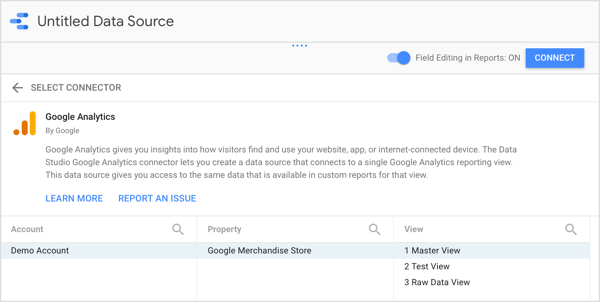
कनेक्ट पर क्लिक करने के बाद, आप फ़ील्ड पैनल देखते हैं, जिसमें आपके डेटा स्रोत से आयाम और मैट्रिक्स होते हैं।
फेसबुक, इंस्टाग्राम और अन्य गैर-Google डेटा आयात करें
जब आप Google से बाहर के स्रोतों से आते हैं तो आपके द्वारा रुचि रखने वाली जानकारी क्या होती है? यदि आप फेसबुक / इंस्टाग्राम विज्ञापनों या अपने फेसबुक पेज का फेसबुक इंसाइट्स का उपयोग करके मूल्यांकन करना चाहते हैं तो यह मामला हो सकता है
जबकि फेसबुक एक Google संपत्ति नहीं है, यह आपको अनुमति देता है निर्यात फेसबुक अंतर्दृष्टि डेटा. फिर आप Google शीट में फेसबुक एनालिटिक्स डेटा देख सकते हैं। अपना फेसबुक डेटा Google शीट में अपलोड करें, और फिर अपने फेसबुक डेटा को Google डेटा स्टूडियो में आयात करने के लिए Google शीट कनेक्टर का उपयोग करें.
इस दृष्टिकोण के साथ समस्या यह है कि यह समय लेने वाली हो सकती है। आपको Facebook से डेटा मैन्युअल रूप से निर्यात करने और उसे Google शीट्स की रिपोर्ट में आयात करने की आवश्यकता है जो आप डेटा स्टूडियो में विश्लेषण करना चाहते हैं।
वैकल्पिक रूप से, आप कर सकते हैं Google के भागीदारों द्वारा निर्मित भागीदार कनेक्टर्स का उपयोग करें. ये कनेक्टर आपको कई डेटा स्रोतों को Google डेटा स्टूडियो से कनेक्ट करने देते हैं। यह, उदाहरण के लिए, आपको Google पत्रक टेम्पलेट प्रदान करके किया जा सकता है विभिन्न स्रोतों से डेटा खींचें और उन्हें स्वचालित रूप से अपडेट करें. Google शीट Google डेटा स्टूडियो से जुड़ा है और आपको विभिन्न डेटा स्रोतों के साथ स्वचालित रूप से अपडेट की गई रिपोर्ट तक पहुंचने देता है।
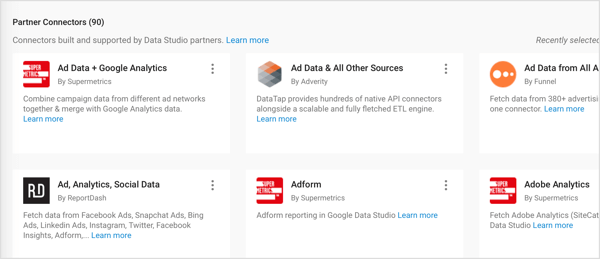
# 2: Google डेटा स्टूडियो में अपनी पहली रिपोर्ट बनाएँ
जब आप अपने डेटा स्रोत को Google डेटा स्टूडियो से जोड़ लेंगे, तो आप तैयार हैं अपनी पहली रिपोर्ट बनाएं. आप ऐसा कर सकते हैं फेसबुक या इंस्टाग्राम अभियानों पर एक रिपोर्ट बनाने के लिए इस वर्कफ़्लो में डेटा स्रोतों को समायोजित करें.
Google डेटा स्टूडियो की रिपोर्टें सामान्य तालिकाएँ और ग्राफ़ नहीं हैं जिन्हें आप देखने के आदी हैं। अंतहीन अनुकूलन विकल्पों के साथ, आप कर सकते हैं दर्जी आपकी विशिष्ट आवश्यकताओं की रिपोर्ट करता है तथा अपनी कहानी को एक अनोखे तरीके से बताएं.
यदि आपको विकल्प भारी संख्या में मिलते हैं, तो Google और Google डेटा स्टूडियो समुदाय प्रदान करते हैं पूर्व-निर्मित टेम्प्लेट आप के साथ शुरू कर सकते हैं।
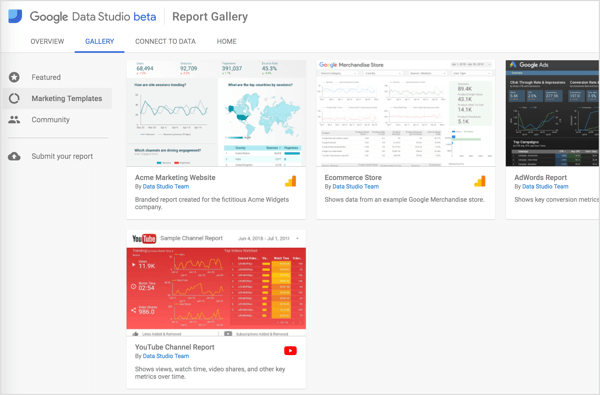
स्क्रैच से एक नई रिपोर्ट शुरू करें
यदि आप खरोंच से एक नई रिपोर्ट बनाना चाहते हैं, Google डेटा स्टूडियो होम पेज पर जाएं तथा नई रिपोर्ट प्रारंभ करें पर क्लिक करें रिपोर्ट टैब पर।
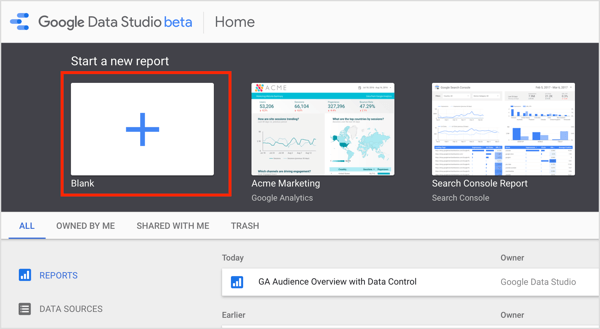
अगले पेज पर, अपना डेटा स्रोत चुनें दाईं ओर और रिपोर्ट में जोड़ें पर क्लिक करें पॉप-अप विंडो में। फिर एक रिपोर्ट नाम में टाइप करें पन्ने के शीर्ष पर।
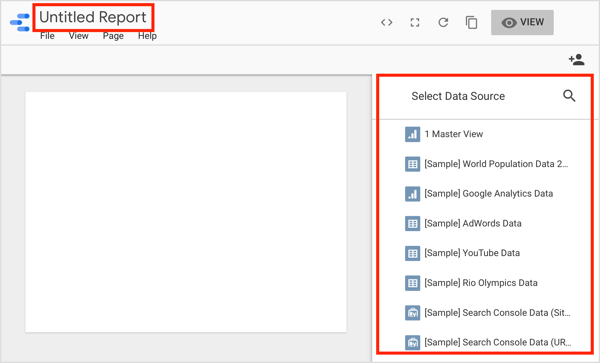
टेम्पलेट से काम करें
यदि आप पूर्व-निर्मित टेम्पलेट से काम करते हैं, उस टेम्पलेट पर क्लिक करें जिसका आप उपयोग करना चाहते हैं Google डेटा स्टूडियो होम पेज पर। अगले पेज पर, उपयोग टेम्पलेट पर क्लिक करें.
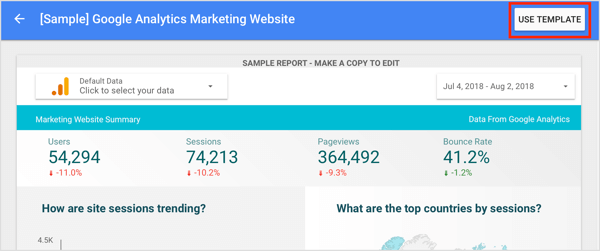
नई रिपोर्ट बनाएँ संवाद बॉक्स में, अपना डेटा स्रोत चुनें दाईं ओर ड्रॉप-डाउन मेनू से और रिपोर्ट बनाएँ पर क्लिक करें. डेटा स्टूडियो तब आपके डेटा के साथ टेम्पलेट डेटा को बदलता है।
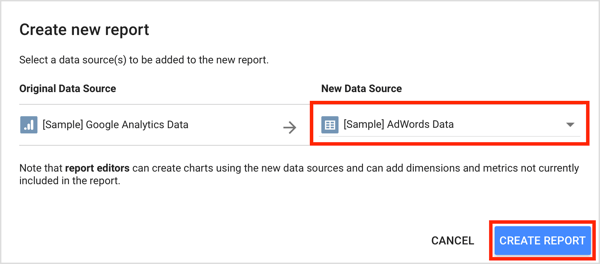
यहां से, आप अपनी व्यावसायिक आवश्यकताओं के अनुरूप अपनी नई रिक्त रिपोर्ट या टेम्पलेट को कस्टमाइज़ कर सकते हैं। इस लेख का बाकी हिस्सा आपको दिखाता है कि कैसे।
# 3: अपनी रिपोर्ट में चार्ट और टेबल जोड़ें
डेटा स्टूडियो आपके द्वारा अपनी रिपोर्ट को अनुकूलित करने के लिए उपयोग किए जाने वाले उपकरणों की एक सरणी प्रदान करता है। रिपोर्ट के शीर्ष पर स्थित टूलबार में, आपको ऐसे आइकन मिलेंगे, जो आपको विभिन्न प्रकार के चार्ट और टेबल जोड़ते हैं। बाएं से दाएं, वे हैं:
- समय श्रृंखला
- बार चार्ट
- कॉम्बो चार्ट
- पाई चार्ट
- तालिका
- जियो मैप
- स्कोरकार्ड
- स्कैटर चार्ट
- बुलेट चार्ट
- क्षेत्र चार्ट
- पिवट तालिका
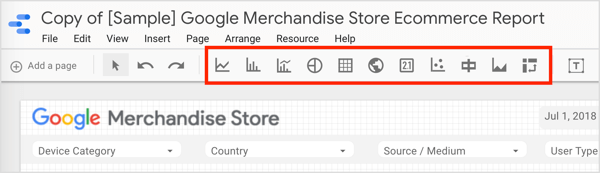
अधिकांश चार्ट आपके द्वारा चुने गए आयामों के आधार पर चुनने के लिए विभिन्न ब्रेकडाउन प्रदान करते हैं। सभी सामान्य स्प्रेडशीट सुविधाएँ जैसे पिवट टेबल बनाना आसान है।
चार्ट या तालिका जोड़ने के लिए, उस तत्व के लिए आइकन पर क्लिक करें जिसे आप बनाना चाहते हैं. फिर में एक बॉक्स ड्रारिपोर्ट का क्षेत्र जो चार्ट की मेजबानी करेगा. Google डेटा स्टूडियो तब आपकी रिपोर्ट में चार्ट या तालिका जोड़ता है और स्वचालित रूप से आयाम और मीट्रिक का चयन करता है। आप इन सेटिंग्स को अगले भाग में वर्णित अनुसार कस्टमाइज़ कर सकते हैं।
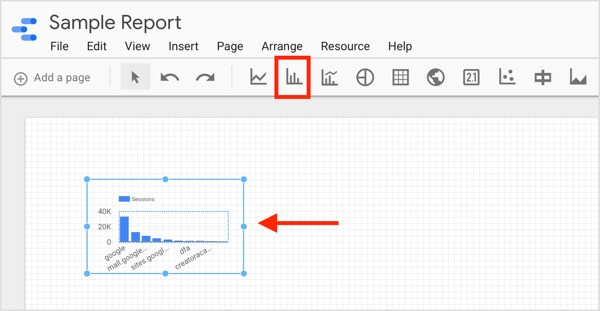
टिप: यदि आप अपनी रिपोर्ट के विभिन्न पहलुओं का गहन विश्लेषण प्रदान करना चाहते हैं, तो आप एक बहु-पृष्ठ रिपोर्ट बना सकते हैं। सेवा एक नया पृष्ठ जोड़ें आपकी रिपोर्ट के लिए, पृष्ठ जोड़ें विकल्प पर क्लिक करें ऊपरी बाएँ में।
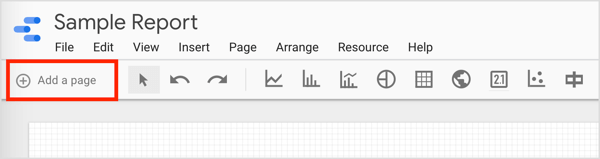
# 4: अपनी रिपोर्ट में घटकों के लिए आयाम और मैट्रिक्स को अनुकूलित करें
आप अपनी रिपोर्ट में दो प्रकार के मापदंडों का उपयोग कर सकते हैं: आयाम और मैट्रिक्स। मेट्रिक्स डेटा के मात्रात्मक टुकड़े हैं जैसे कि क्लिक की संख्या, या कुल लागत या सीपीएम। आयाम वे श्रेणियां हैं जो उनके संबंध में मैट्रिक्स को परिभाषित करती हैं। लोकप्रिय आयाम विकल्प दिन / अभियान / उपकरण हैं।
आप चुन सकते हैं विभिन्न विधियों (SUM, AVERAGE, COUNT, COUNT DISTINCT, MIN, MAX) का उपयोग करके कुल मैट्रिक्स तथा रिपोर्ट में आप जो देखना चाहते हैं, उसके आधार पर अलग-अलग मीट्रिक प्रदर्शित करें. उदाहरण के लिए, कुल के प्रतिशत का चयन करके देखें कि प्रत्येक आयाम ने एक सामान्य लक्ष्य में कितना योगदान दिया।
अपनी रिपोर्ट में एक घटक के लिए आयाम और मीट्रिक देखने के लिए, करने के लिए क्लिक करेघटक का चयन करें जैसे कि नीचे दिखाया गया चार्ट।
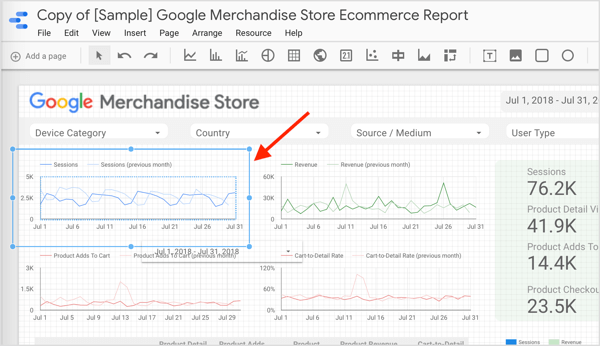
घटक गुण पैनल स्क्रीन के दाईं ओर खुलता है। डेटा टैब पर क्लिक करें सेवा आपके द्वारा चुने गए घटक के लिए आयाम और मीट्रिक देखें.
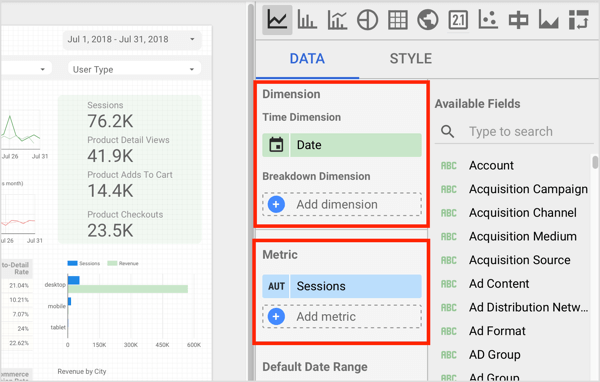
यदि आप चयनित घटक के लिए आयाम बदलना चाहते हैं, वर्तमान आयाम पर क्लिक करें (दिनांक, उदाहरण के लिए) और डेटा स्टूडियो योग्य फ़ील्ड की एक सूची प्रदर्शित करेगा। अभी उस आयाम का चयन करें जिस पर आप रिपोर्ट करना चाहते हैं.
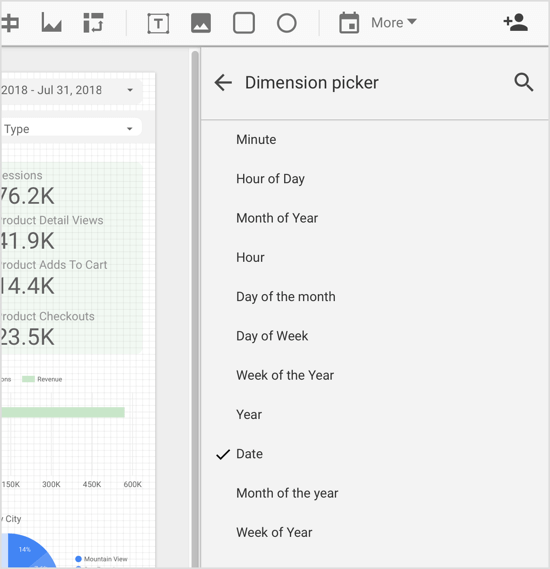
आप ऐसा कर सकते हैं उपयोग किए गए मीट्रिक को बदलें इसी तरह से चयनित घटक के लिए। पात्र क्षेत्रों की सूची देखने के लिए मीट्रिक पर क्लिक करें में से चुनना।
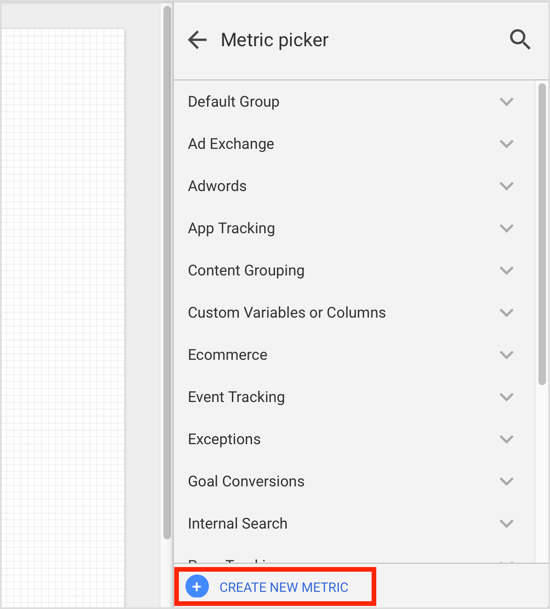
यदि आप जिस मीट्रिक का उपयोग करना चाहते हैं, वह डिफ़ॉल्ट रूप से मौजूद नहीं है, तो आप कर सकते हैं एक परिकलित फ़ील्ड के रूप में मीट्रिक बनाएं. यह करने के लिए, मीट्रिक पिकर के निचले भाग में नया मीट्रिक बनाएं पर क्लिक करें (ऊपर दिखाये अनुसार)।
वैकल्पिक रूप से, मुख्य Google डेटा स्टूडियो पृष्ठ पर नेविगेट करें, डेटा स्रोत टैब पर क्लिक करें, तथा अपना डेटा स्रोत चुनें. अगले पेज पर, एक फ़ील्ड जोड़ें पर क्लिक करें ऊपरी-दाएं कोने में।
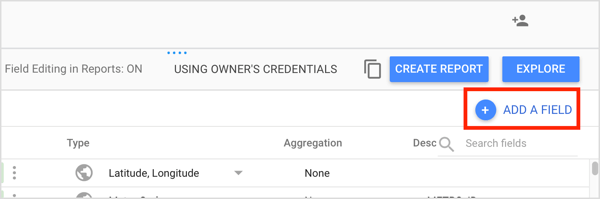
अभी फ़ील्ड नाम में टाइप करें तथा अपने सूत्र का निर्माण करेंफॉर्मूला बॉक्स में.
कई चीजें हैं जो आप एक कस्टम फ़ील्ड के साथ कर सकते हैं। सबसे बुनियादी एक है गणितीय गणना के लिए मौजूदा संख्यात्मक क्षेत्रों का उपयोग करें. आप भी कर सकते हैं उन्नत परिकलित फ़ील्ड बनाने के लिए फ़ंक्शंस लागू करें और समय और स्थान जैसे पैरामीटर शामिल हैं। या आप कर सकते हो CASE स्टेटमेंट बनाएंसशर्त तर्क का उपयोग करने के लिए (यदि / फिर / फिर) क्षेत्र मान निर्धारित करने के लिए।
YouTube मार्केटिंग प्रशिक्षण प्राप्त करें - ऑनलाइन!

YouTube के साथ अपनी व्यस्तता और बिक्री में सुधार करना चाहते हैं? फिर YouTube मार्केटिंग विशेषज्ञों की सबसे बड़ी और सबसे अच्छी सभा में शामिल हों क्योंकि वे अपनी सिद्ध रणनीतियों को साझा करते हैं। आपको चरण-दर-चरण लाइव निर्देश प्राप्त होंगे, जिस पर ध्यान केंद्रित किया गया है YouTube रणनीति, वीडियो निर्माण और YouTube विज्ञापन. अपनी कंपनी और क्लाइंट्स के लिए YouTube मार्केटिंग हीरो बनें क्योंकि आप उन रणनीतियों को लागू करते हैं जो सिद्ध परिणाम प्राप्त करते हैं। यह सोशल मीडिया परीक्षक में अपने दोस्तों से एक लाइव ऑनलाइन प्रशिक्षण कार्यक्रम है।
विवरण के लिए यहां क्लिक करें - बिक्री के बारे में पता लगाएं 22ND!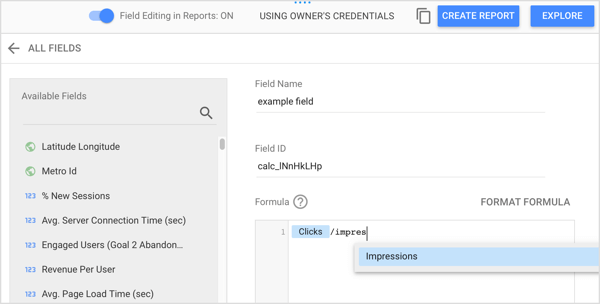
जब आप अपना परिकलित फ़ील्ड सेट अप कर रहे हों, सहेजें पर क्लिक करें. अब आप अपनी रिपोर्ट में इस नए फ़ील्ड का उपयोग कर सकते हैं।
# 5: रिपोर्ट के लेआउट और थीम को तोड़ें
जब आपकी रिपोर्ट में कोई घटक नहीं चुना जाता है, तो आप सही पैनल में लेआउट और थीम टैब देखते हैं। इन टैब के विकल्प यह नियंत्रित करते हैं कि आपकी रिपोर्ट कैसे प्रदर्शित होती है।
लेआउट टैब पर, आप रिपोर्ट के पहलुओं को देख सकते हैं जैसे कि दृश्य मोड और कैनवास का आकार। दृश्य मोड अनुभाग में, आप कर सकते हैं रिपोर्ट हेडर की दृश्यता को नियंत्रित करें, जहां पृष्ठ नियंत्रण दिखाई देते हैं, और रिपोर्ट आपके ब्राउज़र विंडो में कैसे प्रदर्शित होती है.
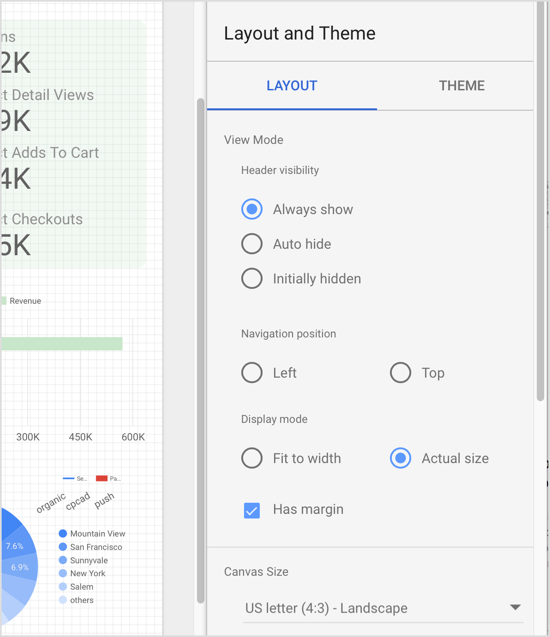
कैनवास का आकार आपको देता है डिफ़ॉल्ट आकारों में से चुनेंयाअपने स्वयं के कस्टम आयाम दर्ज करें.
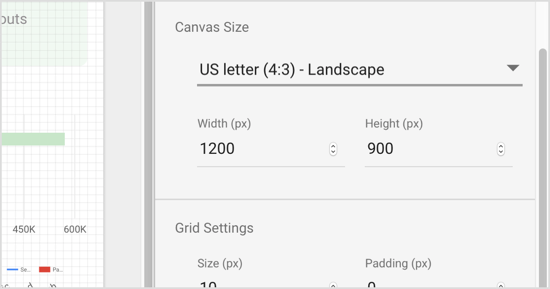
थीम टैब पर, आप कर सकते हैं विभिन्न विषयों (अंधेरे / प्रकाश) से चुनें यह नियंत्रित करता है कि आपकी रिपोर्ट कैसे प्रदर्शित हो, साथ ही साथ रंग पैलेट और फोंट का चयन करें अपनी रिपोर्ट में इस्तेमाल किया।
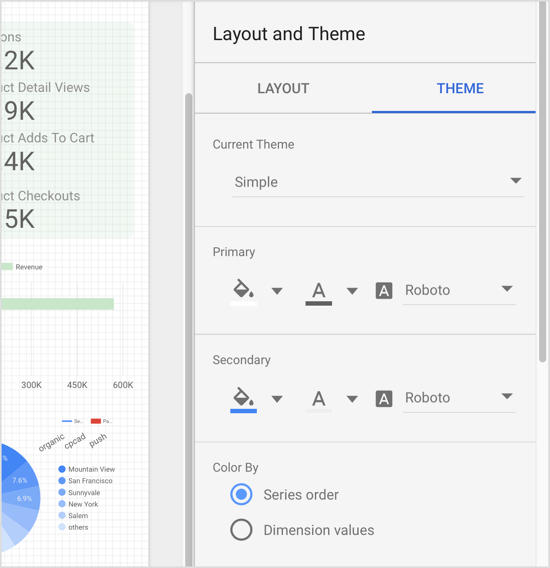
टिप: टॉगल बटन देखें / संपादित करें का उपयोग करें पृष्ठ के ऊपरी-दाएँ कोने में दृश्य और संपादन मोड के बीच स्विच करें. संपादन मोड आपको अपनी रिपोर्ट संपादित करने देता है और दृश्य मोड आपको यह पूर्वावलोकन करने देता है कि आपकी रिपोर्ट देखते समय अन्य क्या देखेंगे।
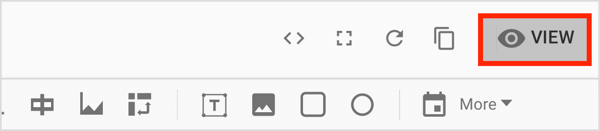
# 6: फेसबुक कैंपेन के लिए डेटा को अपनी रिपोर्ट में फ़िल्टर करें
स्वाभाविक रूप से, आप अपनी रिपोर्ट में छवियों और आकृतियों को आयात कर सकते हैं, लेकिन सबसे महत्वपूर्ण विशेषताएं फ़िल्टर और दिनांक सीमाएं हैं, जो आपको अपनी रिपोर्ट में दिखाई देने वाले डेटा को परिष्कृत करने देती हैं।
फ़िल्टर और दिनांक-सीमा नियंत्रण जोड़ें
पहले, आइए देखें फ़िल्टर नियंत्रण तथा दिनांक-सीमा नियंत्रण. अगर यूजर्स फ़िल्टर नियंत्रण चुनें जब आपकी रिपोर्ट देखने के लिए, वे रिपोर्ट में प्रदर्शित डेटा को नियंत्रित करने वाले विकल्पों की एक सूची देखें.
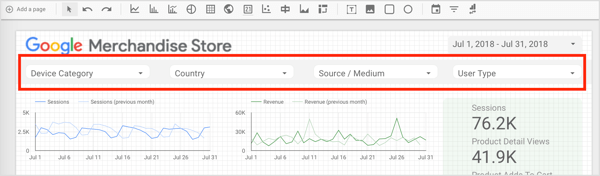
प्रदर्शित करने के लिए, यदि फ़िल्टर पैरामीटर एक डिवाइस श्रेणी है, तो उपयोगकर्ता एक विशिष्ट डिवाइस या उपकरणों के संयोजन को अलग कर सकता है।
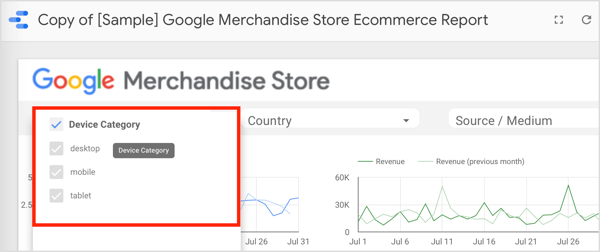
फिल्टर के समान ही डेट-रेंज नियंत्रण की अवधारणा है, जो आपको उस समय अवधि को नियंत्रित करने देती है जिस पर आप ध्यान केंद्रित करना चाहते हैं। यह सुविधा विशेष रूप से तब उपयोगी होती है जब आपके पास एक अभियान होता है और मासिक रिपोर्ट बनानी होती है। अगर तुम अपनी रिपोर्ट में दिनांक-सीमा नियंत्रण शामिल करें तथा इसे वांछित महीने पर सेट करें, आपकी रिपोर्ट केवल चयनित समय अवधि के लिए डेटा दिखाएं.
आप पृष्ठ या रिपोर्ट स्तर पर फ़िल्टर और दिनांक-सीमा नियंत्रण सेट कर सकते हैं। डिफ़ॉल्ट रूप से, वे एक पृष्ठ स्तर पर काम करते हैं। यदि आप चाहते हैं रिपोर्ट स्तर पर परिवर्तन, कंट्रोल पर राइट क्लिक करें तथा प्रासंगिक विकल्प का चयन करें रिपोर्ट संपादित करते समय।
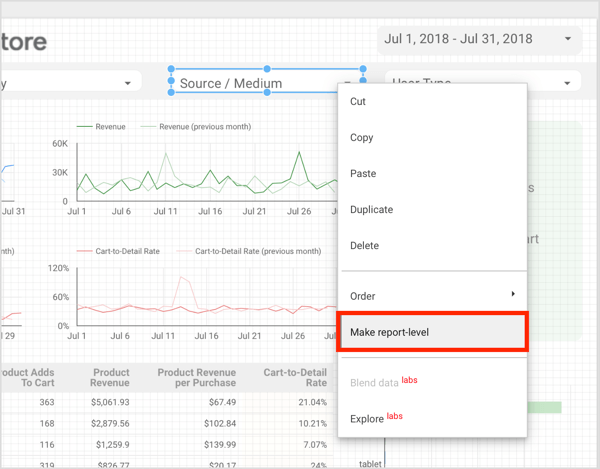
सेवा दिनांक-श्रेणी नियंत्रण जोड़ें आपकी रिपोर्ट के लिए, दिनांक सीमा उपकरण पर क्लिक करें टूलबार पर और में एक बॉक्स ड्राचार्ट का क्षेत्र जहां आप नियंत्रण जोड़ना चाहते हैं. फिर डिफ़ॉल्ट तिथि सीमा चुनें गुण पैनल में।
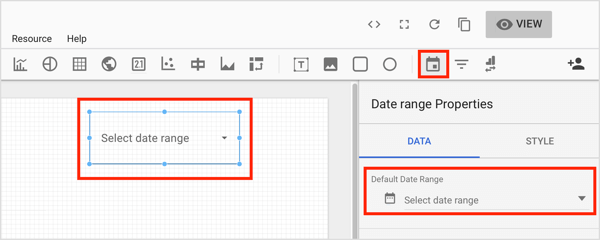
सेवा एक फ़िल्टर नियंत्रण जोड़ें आपकी रिपोर्ट के लिए, फ़िल्टर कंट्रोल बटन पर क्लिक करें टूलबार पर और एक बॉक्स ड्रा करें जहाँ आप चाहते हैं कि यह नियंत्रण दिखाई दे आपकी रिपोर्ट पर फिर गुण पैनल का उपयोग करें फ़िल्टर नियंत्रण की सेटिंग कॉन्फ़िगर करें.
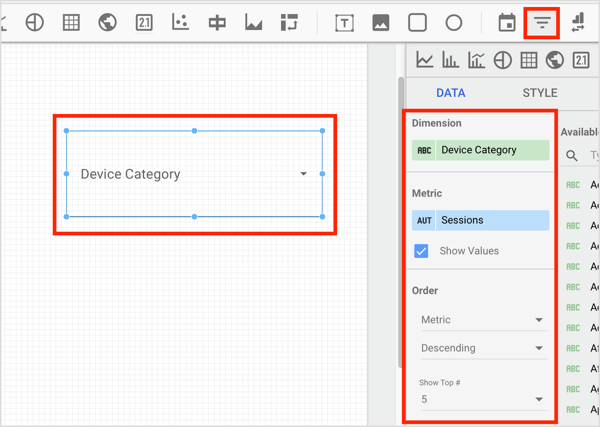
एक फ़िल्टर जोड़ें
अब देखते हैं कि कैसे करना है फ़िल्टर बनाएं फ़िल्टर प्रबंधक के साथ।
मान लीजिए आप एक फेसबुक अभियान पर एक रिपोर्ट बनाने की कोशिश कर रहे हैं जिसमें छह अलग-अलग अभियान शामिल हैं: दो रीच अभियान, एक उत्पाद सूची रूपांतरण अभियान, एक गैर-गतिशील रूपांतरण अभियान और दो वीडियो दृश्य अभियान। आपको अभियान पर संपूर्ण रूप से रिपोर्ट करने की आवश्यकता है, लेकिन रूपांतरण और रीच-वीडियो व्यू अभियानों को श्रेणियों और प्रत्येक अभियान के रूप में रिपोर्ट करें।
जब डेटा स्रोत कई अन्य अभियानों के साथ आपके डेटा को दूषित करने वाला विज्ञापन खाता है तो आप यह कैसे करते हैं? दिनांक-सीमा नियंत्रण पर्याप्त नहीं होगा क्योंकि आपके पास एक ही अवधि के दौरान विभिन्न सक्रिय परियोजनाएं हो सकती हैं। आपको क्या करना है उस डेटा को फ़िल्टर करें जिसे आप चाहते हैं कि रिपोर्ट में केवल वह डेटा शामिल हो.
डेटा को फ़िल्टर करने और आपके द्वारा उपयोग किए जा सकने वाले समूह बनाने के लिए, संसाधन पर क्लिक करें मेनू बार पर और फ़िल्टर का चयन करें ड्रॉप-डाउन मेनू से।
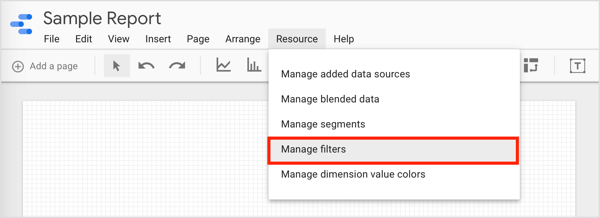
अगले पेज पर, फ़िल्टर जोड़ें पर क्लिक करें.
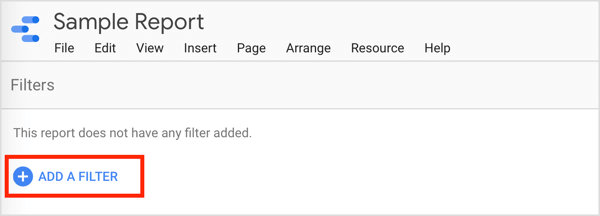
फ़िल्टर पेज बनाएँ पर, डेटा के इस समूह को नाम दें तथा उन मापदंडों का चयन करें जो आपके वांछित परिणाम को फ़िल्टर करेंगे. पैरामीटर जोड़ने के लिए OR या AND पर क्लिक करें जैसी जरूरत थी।
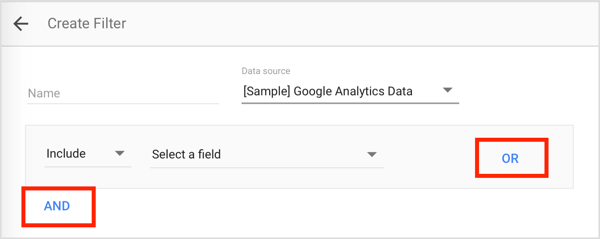
इस उदाहरण के लिए, आपको फ़िल्टर के चार समूहों की आवश्यकता है: रूपांतरण अभियानों के लिए एक समूह, वीडियो दृश्य अभियानों के लिए एक, रीच अभियानों के लिए एक, और संपूर्ण गतिविधि के लिए एक।
पहले समूह रूपांतरण का नाम बताइए, और उन मापदंडों में जो समूह पर आधारित होंगे, प्रत्येक रूपांतरण अभियान के लिए अभियान आईडी दर्ज करें. OR फ़ंक्शन का उपयोग करें सेवा विभिन्न अभियानों को संयोजित करें. जब आपका हो जाए, फ़िल्टर को सहेजें.
अन्य समूहों के लिए इस प्रक्रिया को दोहराएं तथा प्रत्येक समूह में अभियान आईडी शामिल करें. यदि आप अपना दायरा कम करना चाहते हैं, तो आप या के बजाय इसका उपयोग कर सकते हैं।
अब आप कर सकते हैं इस फ़िल्टर को किसी भी चार्ट, स्कोरकार्ड या टेबल पर लागू करें तुम्हारी इच्छा। केवल उस तत्व पर क्लिक करें जिसके लिए आप एक विशिष्ट फ़िल्टर बाँधना चाहते हैं. फिर घटक गुण पैनल से, फ़िल्टर जोड़ें विकल्प पर क्लिक करें डेटा टैब पर।
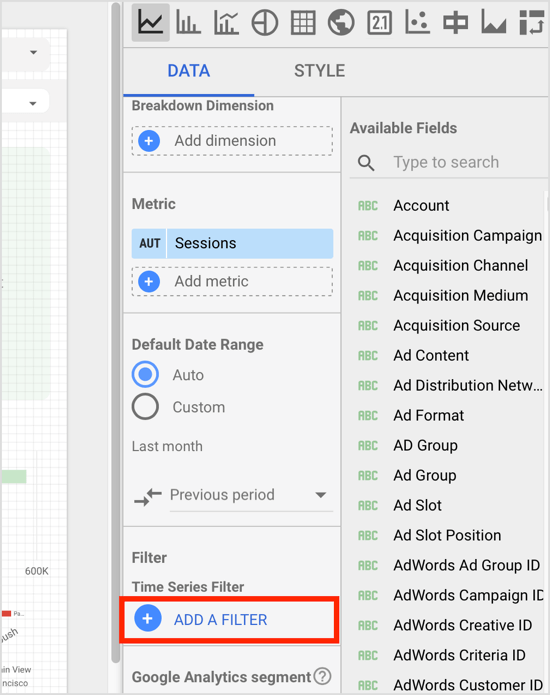
फिर वांछित फ़िल्टर चुनेंफ़िल्टर पिकर से. अब चयनित घटक केवल उस डेटा को चित्रित करेगा जो उस फ़िल्टर से संबंधित है।
# 7: ब्लेंड मल्टिपल डेटा सोर्स
Google डेटा स्टूडियो के कई लाभों में से एक कई डेटा स्रोतों को संयोजित या "मिश्रण" करने की क्षमता है। यदि आप अपनी डिजिटल गतिविधियों का विश्लेषण करने के लिए एक खंडित दृष्टिकोण से दूर जाना चाहते हैं तो यह मददगार है; अपनी ऑनलाइन उपस्थिति के समग्र और एकीकृत दृश्य प्राप्त करने के लिए कई डेटा स्रोतों को एकीकृत करें.
सेवा मिश्रण डेटा विभिन्न डेटा स्रोतों से, घटक का चयन करें अपनी रिपोर्ट में और फिर डेटा टैब पर Blend Data पर क्लिक करें दायीं तरफ।
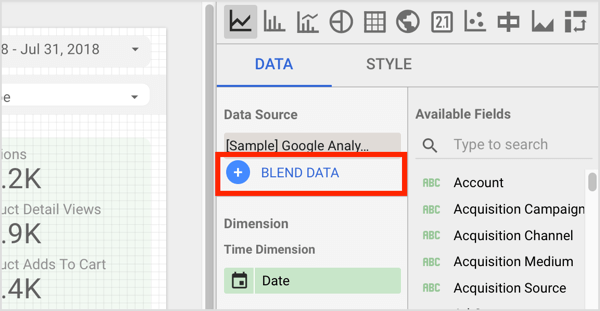
फिर अतिरिक्त डेटा स्रोत और डेटा स्रोतों से कनेक्ट होने का तरीका चुनें.
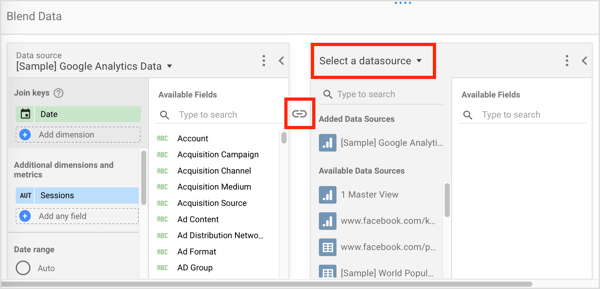
डेटा स्रोतों को संयोजित करने के लिए Google डेटा स्टूडियो की क्षमता सभी आकारों के व्यवसायों के लिए नई संभावनाएं खोलती है। विभिन्न डेटा स्रोतों को संयोजित करने से आपको एक बेहतर चित्र मिलता है जहाँ आपका व्यवसाय खड़ा होता है, बल्कि अलग-अलग मीडिया से अलग-अलग खंडों की रिपोर्ट को देखने से, जो आपको एक संकीर्ण, मौन देता है राय।
# 8: टीम के सदस्यों या ग्राहकों के साथ अपनी रिपोर्ट साझा करें
टीम के सदस्यों या ग्राहकों के साथ एक रिपोर्ट साझा करना आसान है। केवल व्यू मोड पर जाएं तथा इस रिपोर्ट को साझा करें आइकन पर क्लिक करें ऊपरी-दाएं कोने में।
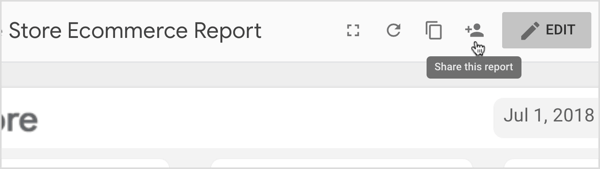
पॉप-अप विंडो में, चुनें कि आप रिपोर्ट कैसे साझा करना चाहते हैं. आपके पास दो विकल्प हैं: प्राप्तकर्ताओं के नाम या ईमेल पते दर्ज करें, या वितरित करने के लिए एक साझा करने योग्य लिंक प्राप्त करें.
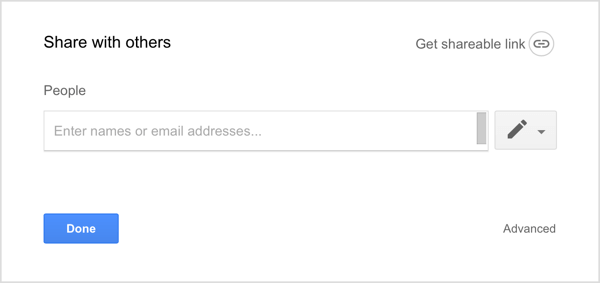
दोनों ही मामलों में, आपको करने की आवश्यकता है तय करें कि क्या प्राप्तकर्ता केवल रिपोर्ट देखने या देखने और संपादित करने में सक्षम होंगे. आमतौर पर, ग्राहकों के साथ साझा करते समय, कैन व्यू की सिफारिश की जाती है, और टीम के सदस्यों के साथ साझा करते समय, कैन एडिट आदर्श है।
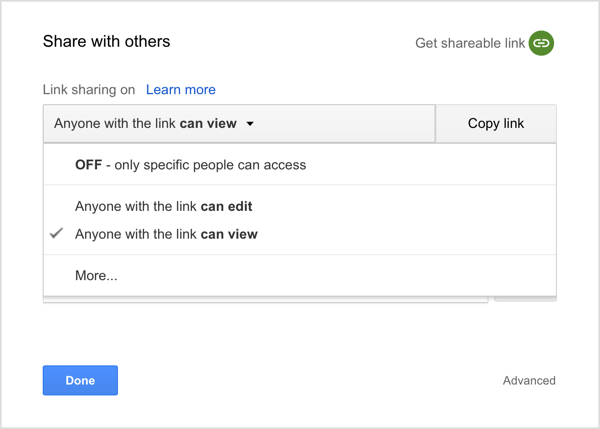
जब आप एक साझा लिंक बनाते हैं, तो आपके पास विकल्प भी होता है अधिक पर क्लिक करके लिंक-साझाकरण अनुमतियों को संपादित करें. वेब पर अपनी रिपोर्ट को सार्वजनिक करने के लिए न चुनें। आप केवल उन लोगों तक पहुँच अधिकार सीमित करना चाहते हैं जिनके पास लिंक है, जब तक कि आप रिपोर्ट को सार्वजनिक रूप से सुलभ नहीं बनाना चाहते।
# 9: एक टेम्पलेट के रूप में अपनी रिपोर्ट का उपयोग करें
जब आप अपनी रिपोर्ट को कस्टमाइज़ करना समाप्त कर लेते हैं, तो आप इसे भविष्य की रिपोर्टिंग के लिए एक टेम्पलेट के रूप में उपयोग कर सकते हैं।
यह करने के लिए, उस रिपोर्ट को खोलें जिस पर आप एक नई रिपोर्ट को आधार बनाना चाहते हैं तथा कॉपी आइकन पर क्लिक करें ऊपरी-दाएं कोने में। नई रिपोर्ट बनाएँ संवाद बॉक्स में, उपयोग करने के लिए डेटा स्रोत का चयन करें तथा रिपोर्ट बनाएँ चुनें.
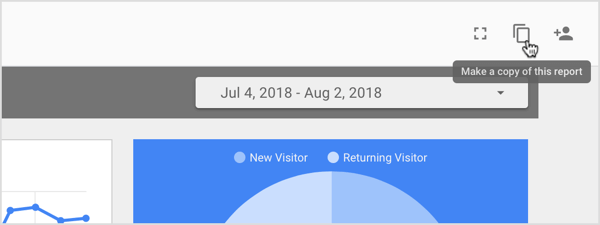
वास्तविक समय रिपोर्टिंग
Google डेटा स्टूडियो के साथ वास्तविक समय की रिपोर्टिंग आसान है। यदि आप ऐसे ग्राहकों से निपटते हैं जिन्हें अक्सर नई रिपोर्ट की आवश्यकता होती है, तो कार्यक्षमता अमूल्य है। जब आप जिस गतिविधि तक पहुंचना चाहते हैं वह सक्षम हो गई है, एक रिपोर्ट तैयार करें।
दिनांक-श्रेणी नियंत्रण चुनें तथा उस अवधि का चयन करें जिसे आप जांचना चाहते हैं. अंतिम तिथि के रूप में गतिविधि का अंत निर्धारित करें यह सुनिश्चित करने के लिए कि उस तारीख के बाद कोई अन्य डेटा आपकी रिपोर्ट में शामिल नहीं किया जाएगा और ग्राहक के साथ रिपोर्ट साझा करें. बस। वास्तविक समय में डेटा के साथ रिपोर्ट स्वचालित रूप से अपडेट हो जाएगी।
फेसबुक विज्ञापन पर लेख और संसाधन खोजने के लिए यहां क्लिक करें।
तुम क्या सोचते हो? क्या आप Google डेटा स्टूडियो का उपयोग करते हैं? क्या आप पूर्व-निर्मित टेम्प्लेट का उपयोग करते हैं या खरोंच से अपनी रिपोर्ट बनाते हैं? नीचे टिप्पणी करके हमें बताएं।