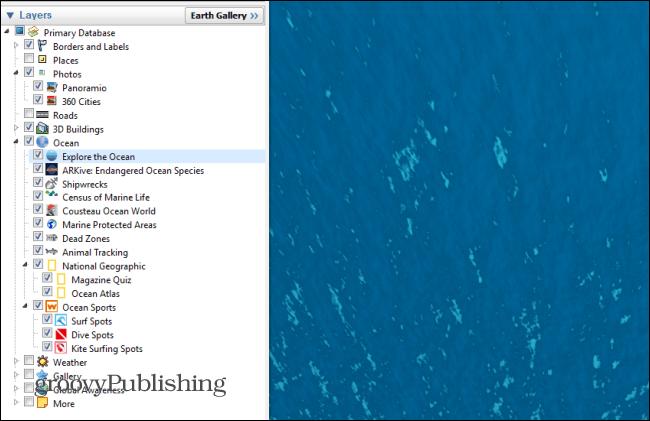फेसबुक लाइव टूल: क्रिएटर्स के लिए एक आवश्यक चेकलिस्ट: सोशल मीडिया परीक्षक
फेसबुक उपकरण सोशल मीडिया उपकरण फेसबुक लाइव फेसबुक / / September 26, 2020
 आश्चर्य है कि फेसबुक लाइव शो का निर्माण करने के लिए आपको कौन से टूल और डेस्कटॉप सॉफ़्टवेयर की आवश्यकता है?
आश्चर्य है कि फेसबुक लाइव शो का निर्माण करने के लिए आपको कौन से टूल और डेस्कटॉप सॉफ़्टवेयर की आवश्यकता है?
टेक सेटअप और प्री-शो प्रोडक्शन के लिए एक गाइड की तलाश है?
इस लेख में, आप सभी पता चलता है कि फेसबुक लाइव शो के तकनीकी पक्ष को कैसे प्रबंधित किया जाए.
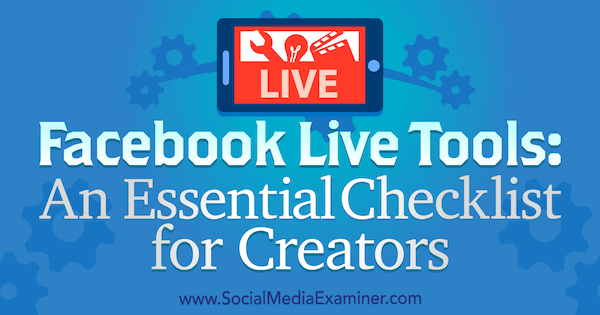
# 1: अपने लाइव प्रसारण के लिए आवश्यक उपकरण इकट्ठा करें
किसी भी दौरान फेसबुक लाइव शो, यह महत्वपूर्ण है कि कोई तकनीक को नियंत्रित करे। साधारण शो पर, यह गो लाइव और एंड ब्रॉडकास्ट बटन पर क्लिक करने जैसा ही बेसिक हो सकता है। सह-होस्टेड (या साक्षात्कार) शो या एक अधिक पेशेवर सेटअप के साथ, हालांकि, किसी को दृश्यों को बदलने, शीर्षक जोड़ने, स्क्रीन शेयरिंग सेट करने और बहुत कुछ करने की आवश्यकता होती है।
यह लेख आपके डेस्कटॉप कंप्यूटर से प्रसारण के लिए आवश्यक उपकरण और उपकरण की जांच करता है। यदि आप अन्य प्रसारण विकल्पों की तलाश कर रहे हैं, तो अन्वेषण करें लाइव वीडियो सेटअप जो किसी भी बजट में फिट हो.
सबसे पहले, आपको उस गियर को देखना चाहिए जिसे आपको डेस्कटॉप से गुणवत्ता वाले फेसबुक लाइव प्रसारण का उत्पादन करने की आवश्यकता है।
संगणक
लाइव वीडियो के लिए आपको एक शक्तिशाली कंप्यूटर की आवश्यकता होगी आपके कंप्यूटर का चश्मा जितना प्रभावशाली होगा, उतना ही बेहतर होगा। यहाँ एक त्वरित ठहरनेवाला है:
- आपको एक आधुनिक पीसी या मैक की आवश्यकता होगी। यह एक मैक की तुलना में उच्च चश्मा के साथ एक डेस्कटॉप पीसी खरीदने के लिए सस्ता है।
- एक तेज, क्वाड-कोर प्रोसेसर आदर्श है।
- 16GB RAM या अधिक (लेकिन 8GB ठीक है) सबसे अच्छा है।
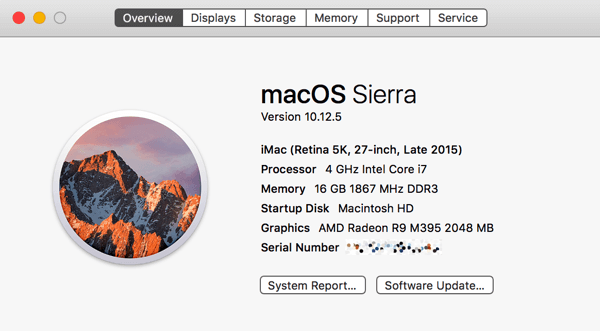
- वैकल्पिक होते समय, एक समर्पित ग्राफिक्स कार्ड प्रदर्शन में बड़ा बदलाव ला सकता है। ओबीएस स्टूडियो और वायरकास्ट (इस आलेख में चर्चा किए गए दो सॉफ़्टवेयर विकल्प) वीडियो एन्कोडिंग के लिए आपके कंप्यूटर के एकीकृत ग्राफिक्स के बजाय समर्पित ग्राफिक्स कार्ड का उपयोग कर सकते हैं।
- दो डिस्प्ले सह-होस्ट शो को प्रबंधित करना बहुत आसान बनाते हैं। आप एक मॉनिटर पर साक्षात्कार का संचालन कर सकते हैं और दूसरे से ओबीएस स्टूडियो या वायरकास्ट को नियंत्रित कर सकते हैं।
यदि आपका कंप्यूटर पर्याप्त शक्तिशाली नहीं है, तो दो-कंप्यूटर सेटअप का उपयोग करने पर विचार करें। अपने पहले कंप्यूटर के माध्यम से, अपने साक्षात्कार का संचालन करें ज़ूम या स्काइप. दूसरे कंप्यूटर पर, अपने पहले कंप्यूटर के डिस्प्ले से ऑडियो और वीडियो को वायरकास्ट में कैप्चर करें। फिर आप इसे फेसबुक लाइव पर प्रसारित कर सकते हैं।
इंटरनेट कनेक्शन
लाइव वीडियो प्रसारित करने के लिए एक तेज़ इंटरनेट अपलोड गति महत्वपूर्ण है। सर्वोत्तम परिणामों के लिए, आपको यह सुनिश्चित करने के लिए कम से कम 10 एमबीपीएस की अपलोड गति की आवश्यकता होगी कि उच्चतम-गुणवत्ता वाले वीडियो और ऑडियो के माध्यम से आएगा। यदि आपके पास स्काइप या ज़ूम के माध्यम से सह-होस्ट या अतिथि प्रसारण वीडियो है, तो उनकी अपलोड गति 10 एमबीपीएस या अधिक (आदर्श रूप से) होनी चाहिए।
सब कुछ के साथ के रूप में, परीक्षण महत्वपूर्ण है। जबकि कुछ लोगों को धीमी गति के साथ सफलता मिली है, आपको 5 या 6 एमबीपीएस से कम अपलोड गति के साथ खराब परिणाम प्राप्त होने की संभावना है। सेवा अपने अपलोड की गति की जाँच करें, एक गति परीक्षण उपकरण का उपयोग करेंजैसे कि Speedtest.net तुम्हारे जाने से पहले हर बार। स्पीडटेस्ट इसके लिए डेस्कटॉप ऐप भी देता है मैक तथा पीसी.
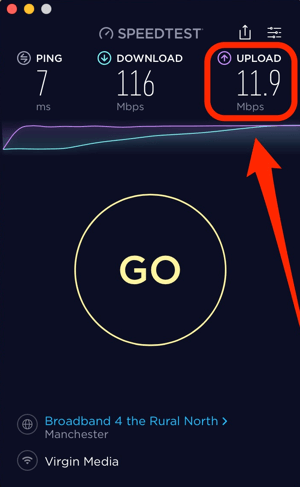
वेबकैम और माइक्रोफोन
आप एक एकीकृत वेब कैमरा और माइक्रोफोन का उपयोग कर सकते हैं, लेकिन प्रसारण गुणवत्ता को बेहतर बनाने के लिए, एक बाहरी वेब कैमरा और माइक्रोफ़ोन में निवेश करें. मैं Logitech C920 जैसे एक साधारण वेबकैम से शुरू करने की सलाह देता हूं। चीजों को अगले स्तर पर ले जाने के लिए, एक समर्पित वीडियो कैमरा प्राप्त करने पर विचार करें और इसे HDMI कैप्चर कार्ड के माध्यम से आपके कंप्यूटर से जोड़ रहा है।
चुनने के लिए कई अच्छे USB माइक्रोफोन हैं ऑडियो-टेक्निका ATR2100-USB माइक्रोफोन ($ 79) और एसई इलेक्ट्रॉनिक्स एक्स 1 यूएसबी माइक्रोफोन ($ 299)। यदि आपके पास बजट है, तो एड़ी PR40 माइक्रोफ़ोन ($ 327) वह है जिसे पेशेवर उपयोग करते हैं। सुनिश्चित करें कि आप प्रसारण करते समय इयरफ़ोन का उपयोग करें प्रतिक्रिया को कम करने में मदद करने के लिए।
प्रकाश
आप अपने कमरे की प्राकृतिक रोशनी और कुछ मानक प्रकाश व्यवस्था से दूर हो सकते हैं। पर अगर तुम दो या तीन नरम बक्से जोड़ें, यह आपके प्रसारण की गुणवत्ता में बड़ा बदलाव ला सकता है। आप कई सॉफ्ट बॉक्स विकल्पों में से चुन सकते हैं, जैसे कि StudioFX प्रकाश किट ($126).
आप प्रकाश के छल्ले की जांच भी कर सकते हैं। बस इस बात का ध्यान रखें कि यदि आप चश्मा पहनते हैं तो वे प्रतिबिंब का कारण बन सकते हैं।
# 2: अपना लाइव ब्रॉडकास्टिंग सॉफ्टवेयर चुनें
यदि आपके पास सह-होस्टेड या साक्षात्कार शो है, तो आपको एक लाइव वीडियो प्रसारण उपकरण चुनने की आवश्यकता होगी जो आपको किसी अन्य व्यक्ति को लाने की अनुमति देता है। वेब ऐप जैसे belive तथा Crowdcast अपने डेस्कटॉप के माध्यम से यह कार्यक्षमता प्रदान करें। जूम जैसे अन्य ऐप भी हैं जो फेसबुक लाइव के साथ एकीकृत हैं।
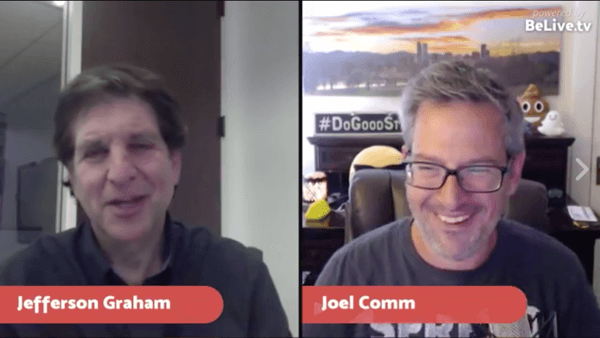
BeLive को फेसबुक लाइव के सह-होस्ट या साक्षात्कार शो प्रसारित करना आसान बनाता है। आप ऐसा कर सकते हैं अपने सह-मेजबान को आमंत्रित करें तथा एक समय में स्क्रीन पर तीन लोगों तक है. चेक आउट इस चलने पर BeLive का उपयोग कैसे करें सह-होस्ट या साक्षात्कार शो के लिए।
अधिक शक्ति और लचीलेपन के लिए, आप चाहते हैं एक समर्पित लाइव प्रसारण उपकरण का उपयोग करें. ओबीएस स्टूडियो एक उत्कृष्ट मुक्त ओपन-सोर्स टूल है। वायरकास्ट एक पेशेवर उपकरण है जो $ 495 से शुरू होने वाले व्यावसायिक मूल्य के टैग के साथ है।
आप BeLive या Ecamm Live की पसंद पर OBS स्टूडियो या वायरकास्ट का उपयोग क्यों करेंगे? OBS स्टूडियो और वायरकास्ट दोनों ने आपको समय से पहले अपना पूरा शो सेट करने दिया। आपके शो में अलग-अलग दृश्य हो सकते हैं जैसे कि प्री-शो सेगमेंट, एक इंट्रो रील, स्प्लिट-स्क्रीन इंटरव्यू शॉट, मल्टीपल कैमरा एंगल और बहुत कुछ। ये उपकरण आपको अपने शो से पहले उन विशेषताओं को सेट करने देते हैं।
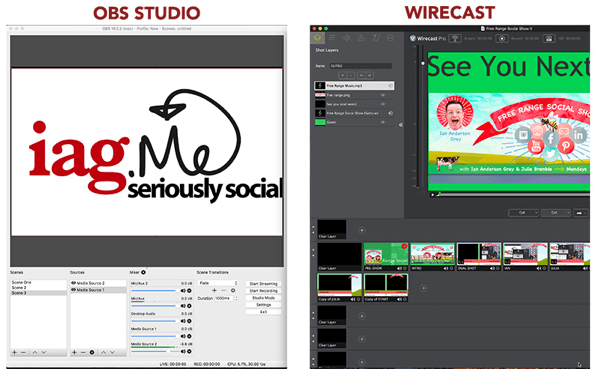
जब आप जीवित होंगे, तब आप कर सकते हैं दृश्यों के बीच स्विच करें और भी चालाक बदलाव सेट करें. आप जितने चाहें उतने वेबकैम, माइक्रोफोन, चित्र, वीडियो और स्क्रीन शेयर जोड़ सकते हैं अपने खुद के ब्रांडिंग को एकीकृत करें.
ओबीएस स्टूडियो और वायरकास्ट दोनों मैक और पीसी के लिए उपलब्ध हैं, और आपको फेसबुक लाइव, यूट्यूब और पेरिस्कोप सहित किसी भी लाइव वीडियो प्लेटफॉर्म के बारे में प्रसारित करने की अनुमति देते हैं।
OBS स्टूडियो
OBS स्टूडियो पीसी और मैक दोनों के लिए स्वतंत्र और उपलब्ध है। यह एक शक्तिशाली उपकरण है, खासकर जब आप इसे मुफ़्त मानते हैं। इंटरफ़ेस पहले तो सहज नहीं है, लेकिन एक बार जब आप जा रहे हैं, तो अपना शो बनाना काफी आसान है।
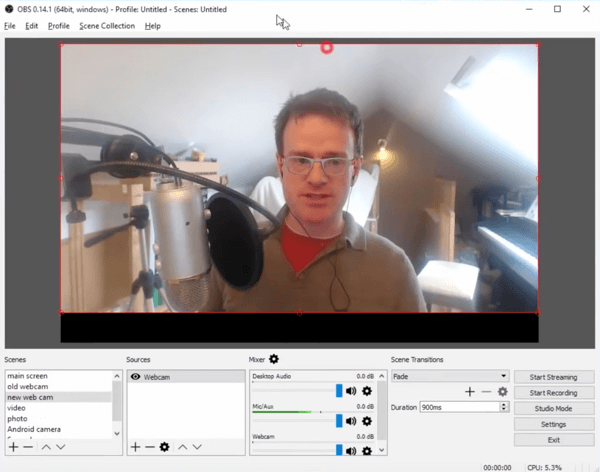
आप ऐसा कर सकते हैं कई स्रोतों को जोड़ें (वेबकैम, माइक्रोफोन और मीडिया फ़ाइलों सहित) और अपनी स्क्रीन साझा करें. वायरकास्ट के विपरीत, आप कर सकते हैं एक समय में केवल एक लाइव वीडियो प्लेटफॉर्म पर प्रसारित किया जाता है.
यदि आप एक मैक उपयोगकर्ता हैं, तो आपको Skype या ज़ूम से ऑडियो कैप्चर करने के लिए अतिरिक्त सॉफ़्टवेयर स्थापित करने की आवश्यकता होगी। यहां कुछ उपकरण दिए गए हैं जो आपके ऑडियो को आपके मैक पर OBS स्टूडियो में ले जाएंगे:
- Soundflower (नि: शुल्क)
- ध्वनि सिफन ($39)
- लूपबैक ($99; मेरी सिफारिश)
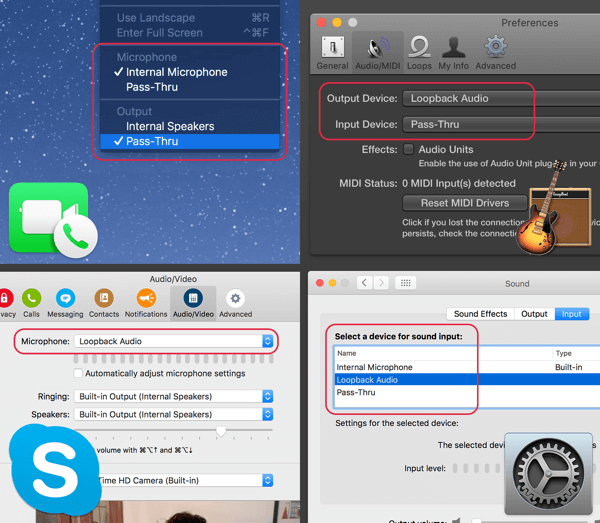
इस विस्तृत वॉकथ्रू को देखें फेसबुक लाइव को प्रसारित करने के लिए ओबीएस स्टूडियो का उपयोग कैसे करें.
Wirecast
ओबीएस स्टूडियो की तरह, वायरकास्ट पीसी और मैक दोनों पर काम करता है। मानक संस्करण की कीमत $ 495 है।
आप ऐसा कर सकते हैं पूरी तरह से कार्यशील डेमो डाउनलोड करें टेलस्ट्रीम वेबसाइट से। डेमो संस्करण में एक वॉटरमार्क और एक डेमो ऑडियो वॉयसओवर है, लेकिन आप इसे इस लेख के साथ पालन करने के लिए उपयोग कर सकते हैं।
वायरकास्ट ओबीएस स्टूडियो की तुलना में अधिक मजबूत और पेशेवर लाइव वीडियो टूल है। मेरे अनुभव में, मेरे कंप्यूटर के संसाधनों की उतनी आवश्यकता नहीं है जितनी कि ओबीएस स्टूडियो करता है।
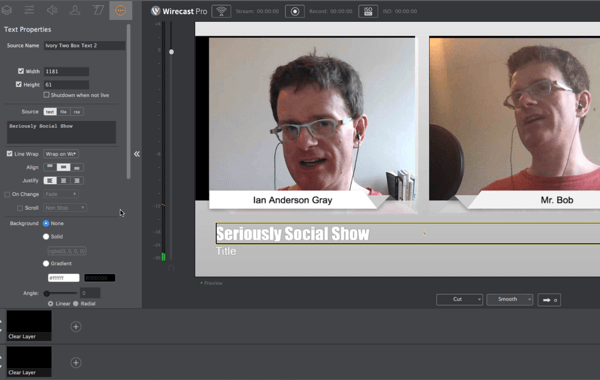
वायरकास्ट के साथ, आप कर सकते हैं एक ही बार में कई लाइव वीडियो प्लेटफॉर्म पर प्रसारित (जैसे, फेसबुक लाइव, YouTube लाइव और पेरिस्कोप के लिए)। आपको इसके लिए एक शक्तिशाली कंप्यूटर की आवश्यकता होगी, हालांकि
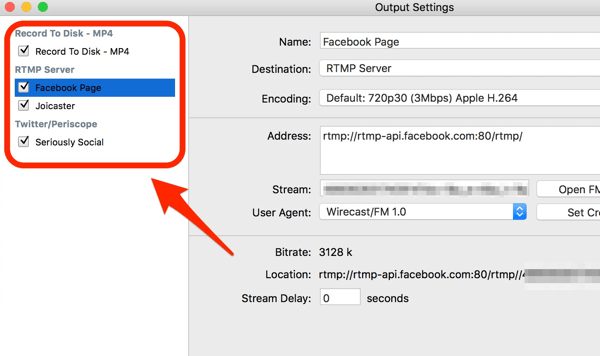
वायरकास्ट सीधे फेसबुक एपीआई से जुड़ता है, जिसका मतलब है कि आप कर सकते हैं वायरकास्ट में अपनी लाइव वीडियो पोस्ट बनाएं तथा इसे अपने फेसबुक पेज, प्रोफाइल, ग्रुप या इवेंट में प्रकाशित या शेड्यूल करें. आप भी कर सकते हैं देखें कि कितने दर्शक देख रहे हैं तथा निगरानी प्रतिक्रियाओं अपने लाइव वीडियो के दौरान।
वायरकास्ट में वायरकास्ट वर्चुअल वेब कैमरा और माइक्रोफोन नामक एक शांत सुविधा है, जो आपके लाइव शो के ऑडियो और वीडियो को वर्चुअल वेब कैमरा और माइक्रोफोन के रूप में आउटपुट करेगा। स्काइप या ज़ूम में इस माइक्रोफोन और वेबकैम का चयन करेंगे अपने सह-होस्ट को वास्तविक समय में लाइव शो देखने और सुनने की अनुमति दें.
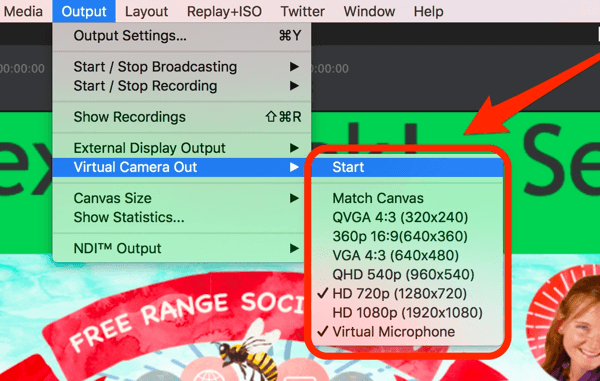
वीडियोकांफ्रेंसिंग सॉफ्टवेयर
वायरकास्ट और ओबीएस स्टूडियो आपको अपने सह-होस्ट को बॉक्स से बाहर लाने नहीं देते हैं। पर तुम कर सकते हो अपने पसंदीदा वीडियोकांफ्रेंसिंग उपकरण में अपने सह-होस्ट के साथ चैट करें, और फिर वीडियो और ऑडियो पर कब्जा वायरकास्ट या ओबीएस स्टूडियो में स्काइप या ज़ूम से।
Skype सबसे प्रसिद्ध वीडियोकांफ्रेंसिंग उपकरण है, और यह मुफ़्त है। मैं अपने लाइव शो में अपने सह-मेजबान, जूलिया को लाने के लिए ज़ूम का उपयोग करता हूं, क्योंकि मैंने पाया है कि यह बेहतर गुणवत्ता प्रदान करता है और अधिक विश्वसनीय है। जूम 40 मिनट तक मुफ्त है। असीमित उपयोग के लिए, आपको $ 14.99 / माह से शुरू होकर एक भुगतान योजना में अपग्रेड करना होगा। आप अमेज़ॅन की मुफ्त कॉन्फ्रेंसिंग टूल की जांच करना चाहते हैं, झंकार.
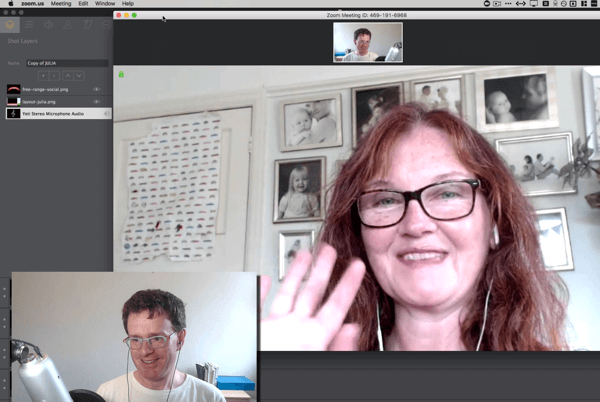
# 3: अपने समर्पित प्रसारण उपकरण में शॉट्स सेट करें
अब आपके शो के दृश्यों को सेट करने का समय आ गया है। यह लेख वायरकास्ट का उपयोग करने पर केंद्रित है, इसलिए सुनिश्चित करें कि आपने इसे डाउनलोड और इंस्टॉल किया है।
जब आप अपना पहला शो लॉन्च करते हैं, तो केवल कुछ दृश्यों के साथ शुरू करना सबसे अच्छा होता है। फिर जैसे-जैसे आपका आत्मविश्वास बढ़ता है, आप आवश्यकतानुसार और अधिक दृश्य जोड़ सकते हैं।
एक शॉट या दृश्य को अपने चरण के रूप में सोचें. दृश्य में निम्नलिखित तत्व हो सकते हैं:
- एक पृष्ठभूमि (एक छवि या पृष्ठभूमि रंग)
- लोग (आप और आपका सह-होस्ट, स्काइप या ज़ूम और अपने वेबकेम के माध्यम से)
- अन्य परतें जैसे कि शीर्षक, लोगो, ग्राफिक्स, वीडियो, संगीत, और बहुत कुछ
वायरकास्ट इन्हें कहता है शॉट्स, और OBS स्टूडियो उन्हें कॉल करता है दृश्यों।
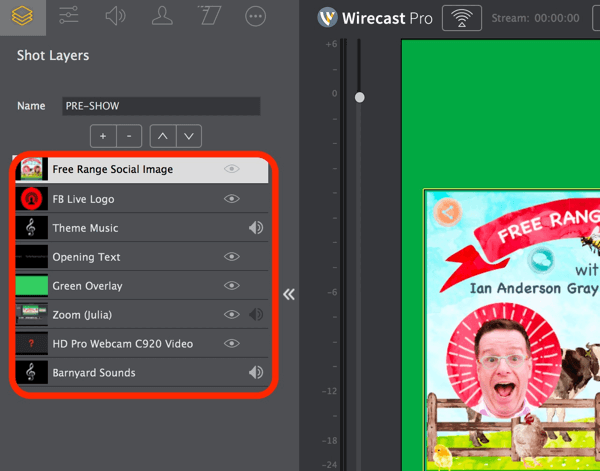
वायरकास्ट में एक बेसिक को-होस्ट शो में सिर्फ एक दृश्य हो सकता है: आपका वेबकैम और आपका सह-होस्ट स्काइप या ज़ूम के माध्यम से लाया गया। अधिक उन्नत सेटअप में कई शॉट हो सकते हैं, जैसा कि नीचे दिए गए उदाहरण में है:
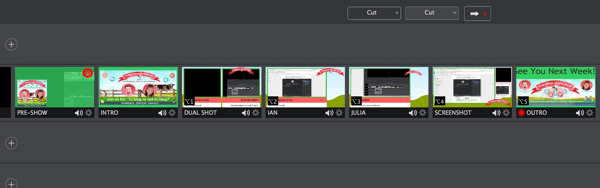
अब कुछ दृश्यों को देखें जिन्हें आप अपने शो के लिए सेट करना चाहते हैं।
शॉट 1: प्री-शो
आपके शो को देखने वाले पहले लोग लाइव दर्शक नहीं होंगे; वे दर्शकों को फिर से देखेंगे। इस शॉट में, आप कर सकते हैं दर्शकों का स्वागत है शो के लिए, जबकि फेसबुक आपके लिए एक दर्शक बनाता है।
प्री-शो शॉट सेट करने के कुछ तरीके हैं। यह गोली लग सकती है आपको, या आप और आपके सह-मेजबान दोनों को दिखाते हैं. इस शॉट को थोड़ा अलग बनाने के लिए, आप एक पारदर्शी ओवरले और कुछ पाठ जोड़ सकते हैं। या आप अपने वेबकैम, ब्रांडिंग और एक उलटी गिनती टाइमर जोड़ सकते हैं, जैसे कि लाइव स्ट्रीमिंग पेशेवरों से इस उदाहरण में।
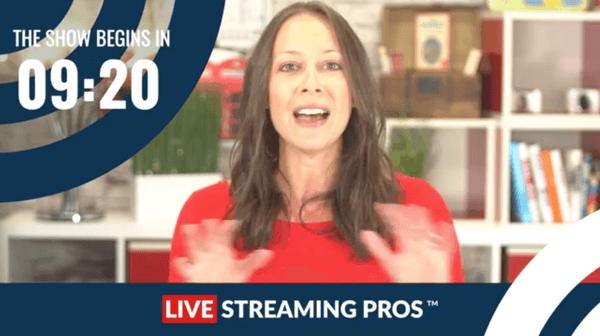
शॉट 2: इंट्रो (संगीत के साथ)
जब आप मुख्य शो शुरू करने के लिए तैयार होंगे, तो आप कर सकते हैं एक प्रारंभिक वीडियो चलाएं शो को एक पेशेवर अनुभव देने और अपने ब्रांड को सुदृढ़ करने के लिए।
आप इस तरह के रूप में एक उपकरण का उपयोग कर सकते हैं लहर इस वीडियो को बनाने के लिए। या आप कर सकते थे एक स्थिर छवि जोड़ें और कुछ संगीत चलाएं; Canva इस सामग्री को बनाने के लिए एक अच्छा उपकरण है। सुनिश्चित करें कि आप रॉयल्टी-मुक्त संगीत चुनें इस उद्देश्य के लिए। फेसबुक जल्दी ही कॉपीराइट संगीत का पता लगा सकता है और आप खुद को प्रतिबंधित पा सकते हैं।
YouTube मार्केटिंग प्रशिक्षण प्राप्त करें - ऑनलाइन!

YouTube के साथ अपनी व्यस्तता और बिक्री में सुधार करना चाहते हैं? फिर YouTube मार्केटिंग विशेषज्ञों की सबसे बड़ी और सबसे अच्छी सभा में शामिल हों क्योंकि वे अपनी सिद्ध रणनीतियों को साझा करते हैं। आपको चरण-दर-चरण लाइव निर्देश प्राप्त होंगे, जिस पर ध्यान केंद्रित किया गया है YouTube रणनीति, वीडियो निर्माण और YouTube विज्ञापन. अपनी कंपनी और क्लाइंट्स के लिए YouTube मार्केटिंग हीरो बनें क्योंकि आप उन रणनीतियों को लागू करते हैं जो सिद्ध परिणाम प्राप्त करते हैं। यह सोशल मीडिया परीक्षक में अपने दोस्तों से एक लाइव ऑनलाइन प्रशिक्षण कार्यक्रम है।
विवरण के लिए यहां क्लिक करें - बिक्री के बारे में पता लगाएं 22ND!के लिए फ्री रेंज सोशल शो, हम थीम गीत के लिए एक शो छवि (पूर्व-तैयार टेम्पलेट से निर्मित) और रॉयल्टी मुक्त संगीत का उपयोग करते हैं। हमने एक वॉयसओवर आर्टिस्ट से कमीशन लिया Fiverr ($ 5 की लागत के लिए) शुरुआती शब्दों को रिकॉर्ड करने के लिए।
शॉट 3: दोहरी स्क्रीन
सह-होस्ट और साक्षात्कार शो के लिए, यह सबसे महत्वपूर्ण दृश्य है। आप चाहते हैं कि आपको और आपके सह-होस्ट को एक ही शॉट में, साथ-साथ प्रदर्शित करते हैं.
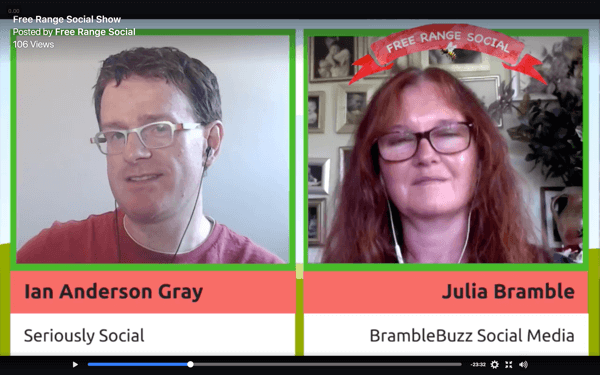
यदि आपके पास दो डिस्प्ले हैं तो यह शॉट मैनेज करना आसान है। उदाहरण के लिए, वायरकास्ट के लिए डिस्प्ले 1 और ज़ूम या स्काइप के लिए डिस्प्ले 2 का उपयोग करें। फिर वीडियो और ऑडियो को ज़ूम या स्काइप से वायरकास्ट में कैप्चर करें।
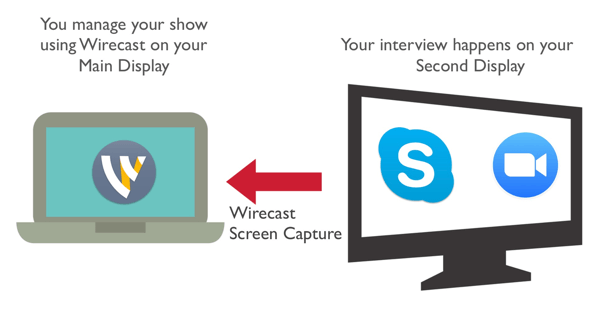
शॉट्स 4 और 5: सिंगल शॉट्स
अपने शो में अधिक विविधता जोड़ने के लिए, एकल शॉट्स बनाएं। सिर्फ अपना वेबकैम और सिर्फ अपने सह-मेजबान को दिखाएं. जब केवल आपका सह-होस्ट बोल रहा है, तो उस शॉट पर संक्रमण करें जो केवल आपके सह-होस्ट को दिखाता है। फिर अधिक संवादी खंडों के लिए विभाजित स्क्रीन पर लौटें।
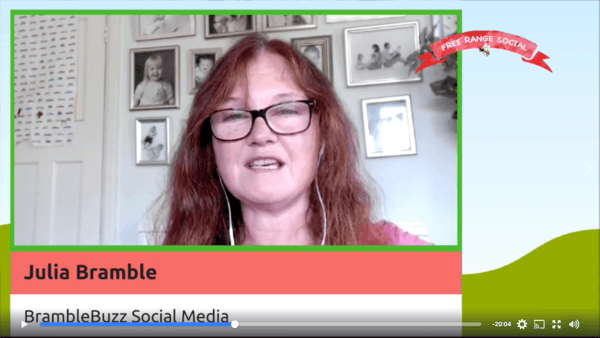
शॉट 6: स्क्रीन शेयर
इस शॉट में, अपनी स्क्रीन या किसी एप्लिकेशन की विंडो साझा करेंआपके कंप्यूटर पर चल रहा है. यदि आप PowerPoint या Keynote का उपयोग करके वेबिनार प्रसारित करना चाहते हैं, तो अपने वेब ब्राउज़र के माध्यम से वेबसाइटों को साझा करें, या अपने कंप्यूटर पर एक अन्य ऐप साझा करें।
यह दृश्य आपको प्रदर्शन करते समय दर्शकों और आपके सह-मेजबान को देखने देता है। अपने वेबकैम और अपने सह-होस्ट को Skype या ज़ूम से छोटे थंबनेल के रूप में जोड़ें.
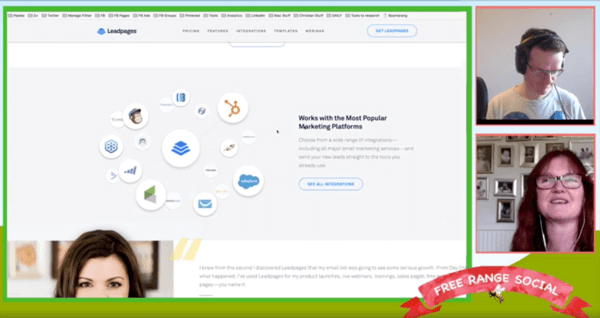
शॉट 7: स्मार्टफोन स्क्रीन
अगर आप स्मार्टफोन ऐप के बारे में चैट करना चाहते हैं, अपने फ़ोन की स्क्रीन साझा करें स्क्रीन शेयर ऐप का उपयोग करना। मैं उपयोग करता हूं प्रतिक्षेपक २, जो पीसी और मैक के साथ संगत है और आईफ़ोन और एंड्रॉइड दोनों के साथ काम करता है। एक और क्रॉस-प्लेटफॉर्म विकल्प है AirServer.
यदि आप Mac और iPhone उपयोगकर्ता हैं, तो आप अपने iPhone की स्क्रीन को केबल के माध्यम से कैप्चर करने के लिए QuickTime का उपयोग कर सकते हैं।
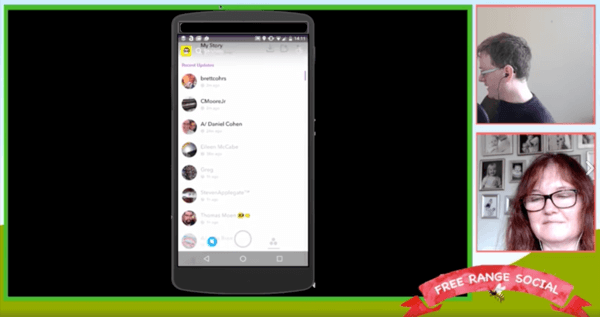
शॉट 8: आउट्रो (संगीत के साथ)
शो को समाप्त करने के लिए, एक ही वीडियो का उपयोग करें पहले की तरह या एक अलग बनाएं. शो को एक्शन के कॉल के साथ समाप्त करना अच्छा है और जब आपका अगला शो प्रसारित होगा।
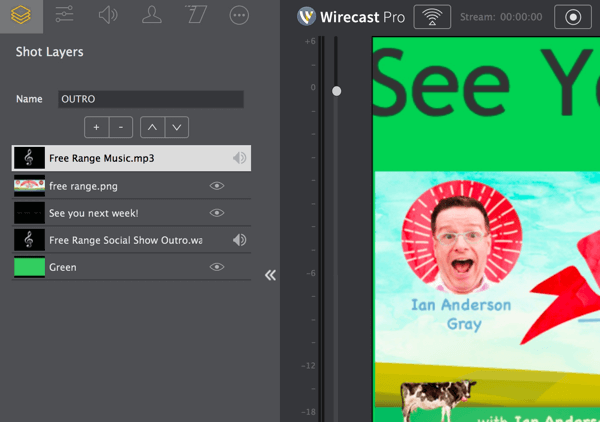
# 4: अपने शो को एडवांस में एक सप्ताह शेड्यूल करें
आप लाइव वीडियो को शुरू होने से एक सप्ताह पहले तक सेट कर सकते हैं, जिससे आपको इसे बढ़ावा देने में बहुत समय लगता है। आप वायरकास्ट से या फेसबुक पर शो को शेड्यूल कर सकते हैं।
वायर वायरकास्ट
यदि आप वायरकास्ट का उपयोग कर रहे हैं, तो आप सीधे टूल के माध्यम से शेड्यूल कर सकते हैं। वायरकास्ट आपको अपने फेसबुक पेज, प्रोफाइल, ग्रुप, या ईवेंट में एक अनुसूचित प्रसारण बनाने देता है।
यह करने के लिए, आउटपुट सेटिंग्स पर क्लिक करें, एक नया गंतव्य जोड़ें, तथा फेसबुक लाइव का चयन करें. फिर अपना पेज चुनें, अपने शो का शीर्षक और विवरण दर्ज करें, तथा दिनांक और समय निर्धारित करें.
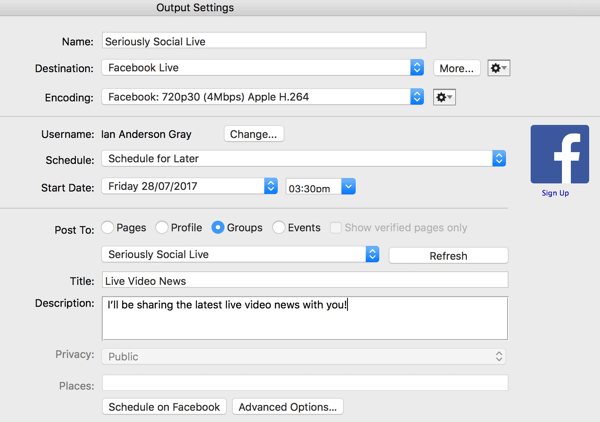
फेसबुक प्रकाशन उपकरण
आप अपने शो को सीधे फेसबुक पेज के लिए फेसबुक पर भी शेड्यूल कर सकते हैं। यदि आप कई गंतव्यों (जैसे, फेसबुक लाइव और YouTube लाइव) पर प्रसारित करना चाहते हैं या यदि आप OBS स्टूडियो का उपयोग कर रहे हैं, तो आपको इस विधि को चुनना होगा।
अपना शो शेड्यूल करने के लिए, अपने पेज पर जाएं तथा पब्लिशिंग टूल्स पर क्लिक करें.
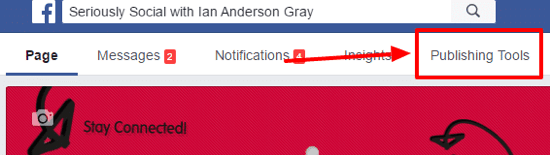
फिर वीडियो पर क्लिक करें बाएं मेनू में।
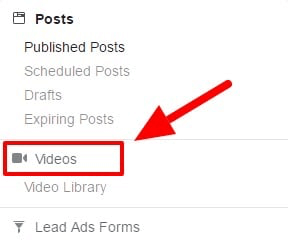
शीर्ष दाईं ओर, + लाइव बटन पर क्लिक करें.
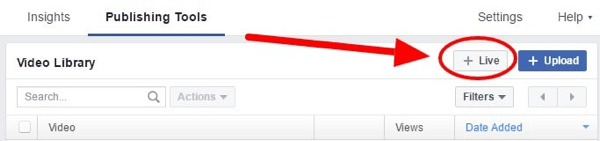
खुलने वाली विंडो में, अपने शो का विवरण और शीर्षक दर्ज करें वीडियो का। भी कुछ टैग जोड़ें शो का वर्णन करें।
नीचे-दाएं कोने में, Go Live के दाईं ओर ड्रॉप-डाउन एरो पर क्लिक करें तथा शेड्यूल लाइव का चयन करें.
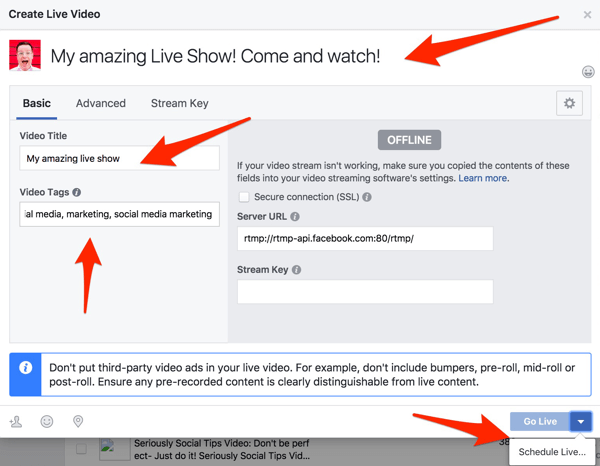
अगली स्क्रीन पर, निर्धारित तिथि और समय दर्ज करें. वैकल्पिक रूप से, आप कर सकते हैं शो के लिए एक छवि अपलोड करें. मुझे डिफ़ॉल्ट (हमारे फेसबुक पेज के लिए लोगो) अच्छी तरह से काम करता है।
जब आप समाप्त कर लें, अनुसूची पर क्लिक करें. आपका लाइव शो अब आपके फेसबुक पेज पर सभी को देखने के लिए निर्धारित है। के लिए सुनिश्चित हो शुरूसोशल मीडिया पर अपने लाइव शो को बढ़ावा देना.
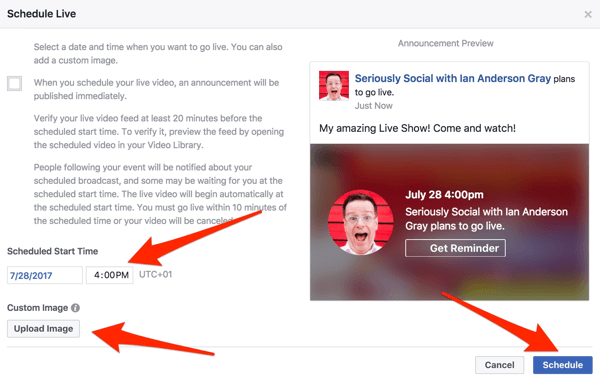
# 5: शो के दिन अपना सेटअप टेस्ट करें
अपने लाइव शो के दिन, सुनिश्चित करें कि सब कुछ सही तरीके से सेट है। शो से लगभग 60 से 90 मिनट पहले, निम्नलिखित प्री-शो चेक करें।
पृष्ठभूमि की जाँच करें
अपने वेबकैम से दृश्य देखें। मुझे यकीन है कि आपका कमरा पहले से ही सुव्यवस्थित है, लेकिन इस बात से अवगत रहें कि आपके लाइव दर्शक क्या देखेंगे।
अपने कंप्यूटर को पुनरारंभ
यह आपके शो से पहले संभावित ग्लिच से बचने में आपकी मदद कर सकता है। इसके अलावा, यदि संभव हो तो, एक वायर्ड इंटरनेट कनेक्शन का उपयोग करें वाई-फाई के बजाय।
मेमोरी को बंद करने के लिए बैकग्राउंड ऐप्स बंद करें
एक बार जब आपका कंप्यूटर पुनरारंभ हो जाता है, तो पृष्ठभूमि में चल रहे कई ऐप्स को बंद कर दें। (Mac उपयोगकर्ताओं को कमांड + Q का उपयोग ठीक से बंद करना चाहिए।) कुछ एप्लिकेशन जैसे ड्रॉपबॉक्स और Google ड्राइव बहुत सारे बैंडविड्थ और संसाधनों का उपयोग कर सकते हैं।
अपने ऐप्स बंद करने के बाद, जांचें कि कितनी मेमोरी उपलब्ध है और आपका प्रोसेसर कितना व्यस्त है। पीसी उपयोगकर्ता टास्क मैनेजर से इसकी जांच कर सकते हैं। सेवा टास्क मैनेजर खोलें, Ctrl और Shift कुंजी दबाए रखें तथा Esc दबाएँ. CPU पर क्लिक करें CPU उपयोग पर आधारित ऐप्स को सॉर्ट करने के लिए पहले कॉलम के शीर्ष पर। अनावश्यक ऐप्स बंद करें जो बहुत सारे कीमती संसाधनों का उपयोग कर रहे हैं।
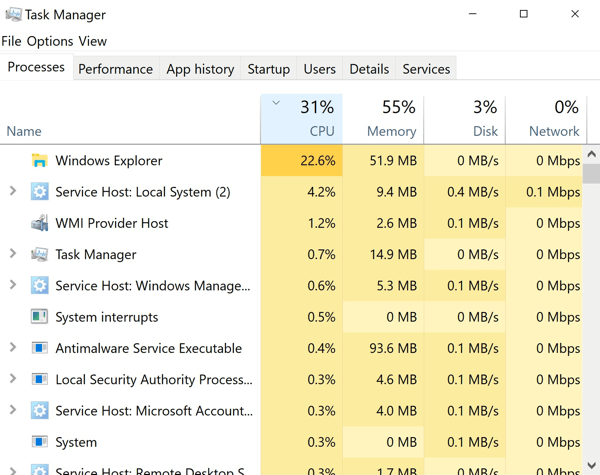
मैक उपयोगकर्ता कर सकते हैं गतिविधि मॉनिटर का उपयोग करें (एप्लिकेशन> उपयोगिताएँ> गतिविधि मॉनिटर चुनें)। नीचे स्क्रॉल करें और देखें कि क्या कोई अनावश्यक ऐप चल रहा है। अधिक जानकारी के लिए ऐप पर डबल-क्लिक करें और करने के लिए ऐप छोड़ दें.
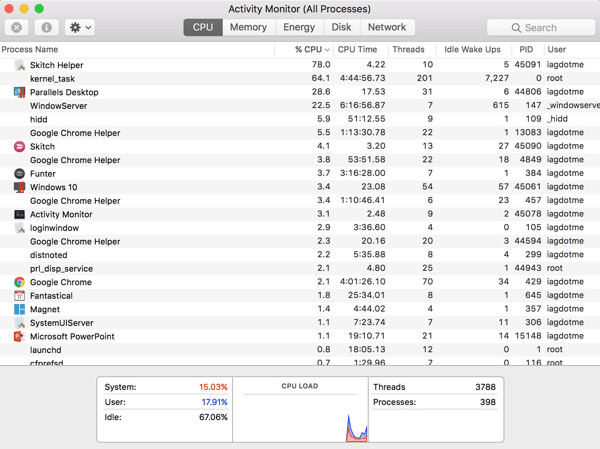
यदि आप एक मैक का उपयोग कर रहे हैं, तो मुफ्त मेमोरी क्लीन २ ऐप मेमोरी को फ्री करने में मदद कर सकता है। बस इसे चलाएं और कीमती रैम को खाली करने के लिए क्लीन पर क्लिक करें।
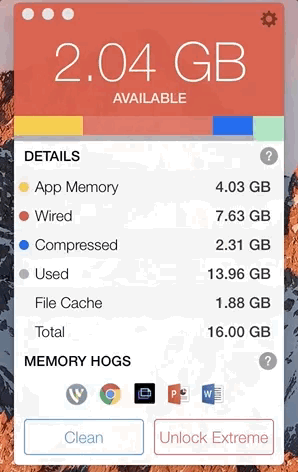
फ़ोन, अलार्म आदि म्यूट करें।
अपने कार्यालय या घर के आस-पास के उपकरणों को याद रखें, जिनमें अलार्म, फोन, लैंडलाइन और बहुत कुछ शामिल हैं। आप अपने प्रसारण के मध्य में किसी ग्राहक या मित्र द्वारा अशिष्ट रूप से बाधित नहीं होना चाहते।
अगर संभव हो तो, उपकरणों को बंद करें या उन्हें हवाई जहाज मोड में रखें इसलिए वे इंटरनेट बैंडविड्थ नहीं ले रहे हैं। अपने प्रसारण के दौरान वीडियो स्ट्रीमिंग करने से बचना चाहिए।
अपने इंटरनेट की गति का परीक्षण करें
लाइव होने से पहले अपने इंटरनेट कनेक्शन और गति की जांच करें। सुनिश्चित करें कि आपके पास 10 एमबीपीएस या उससे अधिक की अपलोड गति है (बहुत कम से कम 6 एमबीपीएस)।
अपने उपकरण लॉन्च करें
अपना वीडियोकांफ्रेंसिंग टूल (ज़ूम या स्काइप) लॉन्च करें। आपके सह-होस्ट को अभी तक कॉल में शामिल होने की आवश्यकता नहीं है, लेकिन आप यह देख सकते हैं कि शो वायरकास्ट या ओबीएस स्टूडियो में स्थापित है।
अब वायरकास्ट या ओबीएस स्टूडियो को फिर से खोलें और अपना शो खोलें।
अपने शॉट्स / दृश्यों की जाँच करें
सुनिश्चित करें कि सभी दृश्यों / दृश्यों को सही ढंग से सेट किया गया है। विशेष रूप से, जांचें कि वेबकैम, माइक्रोफोन और स्क्रीन शेयर प्रदर्शित और प्राप्त कर रहे हैं सही ढंग से।
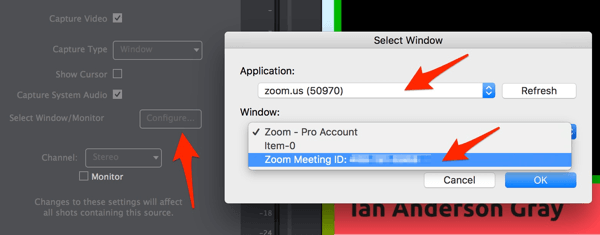
आपको अपने सह-होस्ट दृश्य के लिए फिर से अपनी ज़ूम या स्काइप विंडो का चयन करना होगा। यह करने के लिए, ज़ूम शॉट लेयर का चयन करें तथा स्क्रीन कैप्चर प्रॉपर्टीज पर क्लिक करें. उसके बाद Select Window / Monitor के सामने, कॉन्फ़िगर करें पर क्लिक करें. पॉप-अप विंडो में, एप्लिकेशन के रूप में ज़ूम या स्काइप का चयन करें तथा ओके पर क्लिक करें.
सुनिश्चित करें कि आप हेडफ़ोन या ईयरबड का उपयोग कर रहे हैं। यह ऑडियो गुणवत्ता में बहुत सुधार करता है और किसी भी संभावित प्रतिक्रिया को रोकता है।
# 6: लाइव जाओ
आपके सेटअप की जाँच करने के बाद, आप लाइव होने के लिए ये कदम उठाने के लिए तैयार हैं।
प्रसारण शुरू करें
मैं आपके लाइव शो से कम से कम 30 मिनट पहले फेसबुक पर स्ट्रीमिंग की सलाह देता हूं ताकि आप जांच सकें कि तकनीकी अंत काम कर रहा है। यह करने के लिए, फेसबुक पर अपनी निर्धारित लाइव पोस्ट खोजें तथा पोस्ट संपादित करें. आपको स्ट्रीम URL और कुंजी के साथ एक पूर्वावलोकन विंडो दिखाई देगी।
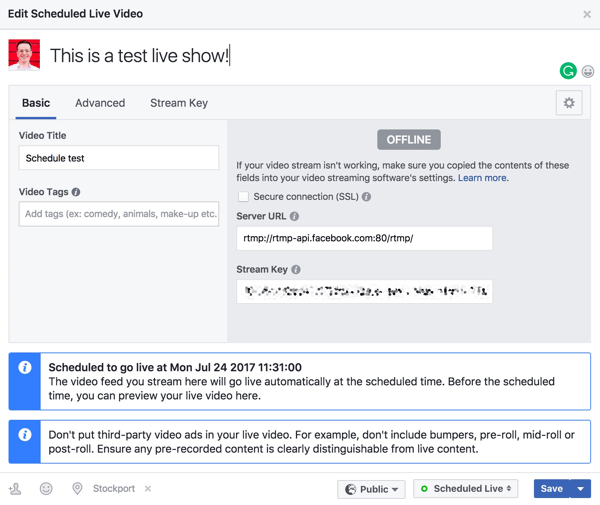
यदि आपने फेसबुक से लाइव शो निर्धारित किया है, स्ट्रीम एड्रेस और की को कॉपी करें पूर्वावलोकन विंडो से।
आगे, खुले आउटपुट सेटिंग्स वायरकास्ट में। एक नया गंतव्य जोड़ें तथा RTMP सर्वर का चयन करें. स्ट्रीम एड्रेस और की को पेस्ट करें खिड़की में।
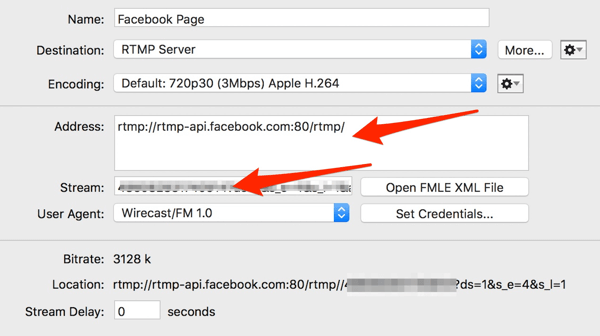
फिर प्रसारण बटन पर क्लिक करें वायरकास्ट में फेसबुक पर प्रसारण शुरू करने के लिए।
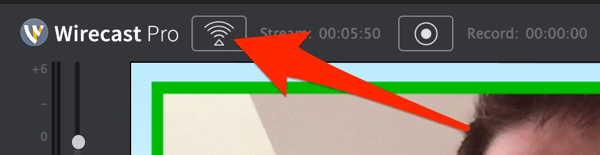
फेसबुक वायरकास्ट से आपकी प्रसारण स्ट्रीम प्राप्त करना शुरू कर देगा, और आपको यह संदेश पूर्वावलोकन विंडो में दिखाई देगा:
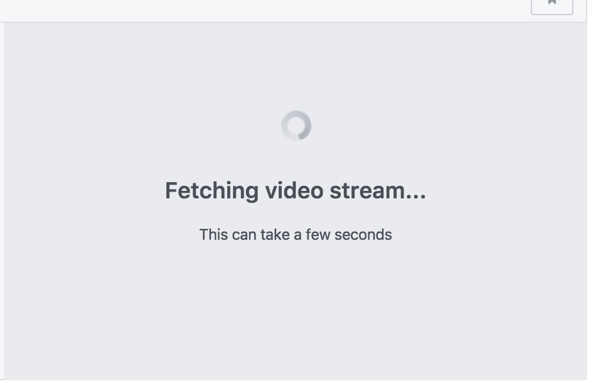
कुछ सेकंड के बाद, आपको विंडो में अपनी स्ट्रीम का पूर्वावलोकन दिखाई देगा।
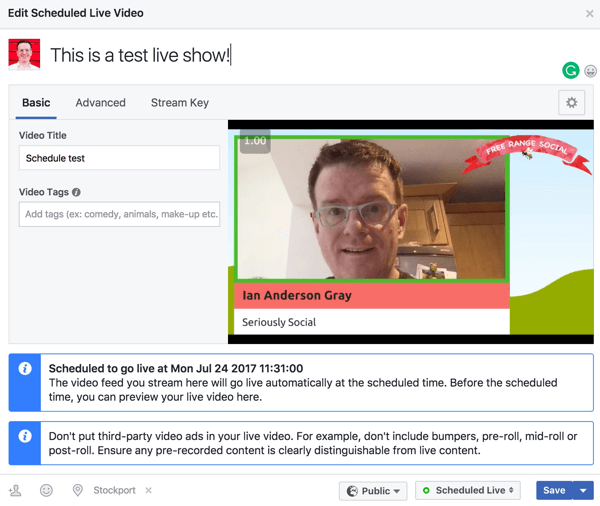
ज्वाइन करने के लिए अपने को-होस्ट से पूछें
अब आपके सह-होस्ट ने आपको Skype या ज़ूम पर शामिल किया है। सेटिंग्स की जांच करने के लिए खुद को समय दें। सुनिश्चित करें कि वीडियो और ऑडियो कैप्चर किए जा रहे हैं वायरकास्ट या ओबीएस के भीतर।
प्रत्यक्ष जाना!
लाइव होने से कुछ मिनट पहले, फेसबुक को पूर्वावलोकन विंडो में एक उलटी गिनती घड़ी प्रदर्शित करना शुरू करना चाहिए। यह अब लंबा नहीं है!
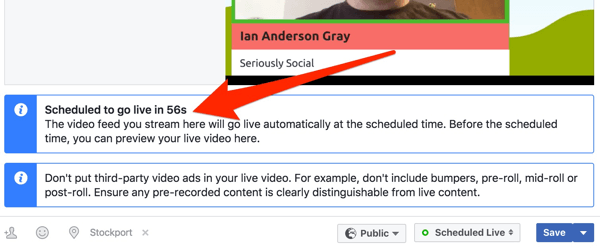
ध्यान रखें कि फेसबुक हमेशा यह स्पष्ट नहीं करता है कि जब आप काउंटडाउन टाइमर शून्य तक पहुँचते हैं तो आप लाइव हो जाते हैं। अपने स्मार्टफ़ोन को यह जांचने के लिए हाथ में रखें कि आप वास्तव में जीवित हैं।
जब तुम जीवित हो, प्री-शो शॉट से शुरू करें तथा अपने रिप्ले दर्शकों को नमस्कार. आप तब कर सकते हैं अपने इंट्रो शॉट पर स्विच करें, जिसमें आपका लोगो, परिचय वीडियो और संगीत शामिल हो सकता है।
फिर या तो अपने दोहरी शॉट या एकल शॉट के लिए कदमसेवाशो शुरू करें. जैसे-जैसे बातचीत आगे बढ़ती है, आप कर सकते हैं एकल और दोहरी शॉट्स के बीच स्विच करें, और यदि आवश्यक हो, तो आपका स्क्रीन शॉट्स साझा करता है।
शो के अंत में, अपने आउट्रो शॉट पर स्विच करें तथा प्रसारण समाप्त करें.
निष्कर्ष
अपने डेस्कटॉप से प्रसारण करते समय अपने फेसबुक लाइव शो के तकनीकी अंत को स्थापित करने के लिए समय निकालना महत्वपूर्ण है। सब कुछ सुचारू रूप से चलाने के लिए एक चेकलिस्ट का पालन करें और आप एक पेशेवर शो का निर्माण कर रहे हैं।
जब आप अपना प्रसारण समाप्त कर लेते हैं, तो उसका अंत नहीं होता है। आपका वीडियो अब दर्शकों द्वारा देखा जाएगा। बातचीत जारी रखना और बढ़ावा देना महत्वपूर्ण है।
तुम क्या सोचते हो? आप अपने फेसबुक लाइव शो के तकनीकी पहलुओं को कैसे तैयार करते हैं? आप क्या सुझाव दे सकते हैं? कृपया नीचे टिप्पणी में अपने विचार साझा करें।