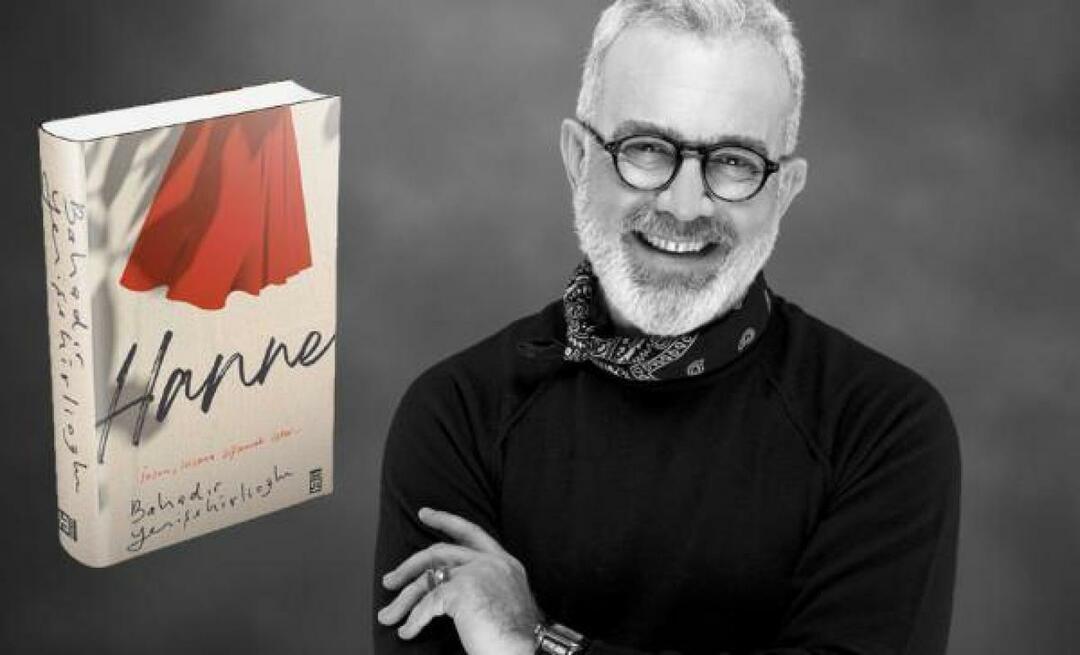विंडोज 10 में स्मार्टस्क्रीन फ़िल्टर कैसे बंद करें
माइक्रोसॉफ्ट विंडोज 10 / / March 17, 2020
पिछला नवीनीकरण

यदि आप एक अनुभवी बिजली उपयोगकर्ता हैं, तो आपको पहले से ही पता होना चाहिए कि ऐप डाउनलोड करने और इंस्टॉल करने के दौरान क्या सुरक्षित है और क्या नहीं।
स्मार्टस्क्रीन एक सुरक्षा सुविधा है जिसे दुर्भावनापूर्ण वेबसाइटों से बचाने में मदद करने के लिए इंटरनेट एक्सप्लोरर 8 में पेश किया गया था। विंडोज 8.1 में इसे डेस्कटॉप स्तर पर पेश किया गया था और इंटरनेट से अपरिचित ऐप्स चलाने से पहले आपको चेतावनी दी गई थी जो संभवतः असुरक्षित हो सकते हैं। इस सुरक्षा परत को विंडोज 10 में भी बनाया गया है।
यदि आप एक अनुभवी बिजली उपयोगकर्ता हैं, तो आपको पहले से ही पता होना चाहिए कि ऐप डाउनलोड करने और इंस्टॉल करने के दौरान क्या सुरक्षित है और क्या नहीं। इसलिए, जब आपको कुछ स्थापित करने की आवश्यकता होती है, तो आपको हमेशा स्मार्टस्क्रीन फ़िल्टर की झुंझलाहट की आवश्यकता नहीं होती है।
महत्वपूर्ण लेख: यदि आप विंडोज 10 या नौसिखिए उपयोगकर्ता के लिए नए हैं, तो मैं स्मार्टस्क्रीन को बंद नहीं करने की सलाह देता हूं। यह आपको दुर्भावनापूर्ण सॉफ़्टवेयर स्थापित करने से बचाने में मदद करता है। इसके अलावा, माइक्रोसॉफ्ट ने विंडोज 10 में स्मार्टस्क्रीन फ़िल्टर में सुधार किया है
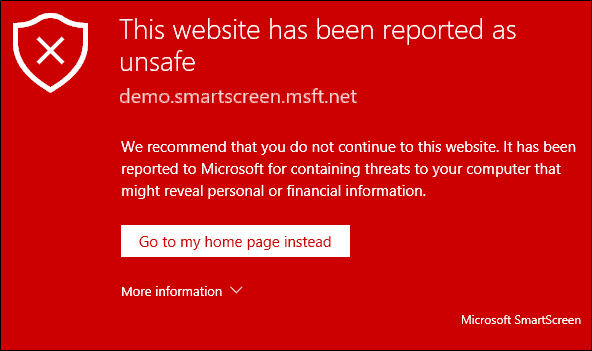
विंडोज 10 में स्मार्टस्क्रीन को अक्षम करें
नीचे का शॉट मुझे दूसरे दिन मिला जब मैं VirtualBox को स्थापित करने वाला था। जब यह प्रकट होता है, तो यह "I सहमत ..." बॉक्स और "वैसे भी चलाएँ" बटन पर क्लिक करने की बात है। हालाँकि, जब मैं उत्पादक होने की कोशिश कर रहा हूं और एक नया पीसी सेट कर रहा हूं, तो यह प्रगति को धीमा कर देता है और सिर्फ सादा कष्टप्रद है।
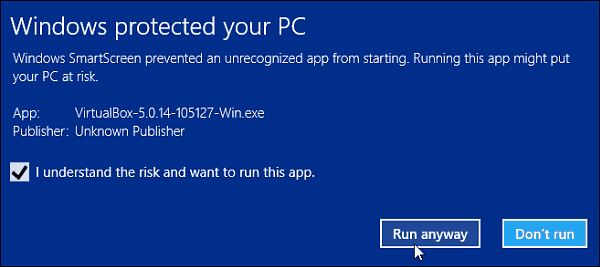
साफ बात यह है कि आप इसे बंद कर सकते हैं। ऐसा करने के लिए, ऊपर ले आओ छिपा हुआ बिजली उपयोगकर्ता मेनू और नियंत्रण कक्ष खोलें और सुरक्षा और रखरखाव का चयन करें। या, आप प्रारंभ और क्लिक कर सकते हैं प्रकार:सुरक्षा और रखरखाव और ऊपर से परिणाम का चयन करें।
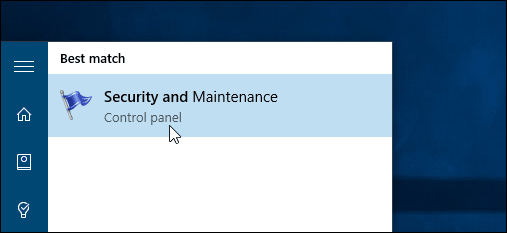
अब क्लिक करें विंडोज स्मार्टस्क्रीन सेटिंग्स बदलें.
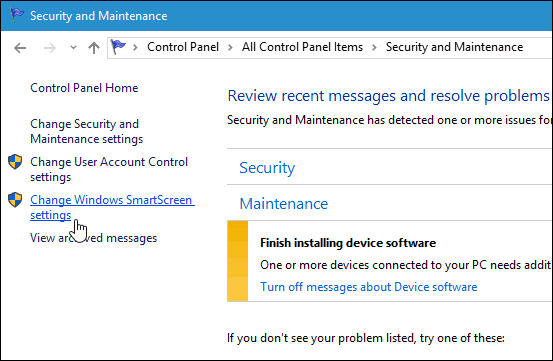
अब आपके पास तीन विकल्प हैं, एप्लिकेशन (डिफ़ॉल्ट) को चलाने की अनुमति देने के लिए इसे व्यवस्थापक अनुमोदन के साथ रखें, गैर-मान्यता प्राप्त ऐप्स के बारे में चेतावनी दें, लेकिन व्यवस्थापक अनुमोदन की आवश्यकता नहीं है, या इसे पूरी तरह से बंद करें।
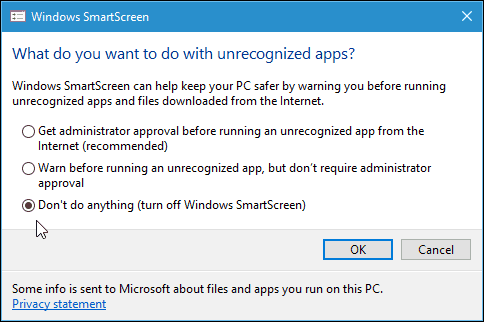
जब आप इसे बंद कर देते हैं, तो तुरंत एक अधिसूचना पॉप-अप हो जाएगी जो आपको बताएगी कि आप कितने असुरक्षित हैं।
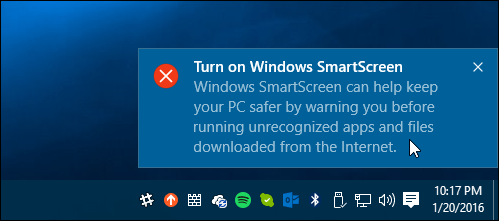
लेकिन, अगर आप स्मार्टस्क्रीन को बंद करने वाले तथ्य के बारे में नहीं चाहते हैं, तो क्लिक करें विंडोज स्मार्टस्क्रीन के बारे में संदेश बंद करें सुरक्षा अनुभाग के तहत।
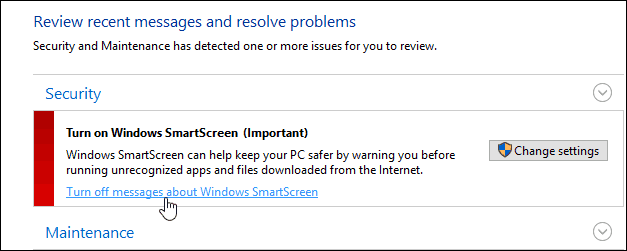
IE या Microsoft एज के लिए स्मार्टस्क्रीन फ़िल्टर को अक्षम करें
निजी तौर पर, मुझे लगता है कि डेस्कटॉप कार्यक्रमों को स्थापित करने के दौरान स्मार्टस्क्रीन सबसे अधिक कष्टप्रद है, और ब्राउज़र के साथ ऐसा नहीं है। यदि आप IE या एज उपयोगकर्ता हैं, तो इसे छोड़ना संभव है। यहां तक कि सबसे अनुभवी टेकी गलती से एक दुर्भावनापूर्ण लिंक या विज्ञापन पर क्लिक कर सकती है। लेकिन आप चाहें तो इसे बंद कर सकते हैं। IE 11 क्लिक में सेटिंग्स (गियर आइकन)> सुरक्षा> स्मार्टस्क्रीन फ़िल्टर चालू करें.
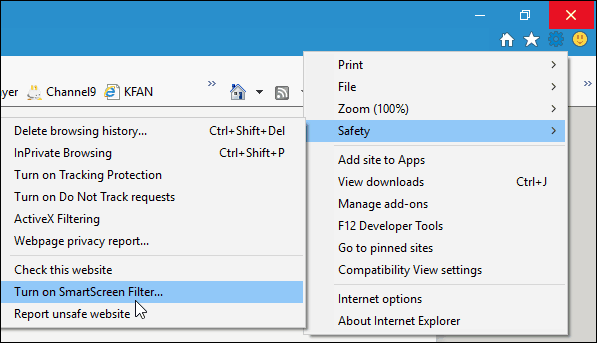
फिर इसे बंद करने के लिए विकल्प चुनें और ओके पर क्लिक करें।
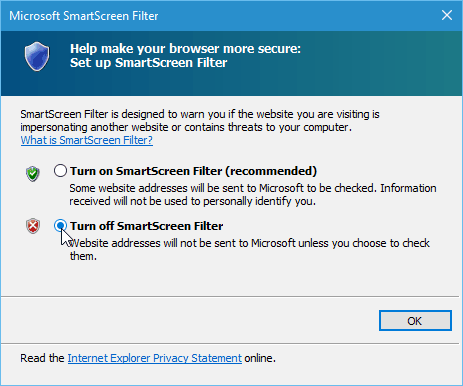
माइक्रोसॉफ्ट बढ़त इसे बंद करना थोड़ा आसान बनाता है। एज खोलें और पर जाएं सेटिंग्स> उन्नत सेटिंग्स देखें. फिर गोपनीयता और सेवाओं के नीचे नीचे स्क्रॉल करें और बंद करें स्मार्टस्क्रीन फ़िल्टर के साथ दुर्भावनापूर्ण साइटों और डाउनलोड से मुझे बचाने में मदद करें.
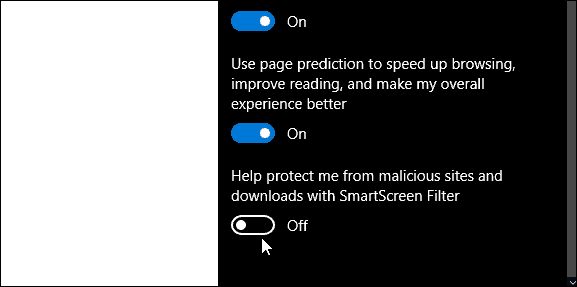
वास्तव में, यदि आपको एक वैध फ़ाइल डाउनलोड करने में समस्या आ रही है, तो हमारे द्वारा कवर किए जाने वाले समस्या निवारण चरणों में से एक स्मार्टस्क्रीन फ़िल्टर बंद हो रहा है। आप हमारे गाइड में डाउनलोड मुद्दों के बारे में अधिक जानकारी प्राप्त कर सकते हैं: विंडोज 10 में डाउनलोड्स का प्रबंधन और समस्या निवारण कैसे करें.
निष्कर्ष
याद रखें, अगर आप स्मार्टस्क्रीन संदेशों से परेशान नहीं हैं और आप विंडोज 10 में हर सुरक्षा लाभ को रखना चाहते हैं, तो इसे छोड़ दें। यदि आपके पास बच्चे, माता-पिता, या विंडोज 7, 8.1 या 10 पर चलने वाले दादा-दादी हैं, तो इसे डेस्कटॉप पर और निश्चित रूप से IE 11 में छोड़ दें।
आप में से जो जानते हैं कि आप क्या कर रहे हैं, आपके द्वारा सॉफ़्टवेयर को इंस्टॉल करने से स्मार्टस्क्रीन को पॉप अप करने से रोकना अच्छा है, जिसे आप जानते हैं कि आप सुरक्षित हैं। विशेष रूप से ओपन सोर्स प्रोग्राम और अन्य उपयोगिताओं। यदि आपको लगता है कि आपको इसकी आवश्यकता होगी तो आप इसे फिर से चालू कर सकते हैं।