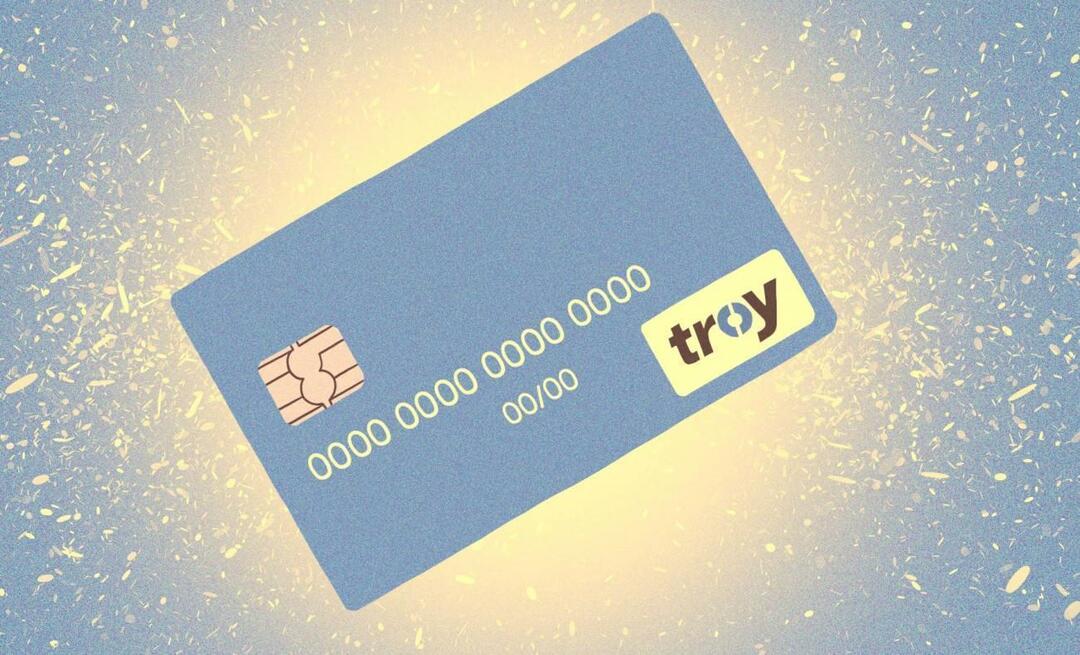इंस्टाग्राम स्टोरीज वीडियो एडिटिंग के लिए ऐप: सोशल मीडिया परीक्षक
इंस्टाग्राम इंस्टाग्राम कहानियां इंस्टाग्राम टूल / / September 26, 2020
अपने इंस्टाग्राम स्टोरीज वीडियो के लिए और अधिक संपादन विकल्प चाहते हैं? रचनात्मक इंस्टाग्राम स्टोरीज वीडियो को संपादित करने और उत्पादन करने के लिए ऐप्स की तलाश है?
इस लेख में, आपको पता चलेगा कि आपके वीडियो की प्लेबैक गति कैसे बदलें, क्लिप के बीच संक्रमण जोड़ें, प्रभाव फ़िल्टर लागू करें, पहलू अनुपात बदलें, और बहुत कुछ। आप यह भी जानेंगे कि कहानियों के लिए उपयुक्त 1 मिनट के सेगमेंट में लंबे-फ़ॉर्म वाले वीडियो को कैसे जल्दी से प्रारूपित किया जाए।
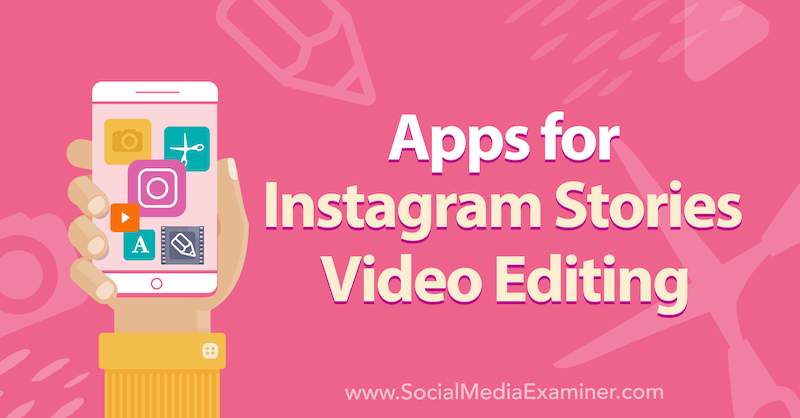
इंस्टाग्राम स्टोरीज वीडियो को बढ़ाने के लिए तृतीय-पक्ष एप्लिकेशन का उपयोग करने का तरीका जानने के लिए, इस वीडियो को आसानी से फ़ॉलो करने के लिए नीचे दिए गए लेख को पढ़ें:
# 1: इंस्टाग्राम स्टोरीज कंटेंट को एडिट और एन्हांस करें
Instagram वास्तव में आपको अपना संपादन करने की अनुमति नहीं देता है इंस्टाग्राम स्टोरीज वीडियो. आप इसे छोटा, फसल, या विभाजित नहीं कर सकते, या संक्रमण और संगीत जोड़ सकते हैं। वह तृतीय-पक्ष एप्लिकेशन चलन में है। InShot नामक एक मोबाइल ऐप के साथ, आप इन सभी संपादन और अधिक कर सकते हैं। इसके लिए उपलब्ध है आईओएस तथा एंड्रॉयड दोनों मुफ्त और सशुल्क योजनाओं में।
अपने फोन में इनशोट इंस्टॉल करने के बाद, ऐप खोलें और वीडियो पर टैप करें।
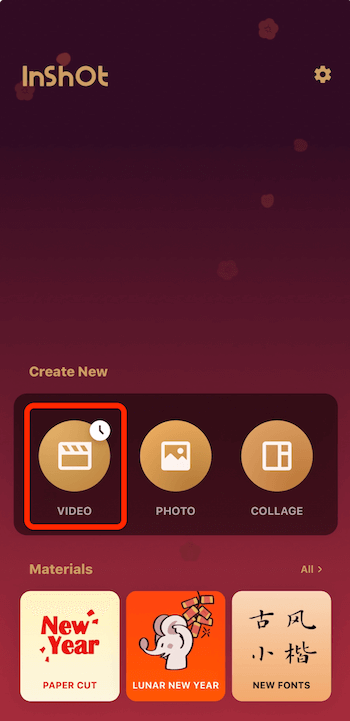
जब आप नीचे पॉप-अप मेनू देखें, तो नया टैप करें।
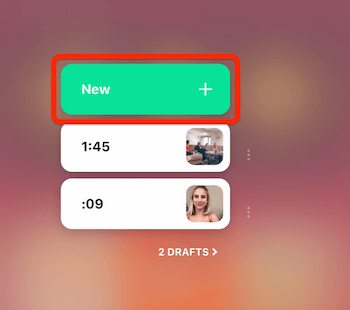
अगला, उन वीडियो का चयन करें जिन्हें आप उपयोग करना चाहते हैं। इस मामले में, मैं एक Instagram स्टोरीज़ वीडियो में एक साथ सिलाई करने के लिए वीडियो के एक समूह का चयन करने जा रहा हूं।
अपने वीडियो का चयन करने के बाद, स्क्रीन के निचले-दाएं कोने पर हरे रंग के चेकमार्क आइकन पर टैप करें। अब आप अपने वीडियो को टाइमलाइन में एडिट स्क्रीन के नीचे देख सकते हैं।
अपने वीडियो को गति दें
सबसे पहले, हम एक विशिष्ट वीडियो को गति देने के लिए इनशॉट का उपयोग करने का तरीका देखेंगे। अपनी समयरेखा में एक वीडियो सेगमेंट टैप करके प्रारंभ करें। इस उदाहरण के लिए, मैं एक समय चूक वीडियो का चयन करने जा रहा हूँ जो मैंने लिया था।
स्क्रीन के निचले भाग में टूलबार में दाईं ओर स्क्रॉल करें और स्पीड चुनें।
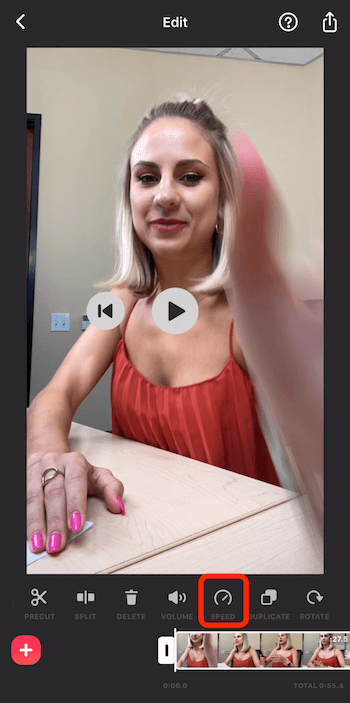
अगली स्क्रीन पर, स्लाइडर को चार बार गति का चयन करने के लिए दाईं ओर स्लाइडर खींचें। अपने परिवर्तनों को लागू करने के लिए चेकमार्क पर टैप करें।
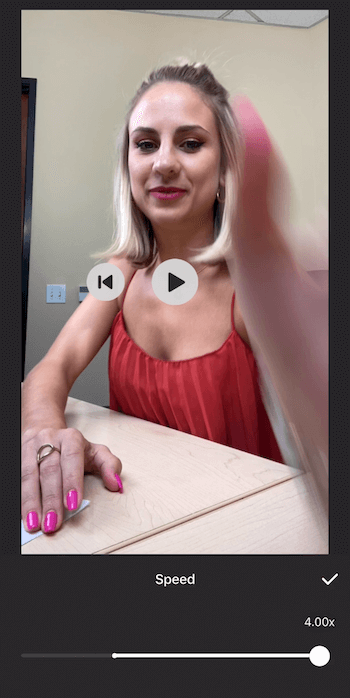
यदि आप Play पर टैप करते हैं, तो आप ध्यान दें कि उस वीडियो क्लिप में सब कुछ खत्म हो गया है और आपने अपना समय व्यतीत कर दिया है।
ट्रिम योर वीडियो
यदि आप अपने वीडियो में एक क्लिप की लंबाई को समायोजित करना चाहते हैं, तो पहले समयरेखा में क्लिप का चयन करने के लिए टैप करें। फिर लंबाई को समायोजित करने के लिए क्लिप के दोनों छोर पर नियंत्रण को बाईं या दाईं ओर खींचें।
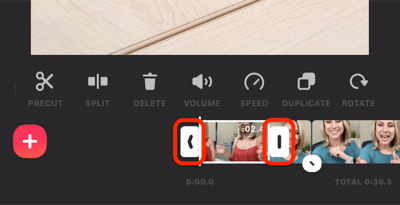
अलग-अलग क्लिप की लंबाई को समायोजित करना जारी रखें जब तक कि स्टोरीज़ वीडियो वह लंबाई नहीं है जो आप चाहते हैं। याद रखें कि यदि आप इस वीडियो को इंस्टाग्राम स्टोरी के रूप में अपलोड करना चाहते हैं, तो इसे 15 सेकंड से कम होना चाहिए।
स्क्रीन के नीचे-दाएं कोने में आपके वीडियो की कुल लंबाई दिखाई देगी।
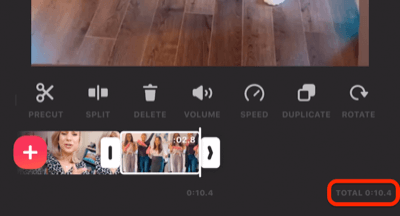
संक्रमण जोड़ें
InShot आपको अपने वीडियो के सेगमेंट के बीच ऑन-स्क्रीन दिखाई देने वाले संक्रमण भी जोड़ने देता है। उस आइकन को देखें जो दो क्लिप के बीच काले डैश के साथ एक सफेद सर्कल है। यदि आप उस आइकन पर टैप करते हैं, तो यह आपके संक्रमण विकल्पों को लाएगा।
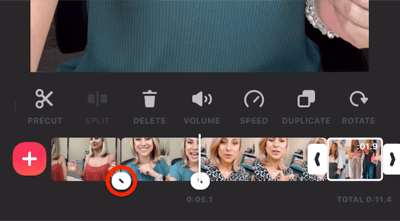
ध्यान दें कि जब तक आपके पास कोई सबस्क्रिप्शन नहीं हो, तब तक सभी अलग-अलग संक्रमणों तक आपकी पहुंच नहीं होगी। मुफ्त योजना के साथ, आप मूल बदलावों में से चुन सकते हैं।
किसी संक्रमण का चयन करने के बाद, इसे अपनी सभी क्लिप पर लागू करने के लिए डबल चेकमार्क पर टैप करें या केवल दो क्लिप पर इसे लागू करने के लिए एकल चेकमार्क को टैप करें।
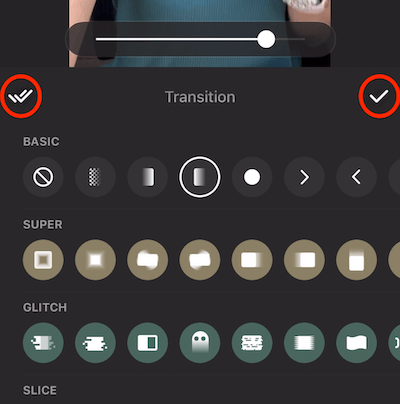
संगीत जोड़ें
अपने वीडियो में संगीत जोड़ने के लिए, कर्सर को स्थानांतरित करने के लिए उस समय को स्लाइड करें जहां आप संगीत शुरू करना चाहते हैं। इसके बाद म्यूजिक पर टैप करें।
अगली स्क्रीन पर, ट्रैक्स टैप करें।
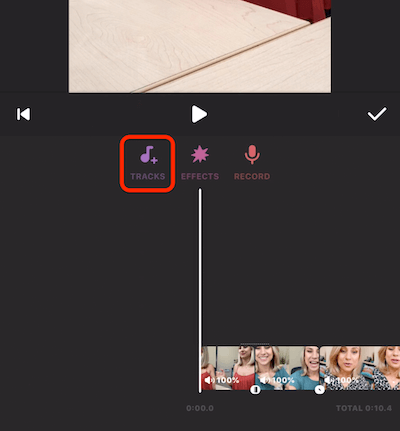
यह कई एल्बम विकल्प लाता है। इसे खोलने के लिए एक एल्बम टैप करें और उपयोग करने के लिए एक उपयुक्त गीत देखें। यदि आपको अपनी पसंद की कोई चीज़ मिल जाती है, तो ऐप में गीत आयात करने के लिए उस पर क्लाउड के साथ गुलाबी बटन पर टैप करें। जब आयात प्रक्रिया पूरी हो जाती है, तो गीत को अपने वीडियो में जोड़ने के लिए उपयोग पर टैप करें।
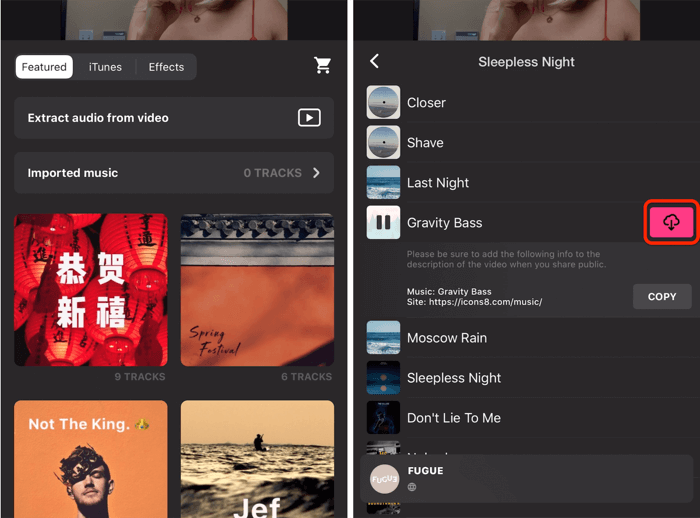
यदि आप समयरेखा को देखते हैं, तो आप देखेंगे कि InShot सीधे संपादन ऐप में ट्रैक लाया है। यहां से, वॉल्यूम पर अलग-अलग वॉल्यूम विकल्प देखने के लिए टैप करें।
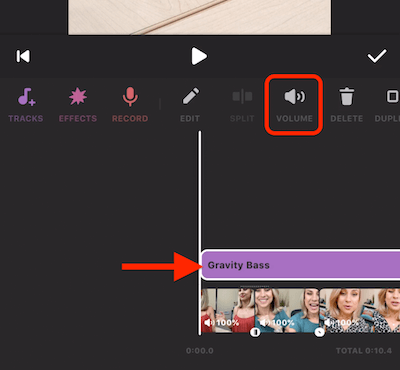
आप वॉल्यूम को प्रतिशत के साथ-साथ ऑडियो को अंदर और बाहर फीका कर सकते हैं। जब आप कर लें, तो चेकमार्क टैप करें, और अगली स्क्रीन पर, अपने परिवर्तनों को लागू करने के लिए दोबारा चेकमार्क पर टैप करें।

फिल्टर और प्रभाव का प्रयोग करें
अगली विशेषता जिसे हम देखना चाहते हैं वह है फिल्टर। फ़िल्टर आइकन पर टैप करें और आपको तीन विकल्प दिखाई देंगे: प्रभाव, फ़िल्टर, और समायोजित करें।
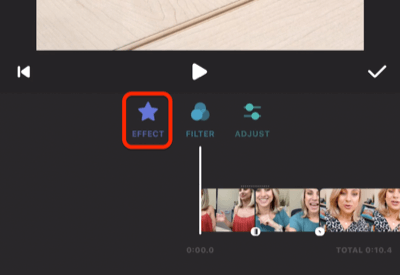
यदि आप प्रभाव पर टैप करते हैं, तो आपको विभिन्न विकल्पों का एक गुच्छा दिखाई देगा, जो सभी मुफ्त उपयोगकर्ताओं के लिए उपलब्ध नहीं हैं। हालाँकि, ग्लिच फ़िल्टर है। जब आप इसे अपने वीडियो पर लागू करेंगे, तो इसका पूर्वावलोकन देखने के लिए ग्लिच पर टैप करें। यदि आप इससे खुश हैं, तो चेकमार्क पर टैप करें।
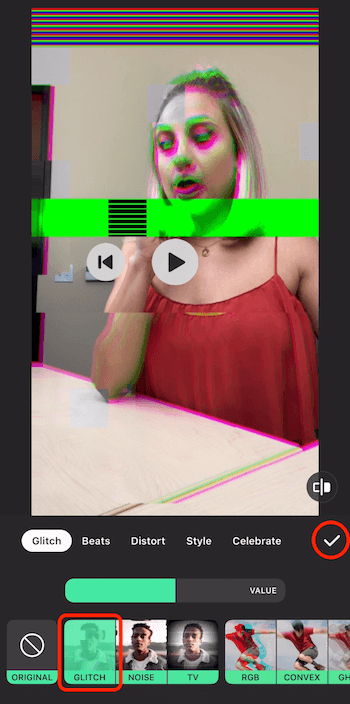
अब आप अपने वीडियो समयरेखा के ऊपर जोड़ा गया प्रभाव देखेंगे। अपने संपूर्ण वीडियो पर प्रभाव लागू करने के लिए, अपने वीडियो के अंत में सभी तरह से सही नियंत्रण खींचें। जब आप कर लें, तो चेकमार्क पर टैप करें।
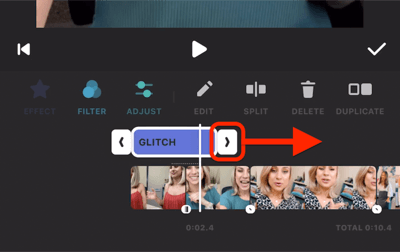
YouTube मार्केटिंग प्रशिक्षण प्राप्त करें - ऑनलाइन!

YouTube के साथ अपनी व्यस्तता और बिक्री में सुधार करना चाहते हैं? फिर YouTube मार्केटिंग विशेषज्ञों की सबसे बड़ी और सबसे अच्छी सभा में शामिल हों क्योंकि वे अपनी सिद्ध रणनीतियों को साझा करते हैं। आपको चरण-दर-चरण लाइव निर्देश प्राप्त होंगे, जिस पर ध्यान केंद्रित किया गया है YouTube रणनीति, वीडियो निर्माण और YouTube विज्ञापन. अपनी कंपनी और क्लाइंट्स के लिए YouTube मार्केटिंग हीरो बनें क्योंकि आप उन रणनीतियों को लागू करते हैं जो सिद्ध परिणाम प्राप्त करते हैं। यह सोशल मीडिया परीक्षक में अपने दोस्तों से एक लाइव ऑनलाइन प्रशिक्षण कार्यक्रम है।
विवरण के लिए यहां क्लिक करें - बिक्री के बारे में पता लगाएं 22ND!स्टिकर जोड़ें
Instagram आपको जोड़ने देता है इमोजी और GIF स्टिकर अपनी कहानी के लिए लेकिन वे कहानी की संपूर्णता के लिए स्क्रीन पर दिखाई देते हैं। दूसरी ओर, InShot आपको अपने वीडियो में स्टिकर दिखाई देने और गायब होने पर नियंत्रित करने की अनुमति देता है।
स्टिकर आइकन टैप करके प्रारंभ करें। फिर उस स्टिकर को चुनें जिसे आप उपयोग करना चाहते हैं। इस मामले में, मैं चलने वाले कानों के साथ जाने वाला हूं। अपना चयन करने के बाद, आप तुरंत अपने वीडियो पर स्टिकर देखेंगे।
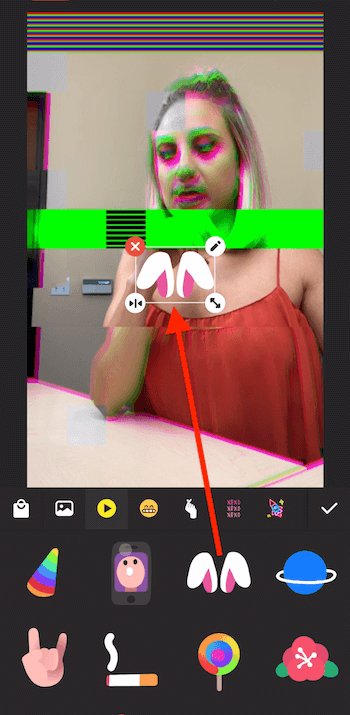
इंस्टाग्राम के विपरीत, InShot आपको स्टिकर के आकार को बदलने के लिए चुटकी और ज़ूम करने नहीं देता है। इसके बजाय, आप स्टिकर के निचले-दाएँ कोने में डबल-एरो आइकन का उपयोग करते हैं। आप स्टिकर को बड़ा या छोटा कर सकते हैं या इसे घुमा सकते हैं। अगर आप इसे वीडियो पर रिप्लेस करना चाहते हैं, तो स्टिकर पर ही टैप करें और इसे ड्रैग करें।
एक बार जब आपके पास सही जगह पर स्टिकर हो, तो चेकमार्क पर टैप करें।
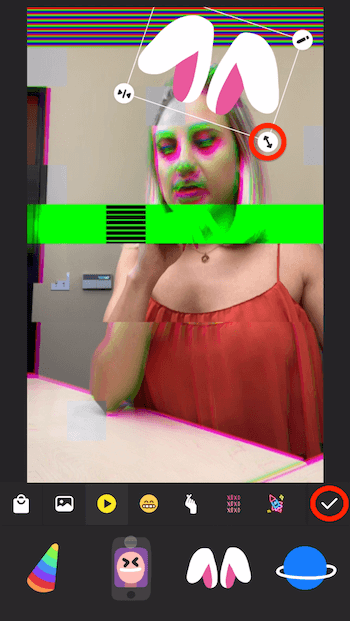
अब आप अपने वीडियो समयरेखा पर स्टिकर देखेंगे। यह निर्दिष्ट करने के लिए नियंत्रण खींचें कि यह आपके वीडियो में स्क्रीन पर कहां दिखाई देगा।
प्रो टिप: अधिक सटीक नियंत्रण के लिए, अपनी अंगुली को धीरे-धीरे खींचें ताकि आप वीडियो फ्रेम को फ्रेम से देख सकें। इस तरह, आप ठीक वही तय कर सकते हैं जहाँ आप चाहते हैं कि प्रभाव दिखाई दे और गायब हो जाए।
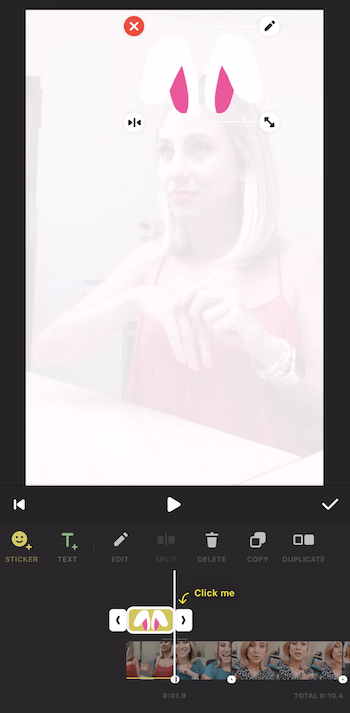
क्लिप्स निकालें
यदि आप अपने वीडियो का हिस्सा हटाना चाहते हैं, तो कर्सर को उस बिंदु पर ले जाने के लिए समयरेखा को स्लाइड करें जिसे आप काटना चाहते हैं और फिर स्प्लिट को टैप करें।
इसके बाद, कर्सर को उस सटीक बिंदु पर ले जाएं, जहां आप चाहते हैं कि आपका वीडियो फिर से शुरू हो। इसे चुनने के लिए उस वीडियो क्लिप पर टैप करें और फिर स्प्लिट आइकन पर टैप करें। अब आपने एक तीसरा वीडियो क्लिप बनाया है।
अंतिम चरण मध्य खंड का चयन करना और हटाना को टैप करना है। और वॉयला! अब आपने इसे हटा दिया है
अपने वीडियो के पहलू अनुपात को बदलें
यदि आप अपने वीडियो के पहलू अनुपात को बदलने के लिए इनशॉट का उपयोग करना चाहते हैं, तो टूलबार पर कैनवास आइकन टैप करें। आपको वर्ग (1: 1) और 4: 5 सहित कई प्रकार के अनुपात के विकल्प दिखाई देंगे। जिसे आप इंस्टाग्राम स्टोरीज के लिए उपयोग करना चाहते हैं वह 9:16 है।
अपना चयन करने के बाद, आप धुंधली पृष्ठभूमि को ज़ूम इन और आउट करने के लिए अपनी उंगलियों को चुटकी बजा सकते हैं।
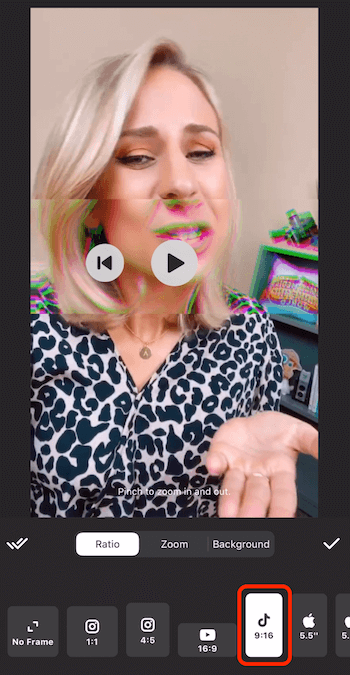
यदि आप धुंधली पृष्ठभूमि को बदलना चाहते हैं, तो वीडियो के नीचे पृष्ठभूमि टैब पर टैप करें। आप रंग, ग्रेडिएंट और पैटर्न सहित विभिन्न विकल्प देखेंगे। मैं जो सबसे अधिक बार उपयोग करता हूं वह धुंधली पृष्ठभूमि है।
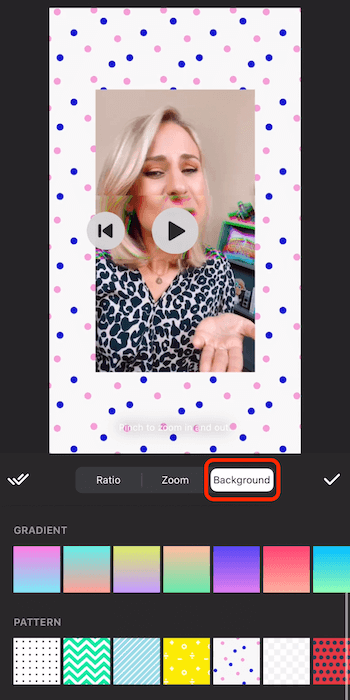
एक बार जब आप एक पहलू अनुपात और पृष्ठभूमि का चयन कर लेते हैं, तो चेकमार्क आइकन पर टैप करें और आप जाने के लिए अच्छे हैं।
आपका वीडियो निर्यात करें
InShot में अपने वीडियो को सहेजने के लिए, तीर आइकन के साथ आयत टैप करें और फिर सहेजें।
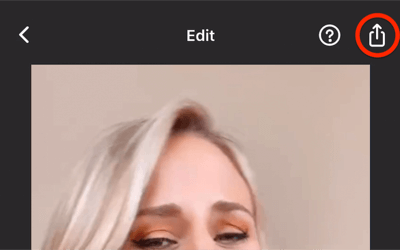
सुनिश्चित करें कि आप किसी अन्य ऐप पर स्विच करने या उसे बंद करने से पहले काउंटर के 100% तक पहुंचने तक प्रतीक्षा करें। प्रक्रिया पूरी होने पर आपको एक "सहेजा गया" संदेश दिखाई देगा।
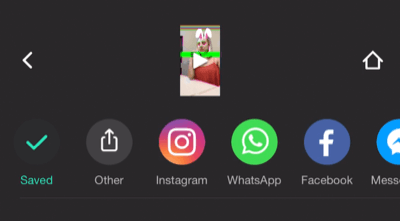
एक बार जब आपका वीडियो आपके कैमरा रोल में सेव हो जाता है, इंस्टाग्राम खोलें, बाएं से दाएं स्वाइप करें, और फिर अपना कैमरा रोल लाने के लिए स्वाइप करें। अब आपके द्वारा बनाए गए वीडियो का चयन करें और इसे अपनी इंस्टाग्राम कहानी पर साझा करें।

# 2: इंस्टाग्राम स्टोरीज के लिए लॉन्ग-फॉर्म वीडियो को एडिट और फॉर्मेट करें
जैसा कि आप जानते हैं, इंस्टाग्राम स्टोरीज आपको केवल 1 मिनट तक का वीडियो अपलोड करने देगा। इससे आगे कुछ भी शामिल नहीं किया जाएगा और पहले मिनट को 15-सेकंड क्लिप में विभाजित किया जाएगा। मैं आपको दिखाने के लिए जा रहा हूं कि 1 मिनट की क्लिप में अपने लंबे वीडियो को एक मुफ्त iOS ऐप के साथ कैसे संपादित किया जाए CutStory तो आप उन्हें Instagram कहानियों पर अपलोड कर सकते हैं।
कटस्टोरी डाउनलोड करने के बाद, ऐप खोलें और वीडियो पर टैप करें।
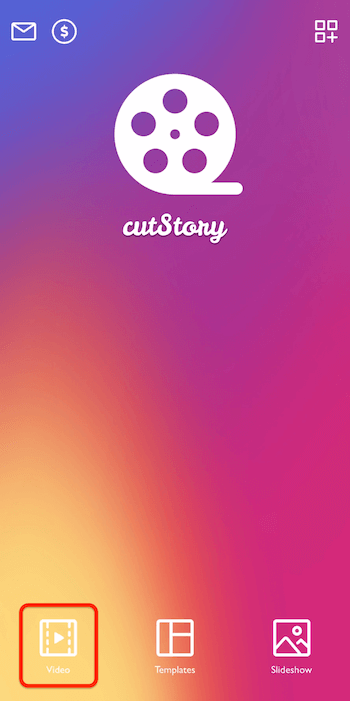
अब उस वीडियो को खोजें जिसे आप आयात करना चाहते हैं। इस मामले में, मैं सागर के एक वीडियो का चयन करने जा रहा हूं जो 1 मिनट 37 सेकंड लंबा है।
एक बार जब आप अपने वीडियो को ऐप में आयात कर लेते हैं, तो नीचे-दाएं कोने में डाउनलोड आइकन पर टैप करें (एक आयत पर नीचे तीर के साथ)।
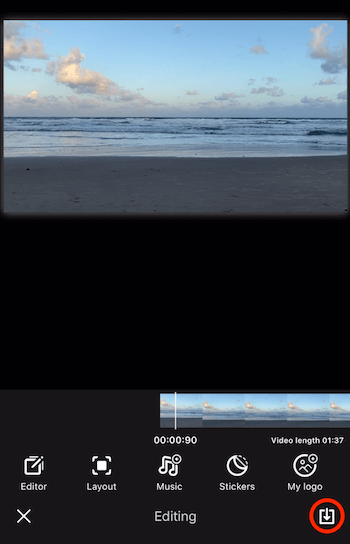
अगली स्क्रीन पर, अवधि के रूप में एक मिनट चुनें।
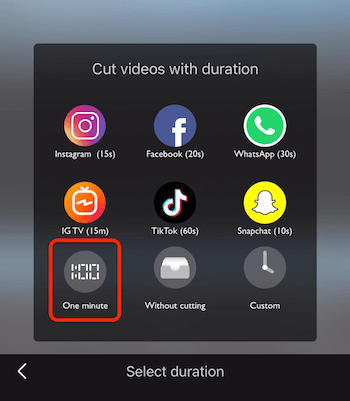
अब ऐप के लिए अपनी बात करने की प्रतीक्षा करें। इस प्रक्रिया में कुछ समय लग सकता है इसलिए आप अपना फोन थोड़ा अलग करना चाहते हैं। जब आप प्रतीक्षा करें तो बस यह सुनिश्चित कर लें कि आप किसी अन्य ऐप पर स्विच नहीं करते हैं।
जब प्रक्रिया समाप्त हो जाती है, तो वीडियो आपके कैमरा रोल में सहेजे जाते हैं। इस स्क्रीन को बंद करने के लिए चेकमार्क आइकन पर टैप करें।
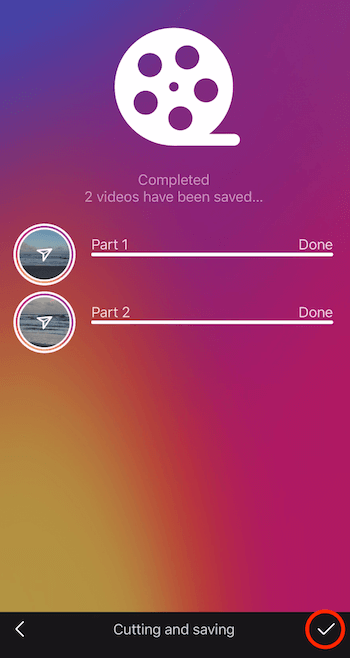
अब इंस्टाग्राम स्टोरीज खोलें, सीधे अपने कैमरे पर जाएं, और आपके द्वारा जोड़े गए दोनों वीडियो देखने के लिए स्वाइप करें। वह पहला वीडियो चुनें जिसे आप अपलोड करना चाहते हैं, अगला टैप करें और फिर स्टोरी में जोड़ें। फिर दूसरे वीडियो के लिए इस प्रक्रिया को दोहराएं। यह है कि आप अपनी कहानियों में 1 मिनट से अधिक लंबा वीडियो कैसे अपलोड कर सकते हैं।
ध्यान रखें कि लंबे वीडियो अपलोड करना कुछ ऐसा नहीं है जिसे आप नियमित रूप से करना चाहते हैं। इसे विशेष परिस्थितियों के लिए आरक्षित रखें। आम तौर पर, आप चाहते हैं कि आपकी कहानियाँ 15 सेकंड के प्रारूप में हों।
निष्कर्ष
हां, ऐसी बहुत सारी अच्छी चीजें हैं जो आप इंस्टाग्राम ऐप का उपयोग करके कर सकते हैं लेकिन अभी भी कुछ चीजें हैं जो थर्ड-पार्टी ऐप्स बेहतर करती हैं।
इनशॉट आपको अपने वीडियो को ट्रिम करने, संक्रमण और संगीत जोड़ने, प्रभाव लागू करने और अन्य चीजों के साथ अपने वीडियो के पहलू अनुपात को बदलने देता है। और अगर आप कभी इंस्टाग्राम स्टोरीज में एक लंबा वीडियो पोस्ट करना चाहते हैं, तो CutStory आपके वीडियो को स्टोरीज के लिए उपयुक्त क्लिप में विभाजित कर देगा।
तुम क्या सोचते हो? क्या आपने कभी इंस्टाग्राम स्टोरीज कंटेंट बनाने के लिए InShot या CutStory का इस्तेमाल किया है? स्टोरीज़ वीडियो को संपादित करने के लिए आपके पसंदीदा ऐप क्या हैं? नीचे टिप्पणी में अपने विचारों को साझा करें।
Instagram कहानियों के साथ विपणन पर अधिक लेख:
- अपने उत्पादों को बढ़ावा देने के लिए Instagram कहानियों का उपयोग करने का तरीका जानें.
- जानें कि इंस्टाग्राम स्टोरीज़ का उपयोग करके लीड कैसे बदलें.
- आठ रचनात्मक कहानियों का अन्वेषण करें ताकि आप एक रचनात्मक बढ़त प्राप्त कर सकें.