पिछला नवीनीकरण

योसेमाइट और आईओएस 8 आपको डिवाइस पर दूरस्थ सहायता प्रदान करने की अनुमति देते हैं, लेकिन अगर आपके पास पीसी या पुराने मैक या आईओएस का संस्करण है, तो हमारे पास इसके लिए भी एक समाधान है।
जब तक Apple iOS में कुछ बदलाव नहीं करता, तब तक आप मानक iPhone या iPad को दूरस्थ रूप से नहीं देख सकते हैं या नियंत्रित नहीं कर सकते हैं। जब आप iPhone या iPad पर रिमोट सपोर्ट दे रहे होते हैं, तो यह बहुत कठिन हो जाता है। आप नहीं देख सकते कि क्या चल रहा है। Yosemite और iOS में कुछ विशेषताओं के साथ, आप उन कुछ प्रतिबंधों के आसपास काम कर सकते हैं। और यदि आपके पास एक पीसी, पुराने मैक या iOS डिवाइस है, तो हम आपको दिखाएंगे कि उन उपकरणों पर भी दूरस्थ सहायता कैसे प्राप्त करें।
रिमोट सपोर्ट आईफ़ोन इजी वे-प्रेफ़र्ड सिस्टम रिक्वायरमेंट:
इस ट्रिक को काम करने के लिए, iOS डिवाइस वाले व्यक्ति को मैक रनिंग योसमाइट और आईफोन या होना चाहिए iPad जो लाइटनिंग कनेक्टर (30-पिन कनेक्टर नहीं) का उपयोग करता है। डिवाइस को iOS 8 या चलाने की आवश्यकता है अधिक है। हम कहते हैं कि मेजबान-वह डिवाइस है जिसका आप समर्थन कर रहे हैं।
यदि आप एक मैक पर चल रहे हैं Yosemite, तो वह सब आप की जरूरत है। आप दोनों को अपने उपकरणों पर iMessage से जुड़ी Apple ID को जानना होगा।

के द्वारा तस्वीर - रिचर्ड अनटेन
चरण 1: iPhone या iPad में क्विकटाइम प्लेयर और उनके पास प्लग इन शुरू करें
Yosemite में क्विकटाइम प्लेयर एक लाइटनिंग कनेक्टर के साथ iOS 8 डिवाइस की स्क्रीन को मिरर (और रिकॉर्ड) कर सकता है। एक बार जिस व्यक्ति की आप मैक डिवाइस में iOS डिवाइस प्लग इन करने में मदद कर रहे हैं, उसके बाद क्विकटाइम प्लेयर खोलें और फ़ाइल मेनू से न्यू मूवी रिकॉर्डिंग चुनें।
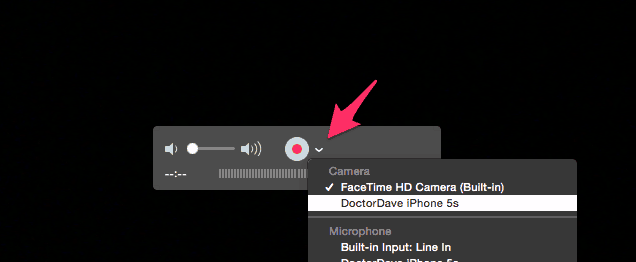
फिर, लाल रिकॉर्ड बटन के बगल में तीर पर क्लिक करें और कैमरा के रूप में iPhone या iPad चुनें। सबसे पहले, यह समझ में नहीं आता है। आप iPhone का कैमरा नहीं चाहते हैं; आप स्क्रीन चाहते हैं। Apple इसे क्विकटाइम प्लेयर के बाद के संस्करण में बेहतर समझा सकता है, लेकिन अभी के लिए, यह काम करता है। एक बार जिस व्यक्ति की आप मदद कर रहे हैं वह ऐसा करता है, iPhone की स्क्रीन मैक पर दिखाई देगी। उन्हें स्क्रीन रिकॉर्ड करने की आवश्यकता नहीं है, लेकिन रिकॉर्डिंग भविष्य में उनकी मदद कर सकती है।
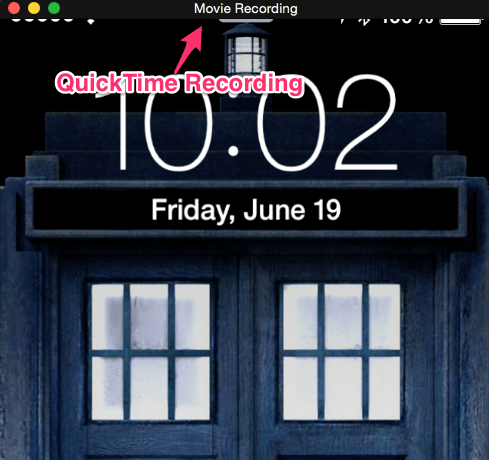
चरण 2: मैक में रिमोट करें
यदि आप Yosemite वाले मैक पर हैं, तो संदेश ऐप पर जाएं और उन्हें एक iMessage भेजें। एक बार आपसे संपर्क करने के बाद, क्लिक करें विवरण और फिर स्क्रीन शेयरिंग आइकन। वहां से, चुनें स्क्रीन साझा करने के लिए कहें. अब आप दूर से उनके मैक को देख सकते हैं और iOS स्क्रीन को उस मैक पर मिरर कर सकते हैं। आप iPhone को नियंत्रित नहीं कर सकते हैं, लेकिन आप देख सकते हैं कि वे क्या कर रहे हैं और उन्हें किसी भी सुधार या सुझाव को समझा सकते हैं।
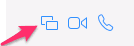
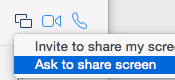
थोड़ा हार्डर: पुराना मैक, विंडोज या पुराना आईओएस डिवाइस?
चरण 1: एक मैक या पीसी के लिए स्क्रीन मिरर
यह कॉन्फ़िगरेशन कुछ चरणों को जोड़ता है, लेकिन अवधारणा समान है। IOS 7 के बाद से, Apple ने एयरप्ले संगत उपकरणों के लिए स्क्रीन के मिररिंग का समर्थन किया। यदि आप जिस व्यक्ति की मदद नहीं कर रहे हैं, उसके पास मैक नहीं है, तो उन्हें डाउनलोड करने की आवश्यकता होगी प्रतिक्षेपक २ AirSquirrels द्वारा। यह प्रोग्राम आपको डेस्कटॉप डिवाइस (मैक या पीसी) के लिए एक iOS डिवाइस को मिरर करने की सुविधा देता है। AirSquirrels का सात दिन का ट्रायल है, जो एक बार के सपोर्ट सेशन के लिए परफेक्ट है।
रिफ्लेक्टर स्थापित करने के बाद, वे iOS नियंत्रण केंद्र पर जाएंगे (नीचे से ऊपर की ओर स्वाइप करें), Airplay आइकन पर, उन्हें कंप्यूटर का नाम चुनें, और मिररिंग चालू करें। AirSquirrels एक है महान समर्थन पृष्ठ आईओएस को मिरर करने के लिए प्रोग्राम का उपयोग कैसे करें।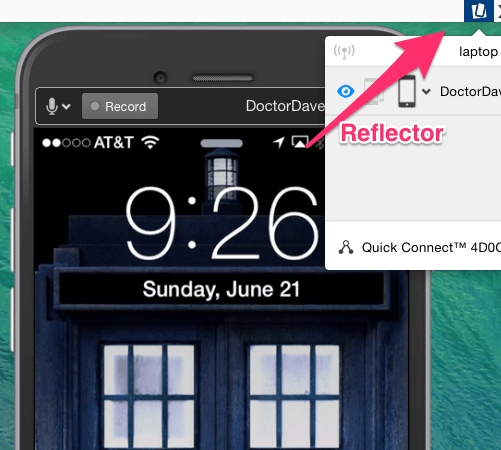
चरण 2: रिमोट कंट्रोल मैक या पीसी
हमारा पसंदीदा रिमोट कंट्रोल प्रोग्राम Join.me है. यह मुफ़्त और उपयोग में आसान है। एक और विकल्प है TeamViewer. आप और आप दोनों जिस व्यक्ति की सहायता कर रहे हैं, उसे एक ही कार्यक्रम चलाने की आवश्यकता है। एक बार जब आप ऐसा कर लेते हैं, तो अवधारणा पहले की तरह ही है। आप दूरस्थ रूप से उनके कंप्यूटर को देख सकते हैं और iOS स्क्रीन को प्रतिबिंबित कर सकते हैं। इस विकल्प के साथ, आपको संभवतः सत्र रिकॉर्ड करने के लिए नहीं मिलेगा, इसलिए उन्हें सावधानीपूर्वक नोट करें।
अधिकांश लोगों के लिए iOS बहुत सरल है, इसलिए आपको ऐसा अक्सर नहीं करना पड़ता है। आमतौर पर मैंने ईमेल खाते या ऐप्पल आईडी सेट करने में भ्रम की स्थिति में मदद करने के लिए इस प्रकार का समर्थन किया है।



