आउटलुक 2010 के लिए अपने Google कैलेंडर या Google Apps कैलेंडर को कैसे सिंक करें
माइक्रोसॉफ्ट ऑफिस उत्पादकता गूगल गूगल कैलेंडर गुगल ऐप्स आउटलुक 2010 / / March 17, 2020
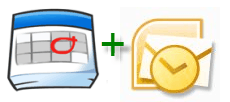 पिछले साल, grooveDexter ने एक ग्रूवी गाइड लिखा था Outlook 2007 में अपना Google कैलेंडर कैसे जोड़ें। आउटलुक 2010 के साथ, प्रक्रिया थोड़ी अलग है, और यदि आप डोमेन्स खाते के लिए अपने Google Apps में से किसी एक से Google कैलेंडर जोड़ रहे हैं, तो आपको कुछ अतिरिक्त चरणों को पूरा करना होगा।
पिछले साल, grooveDexter ने एक ग्रूवी गाइड लिखा था Outlook 2007 में अपना Google कैलेंडर कैसे जोड़ें। आउटलुक 2010 के साथ, प्रक्रिया थोड़ी अलग है, और यदि आप डोमेन्स खाते के लिए अपने Google Apps में से किसी एक से Google कैलेंडर जोड़ रहे हैं, तो आपको कुछ अतिरिक्त चरणों को पूरा करना होगा।
यह गाइड आपको दिखाएगी Outlook 2010 में Google कैलेंडर कैसे जोड़ें, और भी आउटलुक 2010 में Google Apps कैलेंडर कैसे जोड़ें.
इंटरनेट कैलेंडर को जोड़ने के लिए दोनों विधियाँ ICAL निजी कैलेंडर साझाकरण URL को शामिल करती हैं आउटलुक 2010. लेकिन जैसा कि आपने अपने Google Apps खाते में देखा होगा, निजी कैलेंडर URL गायब है। मुझे बाद में यह पता चल जाएगा - लेकिन अब के लिए, आइए Outlook 2010 में एक सामान्य Google कैलेंडर जोड़ने के तरीके के माध्यम से चलें।
चरण एक - Outlook 2010 के लिए एक Google कैलेंडर जोड़ें
अपने Google खाते में प्रवेश करें और अपना Google कैलेंडर खोलें। क्लिक करें समायोजन और चुनें कैलेंडर सेटिंग्स.
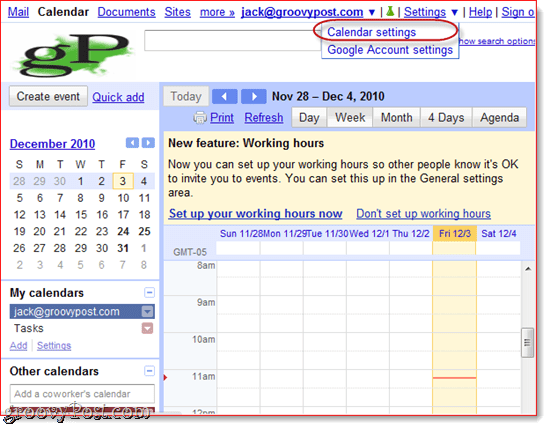
दूसरा चरण
क्लिक करेंकैलेंडर और फिर क्लिक आपके Google कैलेंडर का नाम जिसे आप Outlook 2010 में जोड़ना चाहते हैं।
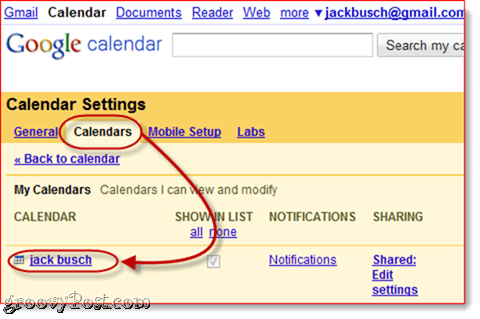
तीसरा कदम
नीचे स्क्रॉल करें सेवा निजी पता तथा क्लिक ICAL बीच में बटन।
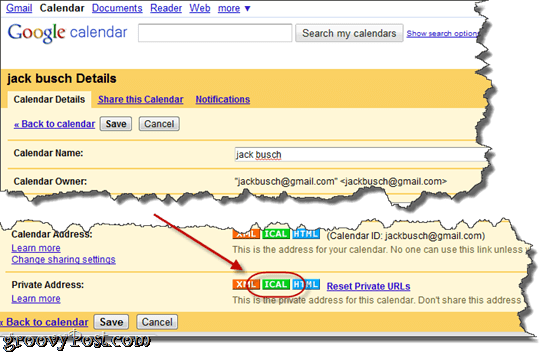
चरण चार
प्रतिलिपि इस यूआरएल आपके क्लिपबोर्ड पर।
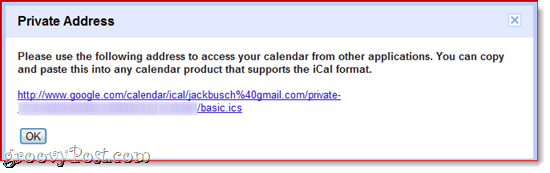
नोट: इस URL के लिए कोई प्रमाणीकरण नहीं है, जिसका अर्थ है कि यदि कोई व्यक्ति इस URL को जानता है, तो वे आपके कैलेंडर तक पहुँच सकते हैं। यदि किसी कारण से यह URL गलत हाथों में पड़ता है, तो आप अपने निजी URL को रीसेट कर सकते हैं क्लिकनिजी URL रीसेट करें पिछले स्क्रीन में। ध्यान दें कि आपको अपने निजी URL को रीसेट करने से पहले आपके द्वारा जोड़े गए किसी भी कैलेंडर को फिर से जोड़ना होगा।
चरण पाँच
प्रक्षेपणMicrosoft Outlook 2010 तथा क्लिककैलेंडर।
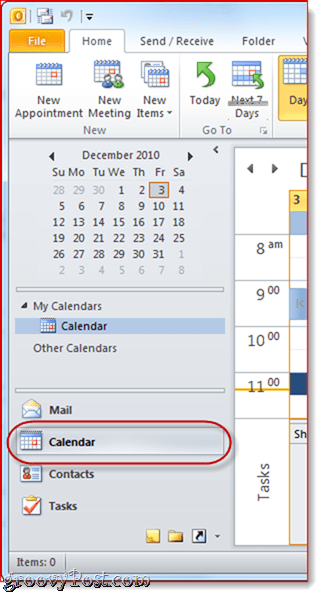
चरण छह
होम रिबन में, क्लिक कैलेंडर खोलें "कैलेंडर प्रबंधित करें" फलक में और चुनें इंटरनेट से…
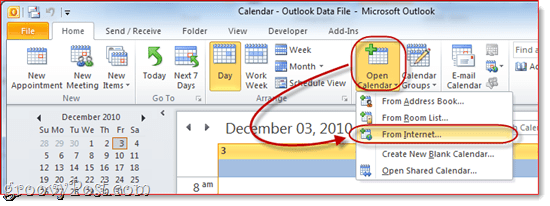
चरण सात
पेस्ट करें निजी ICAL बॉक्स में url और क्लिकठीक.
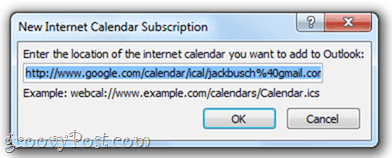
आठवां चरण
जब नौबत आई क्लिकहाँ यदि आप किसी भी सेटिंग्स को ट्वीटर किए बिना कैलेंडर जोड़ना चाहते हैं।
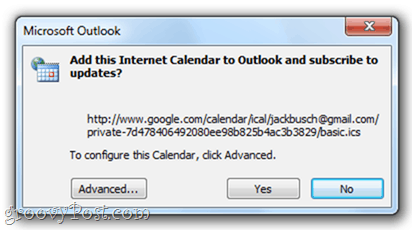
अन्यथा, आप कर सकते हैं क्लिकउन्नत कुछ सेटिंग्स बदलने के लिए। वास्तव में, कॉन्फ़िगर करने के लायक केवल सेटिंग्स फ़ोल्डर नाम हैं (यानी नेविगेशन फलक में यह कैसे दिखाई देगा) और विवरण, यदि आपको इसकी आवश्यकता है। आपको आइटम को नीचे छोड़ देना चाहिए अद्यतन सीमा जाँच की गई है, इसलिए आप अपने Google खाते को अपडेट के साथ दुर्घटनावश भर दें और लॉक हो जाएं (यह शायद वैसे भी नहीं होगा). आपके इंटरनेट कैलेंडर से अनुलग्नकों को शामिल करने का एक विकल्प है, जिसे आप Google कैलेंडर में उपयोग कर सकते हैं Google लैब्स ईवेंट अटैचमेंट फ़ीचर, लेकिन संलग्न डॉक्स Outlook पर स्थानांतरित नहीं होता है, भले ही आप इसकी जाँच करें या नहीं।
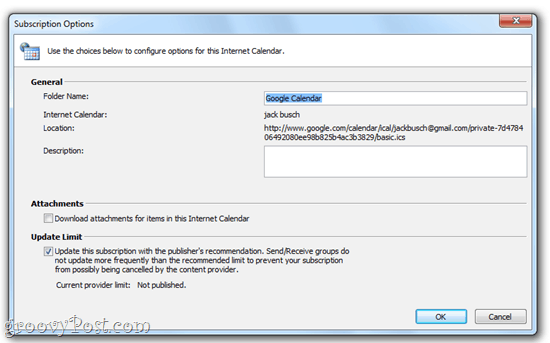
चरण नौ
बधाई हो! अब आप Outlook 2010 से अपने Google कैलेंडर को देख, संपादित और अपडेट कर सकते हैं। आप इसे अपने आउटलुक कैलेंडर के साथ भी साथ-साथ प्रदर्शित कर सकते हैं।
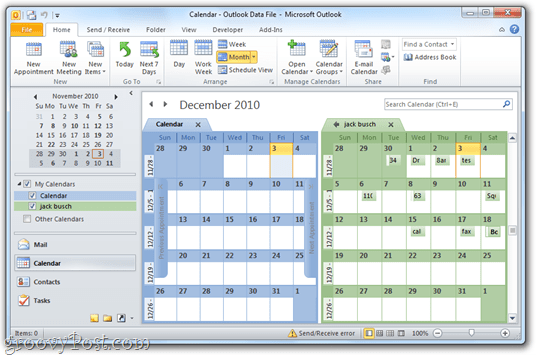
या आप कर सकते हो दाएँ क्लिक करें आपका कैलेंडर और चुनें ओवरले ओवरले मोड में अपने दो कैलेंडर देखने के लिए, ताकि आप देख सकें कि आपकी नियुक्तियाँ ओवरलैप हैं।
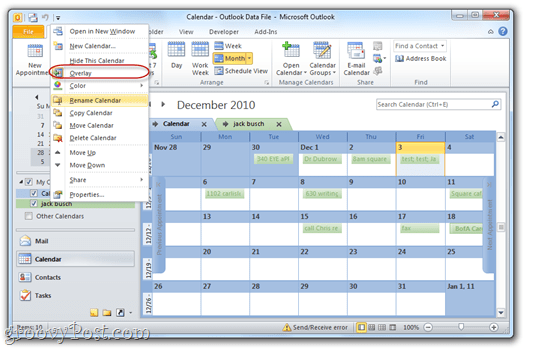
आउटलुक 2010 के लिए एक Google Apps कैलेंडर जोड़ना
आउटलुक 2010 के लिए डोमेन कैलेंडर के लिए एक Google Apps जोड़ना ठीक उसी प्रक्रिया का उपयोग करके किया जाता है। हालाँकि, डिफ़ॉल्ट रूप से, आपके Google Apps कैलेंडर में उपयोगकर्ताओं के लिए निजी साझाकरण URL छिपा होगा। यहां बताया गया है कि आप Google कैलेंडर खातों के लिए निजी कैलेंडर साझाकरण URL कैसे प्रकट करते हैं।
पहला कदम
लॉग इन करें इस डोमेन को प्रबंधित करें आपके Google Apps खाते के लिए डैशबोर्ड। नोट: केवल व्यवस्थापक ही ऐसा कर सकते हैं। आगे, क्लिककैलेंडर.
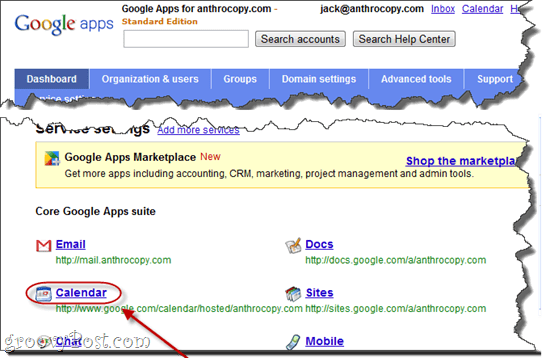
दूसरा चरण
के अंतर्गत विकल्प साझा करना चुनें सभी जानकारी साझा करें और बाहरी लोग कैलेंडर बदल सकते हैं. क्लिक करें परिवर्तनों को सुरक्षित करें.
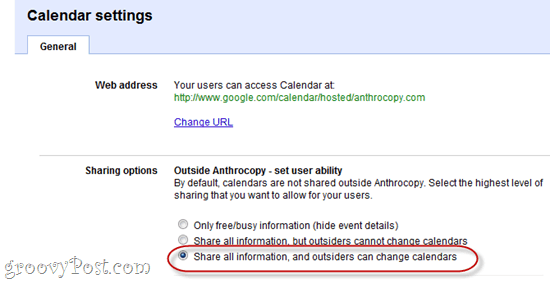
तीसरा कदम
अब, जब आप में जाते हैं कैलेंडर सेटिंग्स आपके Google Apps for Domains खाते में, आप निजी साझाकरण URL देख पाएंगे। आउटलुक 2010 में अपने Google Apps कैलेंडर को समाप्त करने के लिए उपरोक्त ट्यूटोरियल में नौ के माध्यम से तीन चरणों को पूरा करें।
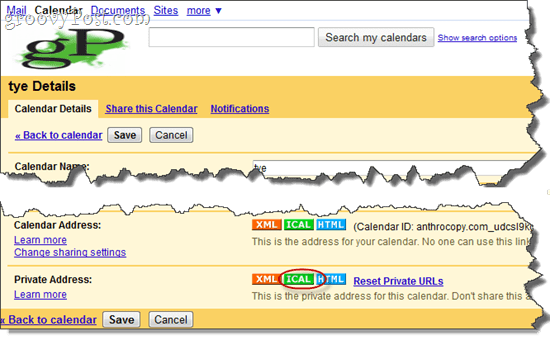
नोट: किसी कारण से, मौजूदा कैलेंडर को निजी पता प्रदर्शित करने में कुछ समय लग सकता है। लेकिन उपरोक्त बदलाव के बाद बनाए गए नए कैलेंडर में तुरंत निजी पता उपलब्ध होगा। इस कारण से, नए उपयोगकर्ता खाते सेट करने से पहले यह बदलाव करना एक अच्छा विचार है।

