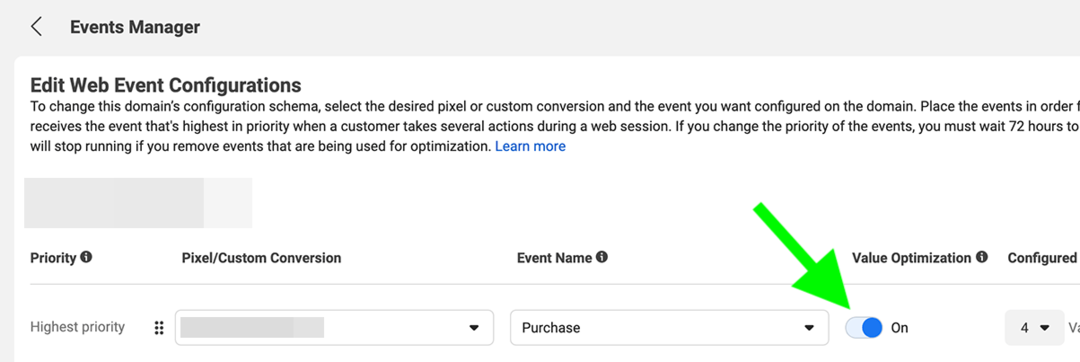Microsoft Excel में Pivot Tables कैसे बनाएँ
माइक्रोसॉफ्ट ऑफिस माइक्रोसॉफ्ट एक्सेल / / March 17, 2020
Microsoft Excel की सबसे उपयोगी विशेषताओं में से एक Pivot Tables है। लेकिन बहुत से लोग यह नहीं जानते हैं कि इसका सही इस्तेमाल कैसे किया जाए। Pivot Tables का उपयोग आपके डेटा को उपयोगकर्ता के अनुकूल तरीके से सारांशित, विश्लेषण और प्रस्तुत करने के लिए किया जाता है। उदाहरण के लिए, यदि आपके पास किसी सेमेस्टर के छात्र के अंकों का एक डेटाबेस है और विषय के आधार पर परिणाम प्रदर्शित करना चाहते हैं या विभिन्न विषयों में किसी विशिष्ट छात्र के अंक देखें, तो आप पिवट टेबल का उपयोग कर सकते हैं।
नीचे दिए गए गाइड का पालन करें और आप सेकंड में पिवट टेबल बनाने में सक्षम होंगे।
किसी भी डेटा को एक्सेल में खोलें। मैं एक उदाहरण के रूप में छात्रों के अंकों का उपयोग कर रहा हूं।
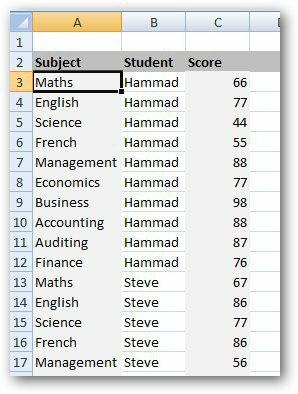
सम्मिलित करें टैब पर क्लिक करें और पिवट टेबल का चयन करें।
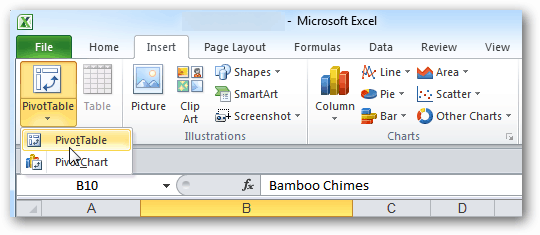
PivotTable बनाएँ संवाद बॉक्स आता है। यदि आप नई वर्कशीट में पिवट टेबल प्रदर्शित करना चाहते हैं तो डेटा की सीमा का चयन करें और नई वर्कशीट का चयन करें। मैं एक नई वर्कशीट में पिवट टेबल प्रदर्शित करने की सलाह देता हूं। ओके पर क्लिक करें।
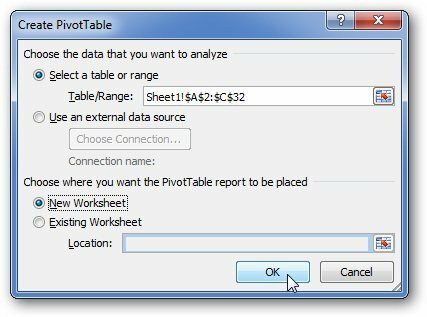
एक्सेल कुछ जटिल कॉलम के साथ एक नई शीट खोलेगा, लेकिन यह नहीं है। यह कुछ इस तरह दिखेगा।
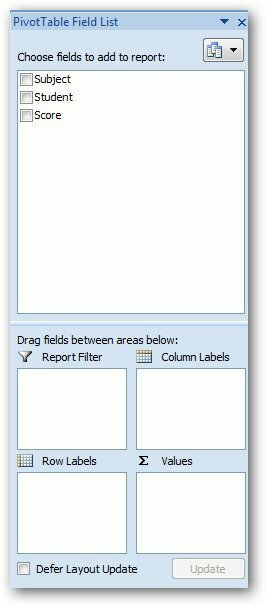
अब, सभी बॉक्स (छात्र, विषय, स्कोर) की जाँच करें। नीचे दिखाए गए 4 क्षेत्रों में आवश्यक फ़ील्ड को स्थानांतरित करें।
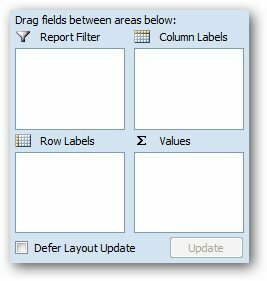
मैं छात्र नाम का उपयोग रिपोर्ट फ़िल्टर, पंक्ति लेबल के रूप में विषय और मूल्य क्षेत्र में स्कोर डालने के लिए कर रहा हूँ। मैं जो कर रहा हूं वह प्रत्येक विषय में औसत अंक प्राप्त करना है। रिपोर्ट फ़िल्टर को इंटरचेंज करके आप एकल डेटा फ़ाइल से बहुत कुछ पा सकते हैं। यह एक सरल है।
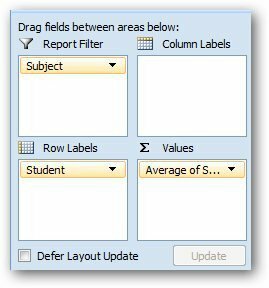
अब, मैं विभिन्न विषयों में औसत अंक प्राप्त करना चाहता हूं। मान फ़ील्ड में ड्रॉपडाउन तीर पर क्लिक करें और मूल्य फ़ील्ड सेटिंग्स पर क्लिक करें।
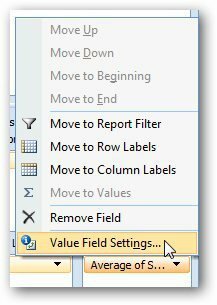
संवाद बॉक्स से औसत का चयन करें और ठीक पर क्लिक करें।
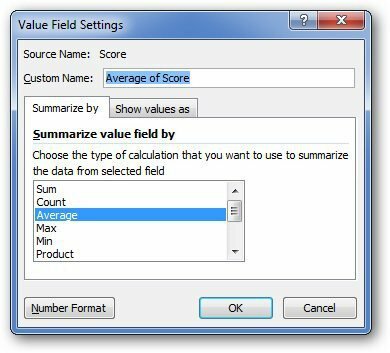
यह प्रत्येक विषय में कक्षा के औसत अंक प्रदर्शित करेगा।
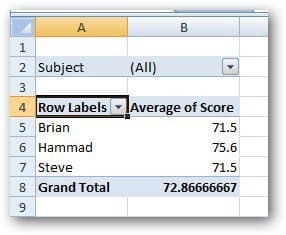
इसी तरह, आप अपनी इच्छानुसार किसी भी डेटा को सारांशित करने के लिए विभिन्न अन्य रिपोर्ट बना सकते हैं। यदि आपके कोई प्रश्न हैं, तो एक टिप्पणी छोड़ें और मुझे बताएं।