विंडोज 10 एनिवर्सरी अपडेट में टैबलेट मोड में काम करना
माइक्रोसॉफ्ट विंडोज 10 / / March 17, 2020
हमने पहले आपको विंडोज 10 में टैबलेट मोड को सक्षम करने का तरीका दिखाया था। अब, आइए आपको दिखाते हैं कि इस गाइड में इसका अधिकतम लाभ कैसे उठाया जाए।
हमने पहले आपको दिखाया था विंडोज 10 में टैबलेट मोड को कैसे सक्षम करें. अब, आपको दिखाते हैं कि इसका अधिकतम लाभ कैसे उठाया जाए। टेबलेट मोड टैबलेट जैसे डिवाइस पर विंडोज 10 के लिए एक टच-अनुकूलित वातावरण है सरफेस प्रो. जब आप उन्हें छूते हैं तो विंडोज 10 इंटरफ़ेस के भाग अधिक स्वाभाविक रूप से काम करने के लिए बढ़े होते हैं। उदाहरण के लिए, एक संदर्भ मेनू को कॉल करना, स्टार्ट को कस्टमाइज़ करना या अनुप्रयोगों के बीच स्विच करना।
विंडोज 10 में टैबलेट मोड का उपयोग कैसे करें
आप दाईं ओर स्वाइप करके टेबलेट मोड को सक्षम कर सकते हैं; यह तल पर एक्शन सेंटर, टैप टैबलेट मोड टैब पेश करेगा।
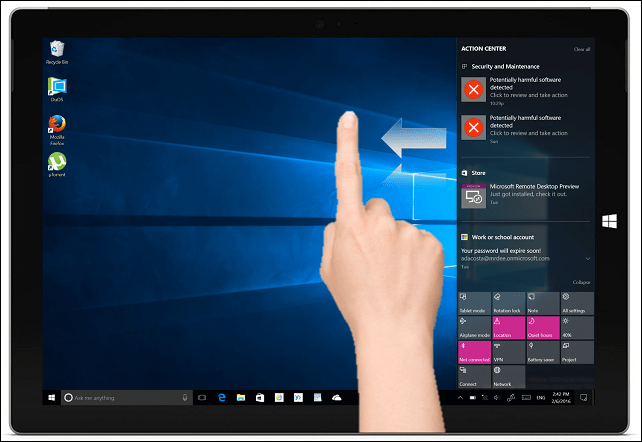
एक बार सक्षम होने के बाद, आप देखेंगे कि टास्कबार अलग तरह से व्यवहार करता है। रनिंग एप्लिकेशन के शॉर्टकट्स के बजाय, केवल कुछ ही उपलब्ध कमांड हैं: स्टार्ट, बैक, कोरटाना और टास्क व्यू। बैक बटन आपके स्मार्टफोन के बैक बटन के समान ही काम करता है। यदि आप एक विंडोज़ मोबाइल डिवाइस के मालिक हैं, तो आप पहले से ही जानते हैं कि इसका उपयोग पिछले एप्लिकेशन पर स्विच करने या टास्क व्यू खोलने के लिए किया जा सकता है।
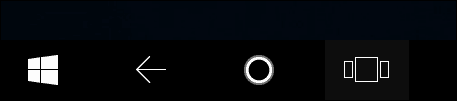
में विंडोज 10 वर्षगांठ अद्यतन, प्रारंभ मेनू और भी अधिक अनुकूल है। मेनू के शीर्ष पर दो आवश्यक टैब हैं जो आपको अपने एप्लिकेशन लाइब्रेरी के दृश्य को संशोधित करने देते हैं। डिफ़ॉल्ट टैब, पिन की गई टाइलें, स्टार्ट पर आपके सभी पसंदीदा ऐप प्रदर्शित करती हैं। ऑल ऐप्स टैब सभी इंस्टॉल किए गए ऐप्स को वर्णानुक्रम में दिखाएगा। अपने अनुप्रयोगों के पुस्तकालय के माध्यम से स्क्रॉल करने के लिए, ऊपर या नीचे स्वाइप करें। किसी ऐप को तेज़ी से खोजने के लिए आप वर्णमाला के किसी एक अक्षर पर टैप कर सकते हैं।
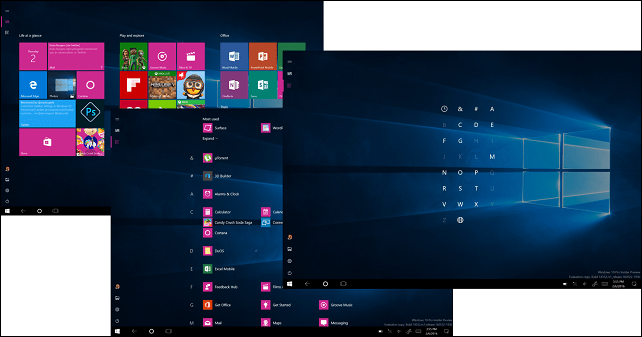
आप प्रारंभ के खाली क्षेत्र में किसी अन्य समूह से एक जीवित टाइल को खींचकर और गिराकर एक नया समूह बना सकते हैं।
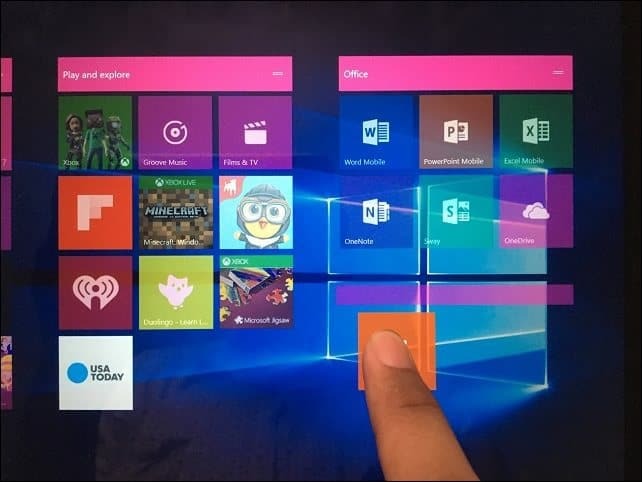
समूह को शीर्षक बार को प्रारंभ के किसी भी स्थान पर खींचकर भी ले जाया जा सकता है।
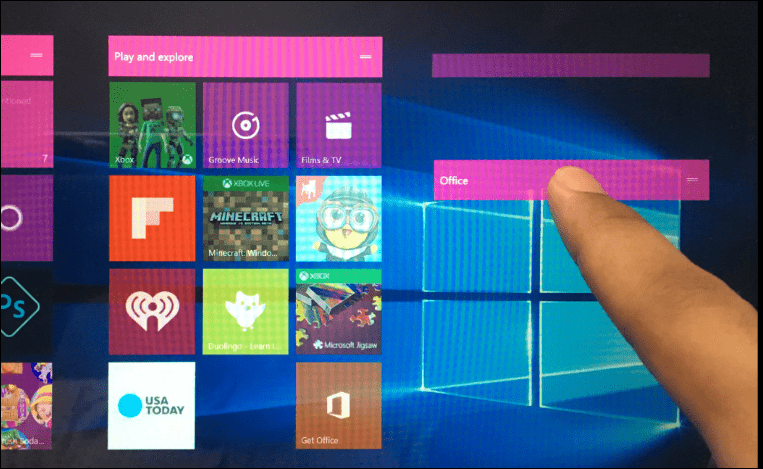
मल्टी-टास्किंग और स्नैपिंग ऐप
एक स्मार्टफोन की तरह, अनुप्रयोगों का उपयोग एक समय में किया जाता है, लेकिन आपके पास कई अनुप्रयोगों में काम करने का विकल्प होता है। ऐसा करने के लिए, बाईं ओर से स्वाइप करें या टास्कबार पर टास्क व्यू आइकन पर टैप करें। यह खुले अनुप्रयोगों की एक गैलरी प्रदर्शित करेगा। किसी ऐप को चुनने के लिए अपनी उंगली का उपयोग करें, कुछ सेकंड के लिए ऐप पर दबाए रखें, फिर रिलीज़ करें। कई विकल्पों की पेशकश करने वाला एक संदर्भ मेनू दिखाई देगा, आप एप्लिकेशन को बाएं, दाएं, अधिकतम या बंद कर सकते हैं।
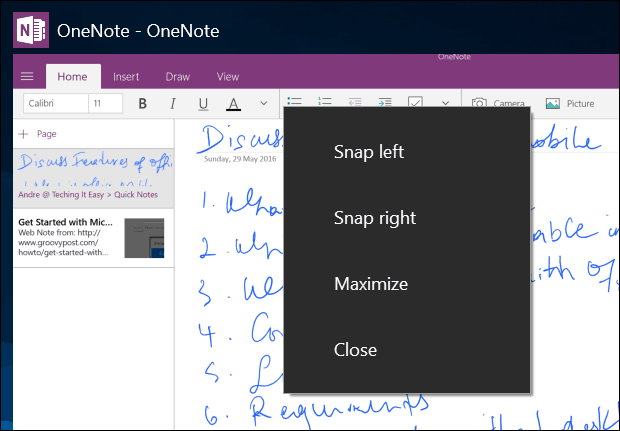
यदि ऐप पहले से ही तड़क-भड़क वाले हैं, तो टास्क व्यू को सक्रिय करें, फिर एक ऐप चुनें, कुछ सेकंड के लिए ऐप पर दबाए रखें। एक संदर्भ मेनू आपको उस ऐप की पसंद की पेशकश करेगा जो आप विंडो के बगल में स्नैप करना चाहते हैं।
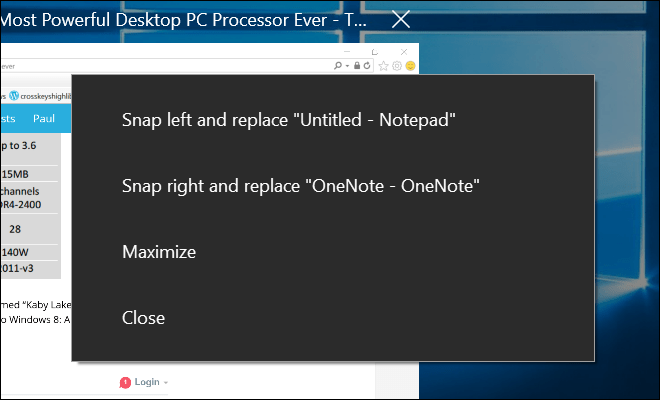
ऐप्स को स्नैप करने के लिए अगली विधि है कि इसे स्क्रीन के बाईं या दाईं ओर मैन्युअल रूप से कार्य दृश्य से खींचें। विंडोज़ स्वचालित रूप से एप्लिकेशन को स्थिति में स्नैप कर देगा।
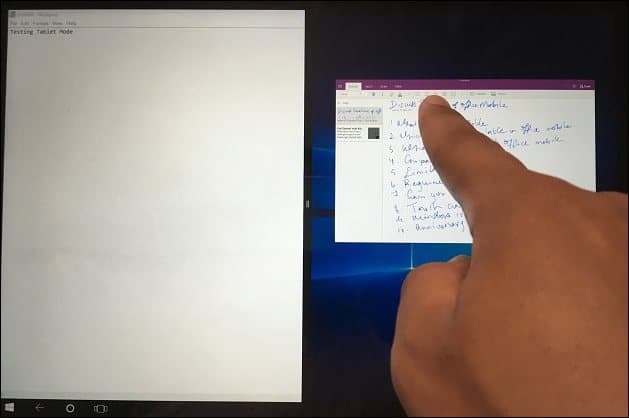
ऐप्स के तड़कने के बाद, स्क्रीन के बीच में एक बार दिखाई देता है। आप इसे किसी भी विंडो के आकार को समायोजित करने के लिए उपयोग कर सकते हैं। नीचे, आप देख सकते हैं कि मैं बार को बाईं या दाईं ओर खींचकर OneNote विंडो को बड़ा या छोटा कर सकता हूं।
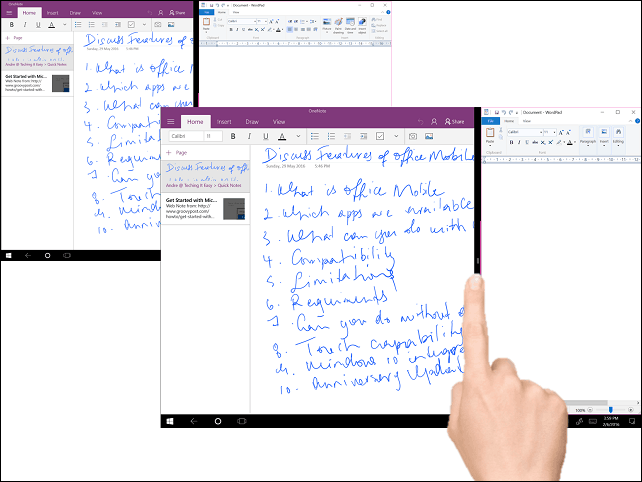
यदि कोई अन्य एप्लिकेशन है जिसे आप दूसरे को बंद किए बिना स्क्रीन पर कॉल करना चाहते हैं, तो इसे सक्रिय करने के लिए बाएं या दाएं एप्लिकेशन पर टैप करें। बैक बटन पर टैप करें, फिर टास्क व्यू गैलरी में एक अन्य एप्लिकेशन से चुनें। एप्लिकेशन और विंडो भी स्थिति बदल सकते हैं, टास्क व्यू टैप करें और फिर एक ऐप चुनें।
जब आप किसी ऐप से बाहर निकलने के लिए तैयार होते हैं, तो आप इसे कई तरीके से कर सकते हैं, टाइटल बार क्षेत्र को स्वाइप करने के लिए अपनी उंगली का उपयोग करें, फिर पास टैप करें। आप टास्कबार पर बैक बटन पर भी टैप कर सकते हैं, फिर क्लोज बटन पर टैप करें या टास्क व्यू पर टैप करें फिर प्रदर्शित किए गए किसी भी एप्लिकेशन को चुनें।
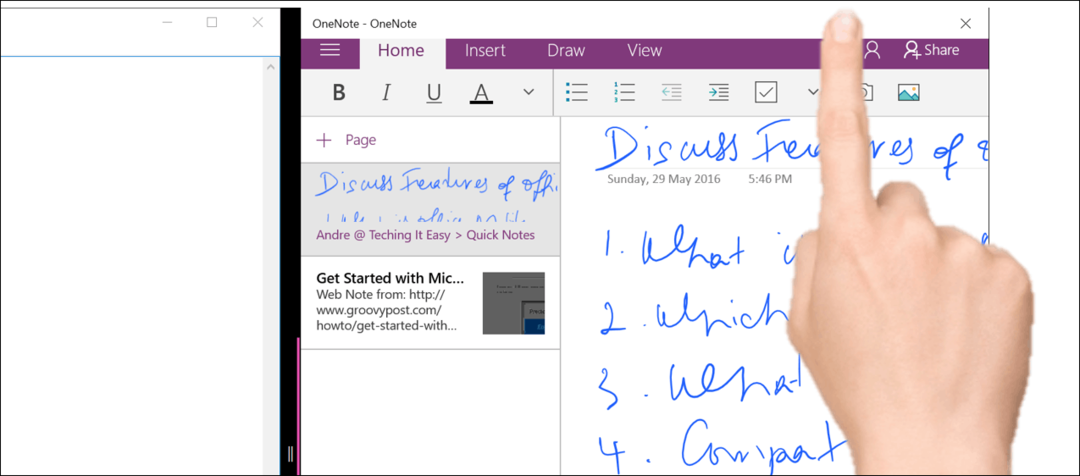
डेस्कटॉप मोड में टच फ़ंक्शंस का उपयोग करना
स्क्रीन पर आइटम को कस्टमाइज़ करना उतना ही आसान है जितना कि इसे छूना। उदाहरण के लिए, अगर मैं एक टाइल को बड़ा या छोटा करना चाहता हूं, तो कुछ सेकंड के लिए उस पर टैप करें और दबाए रखें, फिर अतिरिक्त विकल्प दिखाई देंगे।
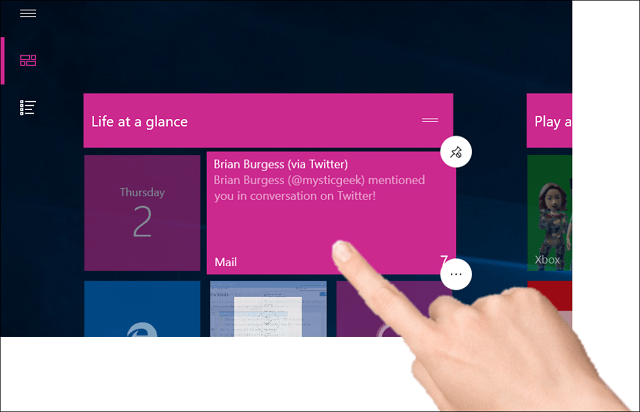
क्लासिक विंडोज एक्सप्लोरर इंटरफ़ेस पूरी तरह से स्पर्श-अनुकूलित नहीं है, लेकिन कई चीजें हैं जो आप कर सकते हैं। उदाहरण के लिए, यदि आप एक संदर्भ मेनू लाना चाहते हैं, तो एक आइकन और फ़ोल्डर को दूसरे और प्रेस के लिए दबाएं। जैसा कि आप देख सकते हैं, नीचे स्क्रीनशॉट में, स्पर्श क्रियाओं को समायोजित करने के लिए संदर्भ मेनू बड़ा किया गया है। आप मेनू पर प्रत्येक आइटम को स्वाइप कर सकते हैं फिर रिलीज़ कर सकते हैं।
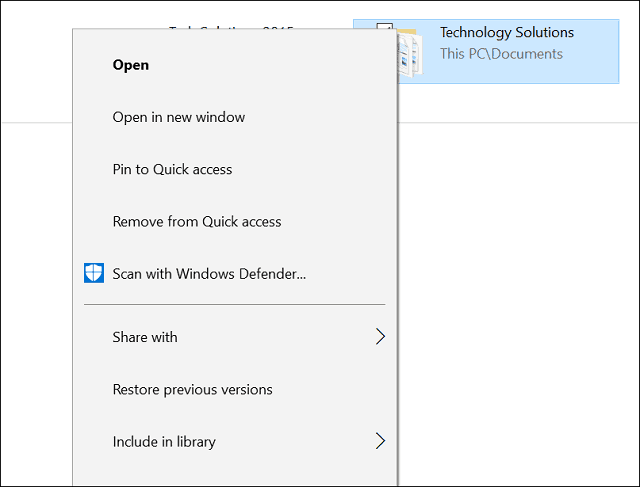
टास्कबार पर ऐप्स के लिए जंप सूची को सक्रिय करने के लिए, ऐप आइकन पर धीरे से स्वाइप करें।
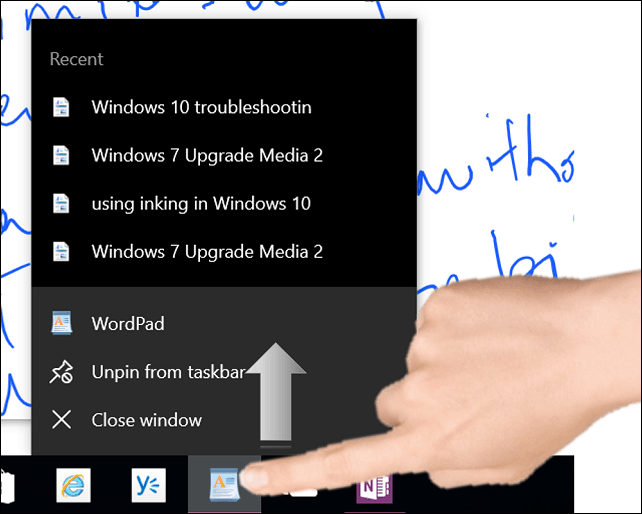
डेस्कटॉप पर राइट-क्लिक करने के लिए, टैप करें और एक सेकंड के लिए दबाए रखें और उसे छोड़ दें।
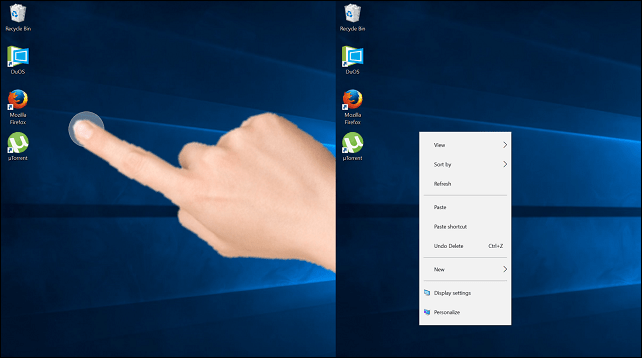
किसी फ़ोल्डर या प्रोग्राम को खोलने के लिए, इसे टैप करें।
विंडोज 10 विंडोज 8 में पेश किए गए कई इशारों का समर्थन करता है। हमने कुछ समय पहले उल्लेख किया है, जैसे टास्क व्यू को कॉल करने के लिए बाएं से स्वाइप या एक्शन सेंटर को प्रस्तुत करने के लिए दाईं ओर से स्वाइप करें। स्पर्श आधारित उपकरणों पर एक पसंदीदा इशारा एक चुटकी है। यदि आप किसी फ़ोटो को बड़ा करना या छोटा करना चाहते हैं, तो अन्य मोबाइल उपकरणों की तरह ही चुटकी में या चुटकी से बाहर की क्रिया का उपयोग करें। यह ज़ूम करने के लिए Microsoft Word जैसे कार्यक्रमों में भी काम करता है।
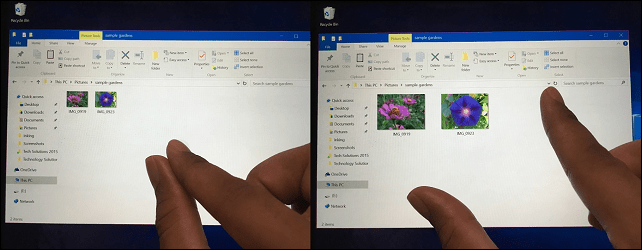
मुझे पता चला है कि टैबलेट मोड का उपयोग करना संभव नहीं हो सकता है, क्योंकि विंडोज 10, यहां तक कि इसकी वर्तमान डेस्कटॉप स्थिति में भी, पिछले रिलीज की तुलना में काफी अधिक स्पर्श के अनुकूल है। कई फ़ंक्शन जैसे डेस्कटॉप स्नैप और संदर्भ मेनू विकल्प टेबलेट मोड को सक्षम किए बिना बस काम करते हैं। यदि डिवाइस का आपका प्राथमिक उपयोग टैबलेट के रूप में है, तो टैबलेट मोड का उपयोग करने से आप डिवाइस का उपयोग करने के तरीके में रोज़ाना अंतर कर सकते हैं।
टैबलेट मोड में काम करने के लिए बहुत कुछ है, जिसमें कीबोर्ड का उपयोग करना शामिल है। अधिक टिप्स और ट्रिक्स के लिए निम्नलिखित लेख देखें:
- विंडोज 10 टिप: टैबलेट मोड में ऑन-स्क्रीन कीबोर्ड को विभाजित करें
- विंडोज 10 ऑन-स्क्रीन कीबोर्ड के साथ शुरुआत करना
