कैसे अपने स्मार्टफोन के साथ सामाजिक वीडियो बनाने के लिए: सामाजिक मीडिया परीक्षक
सोशल मीडिया वीडियो / / September 26, 2020
 क्या आप अपने ब्रांड को बढ़ावा देने के लिए वीडियो का उपयोग कर रहे हैं?
क्या आप अपने ब्रांड को बढ़ावा देने के लिए वीडियो का उपयोग कर रहे हैं?
क्या आप महंगे उपकरण के बिना वीडियो बनाना चाहते हैं?
यदि आपके पास एक स्मार्टफोन है, तो आपके पास पहले से ही सभी उपकरण हैं जो आपको मजेदार और आकर्षक सामाजिक वीडियो बनाने की आवश्यकता है।
इस लेख में आपको पता चलेगा कि कैसे अपने स्मार्टफोन से सोशल मीडिया पर साझा करने के लिए वीडियो शूट करें और संपादित करें.
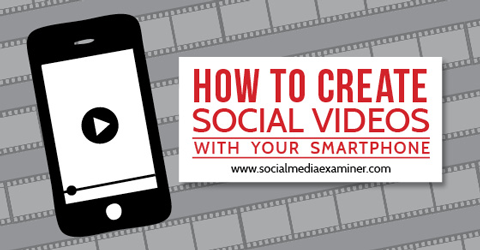
# 1: अपना चैनल चुनें
वीडियो बनाने से पहले, आपको उस वीडियो को साझा करने के लिए एक प्राथमिक चैनल चुनना चाहिए। यह लेख सामाजिक वीडियो होस्ट करने और साझा करने के लिए तीन सबसे लोकप्रिय चैनलों पर केंद्रित है: इंस्टाग्राम, वाइन और यूट्यूब।
इंस्टाग्राम आपको अनुमति देता है लंबाई में 3 से 15 सेकंड के वीडियो पोस्ट करें. आप अपने फ़ोन से वीडियो अपलोड और संयोजन कर सकते हैं या ऐप के कैमरा फ़ंक्शन का उपयोग करके वीडियो रिकॉर्ड कर सकते हैं। वीडियो को उनकी तस्वीरों के लोकप्रिय सौंदर्य से मिलान करने के लिए एक चौकोर आकार में क्रॉप किया जाता है। इंस्टाग्राम पोस्ट फेसबुक में मूल तस्वीरों या वीडियो के रूप में दिखाई देते हैं, लेकिन ट्विटर में लिंक के रूप में।
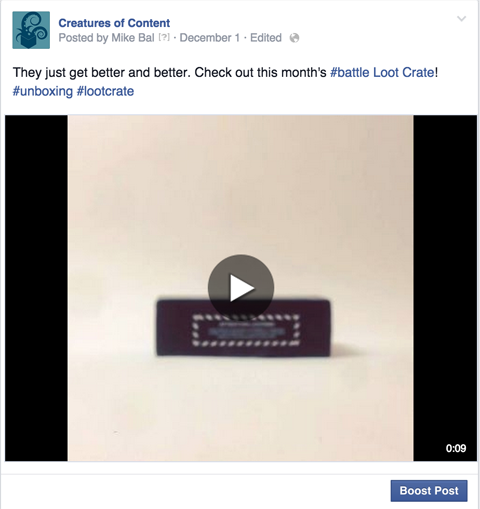
यदि आपकी टीम रचनात्मक रूप से आकर्षक दिखने वाली सामग्री का उत्पादन करने के लिए पर्याप्त है, तो Instagram आपके ब्रांड के लिए एक शानदार स्थान है। उपयोगकर्ता उन चित्रों को खोजते हैं जो उन्हें प्रभावित करते हैं, सामान्य स्क्रीनशॉट या उबाऊ वीडियो क्लिप नहीं.
बेल अब तुम 6 सेकंड तक के वीडियो प्रकाशित करें. जब वे देखे जाते हैं, तो ये वीडियो स्वचालित रूप से खेलते हैं और लूप करते हैं, और वे ट्विटर फ़ीड के अंदर दिखाई देते हैं। इंस्टाग्राम की तरह, वाइन पर प्रकाशित वीडियो एक चौकोर फ्रेम में क्रॉप किए जाते हैं।
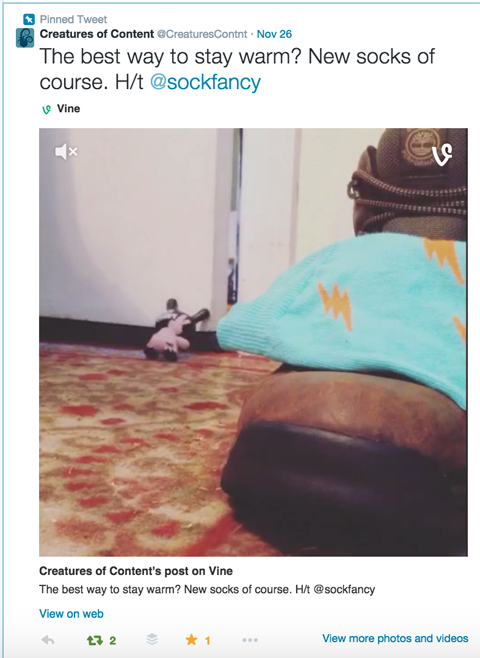
जबकि वाइन तकनीकी रूप से एक चैनल है, अधिकांश उपयोगकर्ता की व्यस्तता ट्विटर के भीतर ही होती है, इसलिए आप अपने दर्शकों को ट्विटर पर बेहतर बनाना और उलटना चाहते हैं।
बेल ने ट्विटर और वेब के माध्यम से जुड़ाव बढ़ाने के लिए साबित किया है। सामग्री की कम लंबाई दर्शकों को कई बार क्लिप देखने के लिए प्रोत्साहित करती है, जो कि है एक ब्रांडिंग और सगाई के दृष्टिकोण से महान.
यूट्यूब की क्षमता प्रदान करता है लगभग कोई भी वीडियो अपलोड करें लंबाई या गुणवत्ता की परवाह किए बिना। सभी वीडियो एक वाइडस्क्रीन प्रारूप में प्रकाशित होते हैं। YouTube वीडियो फेसबुक और ट्विटर फीड और अधिकांश अन्य सामाजिक नेटवर्क के भीतर चलाए जा सकते हैं।
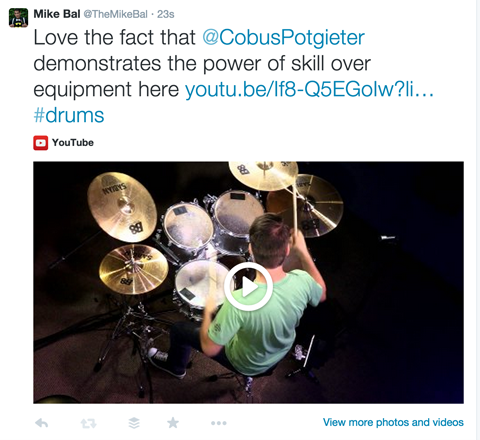
ध्यान रखें, कई YouTube उपयोगकर्ता सदस्यता, अंगूठे (या नीचे) या टिप्पणी करने जैसी सामाजिक सुविधाओं का उपयोग नहीं करते हैं। लेकिन जो उपयोगकर्ता सक्रिय हैं और लगे हुए हैं वे चैनल के भीतर बहुत समय बिताते हैं, जो उन्हें अविश्वसनीय रूप से मूल्यवान बनाता है।
यदि आपके पास समय और संसाधन हैं गुणवत्ता सामग्री बनाएँ लगातार, YouTube शुरू करने के लिए एक शानदार जगह है। यदि आप केवल अपने पैर की उंगलियों को डुबो रहे हैं, तो आप इंस्टाग्राम या वाइन के साथ शुरू करना चाहते हैं।
# 2: एक वीडियो शैली चुनें
अगला, आपको यह चुनने की आवश्यकता है कि आप किस शैली का वीडियो बनाना चाहते हैं। ब्रांडों और व्यवसायों के लिए प्रभावी साबित हुई तीन मुख्य शैलियाँ स्टॉप मोशन, टाइम-लैप्स और मानक वीडियो हैं।
यदि आप भौतिक उत्पादों या ऐसी वस्तुओं के साथ काम कर रहे हैं जो जीवन में लाई जा सकती हैं तो स्टॉप मोशन एक बेहतरीन विकल्प है। आप इस शैली का उपयोग साधारण छवि कोलाज से लेकर पूर्ण लंबाई की फिल्मों जैसे वीडियो बनाने के लिए कर सकते हैं द बॉक्सट्रोल्स. इस वीडियो शैली को आपको प्रोजेक्ट के माध्यम से सोचने और व्यक्तिगत फ़ोटो और शॉट्स लेने की आवश्यकता है, इसलिए एक छोटा वीडियो बनाने में काफी समय लग सकता है, जैसा कि यहां बताया गया है।
टाइम-लैप्स वीडियो मूल रूप से सामान्य वीडियो हैं जो तेज गति से खेले जाते हैं। कई लोकप्रिय टाइम-लैप्स वीडियो में कैमरे को बदलते समय पर ध्यान केंद्रित करना शामिल है, जैसे कि लंबे समय तक अरोरा बोरेलिस का वीडियो. अन्य वीडियो एक जैसे विशिष्ट घटना पर ध्यान केंद्रित करते हैं ज्वालामुखी विस्फोट या ए न्यूयॉर्क शहर के माध्यम से साइकिल की सवारी.
टैको बेल, माउंटेन ड्यू और फुट लॉकर जैसे ब्रांड्स मिले हैं उत्पाद कहानियों को बताने के रचनात्मक तरीके इस वीडियो शैली का उपयोग करना।
इस पोस्ट को इंस्टाग्राम पर देखें
नया। चटनी। पैकेट।
द्वारा साझा की गई एक पोस्ट टाको बेल (@tacobell) पर
टाइम-लैप्स वीडियो ब्रांडों के लिए बहुत काम करते हैं जैसे फिल्मों में उत्पाद प्लेसमेंट होता है। दर्शक को संलग्न करने के लिए टुकड़ा को केवल मनोरंजक होना चाहिए। ब्रांड या उत्पाद तत्व मौजूद हो सकता है, लेकिन कभी भी दर्शक के अनुभव या सामग्री का आनंद नहीं लेना चाहिए।
यदि आप मानक वीडियो क्लिप साझा और रिकॉर्ड करना पसंद करते हैं, तो सुनिश्चित करें कि सामग्री स्वयं आकर्षक है। एक मानक वीडियो की सुंदरता इसे बनाने और प्रकाशित करने में तेज़ और आसान है, और आप इसे कई क्लिप के संयोजन या संगीत जोड़कर बढ़ा सकते हैं।
अधिकांश परिदृश्यों में नियमित वीडियो क्लिप का उपयोग किया जा सकता है, लेकिन यदि आप किसी उत्पाद या सेवा की पेशकश करते हैं, जो वास्तव में अधिक रचनात्मक वीडियो शैलियों के लिए उधार नहीं देता है, तो वास्तव में उपयोगी है। आप कई रोचक मानक वीडियो बना सकते हैं, जिसमें पीछे के दृश्य, परिचय का परिचय शामिल है आपकी टीम, एक कार्यक्षेत्र या कार्यालय का दौरा, साक्षात्कार, उत्पाद प्रदर्शन, समीक्षा, ट्यूटोरियल और नए उत्पाद पूर्वावलोकन।
यद्यपि आपको वीडियो प्रोजेक्ट शुरू करने से पहले एक शैली चुननी चाहिए, याद रखें कि आप अपने द्वारा बनाई गई सामग्री के एक टुकड़े या यहां तक कि सामग्री के एक टुकड़े के साथ शैलियों को बदल सकते हैं। यहां स्टॉप मोशन एनीमेशन क्लिप के साथ संयुक्त हाइपरलाप वीडियो का एक सरल उदाहरण है।
इस पोस्ट को इंस्टाग्राम पर देखें
जैज़ को अपना # नाम मिला। #transformers #spindoctor h / t @theloyalsubjects
@ द्वारा साझा की गई एक पोस्ट creaturesofcontent पर
YouTube मार्केटिंग प्रशिक्षण प्राप्त करें - ऑनलाइन!

YouTube के साथ अपनी व्यस्तता और बिक्री में सुधार करना चाहते हैं? फिर YouTube मार्केटिंग विशेषज्ञों की सबसे बड़ी और सबसे अच्छी सभा में शामिल हों क्योंकि वे अपनी सिद्ध रणनीतियों को साझा करते हैं। आपको चरण-दर-चरण लाइव निर्देश प्राप्त होंगे, जिस पर ध्यान केंद्रित किया गया है YouTube रणनीति, वीडियो निर्माण और YouTube विज्ञापन. अपनी कंपनी और क्लाइंट्स के लिए YouTube मार्केटिंग हीरो बनें क्योंकि आप उन रणनीतियों को लागू करते हैं जो सिद्ध परिणाम प्राप्त करते हैं। यह सोशल मीडिया परीक्षक में अपने दोस्तों से एक लाइव ऑनलाइन प्रशिक्षण कार्यक्रम है।
विवरण के लिए यहां क्लिक करें - बिक्री के बारे में पता लगाएं 22ND!# 3: बेल के साथ एक स्टॉप मोशन वीडियो शूट करें
यदि आपने तय किया है कि आप एक मूल स्टॉप मोशन वीडियो बनाना चाहते हैं, तो आप वीडियो का उपयोग करके शूट कर सकते हैं बेल ऐप. आपके बाद Vine ऐप इंस्टॉल करें और लॉग इन करें, आपको अपना फ़ीड देखना चाहिए। यहां से, कैमरा आइकन पर टैप करें स्क्रीन के निचले केंद्र में। तब (यदि आवश्यक हो) उन्नत रिकॉर्डिंग टूल खोलने के लिए रिंच आइकन पर टैप करें, जो स्क्रीन के नीचे दिखाई देते हैं।

किसी भी चित्र या वीडियो को कैप्चर करने से पहले, आपको कुछ सहायक रिकॉर्डिंग टूल चालू करना होगा। भूत आइकन पर टैप करें जो आपके द्वारा कैप्चर की गई अंतिम छवि की पारदर्शी परत दिखाता है.
यह सुविधा आपको यह याद रखने में मदद करती है कि आप अपनी कहानी में कहाँ हैं और आपको पृष्ठभूमि को लाइन करने और फ्रेम से फ्रेम तक लगातार प्रॉप्स करने में मदद करता है। आइकन टैप करने के बाद, यह हरा हो जाता है।

आगे, ग्रिड टूल चालू करने के लिए ग्रिड आइकन पर टैप करें. यह उपकरण आपके कैमरा स्क्रीन पर चौकों की एक ग्रिड को ओवरलैप करता है, जिससे आप अपने वीडियो में तत्वों को लाइन और बैलेंस कर सकते हैं।
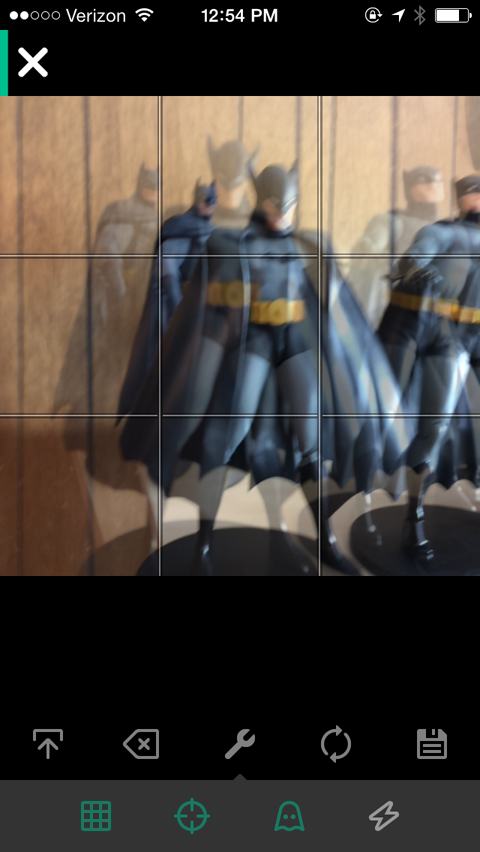
जब आपके पास ये दोनों उपकरण चालू हो जाते हैं, तो आप तैयार हैं वीडियो शूट करें. 6-सेकंड के वीडियो की शूटिंग करते समय ऐसा नहीं लगता है कि आप वास्तव में 40 और 60 के चित्र ले रहे हैं और आमतौर पर प्रत्येक शॉट के बीच कुछ समायोजित कर रहे हैं। Vine कैमरा स्क्रीन को छूने पर हर बार छवि या वीडियो को कैप्चर करता है।
क्लिप की लंबाई इस बात पर निर्भर करती है कि आपकी उंगली स्क्रीन के संपर्क में कब तक रहती है। स्टॉप मोशन के लिए, आप स्क्रीन को जल्दी से टैप करना चाहते हैं। याद रखें, एक अच्छा स्टॉप मोशन वीडियो के सबसे महत्वपूर्ण तत्वों में से एक है संगति।
इस बात पर पूरा ध्यान दें कि आपके क्लिप कितने समय के हैं और आप विभिन्न आंदोलनों के लिए कितने क्लिप का उपयोग कर रहे हैं. यदि आप त्वरित गति करना शुरू करते हैं और फिर धीमी और लंबी क्लिप पर जाते हैं, तो आपका वीडियो मैला दिखाई देगा।
आप ऐसा कर सकते हैं स्क्रीन के शीर्ष पर प्रगति पट्टी को देखकर अपनी क्लिप की खुरदरी लंबाई को ट्रैक करें.
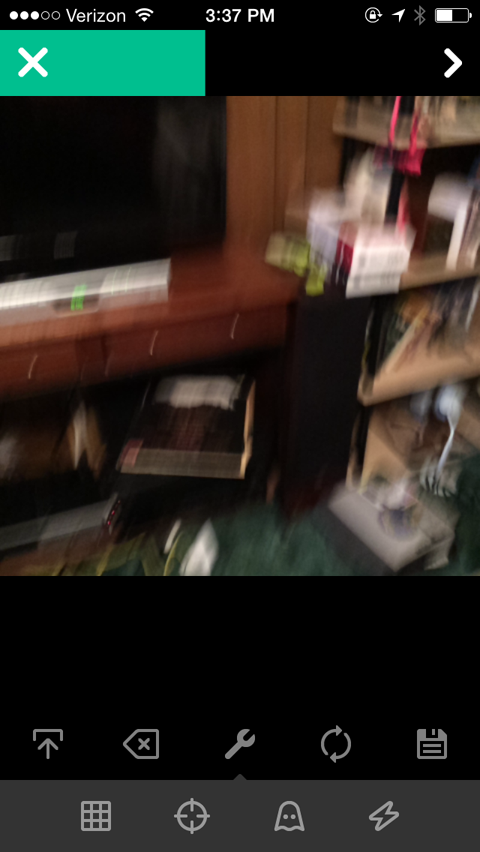
अपने इरादों को बनाए रखने के लिए, किसी विशेष आंदोलन या दूरी के लिए फ़्रेम की एक विशिष्ट संख्या निर्धारित करें. उदाहरण के लिए, यदि आपके पास बॉल स्पिनिंग है, तो हर पूर्ण 360 ° रोटेशन के लिए चार फ़्रेम की गति बनाए रखें।
यदि आपका कोई शॉट बहुत लंबा है या फोकस में नहीं है, तो आप कर सकते हैं संपादन उपकरण के साथ अलग-अलग क्लिप निकालें. इसे खोलने के लिए, अपनी स्क्रीन के ऊपरी-दाएं कोने में तीर पर टैप करें. आपको अपने वीडियो का पूर्वावलोकन दिखाई देगा, साथ ही एक जोड़ी बटन के साथ एक कैंची भी होगी। संपादन स्क्रीन पर जाने के लिए उस संपादन बटन पर टैप करें.
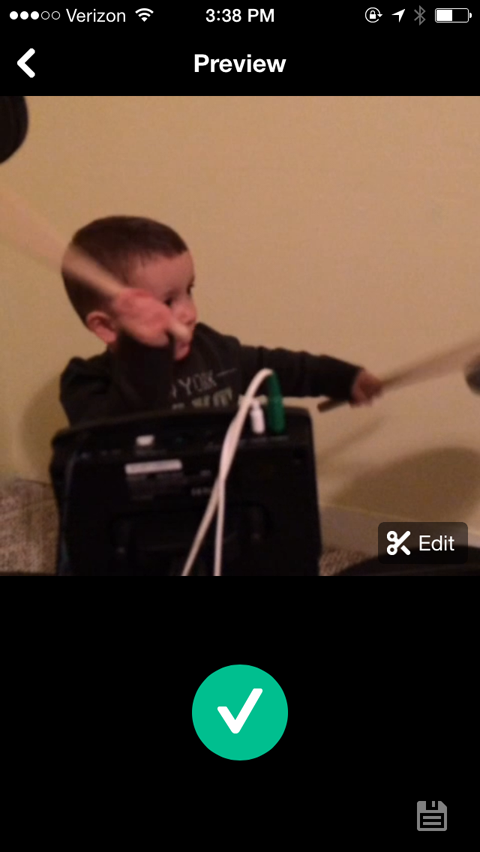
नीचे दी गई एडिट स्क्रीन पर, फ़्रेम के माध्यम से स्वाइप करें और फिर उस पर टैप करें जिसे आप निकालना चाहते हैं. चयनित क्लिप को हाइलाइट किया गया है, और आप ऊपर दिखाए गए मुख्य स्क्रीन पर एक पूर्वावलोकन देखते हैं। चयनित क्लिप को निकालने के लिए ट्रैशकेन आइकन पर टैप करें.
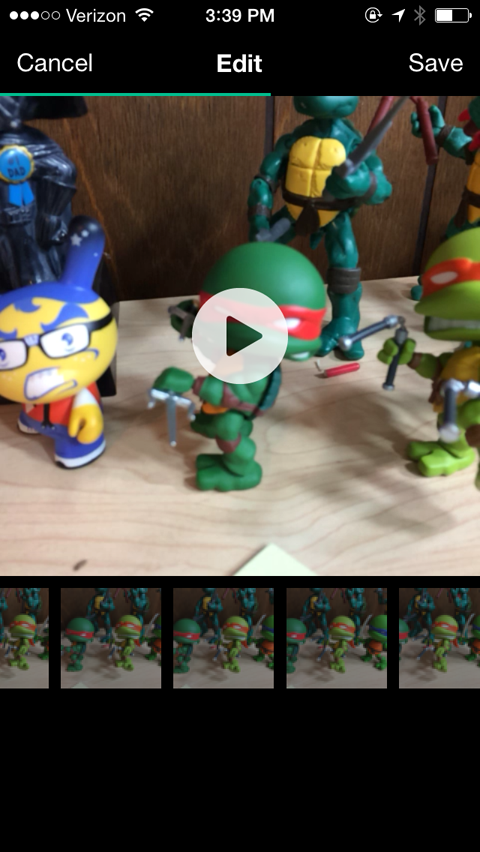
ऐसा समय भी होगा जब कोई विशिष्ट फ्रेम या दृश्य बहुत छोटा होगा। सेवा एक फ्रेम डुप्लिकेट, उसी प्रक्रिया का पालन करें संपादन स्क्रीन खोलें, उस क्लिप को टैप करें जिसे आप डुप्लिकेट करना चाहते हैं और फिर आइकन को दो वर्गों और एक प्लस चिह्न के साथ टैप करें.
एक और संपादन विकल्प है सभी फ़्रेमों को पुनर्व्यवस्थित करें या एक ऐसा प्रभाव बनाएं जो पीछे की ओर शूट करना आसान हो. उदाहरण के लिए, इस क्लिप को रेत में चित्र को धकेल कर और फिर फ्रेम को फिर से व्यवस्थित करके यह दिखाने के लिए शूट किया गया था कि यह रेत के बजाय उभर रहा था।
एक बार जब आप अपने वीडियो के साथ हो जाते हैं, तो आप इसे सहेज सकते हैं या प्रकाशित कर सकते हैं और साझा कर सकते हैं। यदि आप चाहते हैं इसे सहेजें, पूर्वावलोकन पृष्ठ के निचले-दाएं कोने में डिस्क आइकन टैप करें.
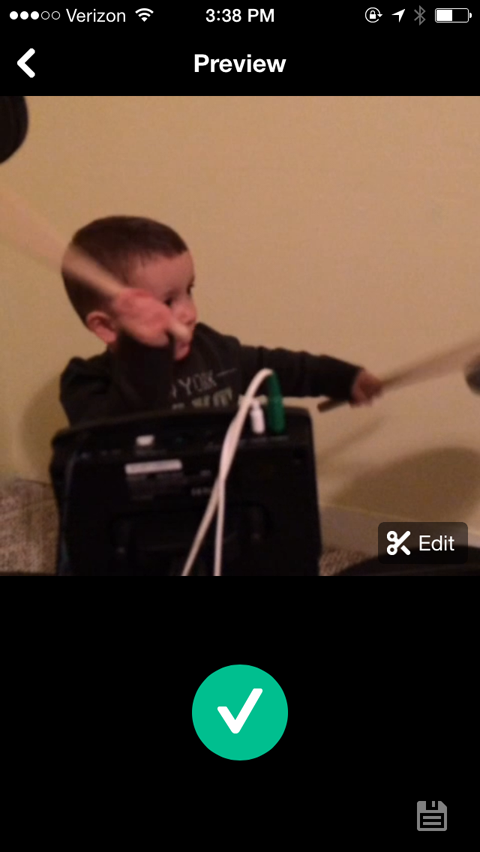
यदि आप तैयार हैं अपना वीडियो प्रकाशित करें, बड़े हरे चेकमार्क पर टैप करें. यह आपको प्रकाशित स्क्रीन पर ले जाता है, जहाँ आप अपनी कॉपी लिख सकते हैं, अपने वीडियो को एक Vine चैनल में जोड़ सकते हैं और इसे Twitter या Facebook पर साझा कर सकते हैं। जब आप अपना वीडियो प्रकाशित करते हैं, तो यह आपके कैमरा रोल में सहेजा जाता है ताकि आप इसे अन्य चैनलों या बाद में अन्य वीडियो परियोजनाओं के लिए उपयोग कर सकें।
# 4: हाइपरलैप के साथ टाइम-लैप्स वीडियो शूट करें
टाइम-लैप्स वीडियो शूट करने के लिए, आप इंस्टाग्राम का उपयोग कर सकते हैं हाइपरलूप ऐप. इंस्टाग्राम के वीडियो स्टैबलाइज़िंग फ़ीचर का उपयोग करना आसान है और लाभ उठाता है, जो चलते समय आपको चिकनी वीडियो शूट करने में मदद करता है।
जब तक आप अपना अंतिम वीडियो साझा नहीं करते, तब तक आपको हाइपरलेप्स में लॉग इन नहीं करना पड़ेगा या किसी खाते को कनेक्ट नहीं करना पड़ेगा। जब आप ऐप खोलें पहली बार, आप की जरूरत है अपने कैमरे और माइक्रोफ़ोन तक पहुंच की अनुमति दें. इसके बाद, आप सीधे कैमरे पर ले गए हैं। आपके दो विकल्प सामने वाले कैमरे पर रिकॉर्डिंग या स्विच करना शुरू करने के लिए हैं, जिसे सेल्फिएलैप मोड कहा जाता है।
जब आप रिकॉर्डिंग शुरू करने के लिए तैयार हों, बड़े रिकॉर्ड बटन पर टैप करें.

आपको स्क्रीन के नीचे स्थित टाइमर पर दो अलग-अलग समय दिखाई देंगे। बाईं ओर का समय कितना समय बीत चुका है, और दाईं ओर का समय आपका वीडियो कितना लंबा है। यह जानकारी सापेक्ष है क्योंकि आप रिकॉर्डिंग करने के बाद गति को समायोजित कर सकते हैं।
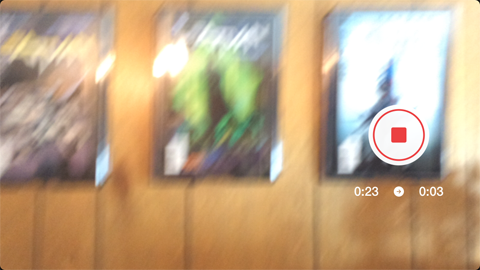
जब आप समाप्त कर लें, स्टॉप बटन पर टैप करें. फिर आपको एक संपादन स्क्रीन दिखाई देती है जो इस तरह दिखाई देती है।
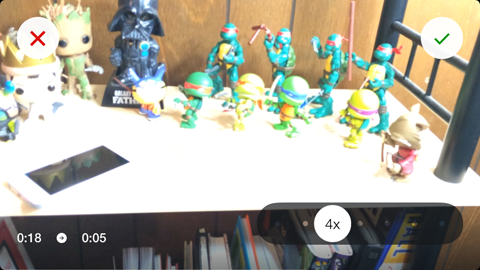
वीडियो की गति केवल एक चीज है जिसे आप हाइपरलेप्स में संपादित कर सकते हैं। करने के लिए अपने वीडियो की गति संपादित करें, बस स्लाइडर को बाईं या दाईं ओर ले जाएं. आइकन पर गति की रीडआउट समायोजित करता है, और वीडियो और वीडियो पूर्वावलोकन का समय भी वास्तविक समय में इसके साथ समायोजित होता है।
एक बार जब आप अपने वीडियो से खुश होंगे, वीडियो को अपने कैमरा रोल में सहेजने के लिए ऊपरी-दाएं कोने में हरे रंग के चेकमार्क को टैप करें. शेयर स्क्रीन तब दिखाई देती है, जहाँ आप कर सकते हैं अपने वीडियो को अपने सोशल चैनलों पर शेयर करें.
# 5: एक नियमित वीडियो शूट करें
कई ऐप्स आपके स्मार्टफ़ोन के कैमरे के लिए उन्नत सुविधाओं को जोड़ने पर ध्यान केंद्रित करते हैं, लेकिन आपके फ़ोन का डिफ़ॉल्ट कैमरा अपने आप में बहुत अच्छा काम करता है।
मानक वीडियो के लिए, फिल्म की विधि की तुलना में वीडियो सामग्री पर ध्यान देना अधिक महत्वपूर्ण है। अपने परिणामों को बेहतर बनाने के लिए, रिकॉर्डिंग शुरू करने से पहले विचार करने के लिए यहां कुछ सुझाव दिए गए हैं:
हमेशा पूरी परियोजना को रिकॉर्ड करने से पहले 5- से 10 सेकंड के परीक्षण को रिकॉर्ड करें और अपने कंप्यूटर पर वापस चलाएं. इससे आपको मदद मिलती है समय से पहले किसी भी प्रकाश, पृष्ठभूमि या ऑडियो मुद्दों की पहचान करें.
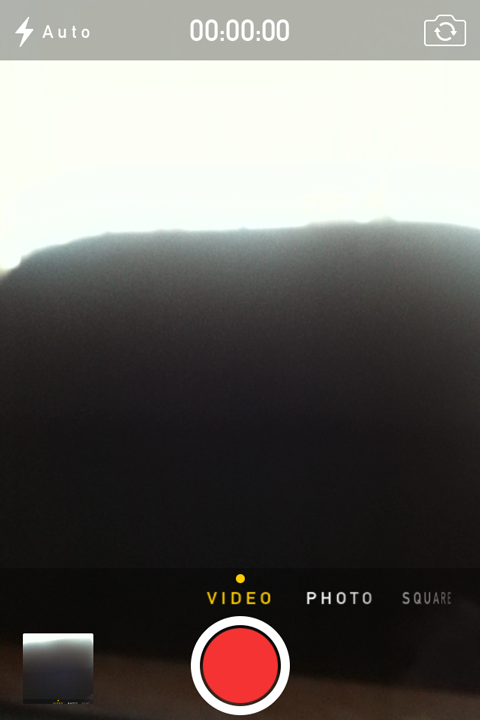
ऐसी सेटिंग चुनें जो मुख्य फ़ोकस से विचलित न हो वीडियो का। उदाहरण के लिए, यदि आप किसी उत्पाद की समीक्षा या प्रदर्शन कर रहे हैं, तो पृष्ठभूमि में बहुत सारे लोगों के साथ कॉफी शॉप में शूटिंग न करें।
किसी भी संपादन या उत्पादन पर विचार करें जो आप समय से पहले कर सकते हैं या नहीं कर सकते हैं. यदि आपके पास संगीत जोड़ने या बाद में क्लिप काटने की क्षमता नहीं है, तो आपको शॉट्स को एकदम सही पास लाने की आवश्यकता है।
आप बहुत सारे पा सकते हैं समर्थक युक्तियाँ और चालें अपने फोन के साथ वीडियो शूटिंग के लिए ऑनलाइन, लेकिन उन सभी पर लागू नहीं होगा जो आप करना चाहते हैं। इसके बजाय, उस सामग्री के आधार पर विशिष्ट युक्तियों या ट्यूटोरियल की तलाश करें, जिसे आप बनाना चाहते हैं।
# 6: अपने वीडियो को संपादित करें
अपने वीडियो को शूट करने के बाद, आप कर सकते हैं वीडियो एडिटिंग ऐप के साथ इसे और अधिक पॉलिश और पेशेवर लुक दें.
यहाँ कैसे है अपने iPhone वीडियो को संपादित करें.
एक iPhone पर सरल वीडियो संपादन करने के लिए, iMovie ऐप एक बढ़िया विकल्प है। आप ऑडियो, पाठ और प्रभाव जोड़ सकते हैं; कटौती क्लिप या उन्हें एक साथ अलग करना; और भी बहुत कुछ अधिक।
जब आप अपना वीडियो रिकॉर्ड कर रहे हों, iMovie ऐप खोलें और प्रोजेक्ट्स टैप करें. यहां से, आप चुन सकते हैं हाल की परियोजनाओं पर काम करें या एक नई परियोजना शुरू करें.
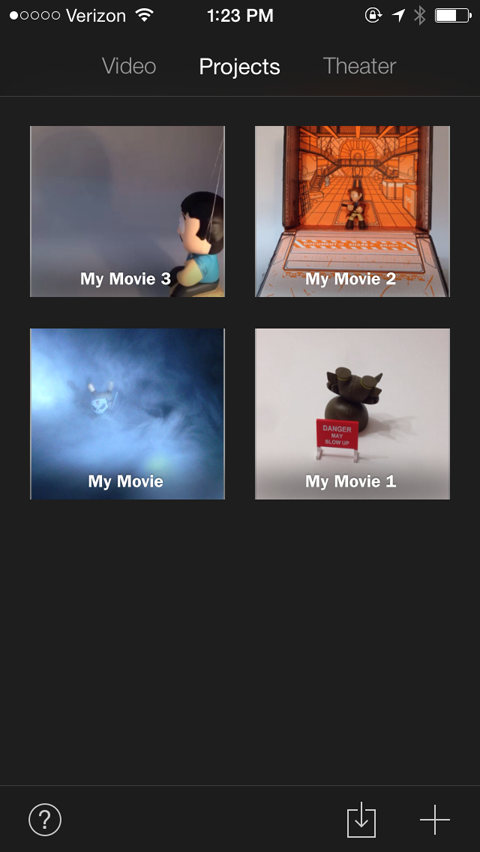
नया प्रोजेक्ट शुरू करने के लिए नीचे-दाएं कोने में + आइकन टैप करें. इस बिंदु पर, आप कर सकते हैं मूवी ट्रेलर के समान वीडियो बनाने के लिए एक मूवी बनाएं या एक प्रीमियर टेम्पलेट चुनें.
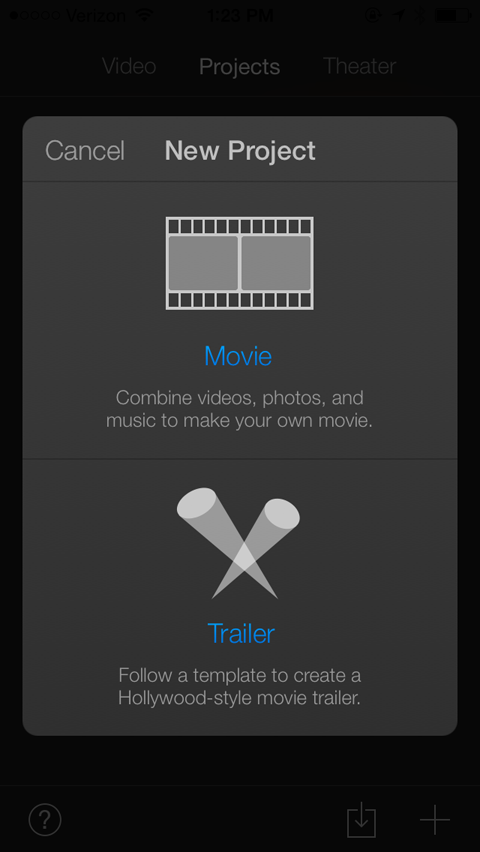
फिल्मस्ट्रिप पर टैप करें जहां यह मूवी कहती है. यह आपको अपनी फिल्म के लिए कई थीम विकल्पों के साथ एक स्क्रीन पर ले जाता है।
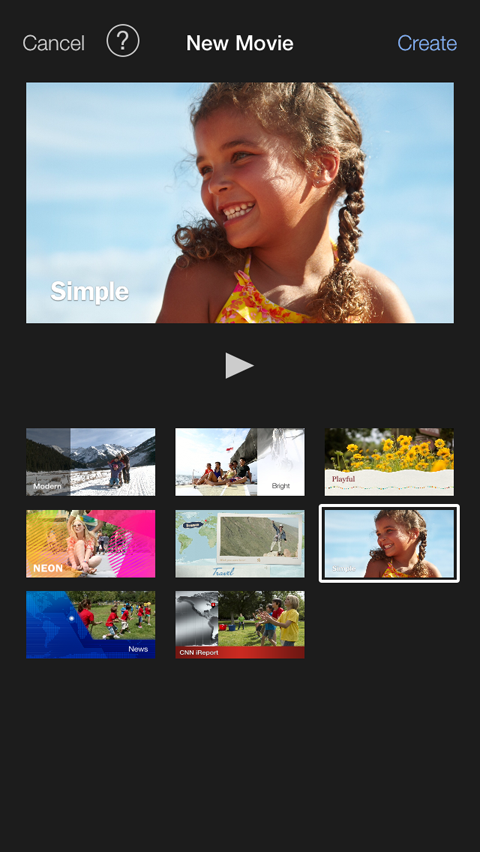
सरल विषय डिफ़ॉल्ट सेटिंग है, लेकिन अन्य विकल्पों को आज़माने के लिए स्वतंत्र महसूस करें। आपके बाद एक विषय का चयन करें, संपादक को खोलने के लिए अपनी स्क्रीन के ऊपरी-दाएं कोने में बनाएं टैप करें, यहाँ दिखाया गया है।
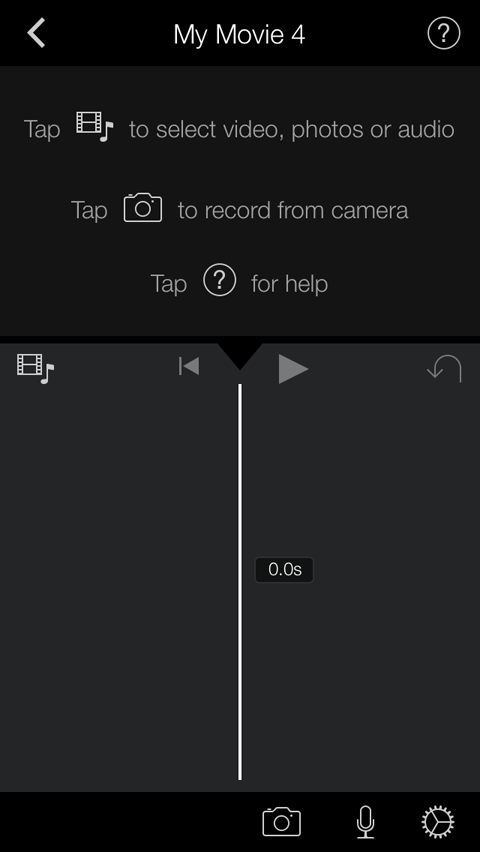
इस स्क्रीन का शीर्ष आधा बस एक धोखा शीट है जिसकी मदद से आप शुरुआत कर सकते हैं। आगे, एक फिल्मस्ट्रिप और एक संगीत नोट के साथ आइकन पर टैप करें इस पर (यह स्क्रीन के मध्य बाईं ओर स्थित है)।
इस आइकन को टैप करने से उन सभी स्थानों के विकल्प का पता चलता है, जिनसे आप मीडिया को खींच सकते हैं। आपके वीडियो को आपके कैमरा रोल में सहेजा जाना चाहिए, ताकि आप कर सकें अपनी वीडियो फ़ाइलों को देखने के लिए सभी या हाल ही में जोड़े गए पर टैप करें.
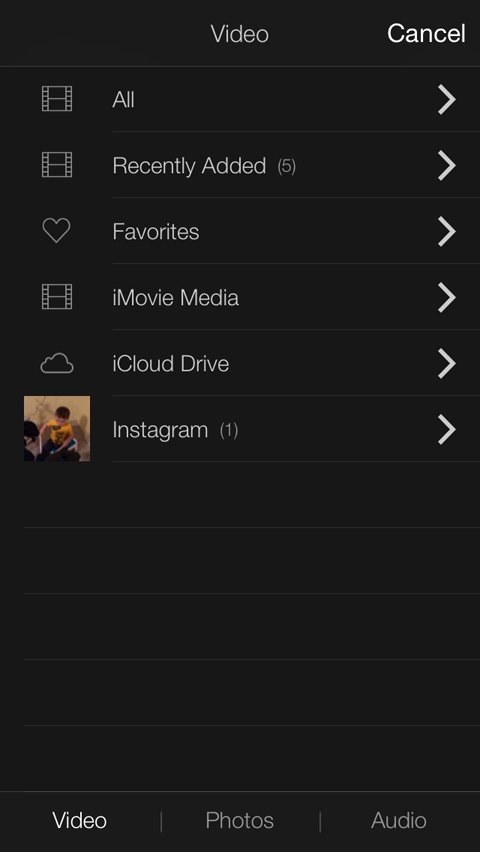
जब आप उस फ़ाइल को टैप करें जिसका आप उपयोग करना चाहते हैंयह पीले रंग में उल्लिखित है और एक एक्शन बॉक्स पॉप अप करता है। यह सुनिश्चित करने के लिए कि यह सही फ़ाइल है या आप प्ले बटन पर टैप कर सकते हैं इसे अपनी परियोजना में आयात करने के लिए डाउन-एरो बटन पर टैप करें.
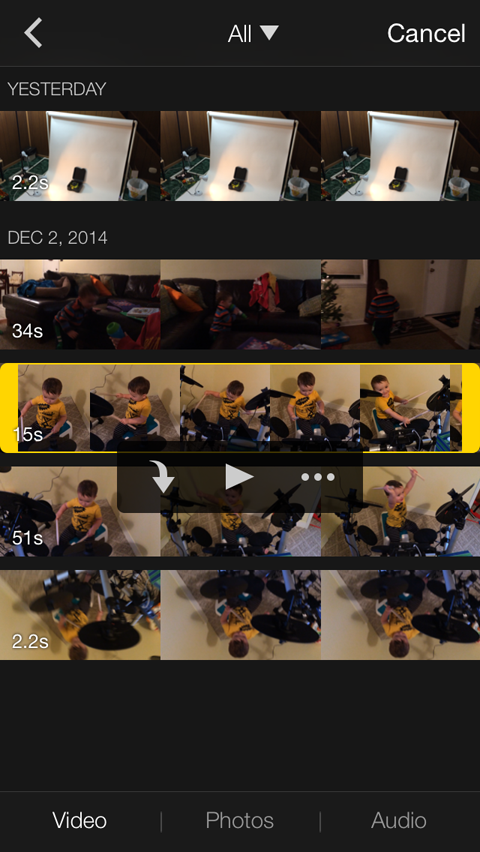
यदि आप चाहते हैं अपनी परियोजना में एक ऑडियो फ़ाइल आयात करें, वीडियो आयात करने के लिए आपके द्वारा किए गए उन्हीं चरणों का पालन करें, लेकिन इस बार स्क्रीन के निचले भाग में ऑडियो विकल्प चुनें.
यह आपको एक स्क्रीन पर ले जाता है, जहां आप प्लेलिस्ट, एल्बम, कलाकार या गीत के नाम से अपने संगीत को सॉर्ट कर सकते हैं। आप एप्लिकेशन के साथ पहले से लोड किए गए थीम संगीत या ध्वनि प्रभावों में से भी चुन सकते हैं।
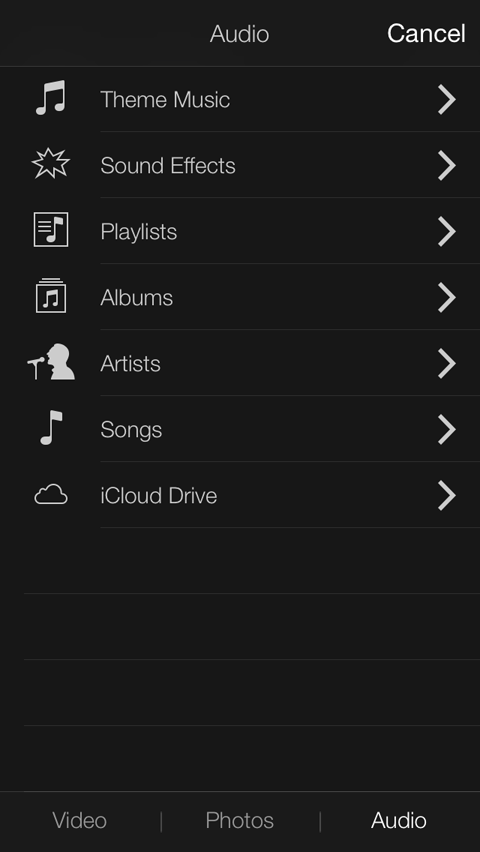
आपके द्वारा उपयोग किए जाने वाले गाने सफेद रंग में हाइलाइट किए गए हैं, जबकि आपकी लाइब्रेरी के अन्य गाने ग्रे रंग में हैं। उस गीत को टैप करें जिसे आप उपयोग करना चाहते हैं और फिर अपने प्रोजेक्ट में ऑडियो आयात करने के लिए डाउन-एरो बटन पर टैप करें. आपके वीडियो में बैकग्राउंड म्यूजिक के रूप में यह गाना अपने आप जुड़ जाता है।
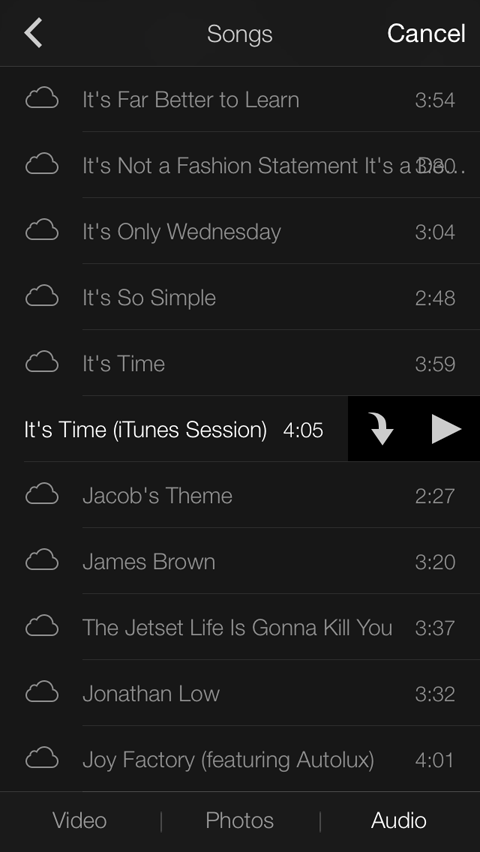
आपके द्वारा अपना वीडियो आयात करने के बाद (और संभवतः आपका ऑडियो), आपको वापस संपादक में होना चाहिए।
आगे, अपने वीडियो क्लिप को टैप करें. क्लिप को चयनित दिखाने के लिए पीले रंग में रेखांकित किया गया है, और स्क्रीन के नीचे एक नया टूलबार खुलता है। यह टूलबार विभिन्न प्रकार के संपादन उपकरण प्रदान करता है।
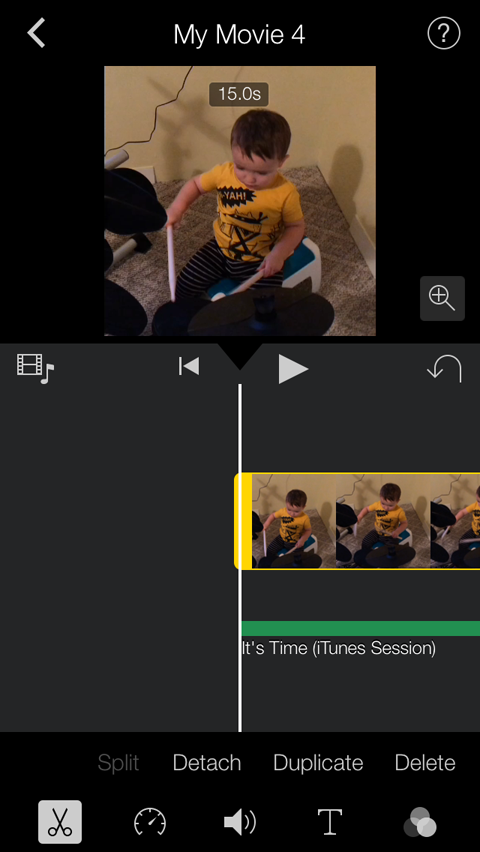
कैंची आइकन आपको अनुमति देता है लंबाई समायोजित करें, प्रारंभिक बिंदु और क्लिप का बिंदु रोकना। केवल अपनी उंगली को पीले ट्रिम हैंडल पर रखें और इसे स्लाइड करें.
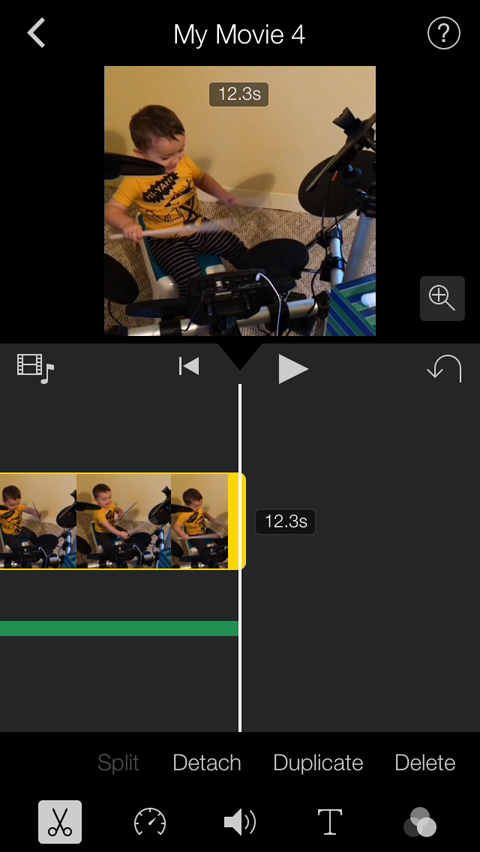
स्पीडोमीटर आइकन का उपयोग करें वीडियो की प्लेबैक गति को बढ़ाएं या घटाएं. थोड़ा सफेद वृत्त बाएँ या दाएँ स्लाइड करें.
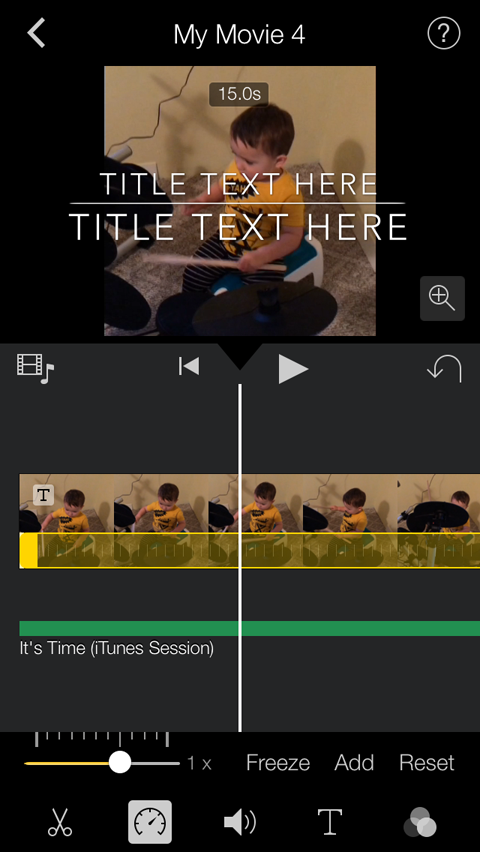
वॉल्यूम आइकन स्व-व्याख्यात्मक है: बाएं या दाएं छोटे सफेद सर्कल को खिसकाकर वॉल्यूम बढ़ाएं या घटाएं.
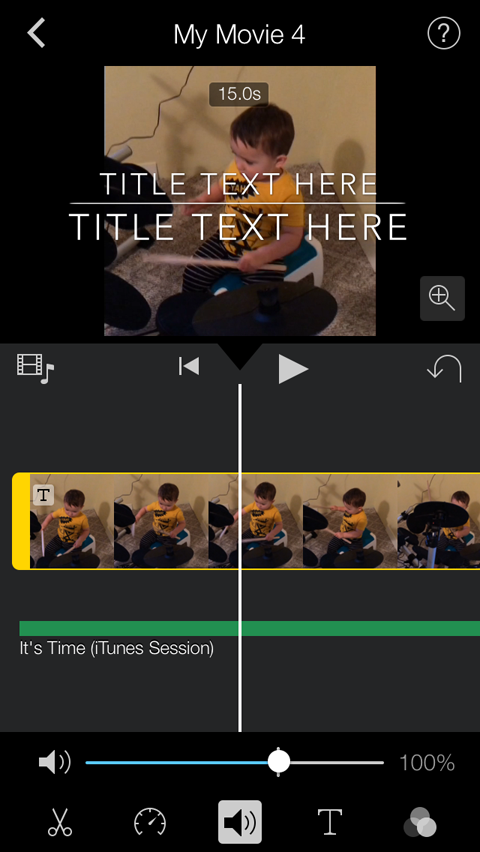
टी आइकन आपको अनुमति देता है अपने वीडियो या संक्रमण में शीर्षक पाठ जोड़ें. जब आप उस टी आइकन पर टॉगल करें, विभिन्न फोंट और एनिमेशन वाली टाइलें पॉप अप होती हैं। टाइल्स के माध्यम से स्क्रॉल करें जब तक आप शीर्षक शैली नहीं चाहते हैं.
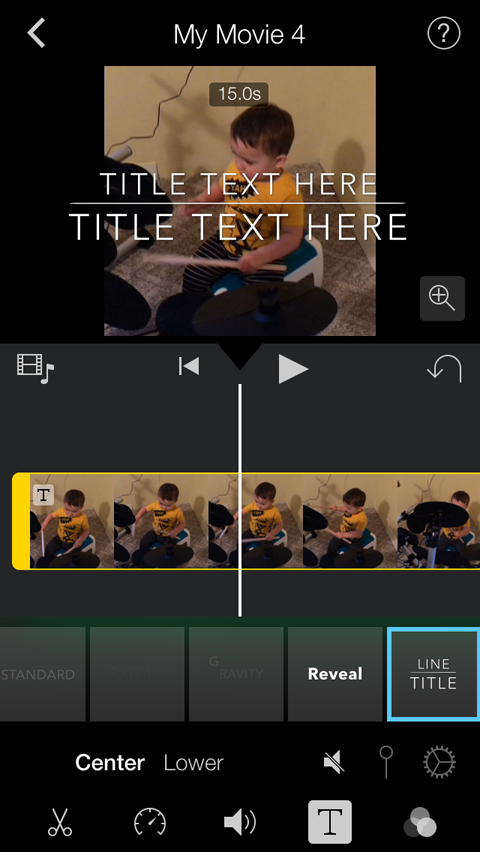
आप एक बार एक शीर्षक शैली चुनें, एक पूर्वावलोकन आपके वीडियो पर पॉप अप होता है। उस पूर्वावलोकन पर टैप करें और फिर उस शीर्षक पाठ में लिखें जिसे आप इस फिल्म के लिए उपयोग करना चाहते हैं.
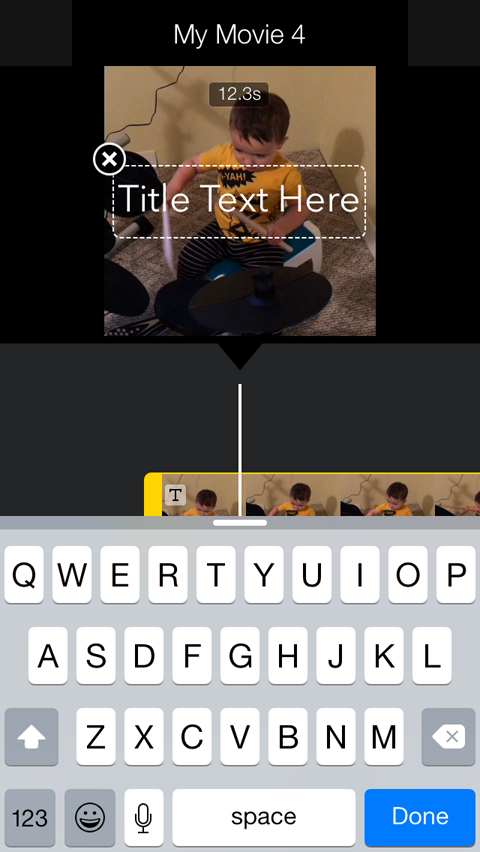
टूलबार पर अंतिम आइकन तीन सर्किलों को अतिव्यापी दिखाता है। जब आप इसे टैप करते हैं, तो कुछ टाइलें आपके वीडियो में जोड़ सकने वाले फ़िल्टर के पूर्वावलोकन के साथ पॉप अप होती हैं।
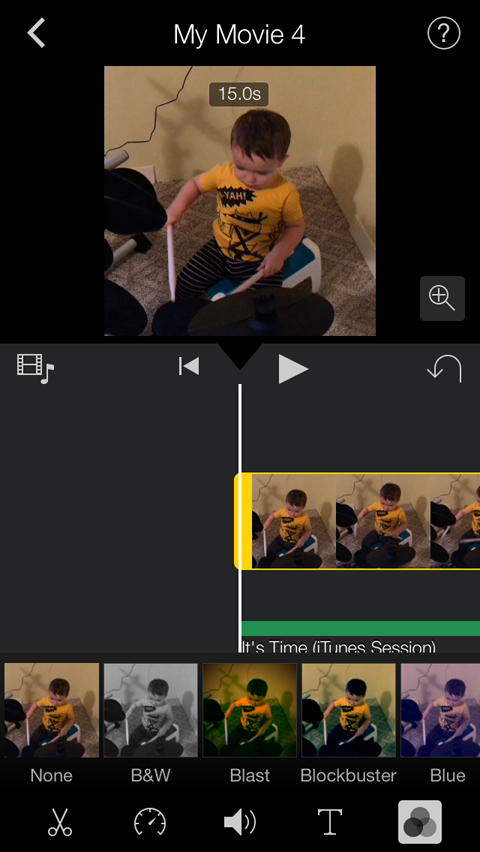
आप जो बनाने की कोशिश कर रहे हैं, उसके आधार पर आप इनमें से कुछ या किसी भी संपादन उपकरण का उपयोग कर सकते हैं। उदाहरण के लिए, आप बस अपने वीडियो की पृष्ठभूमि में एक ऑडियो फ़ाइल जोड़ना चाहते हैं और फिर उसे निर्यात कर सकते हैं।
जब आप अपना वीडियो संपादित कर रहे हों, स्क्रीन के ऊपरी-बाएँ कोने में बाईं ओर के तीर पर टैप करें. यह आपको नीचे दिए गए प्रोजेक्ट सारांश में ले जाता है, जहाँ आप कर सकते हैं वीडियो देखें, निर्यात करें या हटाएं.
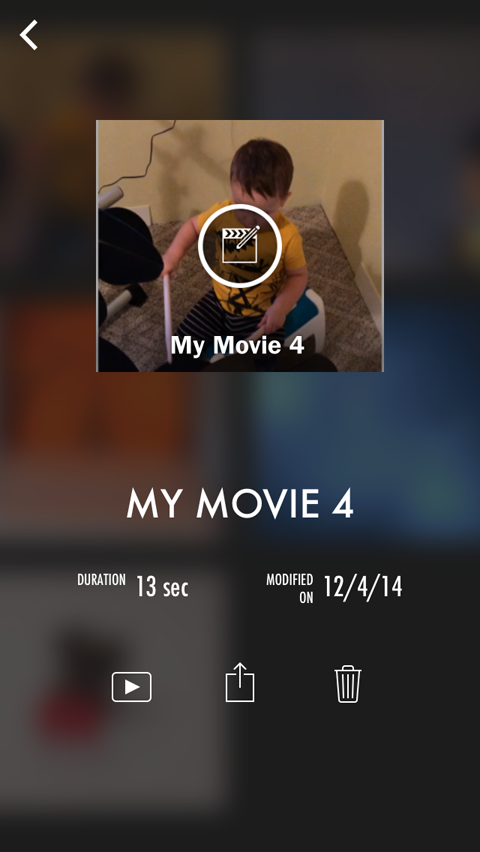
वीडियो को साझा करने या सहेजने के अपने विकल्पों को देखने के लिए मध्य आइकन (एक बॉक्स और उस पर ऊपर की ओर तीर के साथ) पर टैप करें।
यदि आप कई चैनलों पर अपना वीडियो साझा करने की योजना बना रहे हैं, अपने कैमरा रोल में इसे सेव करने के लिए सेव वीडियो बटन पर टैप करें. आप तब कर सकते हैं इसे अपने फोन से अन्य चैनलों पर अपलोड करें.
इससे पहले कि आप शूटिंग शुरू करें, आप कुछ चीजें करना चाहते हैं:
- आपकी सेटिंग / कार्यक्षेत्र-सुनिश्चित करें कि आप अच्छी रोशनी के साथ एक अच्छी जगह है और गंदे व्यंजनों की तरह पृष्ठभूमि में कुछ भी शर्मनाक नहीं है।
- आपका सहारा-सुनिश्चित करें कि आप आपके पास जो कुछ भी काम है, साथ ही साथ आप जिन भी अन्य वस्तुओं को शामिल करना चाहते हैं, या जिन्हें आप शामिल करना चाहते हैं, उन्हें एनिमेट करें आपके वीडियो में
- एक कहानी-आपको हर एक फ्रेम की योजना बनाने की जरूरत नहीं है, लेकिन आपको चाहिए एक कहानी की मूल बातें हैं: शुरुआत, मध्य, अंत और बीच में क्या होता है।
- आपका फोन और / या स्टैंड—सुनिश्चित करें कि आपका फोन चार्ज किया गया है और यदि आपके पास एक का उपयोग कर रहे हैं, तो आपके पास अपना तिपाई या स्टैंड है।
निष्कर्ष
आरामदायक शूटिंग और वीडियो को संपादित करने में कुछ समय लग सकता है, लेकिन मैं गारंटी देता हूं कि इन उपकरणों और प्रक्रियाओं को हर बार आसान हो जाएगा। इस बिंदु पर यह सिर्फ एक मामला है अपनी सामाजिक वीडियो सामग्री वहां से प्राप्त करना और पता लगाना वास्तव में आपके प्रशंसकों के साथ क्या काम करता है. यदि आप कोई प्रश्न पूछना चाहते हैं या मुझसे दूर एक विचार उछालना चाहते हैं तो सौभाग्य और मुझे ट्विटर पर हिट करने के लिए स्वतंत्र महसूस करें।
तुम क्या सोचते हो? क्या आपने अभी तक कोई सामाजिक वीडियो बनाया है? आपने जो जानकारी पाई, उसका उपयोग आपने कैसे किया? अपने अनुभव और प्रश्न नीचे टिप्पणी अनुभाग में छोड़ें।
