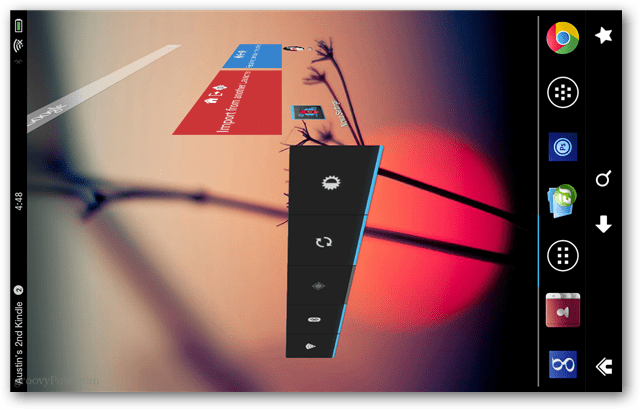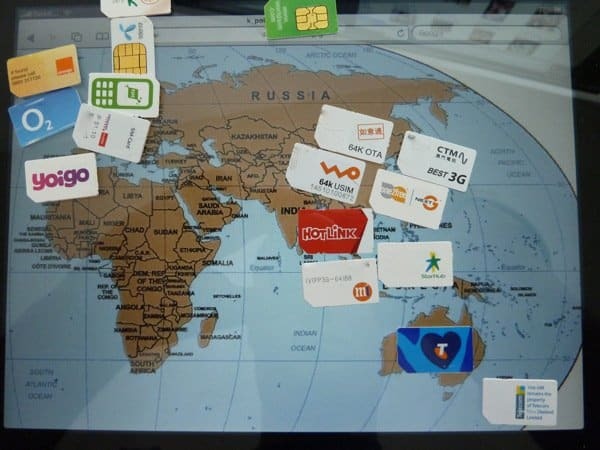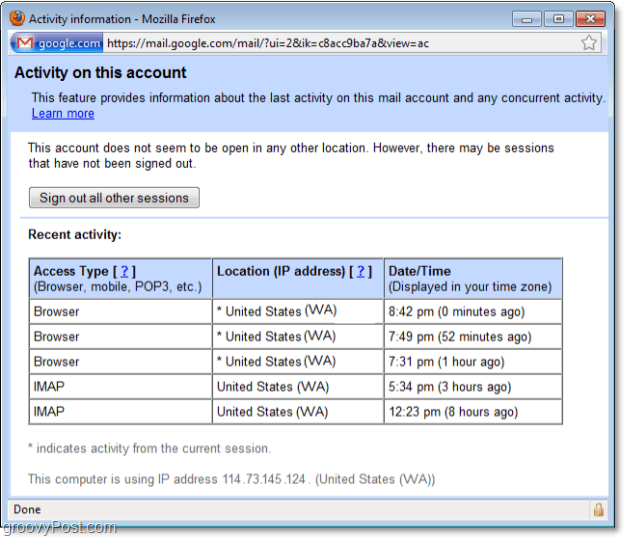कैसे चौकोर वीडियो बनाएं जो बाहर खड़े हों: 6 उपयोगी उपकरण: सोशल मीडिया परीक्षक
सोशल मीडिया उपकरण इंस्टाग्राम वीडियो फेसबुक वीडियो लिंकडिन वीडियो / / September 26, 2020
वर्ग वीडियो बनाना चाहते हैं जो किसी भी सामाजिक मंच पर काम करते हैं? मदद के लिए उपकरण खोज रहे हैं?
इस लेख में, आप फ़ेसबुक, इंस्टाग्राम और लिंक्डइन पर बेहतर प्रदर्शन करने के लिए फ़सल, ब्रांड, और वर्ग वीडियो को अनुकूलित करने के लिए छह टूल की खोज करेंगे।
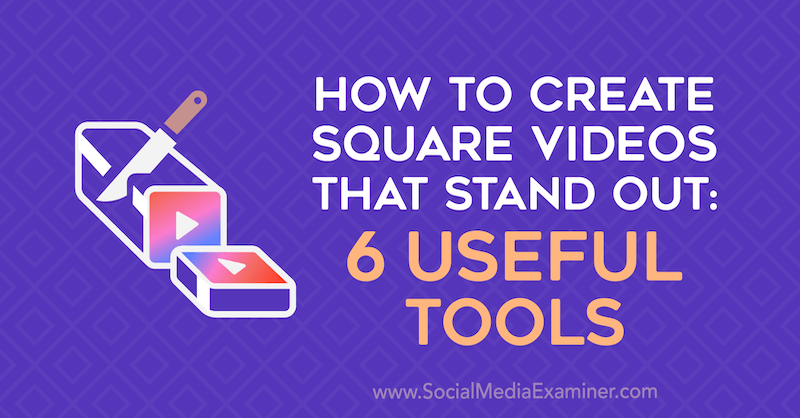
सोशल मीडिया पर स्क्वायर वीडियो क्यों?
सभी आकारों के ब्रांड और व्यवसाय वीडियो मार्केटिंग बैंडवागन पर कूद रहे हैं। बस फेसबुक, इंस्टाग्राम, या लिंक्डइन और वीडियो की ओर बदलाव स्पष्ट है। लेकिन सामग्री विपणन के अन्य रूपों के साथ, यदि आपका वीडियो बाहर नहीं खड़ा है, तो यह सोशल मीडिया फीड में खो जाने की संभावना है।
तो आप लोगों को स्क्रॉल करने से कैसे रोकें और वास्तव में अपने वीडियो देखें? आखिरकार, आप उन्हें फिल्माने और संपादित करने में बहुत समय और ऊर्जा लगाते हैं।
लोगों को अपने वीडियो सामग्री के साथ जुड़ने के लिए प्रोत्साहित करना उतना ही सरल है जितना कि आपके उत्पादन को कस्टम आयामों, ब्रांडिंग और उपशीर्षक के साथ पॉप बनाना। और सबसे अच्छा हिस्सा? आपको अपने वीडियो को बढ़ाने के लिए एक विशेष-प्रभाव समर्थक होना चाहिए या फैंसी सॉफ़्टवेयर खरीदना होगा। यदि आप केवल वीडियो के साथ पानी का परीक्षण कर रहे हैं और समय और धन को एक मजबूत संपादन कार्यक्रम में निवेश नहीं करना चाहते हैं, तो निम्नलिखित उपकरण आपको काम पूरा करने में मदद करेंगे।
# 1: क्षैतिज से स्क्वायर में मौजूदा वीडियो को बदलना
ब्रांडेड वीडियो बनाने में पहला कदम जो सोशल मीडिया फीड में ध्यान आकर्षित करते हैं, उन्हें क्षैतिज के बजाय चौकोर बनाना है। क्यों? स्क्वायर वीडियो फ़ीड में अधिक स्थान लेता है, इसलिए यह संभव है कि आपके दर्शक स्क्रीन पर केवल आपका वीडियो देखेंगे, विशेष रूप से मोबाइल पर। दूसरी ओर, क्षैतिज वीडियो, किसी अन्य की सामग्री के साथ स्क्रीन स्थान साझा करेगा, जिससे उपयोगकर्ताओं को आस-पास की सामग्री से विचलित होना आसान हो जाएगा।
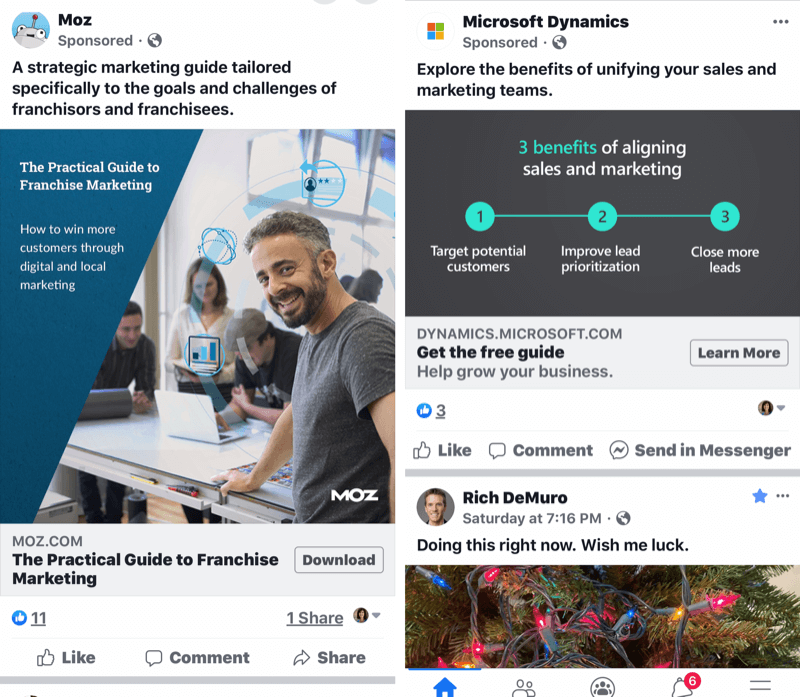
यहां कुछ उपकरण दिए गए हैं जिनका उपयोग आप क्षैतिज वीडियो को स्क्वायर वीडियो में बदलने के लिए कर सकते हैं।
स्क्वायर वीडियो बनाने के लिए कीनोट का उपयोग करें
मुख्य भाषण एक प्रस्तुति सॉफ्टवेयर है जो Apple उत्पादों के साथ मानक आता है इसलिए यदि आप Mac कंप्यूटर या iPhone का उपयोग करते हैं, तो आप बस अपने क्षैतिज या लंबवत वीडियो को कीनोट में जोड़ सकते हैं और कुछ ट्विक्स कर सकते हैं। इस लेख में दिए गए निर्देश विशेष रूप से मोबाइल संस्करण के लिए हैं।
एप्लिकेशन इंस्टॉल करने के बाद, आरंभ करने के लिए एक प्रस्तुति बनाएं पर टैप करें।
सबसे पहले, अपनी स्लाइड पृष्ठभूमि चुनें। ज्यादातर लोग एक बुनियादी काले या सफेद स्लाइड के साथ जाते हैं लेकिन आपके ब्रांड के लिए जो भी सबसे अच्छा काम करता है उसका उपयोग करें। फिर प्लस साइन पर टैप करें और अपना इच्छित वीडियो चुनें।
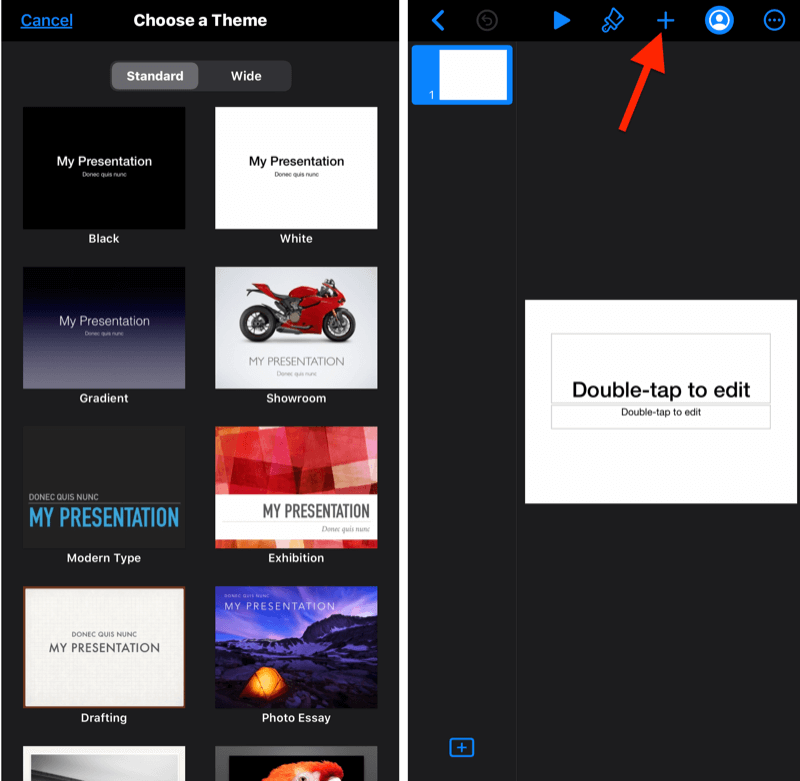
अपना वीडियो आयात करने के बाद, अपनी स्क्रीन के ऊपरी-दाएँ कोने में तीन डॉट्स टैप करें और दस्तावेज़ सेटअप पर जाएँ।
फिर स्क्रीन के नीचे, स्लाइड साइज़ पर टैप करें और अपने वीडियो के आकार को वर्गाकार में बदलें। जैसे ही आप फिट होते हैं, आपका वीडियो ब्रांडेड होने के लिए तैयार है।
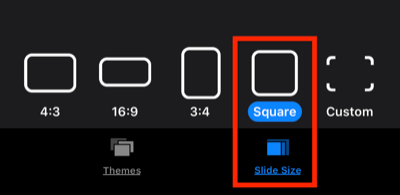
पाठ, आकृतियों, एनिमेशन और कीनोट द्वारा प्रदान किए गए अन्य तत्वों को जोड़ने के लिए स्क्रीन के शीर्ष पर + बटन पर टैप करें। आप उन छवियों और ग्राफिक्स को भी ला सकते हैं जिन्हें आपने अपने फ़ोन में कहीं और से सहेजा है। इस लेख में बाद में, आप अपने वीडियो डिज़ाइन को और अधिक पॉलिश और ऑन-ब्रांड बनाने के लिए Canva का उपयोग करना सीखेंगे।
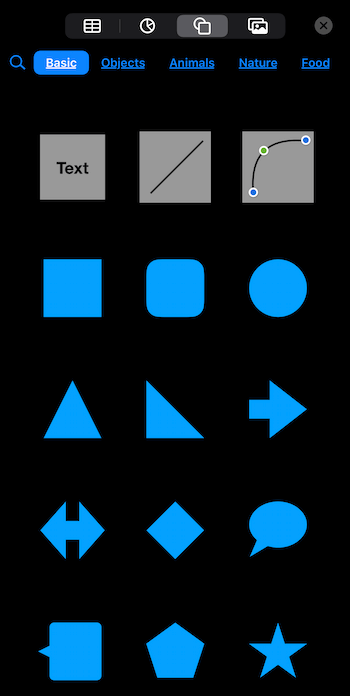
जब आप अपना वीडियो डिज़ाइन करना समाप्त कर लें, तो तीन बिंदुओं पर फिर से टैप करें, एक्सपोर्ट> मूवी पर जाएँ, अपने मूवी ऑप्शन चुनें, एक्सपोर्ट टैप करें, और वॉइलैला! आपने एक ब्रांडेड वीडियो बनाया है जो सोशल मीडिया पर बाहर खड़ा होना सुनिश्चित करता है।
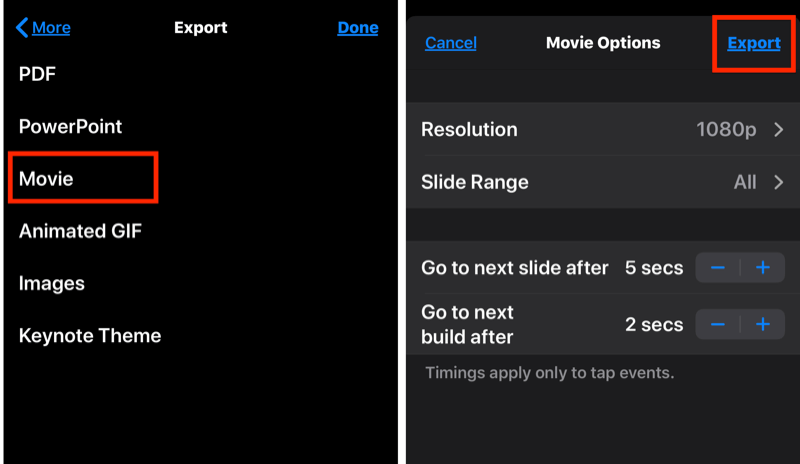
स्क्वायर वीडियो बनाने के लिए PowerPoint का उपयोग करें
कीनोट की तरह, पावर प्वाइंट आपको प्रस्तुति में अपने वीडियो जोड़ने और स्लाइड आयाम बदलने की अनुमति देता है। यदि आप एक Apple उपयोगकर्ता नहीं हैं, तो PowerPoint अधिकांश विंडोज पीसी पर उपलब्ध है, और संभावना है कि आपने पहले प्रस्तुतियों के लिए सॉफ्टवेयर का उपयोग किया हो। इसे ऑफिस 365 सूट के हिस्से के रूप में खरीदा जा सकता है, जो कि $ 6.99 प्रति माह से शुरू होता है।
चौकोर वीडियो बनाने के लिए PowerPoint का उपयोग करने के लिए, एक खाली स्लाइड के साथ शुरू करें, जिसे आप बाद में अनुकूलित कर सकते हैं। रिबन मेनू पर डिज़ाइन टैब पर क्लिक करें और स्लाइड आकार> कस्टम स्लाइड आकार चुनें। एक चौकोर स्लाइड बनाने के लिए ऊँचाई और चौड़ाई वाले फ़ील्ड (उदाहरण के लिए 12 x 12) में समान आकार दर्ज करें। बस इसे बहुत छोटा न करें, या आपके संकल्प को नुकसान होगा!
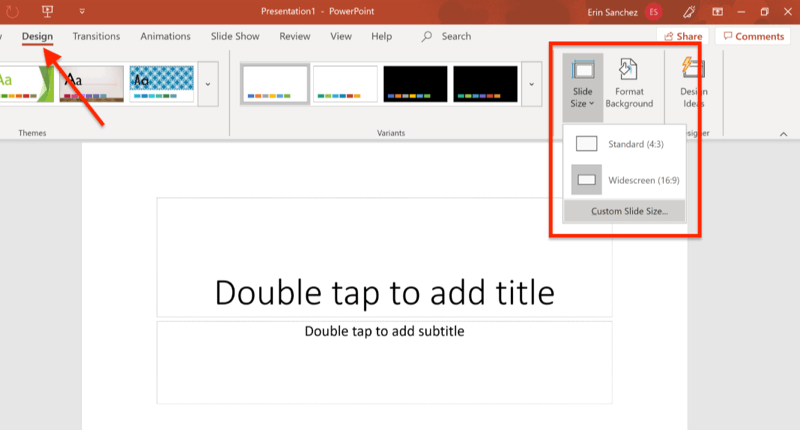
अब इन्सर्ट टैब खोलें और मीडिया> वीडियो चुनें। PowerPoint में इसे आयात करने के लिए अपनी वीडियो फ़ाइल पर नेविगेट करें।
प्रो टिप: कीनोट और PowerPoint दोनों में, आप स्लाइड से परे अपने वीडियो का विस्तार करने के लिए कोने के हैंडल को खींच सकते हैं। इसलिए यदि आप बेहतर फिट या सौंदर्यशास्त्र के लिए वीडियो को क्रॉप करना चाहते हैं, तो यह एक आसान उपाय है।
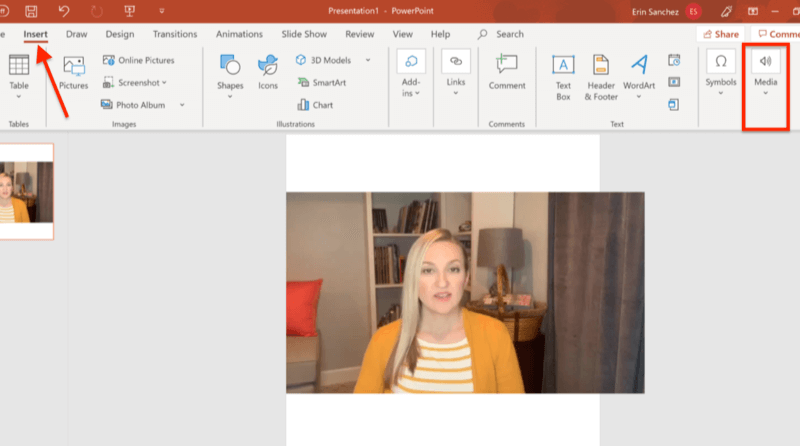
अंत में, आप PowerPoint द्वारा या अपनी हार्ड ड्राइव से प्रदान किए गए ग्राफिक्स, चित्र, पाठ और एनिमेशन सम्मिलित कर सकते हैं। जब आप अपने डिज़ाइन से संतुष्ट होते हैं, तो प्रस्तुति को वीडियो के रूप में निर्यात करने का समय आ जाता है।
PowerPoint के साथ, आपको अपनी प्रस्तुति निर्यात को सही ढंग से सुनिश्चित करने के लिए एक अतिरिक्त कदम उठाना चाहिए। स्लाइड पर एम्बेड किए गए वीडियो पर क्लिक करें और रिबन मेनू पर प्लेबैक टैब पर क्लिक करें। पॉप-अप मेनू पर क्लिक करें और स्वचालित रूप से चुनें। यदि आप इस चरण को छोड़ देते हैं, तो आप अपने वीडियो की अपूर्ण क्लिप के साथ समाप्त हो जाएंगे।
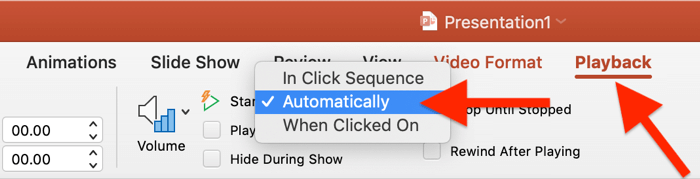
अंत में, फ़ाइल> निर्यात> वीडियो बनाएं पर नेविगेट करें, और अपने वीडियो को दुनिया के साथ साझा करें।
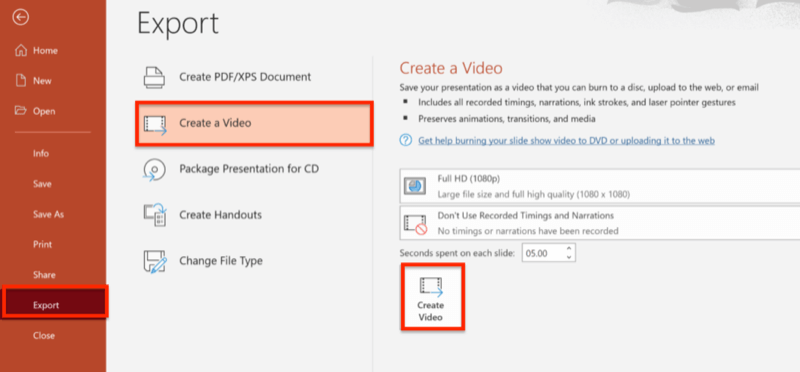
# 2: मोबाइल वीडियो एडिटिंग ऐप्स का उपयोग करके स्क्वायर वीडियो बनाएं
यह कोई आश्चर्य की बात नहीं है कि डेवलपर्स ने पहले ही वर्ग वीडियो की मांग को पूरा करने के लिए वीडियो ऐप बनाना शुरू कर दिया है। जबकि कई विकल्प उपलब्ध हैं, उनमें से कोई भी अनुकूलन के स्तर को प्रदान नहीं करता है जो कि कीनोट और PowerPoint करते हैं। फिर भी, यदि आप आरंभ करने का एक सरल तरीका खोज रहे हैं, तो यहां दो वीडियो संपादन एप्लिकेशन देखने लायक हैं।
Apple द्वारा क्लिप्स के साथ स्क्वायर वीडियो का अनुकूलन करें
क्लिप्स विशेष रूप से एक विशिष्ट बिंदु और शूट वीडियो की तुलना में अधिक स्वभाव के साथ वर्ग वीडियो बनाने के लिए बनाया गया एक निशुल्क iOS ऐप है। क्लिप्स में आपके वीडियो को कस्टमाइज़ करने के लिए बहुत सारे विकल्प हैं, जिनमें स्टिकर, लेबल, इमोजी और यहां तक कि संगीत भी शामिल हैं।
एक नया प्रोजेक्ट बनाकर शुरू करें। यहां से, आप कैमरा टैब का उपयोग करके सीधे ऐप में एक नया वीडियो रिकॉर्ड कर सकते हैं या एक वीडियो चुन सकते हैं जिसे आपने पहले ही लाइब्रेरी टैब के माध्यम से शूट किया है। यदि आप एक क्षैतिज वीडियो आयात करते हैं, तो आप अपने इच्छित रूप को फिट करने के लिए इसे आकार देने के लिए स्क्रीन पर वीडियो (दो उंगलियों का उपयोग करके) को चुटकी ले सकते हैं। ध्यान दें कि क्लिप्स वीडियो अधिकतम 60 मिनट में समाप्त हो जाते हैं।
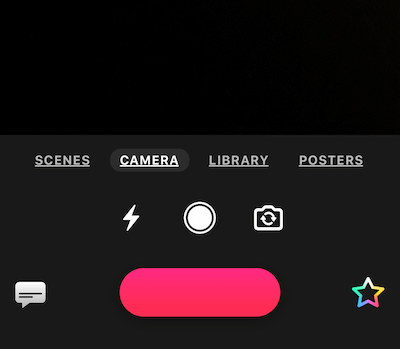
इंद्रधनुष के रंग वाले स्टार पर क्लिक करने से आपके वीडियो को सजाने के लिए घंटियाँ और सीटी के साथ एक अतिरिक्त मेनू आएगा।
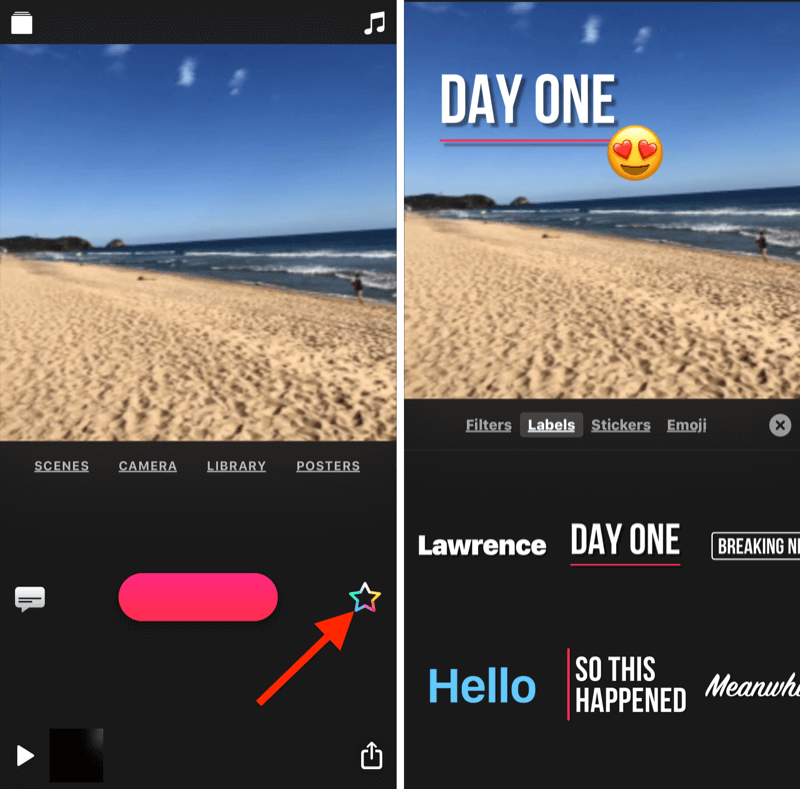
ध्यान दें कि जब क्लिप लाइव कैप्शनिंग को सक्षम करता है, तो यह अधूरा, गलत और ऐप में संपादित करने की चुनौती देता है। इसके अतिरिक्त, आप अपने iPhone लाइब्रेरी से आयात किए गए वीडियो में उपशीर्षक जोड़ने के लिए ऐप का उपयोग नहीं कर सकते। (इस लेख में बाद में उपशीर्षक पर अधिक।)
क्लिप से अपना वीडियो निर्यात करना आसान है। बस स्क्रीन के निचले-दाएं कोने में तीर टैप करें और अपने वीडियो को वांछित स्थान पर सहेजें। सबसे अच्छी बात? अधिकांश मुफ्त ऐप्स के विपरीत, आपके वीडियो पर कोई वॉटरमार्क नहीं है।
वीडियो के लिए स्क्वरेडी के साथ स्क्वायर वीडियो का अनुकूलन करें
वीडियो मोबाइल एप्लिकेशन के लिए स्क्वेरी ने आपके वीडियो में वॉटरमार्क नहीं जोड़ा है, भले ही आप मुफ्त संस्करण का उपयोग कर रहे हों, यही कारण है कि यह एक उपयोगकर्ता पसंदीदा है। तथ्य यह है कि ऐप दोनों पर उपलब्ध है आईओएस तथा एंड्रॉयड एक और बड़ा प्लस है। प्रो संस्करण ($ 3.99) में अपग्रेड करने से आपको अतिरिक्त सुविधाओं तक पहुँच मिलती है।
नकारात्मक पक्ष यह है कि वीडियो की दृश्य ब्रांडिंग सुविधाओं के लिए स्क्वेरी की कमी है। लेकिन अगर आप अपनी आयताकार वीडियो फ़ाइलों को वर्गाकार वीडियो में बदलने के लिए एक त्वरित तरीका खोज रहे हैं और हो सकता है कि रंग का छींटा जोड़ दें, तो यह ऐप ट्रिक करेगा।
YouTube मार्केटिंग प्रशिक्षण प्राप्त करें - ऑनलाइन!

YouTube के साथ अपनी व्यस्तता और बिक्री में सुधार करना चाहते हैं? फिर YouTube मार्केटिंग विशेषज्ञों की सबसे बड़ी और सबसे अच्छी सभा में शामिल हों क्योंकि वे अपनी सिद्ध रणनीतियों को साझा करते हैं। आपको चरण-दर-चरण लाइव निर्देश प्राप्त होंगे, जिस पर ध्यान केंद्रित किया गया है YouTube रणनीति, वीडियो निर्माण और YouTube विज्ञापन. अपनी कंपनी और क्लाइंट्स के लिए YouTube मार्केटिंग हीरो बनें क्योंकि आप उन रणनीतियों को लागू करते हैं जो सिद्ध परिणाम प्राप्त करते हैं। यह सोशल मीडिया परीक्षक में अपने दोस्तों से एक लाइव ऑनलाइन प्रशिक्षण कार्यक्रम है।
विवरण के लिए यहां क्लिक करें - बिक्री के बारे में पता लगाएं 22ND!एक वर्ग वीडियो बनाना एक तस्वीर है। एप्लिकेशन के होम स्क्रीन के केंद्र में बस Squaready आइकन टैप करें और इसे आयात करने के लिए अपनी वीडियो फ़ाइल ढूंढें।
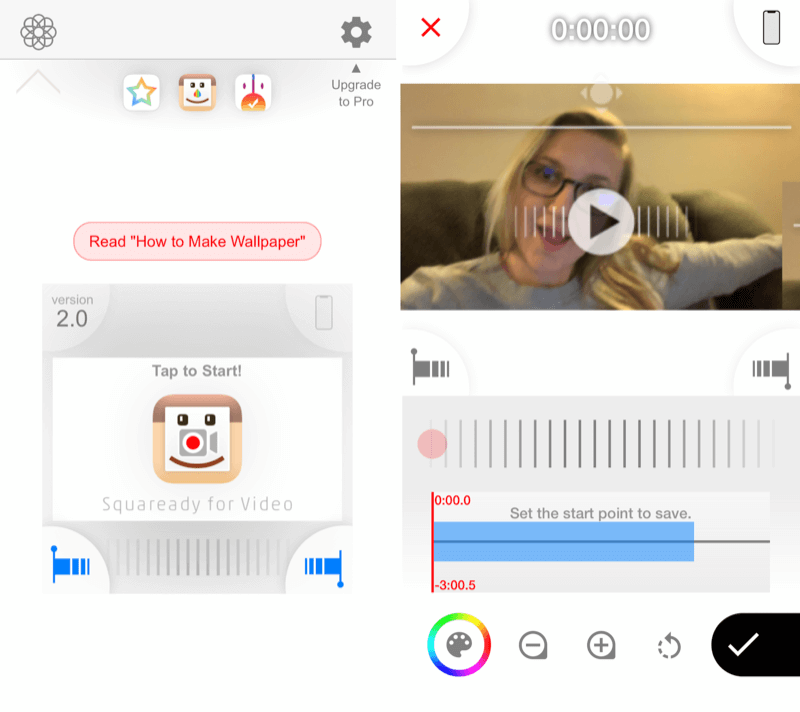
नेविगेशन काफी सहज है। अपने वीडियो की पृष्ठभूमि और सीमा रंग बदलने के लिए स्क्रीन के निचले भाग में पेंट पैलेट को टैप करें। जब आप अपने अनुकूलन का चयन कर लेते हैं, तो रंग मेनू से बाहर निकलने के लिए अपने वीडियो पर टैप करें।
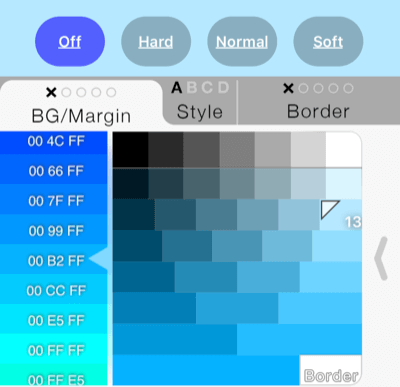
अपने वीडियो को सहेजने के लिए, अपने फ़ोन स्क्रीन के निचले भाग में स्थित चेकमार्क को टैप करें, अपना प्रारूप चुनें, और सहेजें टैप करें।
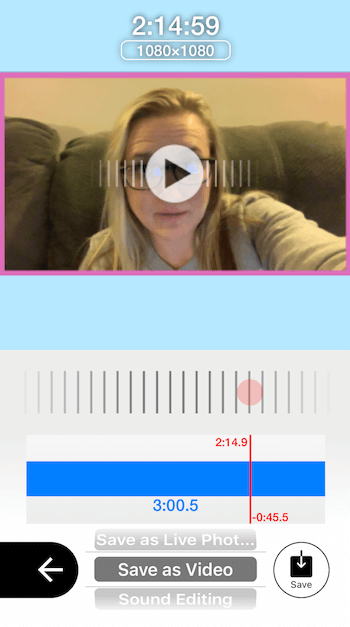
जबकि वीडियो और क्लिप्स के लिए स्क्वरेडी में कुछ मजेदार विशेषताएं हैं, न ही काफी कस्टम ब्रांडिंग और डिजाइन के लिए कीनोट और पावरपॉइंट जैसे उपकरणों की अनुमति है। और दो एप्स में, क्लिप्स में वीडियो के लिए स्क्वरेडी की तुलना में कहीं अधिक विशेषताएं हैं।
# 3: टेक्स्ट और ग्राफिक्स के साथ अपने स्क्वायर वीडियो को कस्टमाइज़ करें
अपने वीडियो को चौकोर बनाना अधिक दृश्यता और दृश्य प्राप्त करने की दिशा में एक कदम है, लेकिन कस्टम ब्रांडिंग उन्हें और भी अधिक आकर्षक बना देगी, न कि अधिक यादगार का उल्लेख करने के लिए। बिना किसी ब्रांडिंग के प्लेन वीडियो कुछ समय बाद एक जैसे दिखने लगते हैं। इन दिनों सभी को वीडियो बनाने के साथ, आपकी डेस्क पर या कार में लिया गया एक और सेल्फी-स्टाइल वीडियो अब ध्यान आकर्षित करने के लिए पर्याप्त नहीं है।
लोगों को आपके वीडियो को देखने के लिए समय क्यों लेना चाहिए? यदि वे आपके कैप्शन को नहीं पढ़ते हैं, तो वे नहीं जानते कि क्या अपेक्षा की जाए, और यदि आपके वीडियो में मजबूत लीड नहीं है, तो दर्शक उछलेंगे। दूसरी ओर, आप एक हुक बनाने के लिए ब्रांडिंग क्षेत्र का उपयोग कर सकते हैं या देखने से दर्शकों को क्या लाभ होगा, जैसा कि आप नीचे दिए गए उदाहरणों में देख सकते हैं।
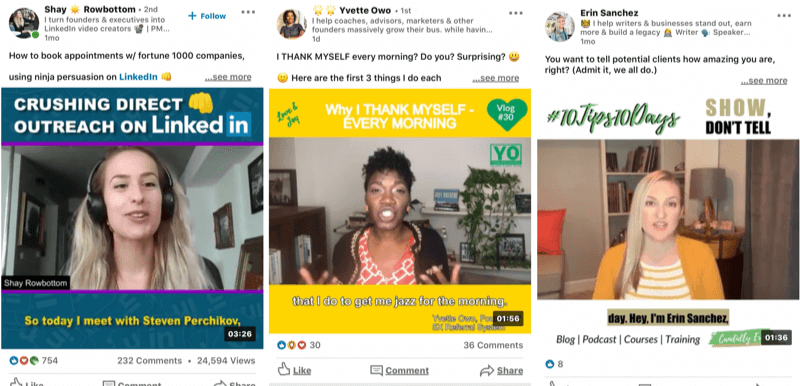
कीनोट और पॉवरपॉइंट आपके वीडियो को अनुकूलित करने के लिए विभिन्न फोंट, रंग योजनाओं, आकार तत्वों, और अधिक सहित विकल्पों की एक सरणी प्रदान करते हैं। हालाँकि, आप तत्वों को बनाकर अपने डिज़ाइन को और भी बेहतर बना सकते हैं Canva और उन्हें अपने मुख्य या PowerPoint वीडियो में खींच रहा है।
उदाहरण के लिए, यदि आप विशेष रूप से अपनी वीडियो श्रृंखला या अभियान के लिए लोगो या प्रतीक बनाना चाहते हैं, तो Canva में मजबूत डिजाइन क्षमताएं हैं। इसके अतिरिक्त, एक विशिष्ट फ़ॉन्ट और रंग में शीर्षक या कॉल टू एक्शन सहित सरल है। कैनवा उपयोग करने के लिए सहज है और मूल संस्करण मुफ्त है।
आइए अपने ब्रांडेड वीडियो ग्राफिक्स के लिए इस टूल का उपयोग करने के कुछ तरीकों पर ध्यान दें।
Canva में एक पूरा वीडियो टेम्पलेट डिज़ाइन करें
Canva आपके वीडियो की पूरी पृष्ठभूमि को चौकोर टेम्पलेट में डिज़ाइन करना आसान बनाता है। शुरू करने के लिए, कस्टम आयामों के साथ एक नया डिज़ाइन बनाएं या एक वर्ग टेम्पलेट का चयन करें। यदि आप कस्टम आयाम चुनते हैं, तो सुनिश्चित करें कि आपका डिज़ाइन कम से कम 1200 x 1200 पिक्सेल है, इसलिए आपका रिज़ॉल्यूशन क्रिस्प होगा।
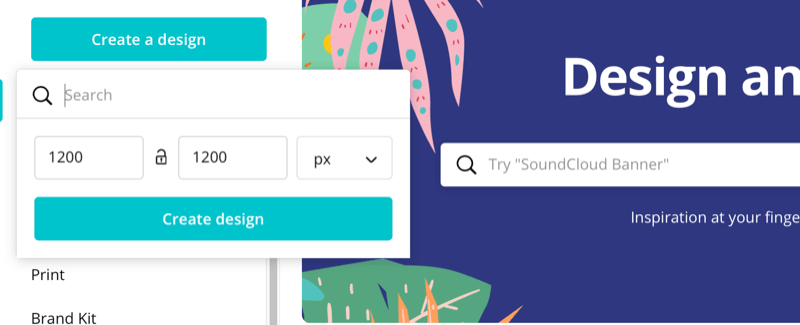
अगला, अपने ब्रांड से मिलान करने के लिए अपने ग्राफिक को डिज़ाइन करें, लेकिन याद रखें कि आपका वीडियो अंततः मध्य में दिखाई देगा। अपने टेक्स्ट और ग्राफ़िक्स को अपने डिज़ाइन की ऊपरी और निचली सीमाओं तक सीमित करें ताकि वे अंतिम उत्पादन में आपके वीडियो द्वारा बाधित न हों।
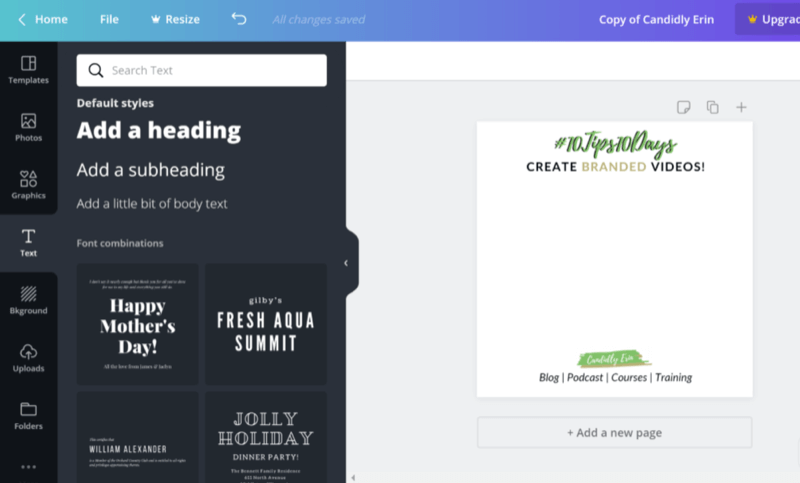
अंतिम चरण के रूप में, अपने डिज़ाइन को PNG या JPEG फ़ाइल के रूप में डाउनलोड करने के लिए स्क्रीन के शीर्ष दाईं ओर स्थित तीर बटन पर टैप करें।
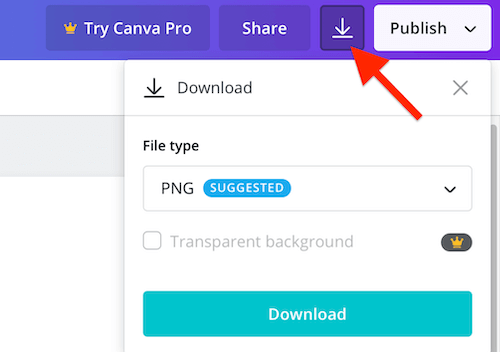
एक बार जब आप ग्राफिक को अपने फोन या कंप्यूटर पर सहेज लेते हैं, तो आप अपनी प्रस्तुति में कोई भी दृश्य जोड़ने के लिए उसी प्रक्रिया का उपयोग करके इसे कीनोट या PowerPoint में आयात कर सकते हैं।
कीनोट मोबाइल ऐप में, स्क्रीन के शीर्ष पर प्लस चिह्न पर टैप करें और अपनी छवि का चयन करें।
PowerPoint में, रिबन मेनू पर सम्मिलित करें टैब पर जाएं, चित्र आइकन पर क्लिक करें, और अपने Canva डिजाइन का पता लगाएं।
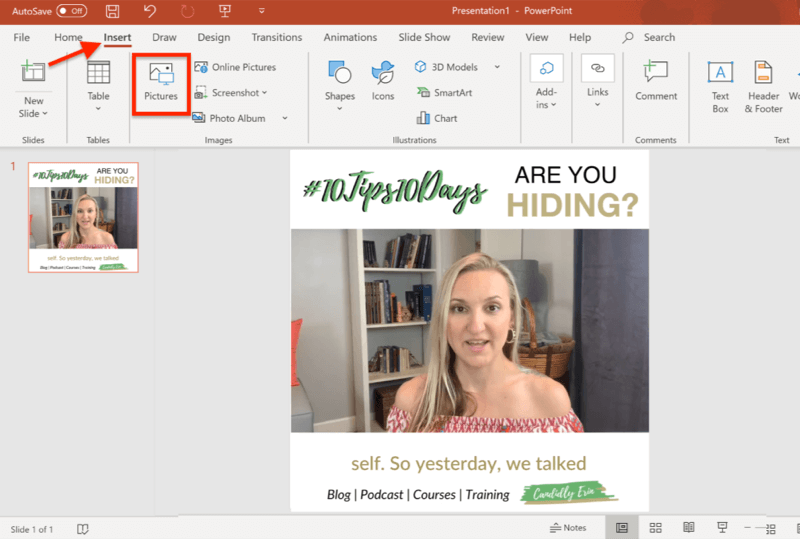
Canva में आपके वीडियो के लिए अलग से डिज़ाइन डिज़ाइन करें
कैनवा में अपने वीडियो बैकग्राउंड को सिंगल ग्राफिक के रूप में डिजाइन करने के बजाय, आप सभी वांछित तत्वों को अलग-अलग (यानी, लोगो, शीर्षक आदि) बना सकते हैं और उन्हें अलग-अलग छवि फ़ाइलों के रूप में सहेज सकते हैं।
यदि आप इस मार्ग पर जाते हैं, तो सुनिश्चित करें कि आपकी छवियों का एक पृष्ठभूमि रंग है जो आपके मुख्य या PowerPoint स्लाइड पृष्ठभूमि रंग से मेल खाता है। पारदर्शी पृष्ठभूमि वाली छवियों को डाउनलोड करने के लिए आपको एक भुगतान किए गए कैनवा सदस्यता ($ 12.95 / माह) में अपग्रेड करने की आवश्यकता है।
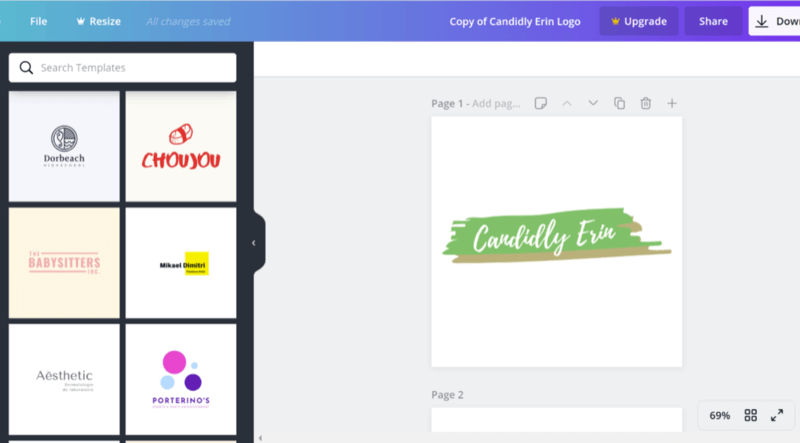
अलग-अलग तत्वों के साथ, आप अपने वीडियो के साथ अपने ब्रांडिंग के फिट और लुक को कस्टमाइज़ करने के लिए कीनोट या पावर पॉइंट में अपने डिज़ाइन के साथ खेल सकते हैं।
# 4: "साउंड-ऑफ" वीडियो दृश्यों के लिए स्क्वायर वीडियो का अनुकूलन करने के लिए उपशीर्षक जोड़ें
अब आपके पास अपने ब्रांड से मिलान करने के लिए अपने वीडियो को आकार देने और देखने के लिए कुछ विकल्प हैं, यह उपशीर्षक के महत्व पर विचार करने का समय है। क्योंकि कई लोग सोशल मीडिया पर वॉल्यूम बंद करने के साथ सर्फ करते हैं, उपशीर्षक आपके वीडियो पर नज़र रखने के लिए महत्वपूर्ण हैं।
कल्पना करें कि आपका संभावित दर्शक स्कूल में, या सामूहिक स्थानांतरण पर काम पर है और वे आपके वीडियो पर ध्वनि को चालू नहीं कर सकते। सबटाइटल के बिना, वे स्क्रॉल करते रहेंगे। हालाँकि, यदि वे देखते हैं कि आपके वीडियो में उपशीर्षक शामिल हैं, तो वे आपकी सामग्री का उपभोग करने की अधिक संभावना रखते हैं।
अपने कैप्शन के लिए Quicc का लाभ उठाएं
सबसे अच्छा उपलब्ध उपकरणों में से एक अभी है Quicc, क्लाउड-आधारित सेवा ($ 12 / माह से शुरू होने वाली मुफ्त और सशुल्क योजनाएं)। जब आप किसी खाते के लिए साइन अप करते हैं, तो आपको पहले महीने के लिए 10 मुफ्त मिनट मिलते हैं। उसके बाद, नि: शुल्क योजना एक महीने के लिए केवल 2 मिनट का कैप्शन प्रदान करती है, इसलिए आप भुगतान की गई योजना में अपग्रेड करना चाहते हैं। Quicc विभिन्न बजटों को पूरा करने के लिए कई प्रकार के पैकेज प्रदान करता है।
किसी भी वीडियो फ़ाइल में उपशीर्षक जोड़ने के लिए आप Quicc का उपयोग कर सकते हैं। तो क्या आपने इस लेख में उल्लिखित वीडियो निर्माण विधियों में से किसी एक का उपयोग किया है या पूरी तरह से, आप Quicc में वीडियो अपलोड कर सकते हैं और अपने ऑटो-ट्रांसक्रिप्शन सुविधाओं और अनुकूलन की विविधता का लाभ उठा सकते हैं विकल्प।
लॉग इन करने के बाद, अपलोड वीडियो पर क्लिक करें और फिर उस वीडियो को खींचें और छोड़ें जिसे आप कैप्शन देना चाहते हैं।
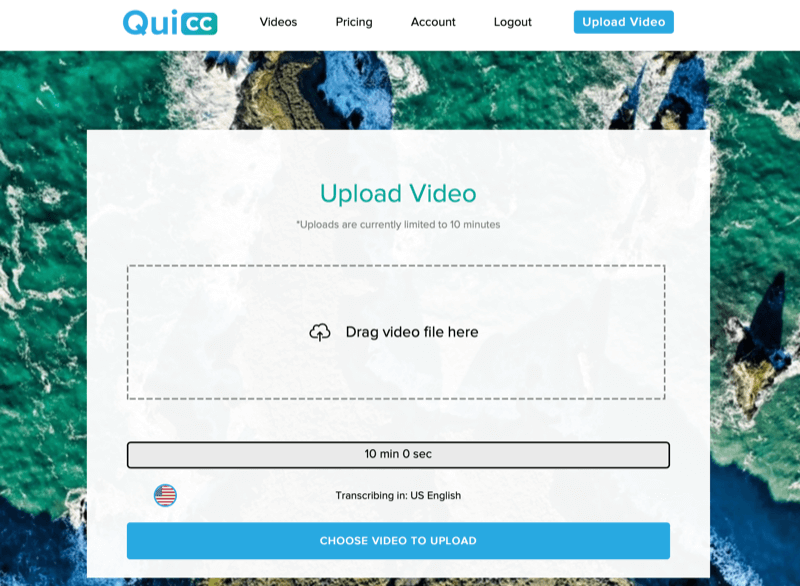
क्विक स्वचालित रूप से आपके वीडियो को प्रभावशाली सटीकता के साथ प्रसारित करेगा, और यदि कोई गलतियाँ हैं, तो उन्हें ठीक करना आसान है। बस टेक्स्ट की एक पंक्ति पर क्लिक करें और अपने बदलाव करें।
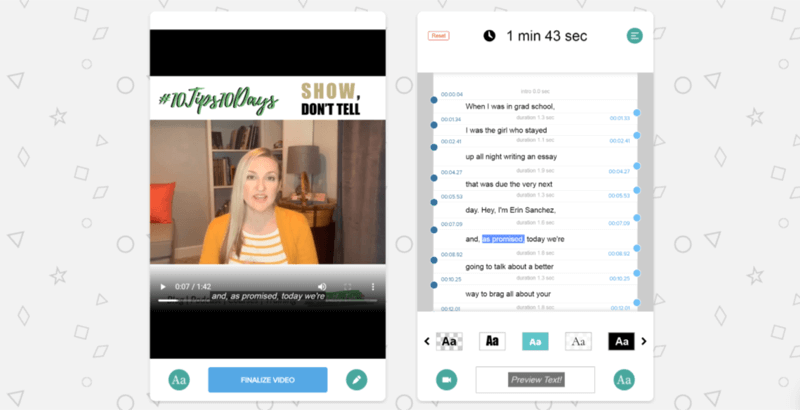
इसके बाद, अपने वीडियो के नीचे Aa बटन पर क्लिक करें। यहाँ से, आप फ़ॉन्ट शैली, आकार और रंग सहित अपने उपशीर्षक के रूप को पूरी तरह से बदल सकते हैं, और वे आपके वीडियो पर कहाँ स्थित हैं।
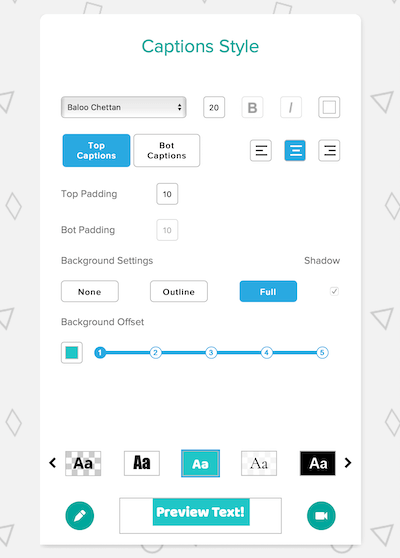
जब आप संतुष्ट हो जाएं, तो पेंसिल आइकन पर क्लिक करें और फिर अपने वीडियो के नीचे अंतिम वीडियो बटन पर क्लिक करें। बस! आप वीडियो प्रबंधन पृष्ठ से अपना वीडियो डाउनलोड (या पुनः संपादित) कर सकते हैं जहां आपके सभी वीडियो संग्रहीत हैं।
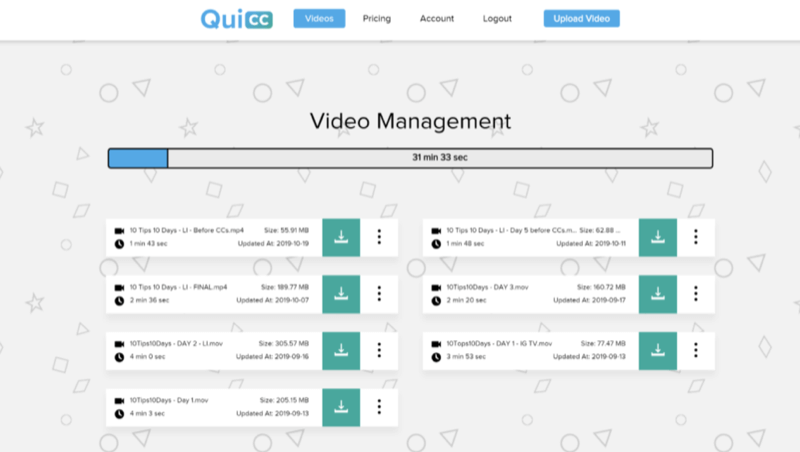
आपका अंतिम वीडियो पॉलिश और ऑन-ब्रांड दिखेगा। उपशीर्षक के लिए धन्यवाद, आप अधिक दर्शकों को कैप्चर करने के अपने अवसरों को बढ़ाएंगे।
निष्कर्ष
जैसा कि वीडियो सोशल मीडिया पर लोकप्रियता हासिल करना जारी रखता है, अधिक ऐप और प्लेटफ़ॉर्म निस्संदेह स्पिफी, ब्रांडेड वीडियो बनाने के लिए तैयार होंगे। इस बीच, इस लेख की विधियाँ आपको कस्टम वीडियो बनाने में मदद करेंगी जो आपके पास पहले से मौजूद उपकरणों का उपयोग करके और अधिक विचार प्राप्त करने के लिए, या महीने में मुफ्त या कुछ रुपये तक पहुँच सकते हैं।
वर्तमान में उपलब्ध ऐप्स के साथ भी, कीनोट और पावरपॉइंट महान विकल्प हैं क्योंकि आप एक विस्तृत को शामिल कर सकते हैं विभिन्न प्रकार के तत्व- जैसे आपका लोगो, ब्रांड फोंट और रंग, और यहां तक कि छवियां - बिना किसी जटिल संपादन के सीखना सॉफ्टवेयर।
तुम क्या सोचते हो? क्या वीडियो आपके सोशल मीडिया मार्केटिंग रणनीति का हिस्सा है? यदि आपने अभी तक अपने वीडियो को कस्टमाइज़ करने का प्रयास नहीं किया है, तो क्या आप इनमें से कुछ टूल का अपने लिए परीक्षण करेंगे? कृपया अपने विचार कमेंट में साझा करें!
सोशल मीडिया वीडियो पर अधिक लेख:
- जब वीडियो की बात आती है तो ग्राहक यात्रा के प्रमुख तत्वों का अन्वेषण करें.
- अपने सोशल मीडिया मार्केटिंग में वीडियो जोड़ने के लिए चार टिप्स खोजें.
- इंस्टाग्राम और परे के लिए लघु, स्नैकेबल वीडियो बनाने का तरीका जानें.