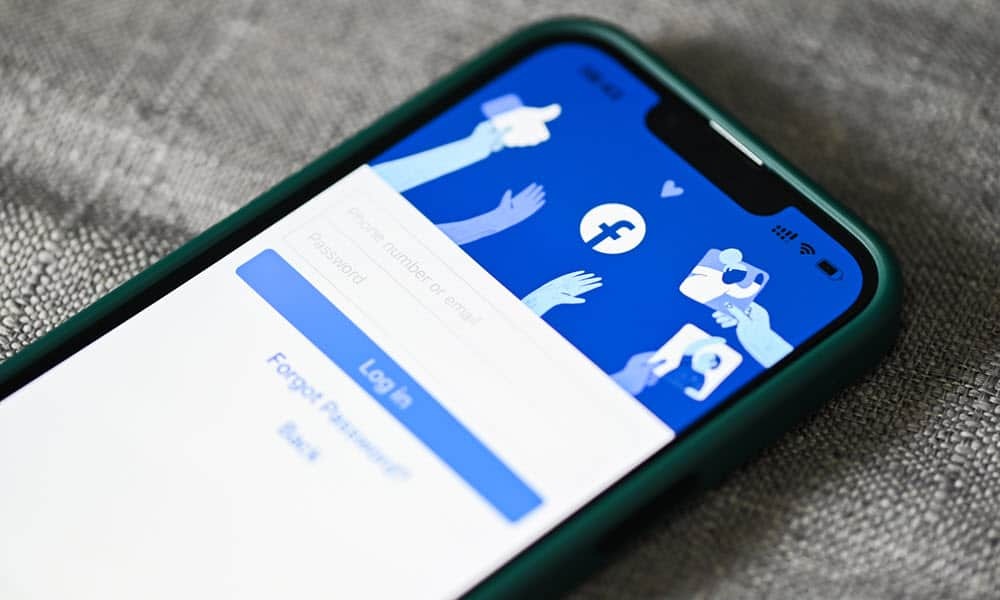विंडोज 10 में डॉक्यूमेंट या फोटो को कैसे स्कैन करें
विंडोज 10 / / March 17, 2020
पिछला नवीनीकरण

विंडोज 10 के साथ दस्तावेजों और तस्वीरों को स्कैन करने के कई तरीके हैं। आधुनिक विकल्पों के साथ-साथ विकल्पों की समीक्षा करें।
विंडोज 10 में एक दस्तावेज़ या फोटो को स्कैन करने के कई तरीके हैं। आप सोच रहे होंगे कि इस डिजिटल दशक में सामान को स्कैन करने की जरूरत किसे है? दुर्भाग्य से, कई ऐसी परिस्थितियां हैं जो कागज अभी भी पसंदीदा या डिफ़ॉल्ट प्रारूप है। उदाहरण के लिए, करों के लिए बैंकिंग और सरकारी दस्तावेज, अभी भी कागज के रूप में घर पर दिखाई देते हैं - ick.. आम तौर पर मेरे घर पर पहुंचें
इस लेख में, मैं कुछ तरीकों की समीक्षा करूँगा जो आप एक भौतिक स्कैनर या विंडोज 10 के लिए मुफ्त कार्यालय लेंस ऐप का उपयोग करके दस्तावेज़ को स्कैन कर सकते हैं। आखिरकार, कौन चाहता है कि उसे बेशुमार कागज के दस्तावेजों के पहाड़ के नीचे दबा दिया जाए?
विंडोज 10 - एक स्कैनर का उपयोग करके दस्तावेज़, व्यावसायिक कार्ड या फ़ोटो स्कैन करें
2017 में भी, समर्पित दस्तावेज़ या फ्लैटबेड स्कैनर की गुणवत्ता को हरा पाना मुश्किल है। पर अमेज़ॅन, कीमतें $ 50 से $ 400 तक होती हैं सुविधाओं, गति आदि के आधार पर… यदि आप सलाह चाहते हैं, तो कैनन, एप्सन या ब्रदर जैसे बड़े ब्रांडों के साथ रहें। उच्च अमेज़ॅन रेटिंग (4+ स्टार) के साथ संयुक्त समीक्षाओं की उच्चतम संख्या के लिए देखें और आपको बस ठीक होना चाहिए। इसलिए, एक बार जब आप अपने प्रिंटर के साथ सेट हो जाते हैं और इसे प्राप्त कर लेते हैं
विंडोज 10 में एक अंतर्निहित स्कैन उपयोगिता शामिल है, जिसे आप प्रिंटर संदर्भ मेनू से एक्सेस कर सकते हैं।
क्लिक करें शुरू, प्रकार:डिवाइस और प्रिंटर फिर Enter मारा। अपने राइट-क्लिक करें स्कैनर या प्रिंटर, तब दबायें स्कैन शुरू करें.
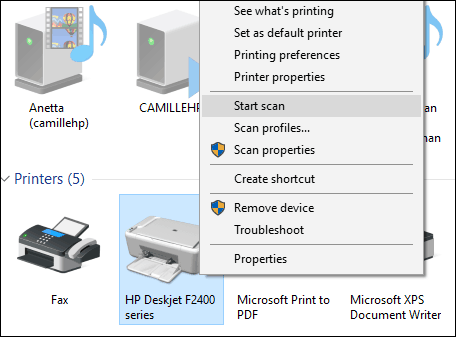
उपयोगकर्ताओं के पास स्क्रीन पर कई विकल्प हैं जो आपको दस्तावेज़ का पूर्वावलोकन करने देते हैं, एक रंग प्रारूप (रंग या काला और) चुनें सफेद), चमक समायोजित करें, उचित रिज़ॉल्यूशन सेट करें और यहां तक कि उस प्रारूप को चुनें जिसे आप इसे सहेजना चाहते हैं: JPEG, PDF या पीएनजी। यदि आप दस्तावेज़ की समीक्षा करने के बाद परिणामों से संतुष्ट हैं, तो स्कैन पर क्लिक करें।
अपने चयन करें, क्लिक करें पूर्वावलोकन यह सुनिश्चित करने के लिए कि सब कुछ अच्छा है तो क्लिक करें स्कैन.
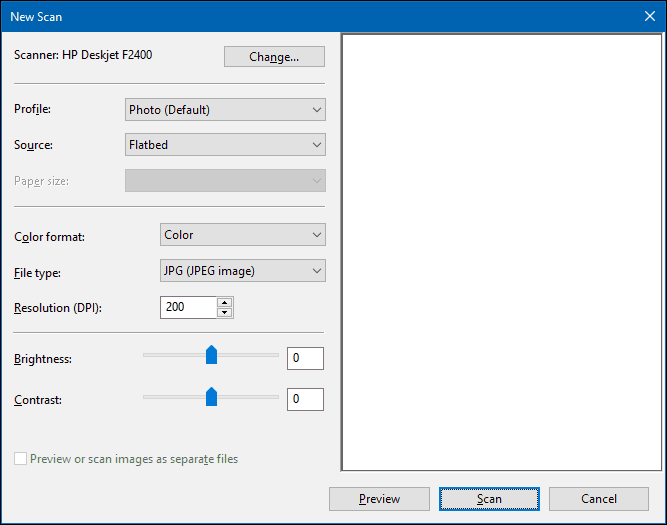
अपने स्कैन किए गए दस्तावेज़ को नाम देने के बाद, बाद में खोजने के लिए आसान बनाने के लिए कुछ टैग जोड़ें। क्लिक करें आयात.
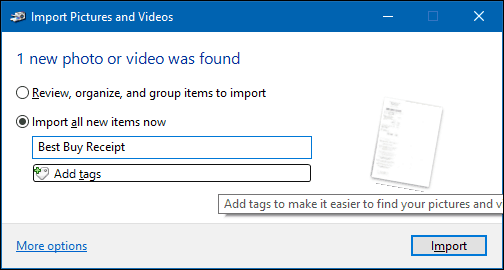
आपका स्कैन किया हुआ दस्तावेज़ सामान्य रूप से स्कैन की गई फ़ाइलों के फ़ोल्डर में चित्रों में पाया जा सकता है।
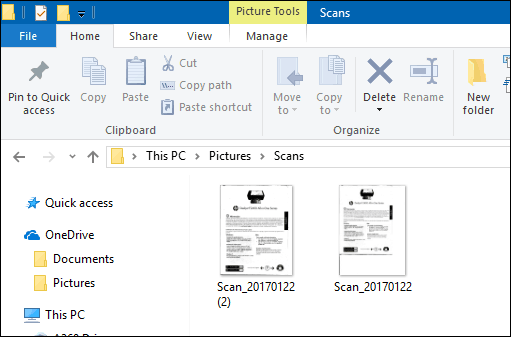
विंडोज 10 के प्रत्येक संशोधन के साथ, माइक्रोसॉफ्ट धीरे-धीरे क्लासिक डेस्कटॉप के कुछ हिस्सों को हटा रहा है और अंतर्निहित स्कैन उपयोगिता अगले शिकार बन सकती है। Microsoft ने एक आधुनिक सार्वभौमिक ऐप जारी किया जिसे आप विंडोज स्टोर से डाउनलोड कर सकते हैं विंडोज स्कैन.
जब आप इस लेख को पढ़ रहे होते हैं, उसके आधार पर, विंडोज स्कैन ऐप, कागज़ दस्तावेज़ों या फ़ोटो को स्कैन करने के लिए सबसे अच्छी जगह हो सकती है। यदि आपने विंडोज 10 को 8 से अपडेट किया है, तो आप इसे स्थापित भी कर सकते हैं। उस ने कहा, मुझे अपने विंडोज 10 बॉक्स से ऐप को उड़ाना होगा और इसे विंडोज स्टोर से फिर से इंस्टॉल करना होगा। विंडोज 8 से 10 के उन्नयन के दौरान कुछ दूषित हो गया होगा।
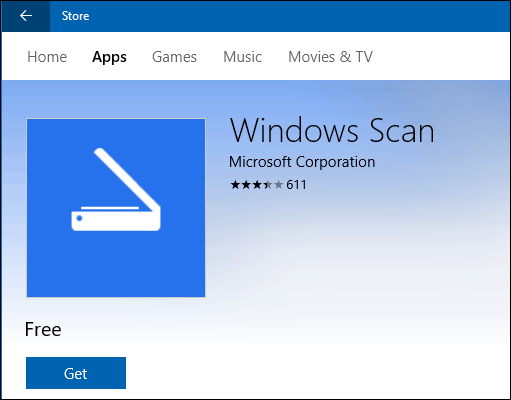
इंटरफ़ेस पुरानी स्कैनिंग उपयोगिता के समान है। आप अपने दस्तावेज़ का पूर्वावलोकन कर सकते हैं, अंतिम दस्तावेज़ को स्कैन करने से पहले इसे क्रॉप कर सकते हैं, रिज़ॉल्यूशन को समायोजित कर सकते हैं, उपयुक्त फ़ाइल स्वरूपों का चयन कर सकते हैं और अपना स्थान सहेज सकते हैं।
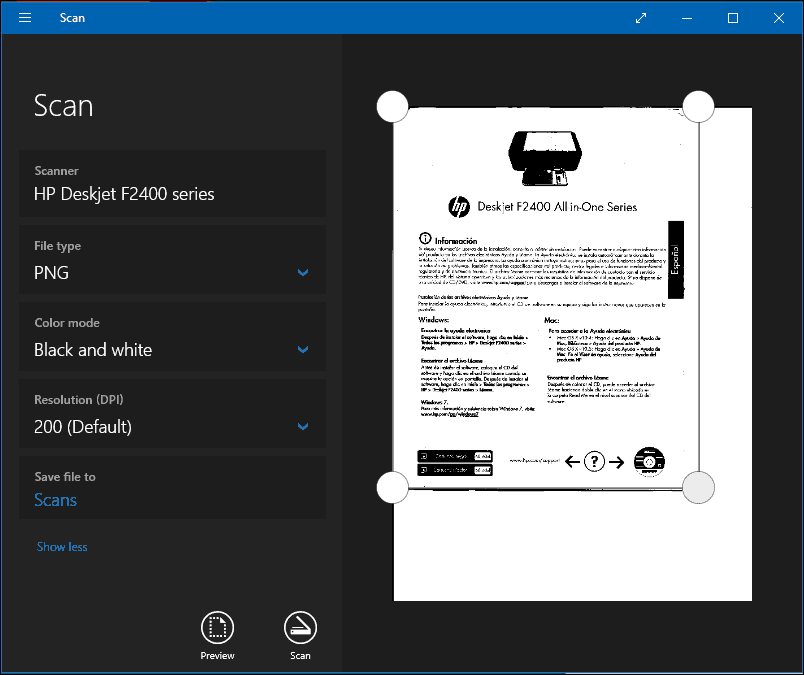
तैयार होने पर, स्कैन पर क्लिक करें फिर स्कैन किए गए दस्तावेज़ की समीक्षा करें।
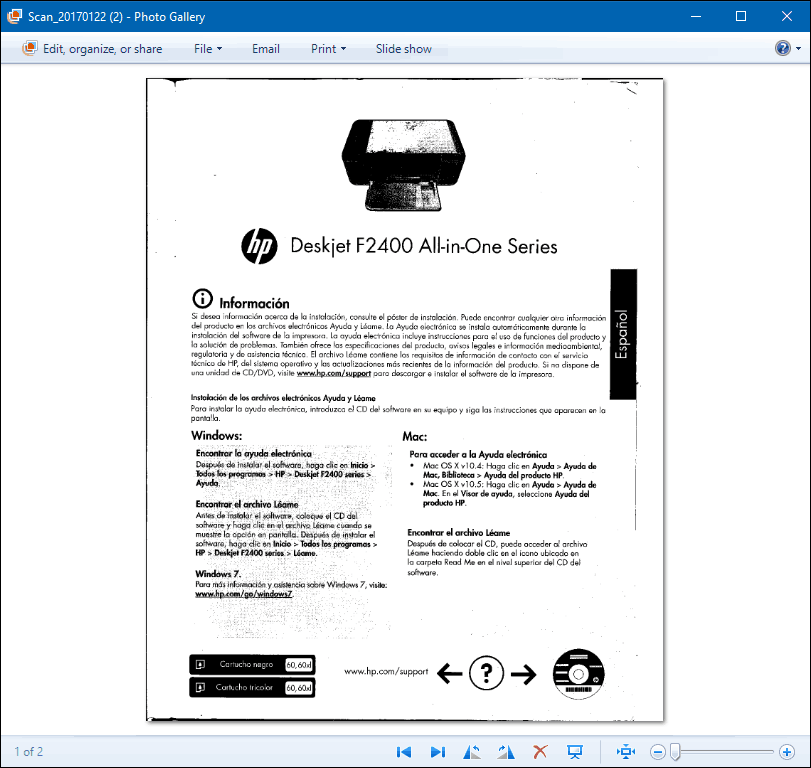
मोबाइल फ़ोन का उपयोग करके दस्तावेज़, व्यावसायिक कार्ड या फ़ोटो या व्हाइटबोर्ड स्कैन करें
हालांकि एक बार बहुत लोकप्रिय होने के बाद, बहुत से लोग अभी स्कैनर नहीं खरीदते हैं। कोई चिंता नहीं, Microsoft एक उत्कृष्ट मोबाइल ऐप भी बनाता है, जिसे ऑफिस लेंस कहा जाता है। हमने iPhone / iPad संस्करण के बारे में लिखा है हालांकि यह एंड्रॉइड पर भी अच्छा काम करता है।
लिंक डाउनलोड करें:
- Apple iOS के लिए कार्यालय लेंस (iPhone / iPad)
- Android के लिए कार्यालय लेंस
- विंडोज के लिए कार्यालय लेंस
ऑफिस लेंस फोटो, व्हाइटबोर्ड, बिजनेस कार्ड और दस्तावेजों को जल्दी और आसानी से स्कैन करता है। यह पूरी तरह से अन्य Microsoft ऐप जैसे OneDrive, Word और OneNote के साथ एकीकृत है।
इसका उपयोग करना सरल है, बस Office लेंस लॉन्च करें, स्कैनर टैब टैप करें, फिर स्कैन करने के लिए सामग्री का प्रकार चुनें। कार्यालय लेंस अपनी सेटिंग्स का अनुकूलन करेगा और मान्यता प्राप्त होने पर दस्तावेज़ के चारों ओर एक फ्रेम बनाएगा।
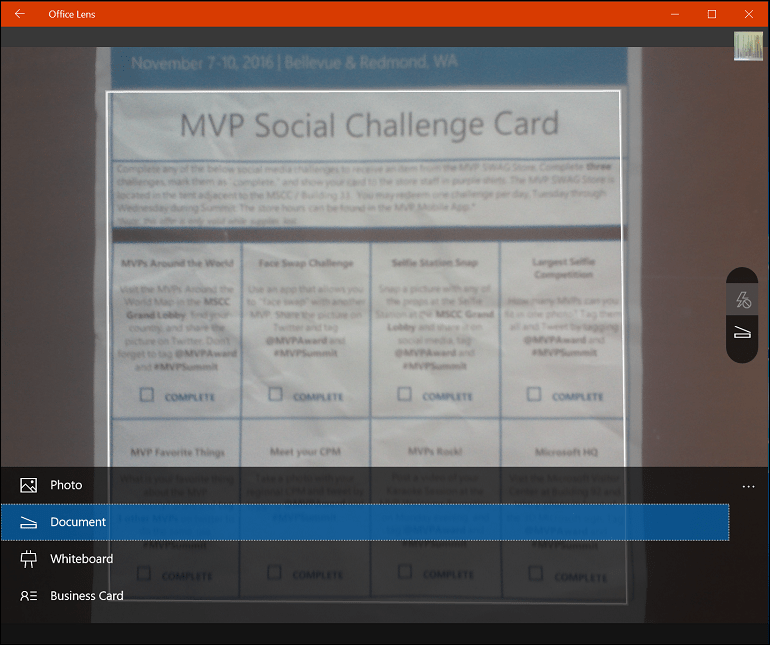
फ़ाइल को कैप्चर करने के लिए कैमरा बटन पर टैप करें, दस्तावेज़ का पूर्वावलोकन करें और फिर आगे समायोजन करें जैसे कि क्रॉप करना या इसे वांछित प्रारूप में सहेजना।
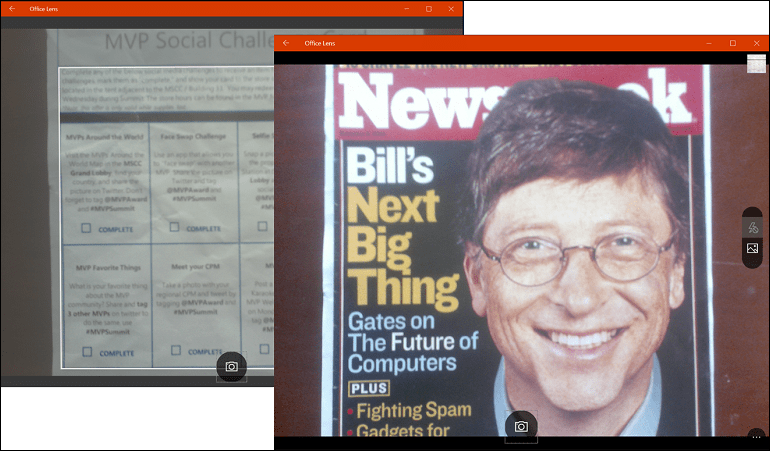
अपने दस्तावेज़ को स्कैन करने के बाद, ऐसे अन्य कार्य भी हो सकते हैं जिन्हें आप करना चाहते हैं जैसे कि लेबल, फ़सल जोड़ना, इसे हटाना या OneNote, OneDrive, Word या PowerPoint में उपयोग के लिए इसे सहेजना।
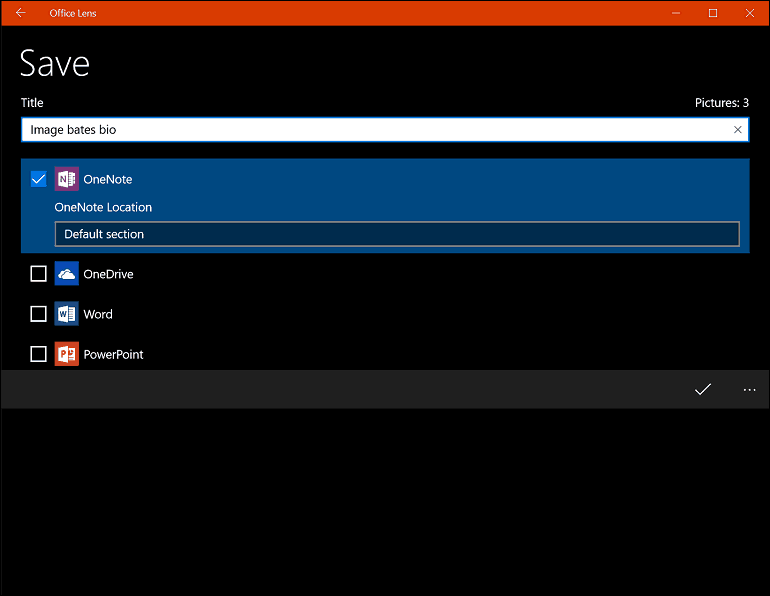
इसलिए, पुराने और नए दोनों में, विंडोज 10 में दस्तावेजों और तस्वीरों को स्कैन करने पर एक नज़र है। मुझे स्वीकार करना चाहिए, एक समर्पित फ्लैटबेड स्कैनर का उपयोग करना अभी भी दस्तावेजों को स्कैन करने के लिए सबसे अच्छा विकल्प है; यदि आप सबसे अच्छी गुणवत्ता चाहते हैं। उस ने कहा, Onedrive के साथ संयुक्त मोबाइल की सुविधा और गति को हराना मुश्किल है। निश्चित रूप से, गुणवत्ता उतनी अच्छी नहीं हो सकती है, लेकिन ज्यादातर मामलों में, यह काफी अच्छी है।