फेसबुक लाइव के लिए मल्टी-कैमरा लाइव वीडियो आसानी से कैसे प्रसारित करें: सोशल मीडिया परीक्षक
सोशल मीडिया उपकरण फेसबुक लाइव फेसबुक वीडियो फेसबुक / / September 26, 2020
 क्या आप अपने लाइव वीडियो की गुणवत्ता में सुधार करना चाहते हैं?
क्या आप अपने लाइव वीडियो की गुणवत्ता में सुधार करना चाहते हैं?
आश्चर्य है कि दृश्यों को कैसे एकीकृत किया जाए और कई कैमरा कोणों के साथ काम किया जाए?
इस लेख में, आप सभी पेशेवर-गुणवत्ता वाले लाइव वीडियो को फेसबुक और यूट्यूब पर प्रसारित करने का तरीका जानें.

ब्रांड लाइव वीडियो क्यों?
स्विचर स्टूडियो एक मोबाइल उत्पादन उपकरण है जो आपको पेशेवर रूप से ब्रांडेड फेसबुक लाइव या YouTube लाइव वीडियो बनाने देता है। आप ऐसा कर सकते हैं अपने iOS उपकरणों को कैमरे के रूप में सेट करें सेवा कई विचारों की पेशकश आपके लाइव प्रसारण का।
सेवा अपने लाइव वीडियो को ब्रांड करें, अपने लोगो का प्रदर्शन करें तथा शेयर छवियों, लिंक, या वीडियो क्लिप दर्शकों के साथ। ऐप आपको देता भी है निचले-तीसरे ग्राफिक्स शामिल करें, संक्रमण जोड़ें, और अपने लाइव वीडियो को और अधिक आकर्षक बनाने के लिए विभिन्न लेआउट और कोणों से चुनें। प्रसारण के दौरान, अपने दर्शकों के साथ जुड़ने के लिए वास्तविक समय में टिप्पणियों को देखें।
स्विचर स्टूडियो आपको देता है
आप ऐसा कर सकते हैं लाइव स्ट्रीम, रिकॉर्ड, या दोनों. स्ट्रीम रिकॉर्ड करके, आप कर सकते हैं अपनी सामग्री पुन: पेश करें अन्य सोशल मीडिया प्लेटफार्मों के लिए।
दुष्ट चादर अपने फेसबुक लाइव प्रसारण करने के लिए स्विचर स्टूडियो का उपयोग करता है। नीचे दिए गए वीडियो में, शुरुआत में उलटी गिनती लोगों को बताती है कि वे जल्द ही लाइव होंगे। प्रसारण के दौरान जो चर्चा की गई थी, उसके बारे में अंत में टिप्स कार्ड शेयर करता है।
रात के पसीने के लिए सीईओ अल्ली के सुझाव
अपनी रात के पसीने को प्रबंधित करने के लिए कुछ दुष्ट शांत सुझावों की आवश्यकता है? रात भर उन्हें और शांत और शुष्क सोने और उन्हें प्रबंधित करने के लिए सीईओ अल्ली के संदर्भों की जांच करें। #wickedcool
द्वारा प्रकाशित किया गया था दुष्ट चादर 27 जुलाई, 2017 गुरुवार को
यहां बताया गया है कि अपने व्यवसाय के लिए अपने लाइव वीडियो की ब्रांडिंग कैसे करें।
# 1: अपने iOS डिवाइस को स्विचर स्टूडियो से कनेक्ट करें
स्विचर स्टूडियो के साथ आरंभ करने के लिए, साइन अप करें एक 14-दिवसीय नि: शुल्क परीक्षण के लिए। जब परीक्षण समाप्त हो जाता है, तो आपको किसी एक में अपग्रेड करना होगा भुगतान की योजना, जो $ 29 / माह से शुरू होता है।
आगे, उन सभी iOS उपकरणों पर स्विचर स्टूडियो ऐप इंस्टॉल करें जिन्हें आप कैमरों के रूप में उपयोग करने की योजना बनाते हैं आपके लाइव प्रसारण के दौरान। प्रत्येक कैमरा आपको दर्शकों को एक अलग कोण दिखाने देता है।
आपको इसकी आवश्यकता होगी तय करें कि आप अपने वीडियो उत्पादन को नियंत्रित करने के लिए किस उपकरण का उपयोग करना चाहते हैं. एक iPad एक अच्छा विकल्प है क्योंकि इसमें आसान नियंत्रण के लिए एक बड़ी स्क्रीन है। चयनित नियंत्रण उपकरण में साइन इन करें तथा स्विचर बटन के रूप में उपयोग पर टैप करें.
अन्य सभी कैमरा उपकरणों के लिए, साइन इन करें और अपने अन्य उपकरणों को नियंत्रित करने के लिए दूरस्थ कैमरा मोड टैप करें विभिन्न कोणों पर कब्जा करने के लिए। सुनिश्चित करें कि सभी iOS डिवाइस एक ही वाई-फाई नेटवर्क से जुड़े हैं।
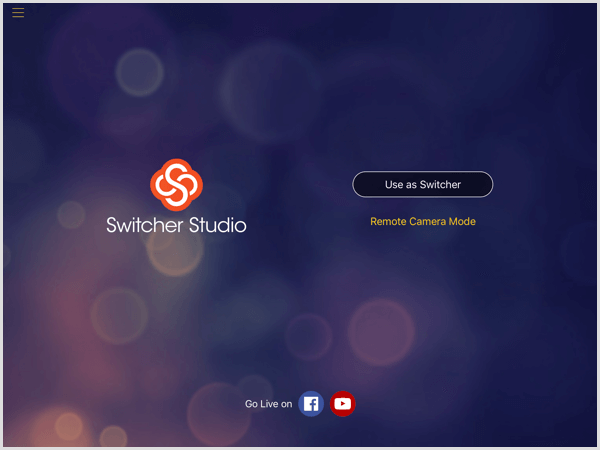
एक बार जब आप अपने नियंत्रण उपकरण पर लॉग इन कर लेते हैं, तो आप नियंत्रण कक्ष देखेंगे। पहली नज़र में, इंटरफ़ेस कठिन लग सकता है, लेकिन जितना अधिक आप इसका उपयोग करते हैं, उतना ही आसान यह प्रबंधन करना है।
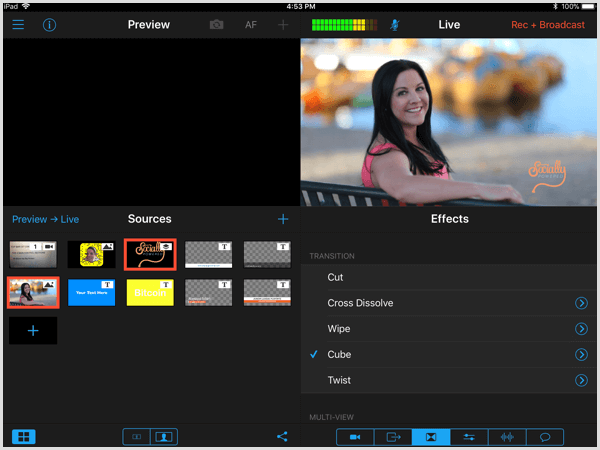
# 2: अपने फेसबुक या YouTube खाते से कनेक्ट करें
अगला कदम है कि आप अपने फेसबुक या यूट्यूब अकाउंट को स्विचर स्टूडियो से कनेक्ट करें। नियंत्रण डिवाइस पर, निचले-दाएँ कोने में दूसरे आइकन पर टैप करें आउटपुट स्क्रीन तक पहुँचने के लिए। फिर आउटपुट के दाईं ओर + आइकन टैप करें.
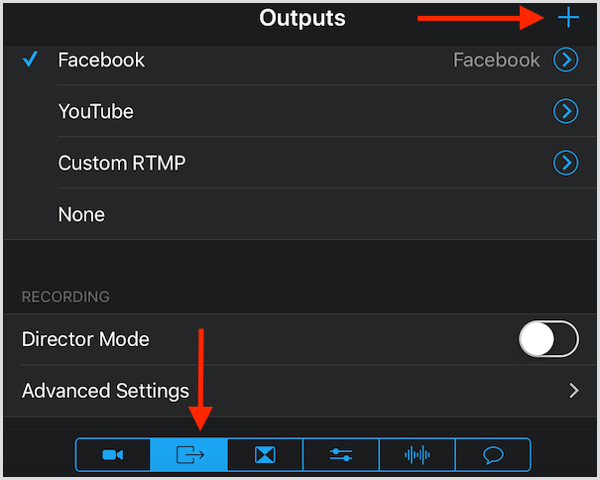
आगे, अपने फेसबुक या YouTube खाते में साइन इन करें.
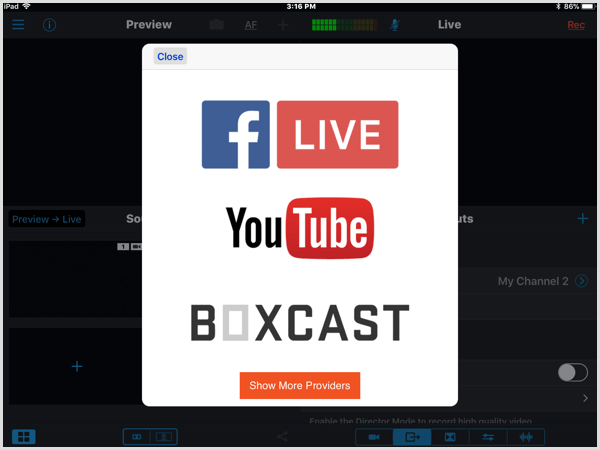
यह वह जगह भी है जहां आप अपने उत्पादन के लिए एक कस्टम RTMP का उपयोग कर सकते हैं।
यदि आप कैमरे के रूप में नियंत्रण उपकरण का उपयोग नहीं कर रहे हैं, तो आप निर्देशक मोड का चयन कर सकते हैं। इस मोड में, प्रत्येक कैमरा अपना स्वतंत्र वीडियो कैप्चर करेगा जो सत्र समाप्त होने पर कंपोज किया जाएगा। सुनिश्चित करें कि आपके पास प्रत्येक डिवाइस पर वीडियो को सहेजने के लिए पर्याप्त संग्रहण है।
अतिरिक्त रिकॉर्डिंग विकल्पों का उपयोग करने के लिए उन्नत चयन चुनें।
# 3: अपने प्रसारण में उपयोग करने के लिए मीडिया एसेट्स जोड़ें
बाईं ओर स्रोत अनुभाग वह जगह है जहाँ आप अपने प्रसारण को निर्देशित करते हैं। आप यहाँ आपके द्वारा साझा की जाने वाली सभी सामग्री को पंक्तिबद्ध करें प्रसारण के दौरान जैसे कि आपका लोगो, चित्र, वीडियो क्लिप, निचला-तिहाई, शीर्षक चित्र, और इसी तरह।
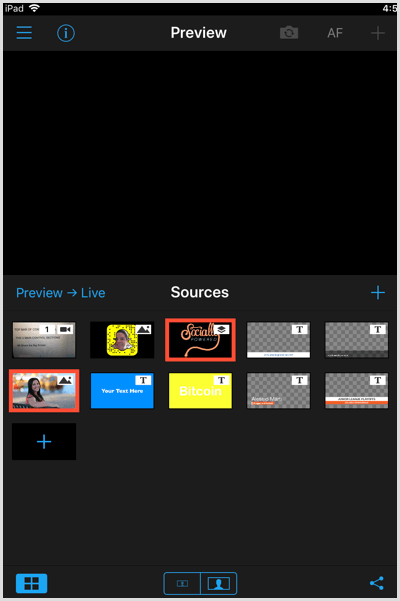
स्रोत नियंत्रण कक्ष के निचले भाग में, आपको चार आइकन मिलेंगे। पूर्वावलोकन विंडो के टॉगल प्रदर्शन के लिए बाईं ओर का आइकन टैप करें. यदि आप अपने प्रसारण के दौरान स्क्रीन पर जो दिखाते हैं, उसमें बदलाव करने की योजना बनाते हैं, तो पूर्वावलोकन विंडो को प्रदर्शित करें ताकि आप अपने लाइव प्रसारण में भेजने से पहले सामग्री का पूर्वावलोकन कर सकें।
बीच में दो आइकन आपको स्रोत अनुभाग में छवियों के आकार को बड़ा करने या कम करने देते हैं। अपने साझा करने के लिए लिंक प्राप्त करने के लिए दूर-दाईं आइकन पर टैप करें फेसबुक पर लाइव प्रसारण. सुनिश्चित करें कि आप ऐसा करते हैं, इसलिए लोगों को सूचित किया जाता है कि आप जीवित हैं।
अपलोड या एसेट्स बनाएं
अपने लाइव प्रसारण के लिए संपत्ति अपलोड करने के लिए, + चिन्ह पर टैप करें. आप ऐसा कर सकते हैं अपनी फ़ोटो लाइब्रेरी, स्विचर स्टूडियो-रिकॉर्डेड / आयातित मीडिया से फ़ोटो और वीडियो जोड़ें, या ऐप के डायनामिक टेम्प्लेट और नमूना चित्रों का उपयोग करके अपनी सामग्री बनाएं।
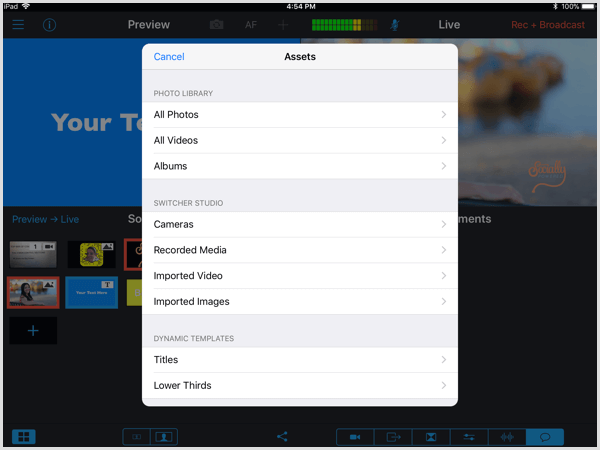
यदि आप चाहते हैं अपना खुद का मीडिया बनाएं सीधे स्विचर में, टाइटल या लोअर थर्ड का चयन करें, जो संपादन योग्य टेम्पलेट हैं। आप ऐसा कर सकते हैं फ़ॉन्ट, आकार, संरेखण और पाठ और पृष्ठभूमि रंग समायोजित करें जैसी जरूरत थी।
टिप: जब आप गतिशील निचले तिहाई बनाते हैं, अप्लाई ऑन प्रीव्यू विकल्प को चुनें इसलिए आपके पास इसे ऑन-स्क्रीन लाइव करने से पहले पूर्वावलोकन करने का अवसर होगा। यदि आप उस विकल्प का चयन नहीं करते हैं, तो प्रसारण के दौरान उस पर टैप करने पर छवि अपने आप आपके दर्शकों को लाइव दिखाई देगी।
सेवा संपत्तियों को संपादित करें, पुन: व्यवस्थित करें, या निकालें, छवि पर लंबे समय से दबाएं उन विकल्पों के साथ एक पॉप-अप मेनू खोलने के लिए। यदि संभव हो, तो उस परिसंपत्ति की व्यवस्था करें, जिसमें आप उन्हें अपने लाइव प्रसारण के दौरान प्रदर्शित करने की योजना बनाते हैं।
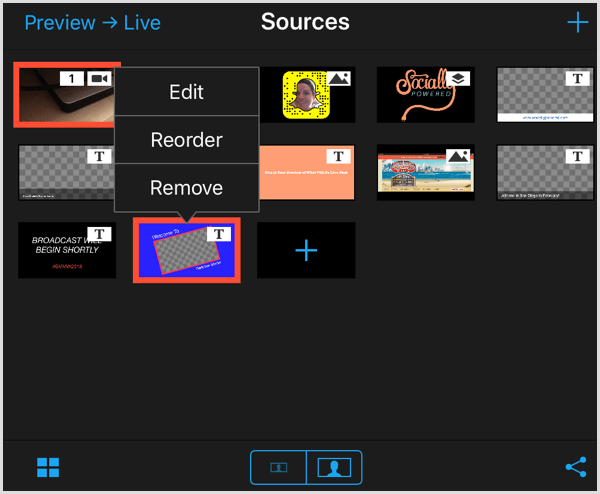
प्रसारण के दौरान शेयर एसेट
YouTube मार्केटिंग प्रशिक्षण प्राप्त करें - ऑनलाइन!

YouTube के साथ अपनी व्यस्तता और बिक्री में सुधार करना चाहते हैं? फिर YouTube मार्केटिंग विशेषज्ञों की सबसे बड़ी और सबसे अच्छी सभा में शामिल हों क्योंकि वे अपनी सिद्ध रणनीतियों को साझा करते हैं। आपको चरण-दर-चरण लाइव निर्देश प्राप्त होंगे, जिस पर ध्यान केंद्रित किया गया है YouTube रणनीति, वीडियो निर्माण और YouTube विज्ञापन. अपनी कंपनी और क्लाइंट्स के लिए YouTube मार्केटिंग हीरो बनें क्योंकि आप उन रणनीतियों को लागू करते हैं जो सिद्ध परिणाम प्राप्त करते हैं। यह सोशल मीडिया परीक्षक में अपने दोस्तों से एक लाइव ऑनलाइन प्रशिक्षण कार्यक्रम है।
विवरण के लिए यहां क्लिक करें - बिक्री के बारे में पता लगाएं 22ND!आपके लाइव प्रसारण के दौरान, उस संपत्ति पर टैप करें जिसे आप दिखाना चाहते हैं अपने दर्शकों के लिए। आप तब करेंगे का पूर्वावलोकन देखेंयह स्रोत अनुभाग के शीर्ष पर पूर्वावलोकन विंडो में। जब आप इसे लाइव प्रदर्शित करने के लिए तैयार हों, पूर्वावलोकन-> लाइव आइकन टैप करें.
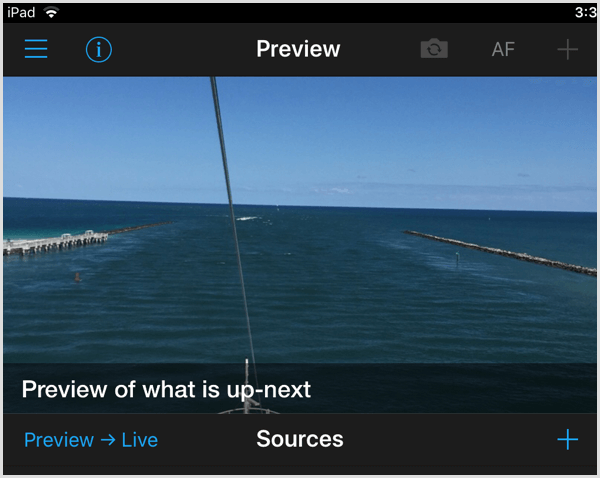
# 4: नियंत्रण कैमरा और कोण
निचले-दाएं कोने में पहला आइकन टैप करें इनपुट अनुभाग तक पहुँचने के लिए। यह वह जगह है जहाँ आप कैमरों और कोणों को नियंत्रित करते हैं। आप बाईं ओर स्थित स्रोत अनुभाग में वर्तमान कैमरा दृश्य देख सकते हैं।
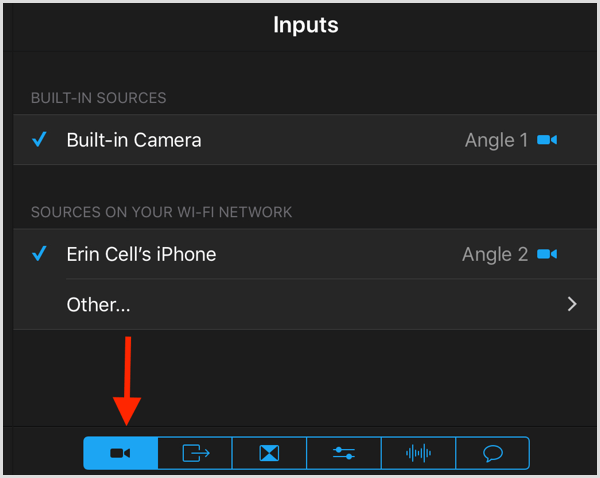
# 5: संक्रमण और बहु-दृश्य प्रभाव चुनें
जब आप अपने प्रसारण के दौरान कैमरे, प्रदर्शन छवियों, या वीडियो स्विच करते हैं, तो आपके स्टूडियो के लिए स्विचर स्टूडियो का प्रभाव पुस्तकालय होता है। स्क्रीन के निचले-दाएं कोने में, बाईं ओर से तीसरे आइकन पर टैप करेंसंक्रमण प्रभाव का उपयोग करने के लिए. आपके विकल्पों में कट, क्रॉस डिसॉल्व, वाइप, क्यूब और ट्विस्ट शामिल हैं।
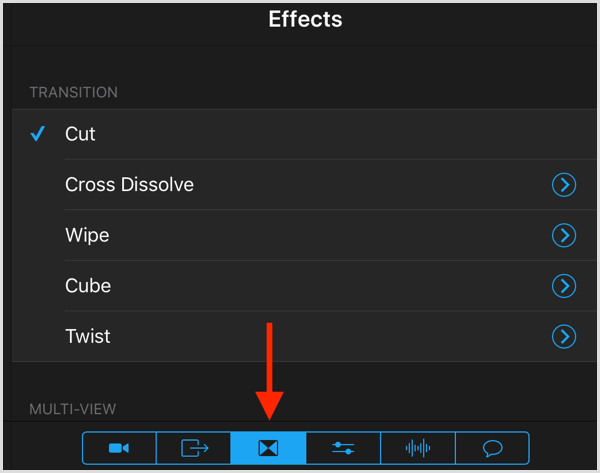
एक प्रभाव को चुनना और पूरे प्रसारण के लिए इसका उपयोग करना एक अच्छा विचार है, खासकर यदि आप स्विचर स्टूडियो का उपयोग करने के लिए नए हैं।
आगे, मल्टी-व्यू लेआउट विकल्पों तक पहुंचने के लिए नीचे स्क्रॉल करें:
- कोई नहीं (एक छवि)
- डैशबोर्ड (साइड में दो चित्र)
- फ्लैप (एक बड़ी छवि)
- स्लॉट (दो साइड-बाय-साइड इमेज)
- पिक्चर-इन-पिक्चर (एक बड़ी, एक छोटी छवि)
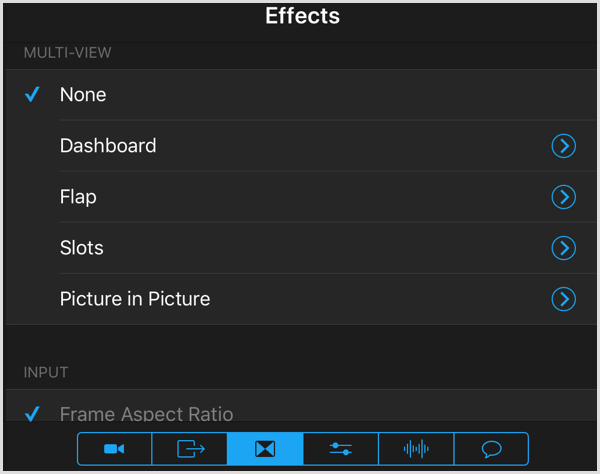
यदि आप पिक्चर-इन-पिक्चर लेआउट चुनते हैं, तो आपके द्वारा चुनी गई पहली छवि मुख्य छवि होगी, और दूसरी छवि छोटी पिक्चर-इन-पिक्चर इमेज होगी। पूर्वावलोकन विंडो में इसे रखने के लिए छोटी छवि को खींचें और छोड़ें।
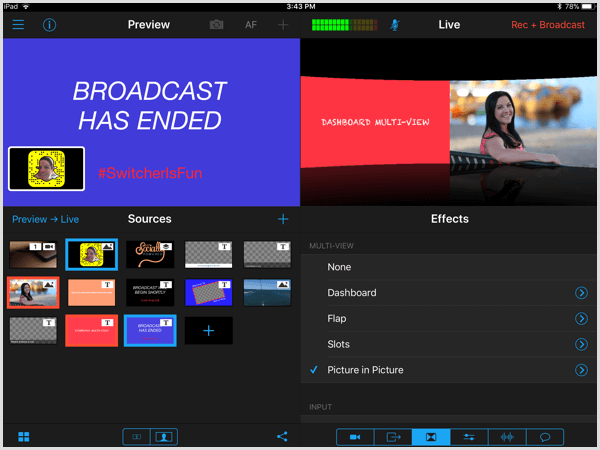
# 6: कैमरा सेटिंग्स समायोजित करें
चौथा आइकन टैप करें ज़ूम, फ़ोकस, एक्सपोज़र, व्हाइट बैलेंस और एलईडी लाइट सहित अधिक उन्नत कैमरा नियंत्रण विकल्प प्राप्त करने के लिए।
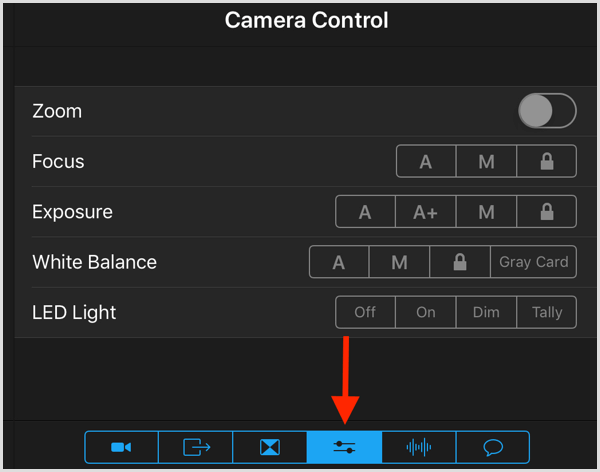
# 7: चुनें कि कौन सा डिवाइस ऑडियो प्रसारित करेगा
पांचवां आइकन टैप करें ऑडियो नियंत्रण देखने के लिए। तय करें कि आप मुख्य ऑडियो के लिए किस उपकरण का उपयोग कर रहे हैं और इसे यहाँ चुनें। अपने ऑडियो को देखने से पहले यह सुनिश्चित कर लें कि आप इसे उठा रहे हैं।
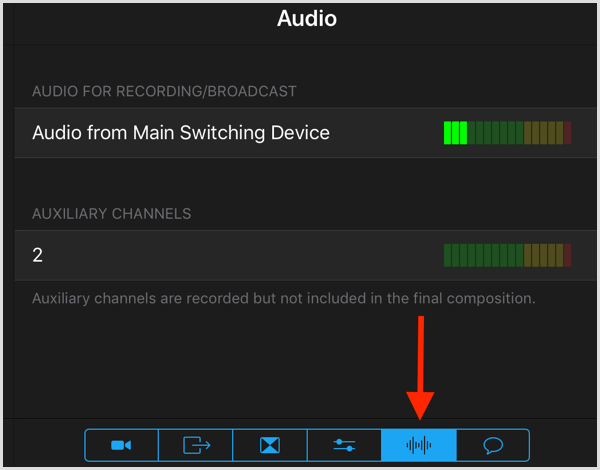
# 8: लाइव जाओ
आपके जाने से पहले, अपने कैमरे और माइक्रोफ़ोन को कनेक्ट करें और जांचें. आप लाइव होने के बाद कोई आवाज़ नहीं पकड़ना चाहते हैं या तकनीक को समायोजित करने की कोशिश नहीं कर रहे हैं। इसके अलावा, अपने कैमरों की स्थिति की जाँच करें उन कोणों और ज़ूम विकल्पों के लिए जिन्हें आप कैप्चर करना चाहते हैं। आप आउटपुट सेक्शन में ये सभी समायोजन करते हैं।
टिप: अपने कैमरों के लिए तिपाई या माउंट का उपयोग करें और सुनिश्चित करें कि वे स्थिर हैं। आप नहीं चाहते कि लाइव प्रसारण के दौरान एक कैमरा गिर जाए।
स्क्रीन के ऊपरी-दाएँ भाग आपको दिखाएगा कि आपके लाइव प्रसारण के दौरान दर्शक क्या देख रहे हैं। यह अच्छा विचार है कि सब कुछ सेट होने के लिए लाइव होने से पहले आप कुछ मिनटों पर जाएं. आप दर्शकों को यह बताने के लिए एक "ब्रॉडकास्ट विल बेगिन शॉर्ट" शीर्षक छवि साझा कर सकते हैं कि आप जल्द ही लाइव हो जाएंगे।
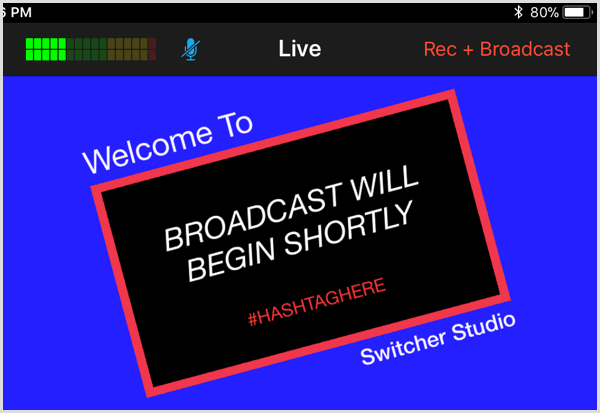
जब आप लाइव जाने के लिए तैयार हों, अपनी लाइव स्ट्रीम साझा करना शुरू करने के लिए Rec + प्रसारण पर टैप करें अपने दर्शकों के साथ।
जब आप रहते हैं, निचले-दाएं कोने में दूर-दाईं आइकन टैप करें स्क्रीन के लिए लाइव टिप्पणियां देखें. यहां आप अपने दर्शकों के साथ जुड़ सकते हैं, अपने प्रसारण में उनका स्वागत कर सकते हैं और सवालों के जवाब दे सकते हैं।
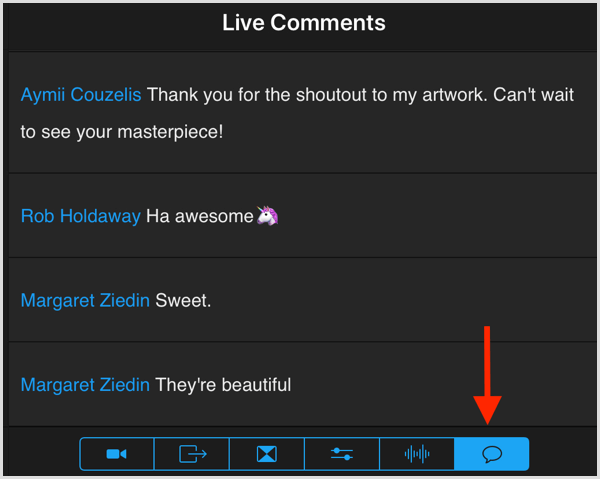
ध्यान रखें कि यदि आप उत्पादन को निर्देशित कर रहे हैं और आप वीडियो पर नहीं हैं, तो आप केवल इन टिप्पणियों पर मौखिक रूप से प्रतिक्रिया दे सकते हैं। यदि आप टिप्पणियों में जवाब देना चाहते हैं, तो आपको एक और डिवाइस की आवश्यकता होगी जिसमें लाइव फीड ऊपर खींची गई हो।
कंट्रोल पैनल मेनू बार को जानें
यहां कंट्रोल पैनल के टॉप बार पर बाएं से दाएं की ओर एक विकल्प है:
- तीन बार आइकन पर टैप करें मुख्य मेनू का उपयोग करें, जहां आप अपने रिकॉर्ड किए गए सभी मीडिया को पाएंगे।
- करने के लिए सूचना आइकन की जाँच करें कैमरा कोण, बैटरी जीवन और भंडारण देखें.
- कैमरा आइकन पर टैप करें फ्रंट और बैक कैमरों के बीच स्विच करें.
- वायुसेना आपको देता है ऑटोफोकस को चालू या बंद करें, आपकी पसंद पर निर्भर करता है।
- ऑडियो स्तर देखें और ऑडियो को चालू या बंद करें।
- Rec पर क्लिक करें + प्रसारण प्रत्यक्ष जाना.

निष्कर्ष
स्विचर स्टूडियो आपको अपने लाइव वीडियो के लिए अपने iPhone या iPad की पहुंच से परे ले जाने देता है। आपके उत्पाद, स्थान या घटना के विभिन्न कोणों को दिखाने से आपके लाइव प्रसारण में रुचि बढ़ेगी।
अपने लाइव प्रसारण को समय से पहले सेट करने के अलावा, आप लाइव होने से पहले अपने शो की रूपरेखा या समय भी निर्धारित करना चाहते हैं। यदि आपको मार्गदर्शन की आवश्यकता हो तो इस संसाधन को देखें एक लाइव शो प्रारूप बनाना.
तुम क्या सोचते हो? क्या आप अपने लाइव वीडियो को अगले स्तर पर ले जाने और ब्रांडिंग शुरू करने के लिए तैयार हैं? आप किन विशेषताओं को आज़माने में रुचि रखते हैं? कृपया नीचे टिप्पणी में अपने विचार साझा करें।
