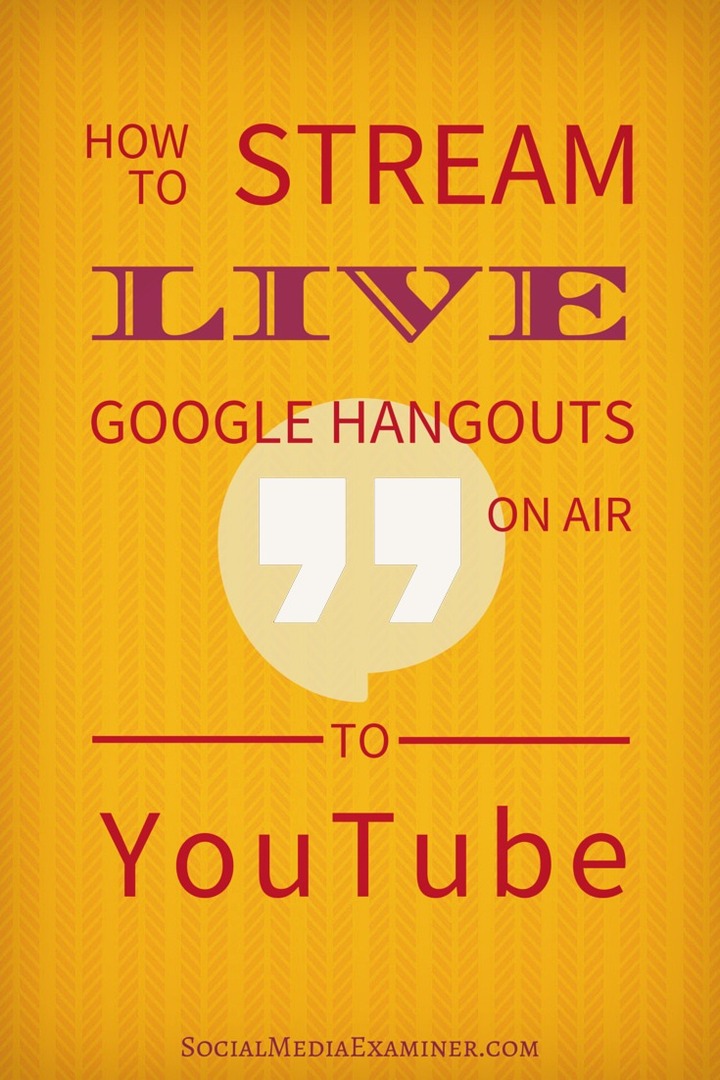एयर टू यूट्यूब पर लाइव गूगल हैंगआउट कैसे स्ट्रीम करें: सोशल मीडिया एग्जामिनर
यूट्यूब वीडियो Google हैंगआउट यूट्यूब / / September 26, 2020
 क्या आप Google Hangouts ऑन एयर का उपयोग कर रहे हैं?
क्या आप Google Hangouts ऑन एयर का उपयोग कर रहे हैं?
क्या आप जानना चाहते हैं कि लाइव YouTube स्ट्रीमिंग कैसे सेट करें?
Google Hangouts ऑन एयर और YouTube एक ही समय में कई स्थानों पर दिखाते हुए आपके ईवेंट को रिकॉर्ड करने का लाभ देते हैं।
इस लेख में आपको पता चलेगा कैसे अपने अगले Google Hangout को Air से YouTube पर स्ट्रीम करें.
क्यों
Google Hangouts ऑन एयर आपको Google+, YouTube और आपकी वेबसाइट पर लाइव ईवेंट साझा करने देता है, जिसका अर्थ है कि आपके ऑडियंस आपकी सामग्री का उपभोग करने का तरीका चुन सकते हैं। यह विशेष रूप से महत्वपूर्ण है क्योंकि कई मोबाइल उपयोगकर्ता YouTube पर वीडियो देखना पसंद करते हैं।
# 1: अपने YouTube चैनल को तैयार करें
इससे पहले कि आप Hangout ऑन एयर को YouTube पर स्ट्रीम कर सकें, आपको एक बनाना होगा यूट्यूब चैनल और अपनी प्राथमिकताएँ निर्धारित करें। नीचे एक चैनल बनाने और उसे स्ट्रीम करने और रिकॉर्ड करने के लिए तैयार करने के चरण दिए गए हैं लाइव गूगल हैंगआउट ऑन एयर इवेंट.
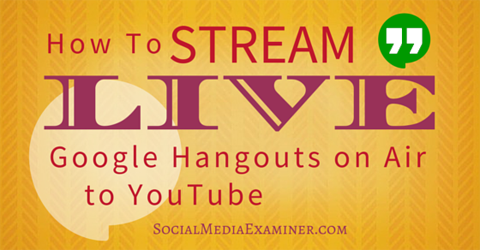
(यदि आप पहले से ही एक YouTube चैनल है, आप चरण 4 को आगे छोड़ सकते हैं।)
1. अपने YouTube खाते में प्रवेश करें. आपका YouTube लॉगिन आमतौर पर आपके Google खाते के समान है।
2. अपने प्रोफ़ाइल चित्र पर क्लिक करें स्क्रीन के ऊपरी दाएं कोने में और निर्माता स्टूडियो चुनें.
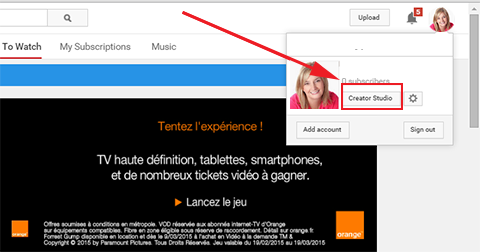
3. चैनल बनाने के लिए नीले लिंक पर क्लिक करें, और चरणों का पालन करें. आप वीडियो पृष्ठ पर समाप्त होंगे।
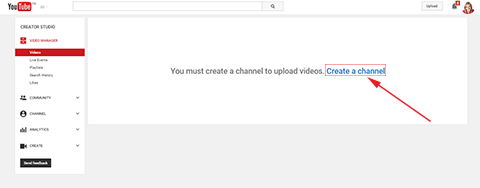
4. बाएं साइडबार पर, वीडियो मैनेजर> लाइव इवेंट पर जाएं. यदि आप पहले से ही लाइव स्ट्रीमिंग सक्षम कर चुके हैं, तो आप चरण 9 के अंतिम भाग पर जा सकते हैं।
5. लाइव स्ट्रीमिंग सक्षम करें पर क्लिक करें.
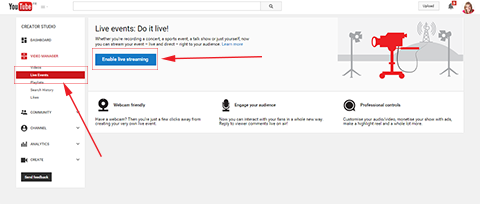
6. ड्रॉप-डाउन मेनू से अपने देश का चयन करें, फिर चुनें कि फोन कॉल या टेक्स्ट संदेश के माध्यम से अपने खाते को सत्यापित करें या नहीं. सबमिट पर क्लिक करें.
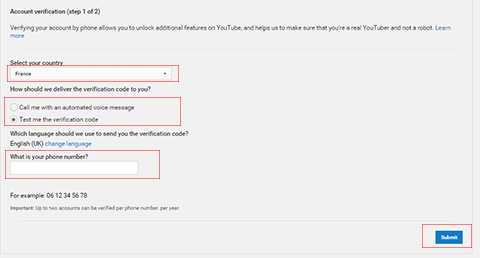
7. अगले पेज पर, आपको जो कोड भेजा गया था उसे दर्ज करें और सबमिट पर क्लिक करें.
8. बधाई पृष्ठ पर, जारी रखें पर क्लिक करें और सेवा की शर्तों से सहमत हों. आप अपने आप हो जाएंगे अपने YouTube लाइव ईवेंट पृष्ठ पर पुनर्निर्देशित किया जाए.
9. नीले बटन पर क्लिक करें जो क्रिएट लाइव इवेंट कहता है.
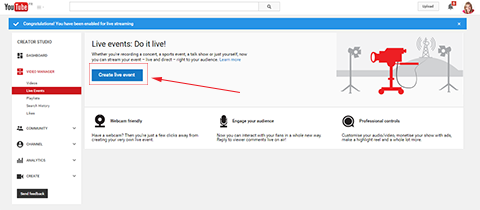
नोट: यदि आप पहले से ही लाइव इवेंट सुविधा को सक्षम कर चुके हैं, तो बाईं साइडबार में लाइव इवेंट पर क्लिक करने पर आपको एक अलग स्क्रीन दिखाई देगी। यह पृष्ठ आपको बताएगा कि आपके पास कोई आगामी कार्यक्रम नहीं है और आपसे एक नई घटना को निर्धारित करने के लिए कहेंगे।
10. एक नई घटना अनुसूची पर क्लिक करें.
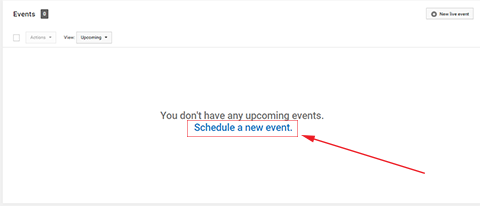
अगले पेज पर, अपने लाइव इवेंट के बारे में जानकारी भरें. शीर्षक और निर्धारित समय, साथ ही विवरण और टैग दर्ज करें.
11. चुनें कि क्या आप अपने Google प्रोफ़ाइल पर ईवेंट के बारे में कोई संदेश साझा करना चाहते हैं. आप ऐसा कर सकते हैं चुनें कि क्या आपके ईवेंट को सार्वजनिक, असूचीबद्ध या निजी बनाना है.
किसी को भी अपने ईवेंट में शामिल होने की अनुमति देने के लिए सार्वजनिक चुनें।
यदि आप अपने ईवेंट के लिंक को विशिष्ट लोगों के समूह के साथ साझा करना चाहते हैं, लेकिन संपूर्ण विश्व नहीं, तो असूचीबद्ध चुनें।
सुरक्षा सेटिंग्स को और अधिक बढ़ाना चाहते हैं? निजी का चयन करें। तब केवल वे लोग ही इस कार्यक्रम में पहुंच सकते हैं, जिन्हें आपने आमंत्रित किया है। उन्हें सत्यापन के लिए अपने ईमेल पते का उपयोग करके अपने YouTube खाते के माध्यम से घटना तक पहुंचना होगा।
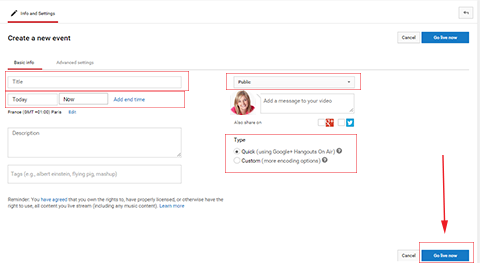
ध्यान दें: मैं लाइव इवेंट के लिए निजी चुनने का सुझाव नहीं देता हूं क्योंकि लोग आपके इवेंट को आसानी से एक्सेस नहीं कर पाएंगे।
12. लेबल वाले क्षेत्र में, सुनिश्चित करें कि आप त्वरित चुनें (एयर पर Google+ Hangouts का उपयोग करके)।
13. अब लाइव पर क्लिक करें. Google Hangouts स्वचालित रूप से एक नए ब्राउज़र टैब में खुल जाएगा।
अगर तुम खुले YouTube टैब पर वापस जाएं, आप सभी देखें कि आप अपने YouTube खाते के ईवेंट पृष्ठ पर पुनर्निर्देशित हो गए हैं.
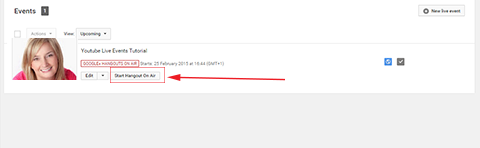
यह वह जगह है जहाँ आपका ईवेंट सूचीबद्ध है। यहां से आप कर सकते हैं आवश्यकतानुसार इवेंट विवरण, विवरण और गोपनीयता सेटिंग्स संपादित करें.
नोट: यदि आप गलती से हैंगआउट टैब बंद कर देते हैं, तो विंडो को फिर से खोलने के लिए एयर पर हैंगआउट शुरू करें पर क्लिक करें। यदि आपका ईवेंट अभी शुरू नहीं हो रहा है (जैसे, यह कुछ दिनों या हफ्तों तक नहीं होता है), तो आप बाद में अपने YouTube ईवेंट पृष्ठ पर वापस आ सकते हैं और तैयार होने पर एयर पर Hangouts प्रारंभ करें पर क्लिक कर सकते हैं।
YouTube मार्केटिंग प्रशिक्षण प्राप्त करें - ऑनलाइन!

YouTube के साथ अपनी व्यस्तता और बिक्री में सुधार करना चाहते हैं? फिर YouTube मार्केटिंग विशेषज्ञों की सबसे बड़ी और सबसे अच्छी सभा में शामिल हों क्योंकि वे अपनी सिद्ध रणनीतियों को साझा करते हैं। आपको चरण-दर-चरण लाइव निर्देश प्राप्त होंगे, जिस पर ध्यान केंद्रित किया गया है YouTube रणनीति, वीडियो निर्माण और YouTube विज्ञापन. अपनी कंपनी और क्लाइंट्स के लिए YouTube मार्केटिंग हीरो बनें क्योंकि आप उन रणनीतियों को लागू करते हैं जो सिद्ध परिणाम प्राप्त करते हैं। यह सोशल मीडिया परीक्षक में अपने दोस्तों से एक लाइव ऑनलाइन प्रशिक्षण कार्यक्रम है।
विवरण के लिए यहां क्लिक करें - बिक्री के बारे में पता लगाएं 22ND!# 2: निमंत्रण भेजें
अपना लाइव इवेंट शुरू करने से पहले, आप करना चाहते हैं आयोजन में लोगों को आमंत्रित करें. ऐसा करने के कई तरीके हैं।
एक तरीका है एयर स्क्रीन पर अपने Google Hangout के शीर्ष पर आमंत्रण आइकन पर क्लिक करें. आप ऐसा कर सकते हैं आमंत्रितों के ईमेल पते एक-एक करके जोड़ें, या अपने Google Hangout की अनुमति को एयर पर ले जाएं और इसे लोगों की सूची में भेजें.
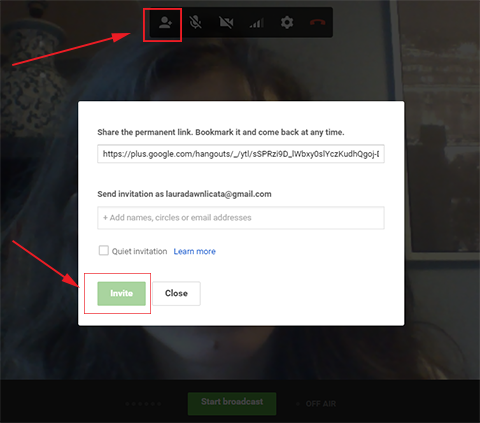
एक और तरीका है लोगों को आमंत्रित करें स्क्रीन के निचले-दाएं कोने में लिंक पर क्लिक करके है. आपको वहां YouTube अनुमति मिल जाएगी, और आपको एक एम्बेड कोड भी दिखाई देगा। YouTube पर्मलिंक को साझा करने से दर्शकों को YouTube पर सीधे आपकी घटना का पता लगाना आसान हो जाता है। यह आपके मोबाइल उपयोगकर्ताओं के लिए विशेष रूप से उपयोगी है!
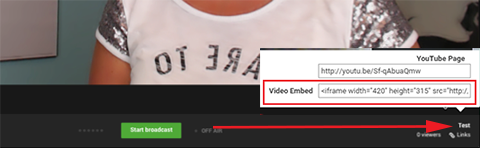
यदि आप चाहें, तो आप कर सकते हैं अपनी वेबसाइट पर ईवेंट वीडियो एम्बेड करें एम्बेड कोड की प्रतिलिपि बनाकर और इसे अपनी वेबसाइट पर एक पृष्ठ पर चिपकाएं. फिर आप प्रतिभागियों को सीधे उस पृष्ठ पर ले जा सकते हैं। यह विकल्प आपको अपने ईवेंट की ब्रांडिंग पर अधिक नियंत्रण प्रदान करता है क्योंकि आप पेज को ठीक उसी तरह से डिज़ाइन कर सकते हैं जो आपको पसंद है।
# 3: इवेंट सेटिंग्स समायोजित करें
अब आपके ईवेंट के लिए सेटिंग्स समायोजित करने का समय आ गया है।
1. एयर स्क्रीन पर अपने Google Hangout के शीर्ष पर सेटिंग पर क्लिक करें.
2. उपयुक्त कैमरा, ऑडियो और स्पीकर सेटिंग का चयन करें. ध्वनि का परीक्षण और समायोजन करें यह सुनिश्चित करने के लिए कि यह आपके दर्शकों के लिए एकदम सही है।
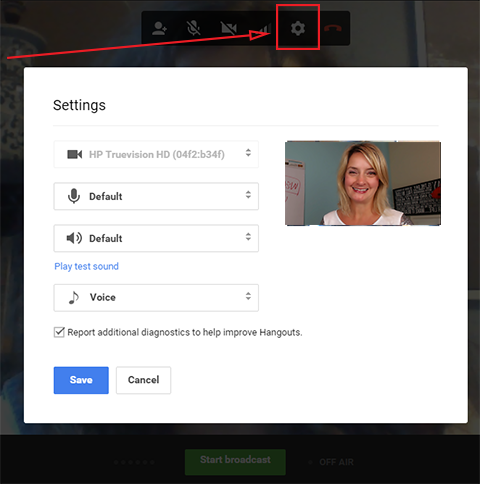
आप भी कर सकते हैं प्रतिभागियों की सेटिंग को नियंत्रित करें. प्रथम, बाएं साइडबार पर कैमरामैन ऐप पर क्लिक करें. आपके पास तीन प्रसारण विकल्प हैं: जब वे शामिल होते हैं, तो मेहमानों के वीडियो को छिपाएं, जब वे जुड़ते हैं तो मेहमानों के ऑडियो को म्यूट करें और शामिल होने वाले किसी भी नए मेहमान को म्यूट करें। प्रत्येक विकल्प के लिए हां या नहीं का चयन करें आप जो पसंद करते हैं उसके आधार पर।
यदि आपके पास नौ से अधिक प्रतिभागी हैं, तो वीडियो और ऑडियो बंद करें। यदि आपके पास नौ से कम प्रतिभागी हैं, तो आप Google Hangout जैसे ईवेंट को चला सकते हैं और यदि आप चाहें तो सभी को वीडियो और ऑडियो तक पहुंचने की अनुमति दे सकते हैं।
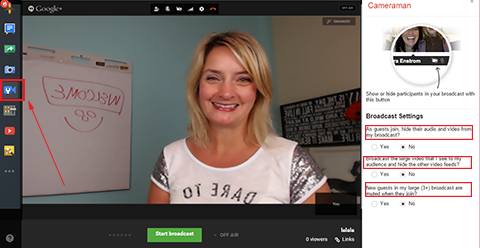
प्रतिभागी सेटिंग्स को नियंत्रित करने का एक और तरीका है बाएं साइडबार पर कंट्रोल रूम पर क्लिक करें. यह वह जगह है जहाँ आप कर सकते हैं लोगों की सूची देखें जो आप में शामिल हो रहे हैं आप उनके ऑडियो और वीडियो दोनों को म्यूट करने या अनम्यूट करने का विकल्प है. आप भी कर सकते हैं एक प्रतिभागी को बाहर निकालें या किसी और को Hangout पर एक मिनट के लिए नियंत्रण दें.
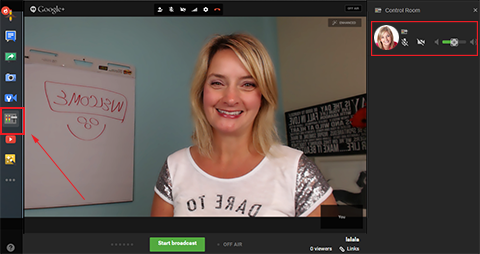
कंट्रोल रूम ऐप और कैमरामैन ऐप के बीच अंतर यह है कि आप कंट्रोल रूम से व्यक्तिगत रूप से प्रत्येक प्रतिभागी को नियंत्रित कर सकते हैं। यह एक बढ़िया विकल्प है जब आप एक क्यू एंड ए-स्टाइल लाइव इवेंट आयोजित करना चाहते हैं और एक समय में एक प्रतिभागी से सुन सकते हैं।
# 4: एयर पर लाइव Google Hangout प्रारंभ करें
जब आप अपनी सेटिंग्स को कस्टमाइज़ कर लेते हैं और अपना ईवेंट शुरू करने के लिए तैयार हो जाते हैं, ग्रीन स्टार्ट ब्रॉडकास्ट बटन पर क्लिक करें.
घटना की रिकॉर्डिंग शुरू हो जाएगी और आपके प्रतिभागी आपको देख और सुन सकेंगे। घटना होगी अपने Google Hangout ऑन एयर से स्ट्रीम करें अपने YouTube चैनल और अपने वेब पेज पर एम्बेड कोड के साथ (यदि आपने एम्बेड कोड का उपयोग किया है)।
जब ईवेंट समाप्त हो जाता है, तो स्क्रीन के नीचे लाल स्टॉप बटन पर क्लिक करें।

YouTube पर लाइव ईवेंट को स्ट्रीम करने का एक बड़ा लाभ यह है कि आपका ईवेंट रिकॉर्ड किया जाता है और आप कर सकते हैं इसके खत्म होने के बाद किसी को भी रिकॉर्डिंग भेजें.
# 5: रिकॉर्डिंग तक पहुँचें
1. अपने YouTube खाते में प्रवेश करें और निर्माता स्टूडियो पर वापस जाएं.
2. क्लिक करें वीडियो प्रबंधक बाएं साइडबार पर और आप सभी अपनी रिकॉर्डिंग सूचीबद्ध देखें.

नोट: वीडियो के तहत आपके पास इसे संपादित करने का विकल्प है। संपादन आपको एक कस्टम थंबनेल जोड़ने या वीडियो का विवरण बदलने की अनुमति देता है। आप वीडियो पर गोपनीयता सेटिंग भी बदल सकते हैं, इसे सार्वजनिक या निजी बना सकते हैं।
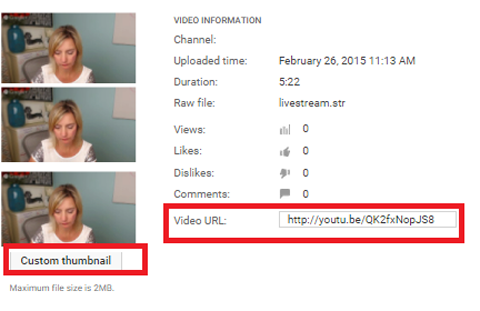
3. वीडियो का URL ढूंढें और जैसा आप फिट देखते हैं, उसे साझा करें. प्रतिभागियों को URL प्रदान करना उन्हें आपके द्वारा प्रस्तुत की गई जानकारी की समीक्षा करने का एक विकल्प देता है और एक आसान काम है। सोशल प्लेटफॉर्म या न्यूज़लेटर के माध्यम से URL साझा करना आपके अगले ईवेंट के लिए साइनअप की संख्या बढ़ा सकता है।
निष्कर्ष
कई वेबिनार और वीडियो चैट उपकरण उपलब्ध हैं। वे अधिक संचार के लिए संभावना प्रदान करते हैं, लेकिन काफी भ्रमित भी हो सकते हैं। YouTube और Google Hangouts ऑन एयर भ्रम को समाप्त करते हैं और एक साथ कई स्थानों पर दिखाते हुए आपके ईवेंट को रिकॉर्ड करने का अतिरिक्त लाभ प्रदान करते हैं।
तुम क्या सोचते हो? क्या आपने Google Hangouts ऑन एयर और YouTube पर लाइव इवेंट होस्ट किया है? प्रतिक्रिया क्या थी? अपनी टिप्पणी नीचे साझा करें।