पिछला नवीनीकरण

अपने iPhone या iPad पर स्क्रीनशॉट लेना एक लाख अलग-अलग कारणों से बेहद उपयोगी है। अच्छी खबर है, यह सरल है! यह कैसे करना है
अपने iPhone या iPad पर स्क्रीनशॉट लेना एक लाख अलग-अलग कारणों से बेहद उपयोगी है। उदाहरण के लिए, वेब पर सर्फिंग करते समय, मैं एक ऐसे पृष्ठ का स्क्रीनशॉट लेता हूं, जिसमें वह जानकारी है जिसे मैं याद रखना चाहता हूं। या, अगर कोई सोशल मीडिया ऐप में किसी पुस्तक का उल्लेख करता है जो दिलचस्प दिखता है, तो मैं इसका स्क्रीनशॉट ले सकता हूं ताकि वह इसे देखने के लिए खुद को याद दिला सके।
जो भी कारण, किसी भी आईओएस डिवाइस पर स्क्रीनशॉट लेना वास्तव में सरल है और यहां बताया गया है कि यह कैसे करना है।
होम बटन के साथ एक iPhone पर एक स्क्रीनशॉट लें
यदि आपके पास iPhone 8 या पूर्व है, तो दबाएँ घर बटन और सोके जगा एक ही समय में बटन। यदि आपका फ़ोन म्यूट नहीं किया गया है, तो स्क्रीन को फ्लैश करना चाहिए और आपको एक शटर शोर सुनाई देगा।

स्क्रीनशॉट का एक थंबनेल आपकी स्क्रीन के निचले-बाएँ कोने में अस्थायी रूप से दिखाई देता है। इसे खोलने के लिए थंबनेल को टैप करें (और यदि आप चाहें तो इसे संपादित करें), या इसे खारिज करने के लिए थंबनेल पर बाईं ओर स्वाइप करें। यह कुछ सेकंड के बाद अपने आप चली जाएगी।
स्क्रीनशॉट को आपके कैमरा रोल में जोड़ा जाता है तस्वीरें एप्लिकेशन और करने के लिए जोड़ा गया स्क्रीनशॉट एल्बम।
IPhone X और iPhone 11 पर बटन का उपयोग करके स्क्रीनशॉट लें
IPhone X या बाद में, स्क्रीनशॉट लेने की प्रक्रिया बदल गई क्योंकि कोई होम बटन नहीं है, लेकिन यह अभी भी सरल है।
फर्क सिर्फ इतना है कि आप दबाते हैं ध्वनि तेज बटन और पक्ष बटन (पहले के रूप में जाना जाता है सोके जगा बटन) एक साथ और जल्दी से, के बजाय घर बटन और सोके जगा बटन।
पुराने iPhones की तरह, स्क्रीनशॉट का एक थंबनेल अस्थायी रूप से आपकी स्क्रीन के निचले-बाएँ कोने में दिखाई देता है। इसे खोलने के लिए थंबनेल को टैप करें (और यदि आप चाहें तो इसे संपादित करें), या इसे खारिज करने के लिए थंबनेल पर बाईं ओर स्वाइप करें। यह कुछ सेकंड के बाद अपने आप चली जाएगी।
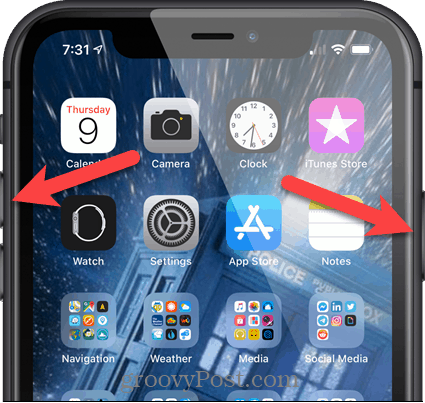
स्क्रीनशॉट को आपके कैमरा रोल में जोड़ा जाता है तस्वीरें एप्लिकेशन और करने के लिए जोड़ा गया स्क्रीनशॉट के अंतर्गत मीडिया प्रकार पर एल्बम में स्क्रीन तस्वीरें एप्लिकेशन।
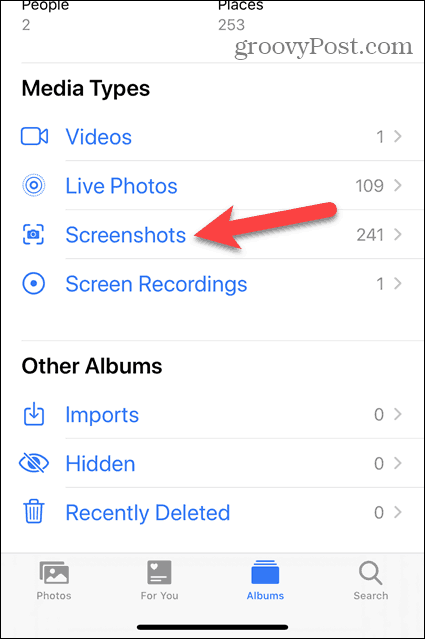
IPhone X और iPhone 11 पर असिस्टिवटच का उपयोग करके स्क्रीनशॉट लें
यदि आपको केवल एक हाथ से स्क्रीनशॉट लेने की आवश्यकता है, या आप नए बटन संयोजन का उपयोग करने में सहज नहीं हैं, तो आप सहायक टच का उपयोग करके स्क्रीनशॉट ले सकते हैं।
सहायता-योग्य डिफ़ॉल्ट रूप से सक्षम नहीं है। इसे सक्षम करने के लिए, टैप करें समायोजन होम स्क्रीन पर।
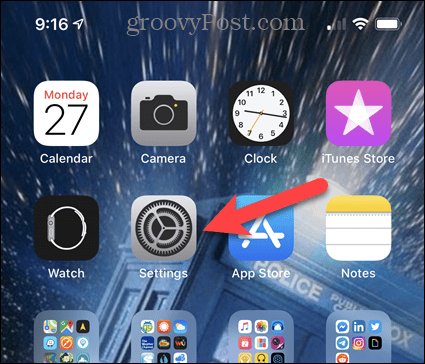
पर समायोजन स्क्रीन, टैप करें सरल उपयोग.
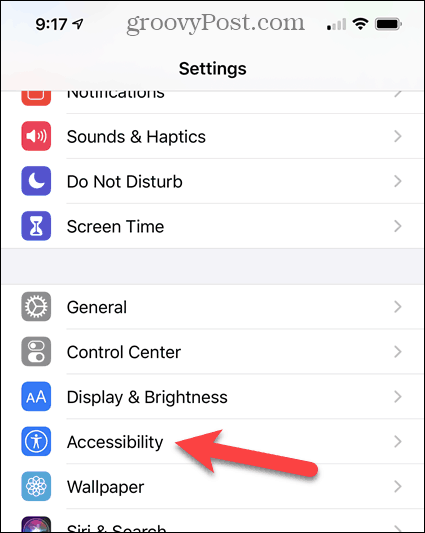
नल टोटी टच पर सरल उपयोग स्क्रीन।
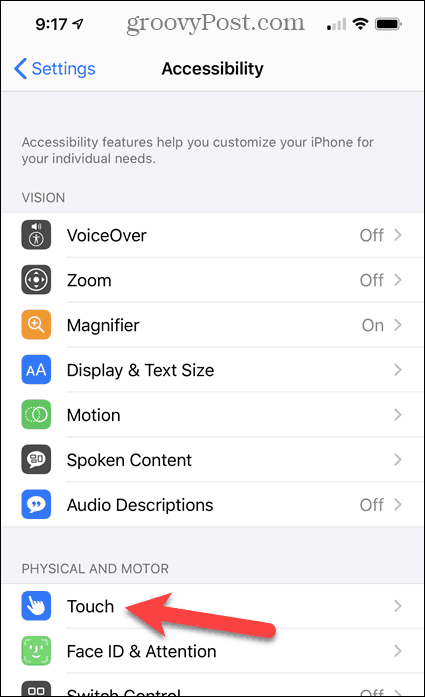
पर टच स्क्रीन, सहायक स्पर्श है बंद डिफ़ॉल्ट रूप से। इसे सक्षम करने के लिए, टैप करें सहायक स्पर्श.
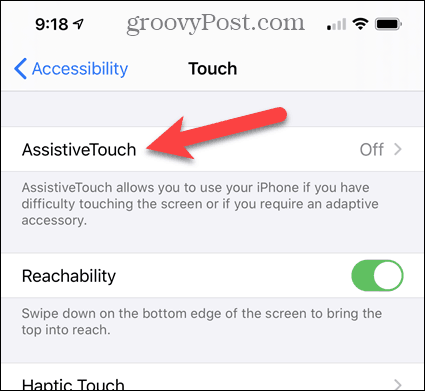
थपथपाएं सहायक स्पर्श टॉगल बटन, जो सक्षम होने पर हरा हो जाता है।
अब, हमें जोड़ने की आवश्यकता है स्क्रीनशॉट का विकल्प सहायक स्पर्श मेन्यू। नल टोटी शीर्ष स्तर मेनू अनुकूलित करें.
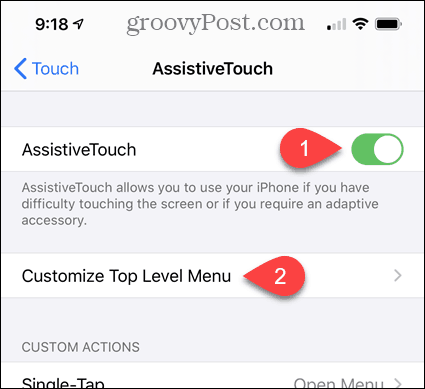
आप मौजूदा विकल्पों में से किसी को भी बदल सकते हैं स्क्रीनशॉट विकल्प, या आप दूसरे मेनू विकल्प को जोड़ने के लिए प्लस आइकन का उपयोग कर सकते हैं।
हम इसका उपयोग करने जा रहे हैं रिवाज विकल्प, तो हम पर टैप करें रिवाज आइकन।
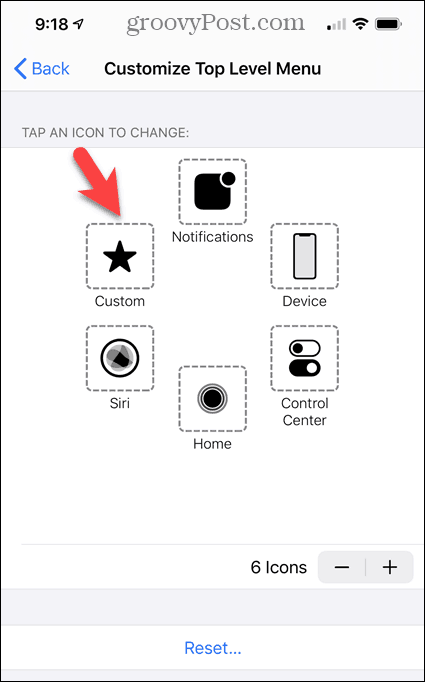
को चुनिए स्क्रीनशॉट सूची में विकल्प और फिर टैप करें किया हुआ.
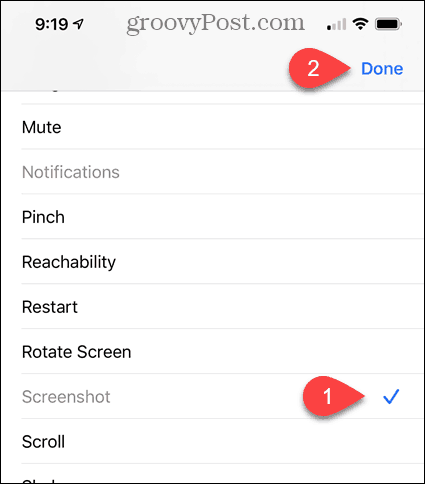
आप देखेंगे सहायक स्पर्श अपने होम स्क्रीन पर बटन। स्क्रीनशॉट लेने के लिए, टैप करें सहायक स्पर्श बटन और फिर टैप करें स्क्रीनशॉट.
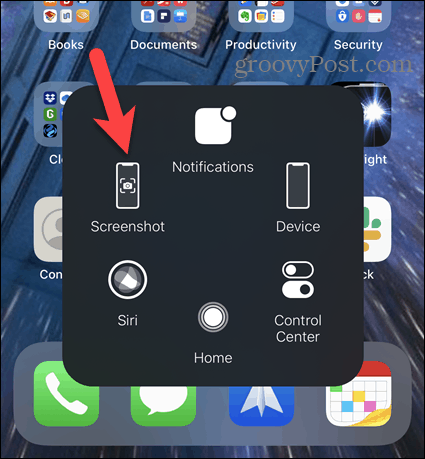
एक स्क्रीनशॉट संपादित करें
जैसा कि हमने बताया, जब आप स्क्रीनशॉट लेते हैं, तो स्क्रीनशॉट का एक थंबनेल अस्थायी रूप से आपकी स्क्रीन के निचले-बाएँ कोने में दिखाई देता है। इसे खोलने के लिए थंबनेल को टैप करें (और यदि आप चाहें तो इसे संपादित करें), या इसे खारिज करने के लिए थंबनेल पर बाईं ओर स्वाइप करें। यह कुछ सेकंड के बाद अपने आप चली जाएगी।
यदि आपने थंबनेल टैप किया है, तो संपादक में स्क्रीनशॉट खुलता है। स्क्रीनशॉट को एडिट करने के लिए टूल्स का उपयोग करें और फिर टैप करें किया हुआ.
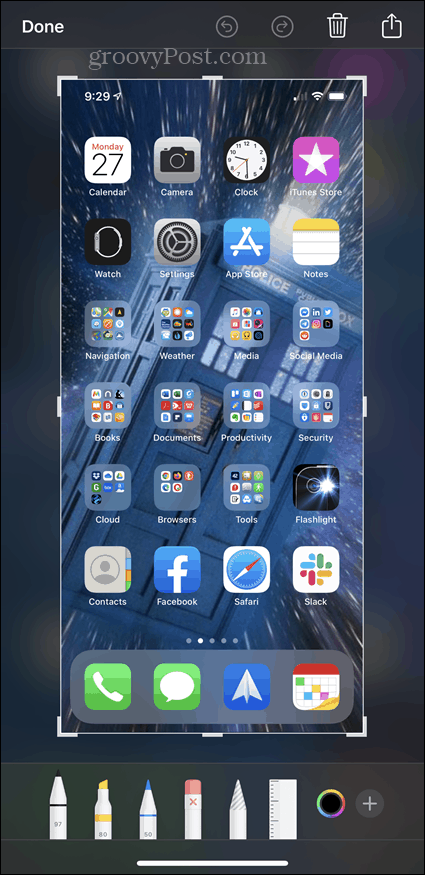
नल टोटी तस्वीरों के लिए सहेजें स्क्रीनशॉट को अपने कैमरा रोल में सेव करने के लिए।
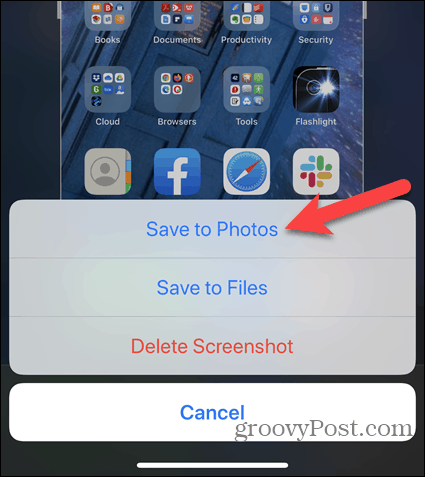
कुछ भी के बारे में बस स्क्रीनशॉट लें
इनमें से किसी भी प्रक्रिया को अधिकांश ऐप में अधिकांश समय काम करना चाहिए, हालांकि आप कई बार सीमाओं में चल सकते हैं। उदाहरण के लिए, मुझे इसका स्क्रीनशॉट नहीं मिला सहायक स्पर्श एक स्क्रीनशॉट के बटन या थंबनेल। लेकिन, स्क्रीनशॉट लेना अभी भी एक आसान विशेषता है।


