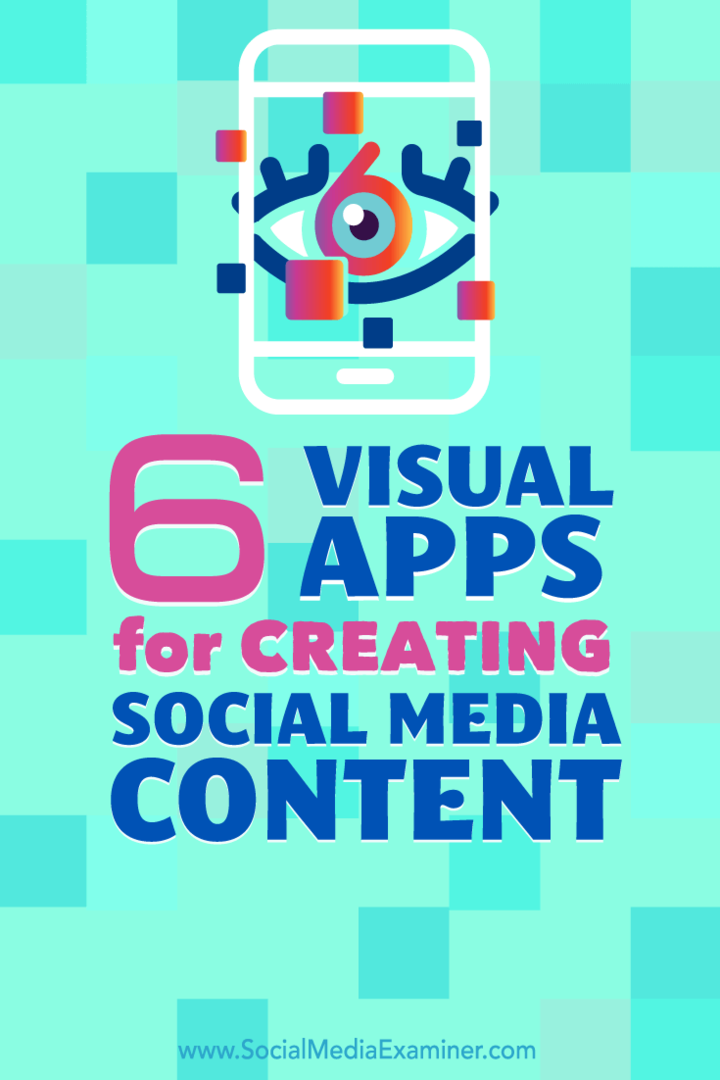सामाजिक मीडिया सामग्री बनाने के लिए 6 विज़ुअल ऐप्स: सोशल मीडिया परीक्षक
अनेक वस्तुओं का संग्रह / / September 25, 2020
 क्या आपको चलते-फिरते सामग्री बनाने की आवश्यकता है?
क्या आपको चलते-फिरते सामग्री बनाने की आवश्यकता है?
मदद के लिए मोबाइल ऐप खोज रहे हैं?
कई मोबाइल एप्लिकेशन आपको केवल आपके मोबाइल डिवाइस का उपयोग करके पेशेवर दिखने वाली छवियां, एनिमेशन और वीडियो बनाते हैं।
इस लेख में, आप सभी अपने सोशल मीडिया प्रोफाइल के लिए सामग्री बनाने के लिए छह मोबाइल एप्लिकेशन खोजें.
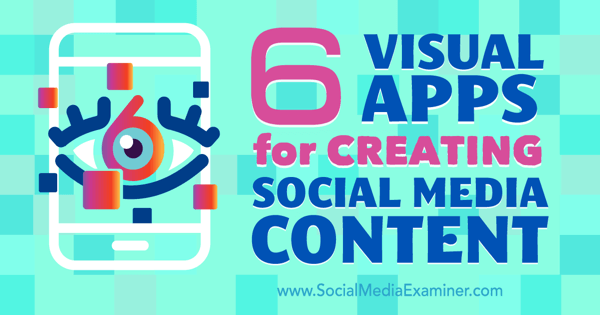
उल्लेख किए गए सभी एप्लिकेशन iPhone उपयोगकर्ताओं के लिए उपलब्ध हैं और सभी स्क्रीनशॉट iPhone 6 से लिए गए हैं। एंड्रॉइड उपयोगकर्ताओं के लिए Google Play स्टोर पर कुछ एप्लिकेशन (फोटो ग्रिड और कनवास) भी उपलब्ध हैं।
# 1: कण्व
Kanvas दोनों के लिए एक ऐप है आई - फ़ोन तथा एंड्रॉयड. आप ऐसा कर सकते हैं उद्धरण चिह्नों, जीआईएफ बर्स्ट, वीडियो, फ्लिपबुक सहित विभिन्न प्रकार की सामग्री बनाएँ, और अधिक। एक बार जब आप इसे स्थापित कर लेते हैं और अपना निःशुल्क खाता सेट कर लेते हैं, तो कनवास आपकी सामग्री के प्रत्येक प्रकार को आपके होम स्क्रीन के शीर्ष दाईं ओर प्लस आइकन पर टैप करके बनाने में मदद करता है।
नोट: जब आप एक खाता बनाते हैं, तो आप कान्वस नेटवर्क पर एक प्रोफ़ाइल भी बना रहे हैं। अपना प्रोफ़ाइल सेट करने के लिए,
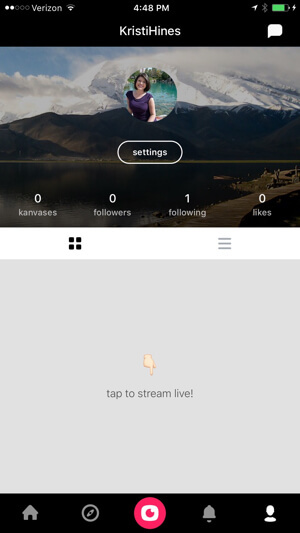
आप ऐसा कर सकते हैं अपने 140-वर्ण जैव, उपयोगकर्ता नाम और स्थान के साथ-साथ अपनी प्रोफ़ाइल छवि और कवर फ़ोटो को भी अनुकूलित करें. यह वह जगह भी है जहाँ आप करना चाहते हैं अपने सभी कंवास कृतियों को अपने कैमरा रोल में सहेजने के लिए सेट करें और वैकल्पिक रूप से निजी रहें.
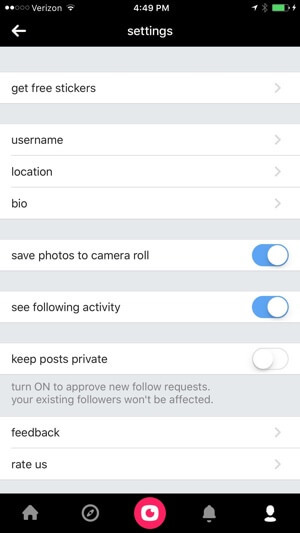
यहाँ से, आप कुछ बेहतरीन मीडिया बना सकते हैं, जैसे:
उद्धरण छवियाँ
एक उद्धरण छवि बनाने के लिए, ऊपर दाईं ओर प्लस आइकन पर टैप करें अपने घर स्क्रीन के। आगे, सोचा पर टैप करें तथा वह बोली लिखें जिसे आप साझा करना चाहते हैं.
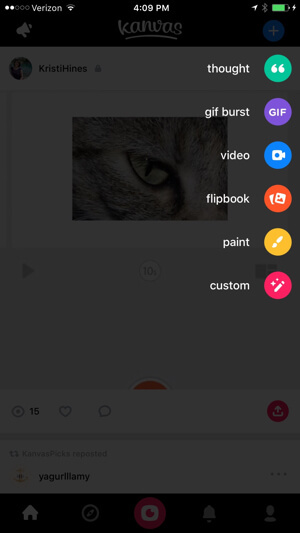
आप तब करेंगे पृष्ठभूमि का रंग चुनें और / या GIF पृष्ठभूमि जोड़ें GIPHY से।
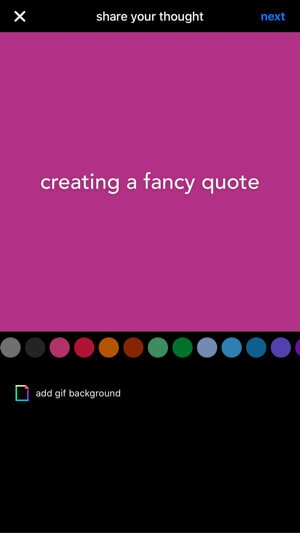
फिर आपके पास विकल्प है अपने सामाजिक नेटवर्क पर या केवल कान्वस नेटवर्क को उद्धरण छवि साझा करें. आप भी कर सकते हैं अपनी बोली छवि को निजी बनाने के लिए चयनकर्ता का उपयोग करें. पूरा किया जब आप समाप्त कर लें
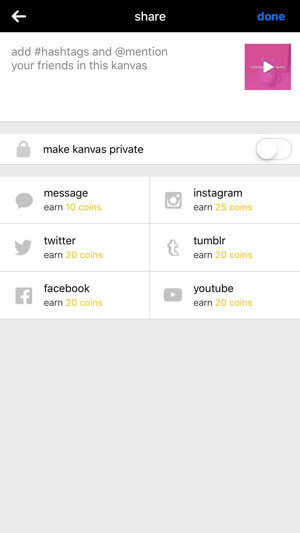
यह 480 x 480 के रिज़ॉल्यूशन में M4V फॉर्मेट में आपके कैमरा रोल के लिए अपने आप सेव हो जाता है।
GIF फट
GIF फट बनाने के लिए, ऊपर दाईं ओर प्लस आइकन पर टैप करें अपने घर स्क्रीन के। आगे, GIF पर टैप करें. कैमरे को पीछे से- सामने की ओर घुमाएं यदि आवश्यक हो, और दृश्य के पार अपना कैमरा ले जाते समय GIF बटन को दबाए रखें आप रिकॉर्ड करना चाहते हैं।
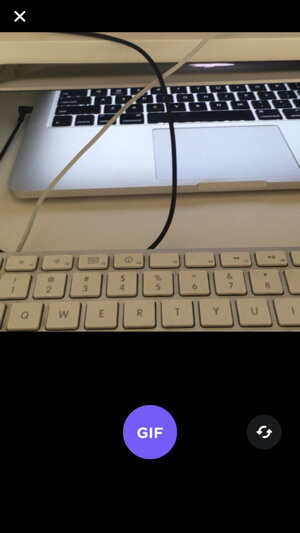
आप तब कर सकते हैं शब्द जोड़ें.
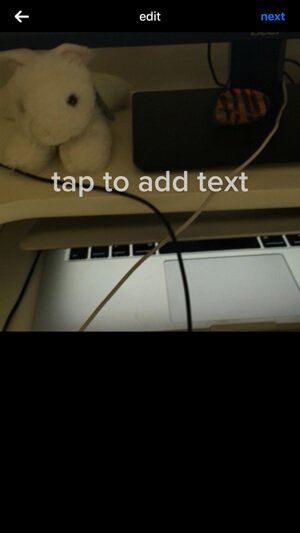
आपके पास निम्नलिखित के लिए विकल्प है अपने सामाजिक नेटवर्क या सिर्फ कान्वस नेटवर्क के लिए फट साझा करें. आप भी कर सकते हैं अपनी फट निजी बनाने के लिए चयनकर्ता का उपयोग करें. जब आप समाप्त कर लें, पूरा किया और आपका GIF स्वचालित रूप से 480 x 480 (विडंबना, वास्तविक GIF नहीं) के रिज़ॉल्यूशन में M4V प्रारूप में आपके कैमरा रोल में सहेजा जाएगा। आप ऐसा कर सकते हैं उपयोग Imgflip फ़ाइल को वास्तविक GIF में बदलने के लिए.
वीडियो
वीडियो बनाने के लिए, ऊपर दाईं ओर प्लस आइकन पर टैप करें अपने घर स्क्रीन के। आगे, वीडियो पर टैप करें. कैमरे को पीछे से- सामने की ओर घुमाएं यदि दाईं ओर आइकन का उपयोग करना आवश्यक है। रिकॉर्डिंग करते समय वीडियो बटन को दबाए रखेंसात सेकंड तक.
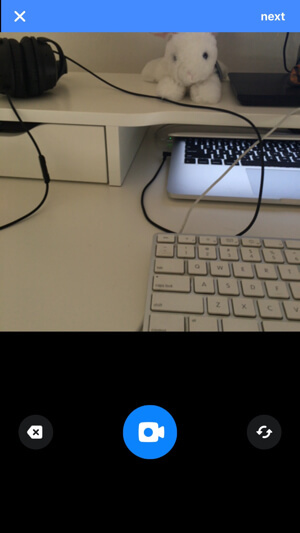
अगला, आप कर सकते हैं वीडियो की गति को समायोजित करें. यदि आप इसे सभी तरह से धीमा करते हैं, तो यह कुल 15 सेकंड होगा।
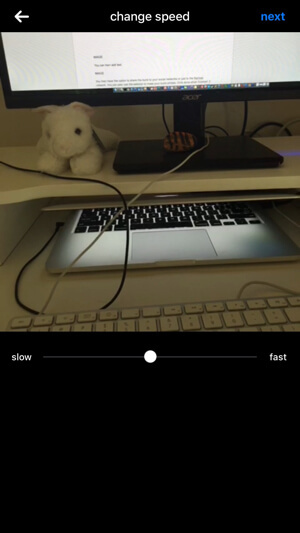
फिर आपके पास विकल्प है वीडियो को अपने सोशल नेटवर्क पर या सिर्फ कानवास नेटवर्क पर शेयर करें. आप भी कर सकते हैं अपने वीडियो को निजी बनाने के लिए चयनकर्ता का उपयोग करें. जब आप समाप्त कर लें, पूरा किया और यह 480 x 480 के रिज़ॉल्यूशन में M4V फॉर्मेट में आपके कैमरा रोल में अपने आप सेव हो जाएगा।
फ़्लिपबुक
एक फ्लिपबुक बनाने के लिए, ऊपर दाईं ओर प्लस आइकन पर टैप करें अपने घर स्क्रीन के। आगे, Flipbook पर टैप करें तथा उन छवियों का चयन करें जिन्हें आप अपनी फ्लिपबुक में शामिल करना चाहते हैं अपने कैमरे के रोल से।
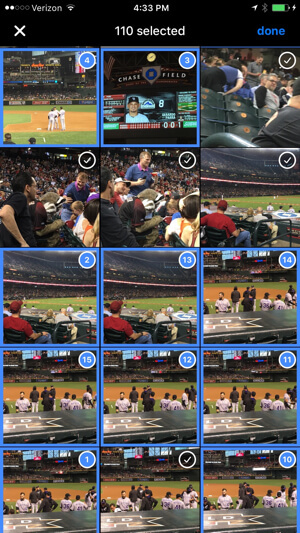
आप तब कर सकते हैं शब्द जोड़ें अपने फ्लिपबुक के लिए।
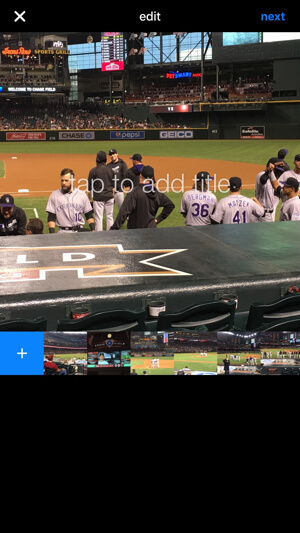
आप भी कर सकते हैं गति संपादित करेंजिस पर आपकी फ़्लिपबुक आपकी तस्वीरों के माध्यम से जाएगी.
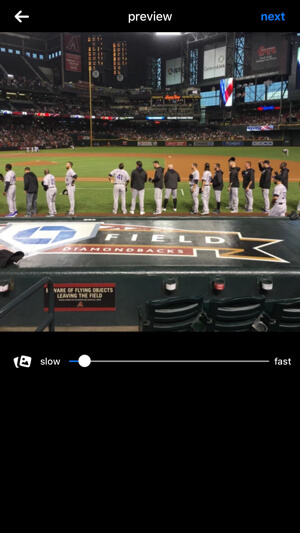
फ्लिपबुक को अपने सोशल नेटवर्क या विशेष रूप से कंवास नेटवर्क पर साझा करें. आप भी कर सकते हैं अपने वीडियो को निजी बनाने के लिए चयनकर्ता का उपयोग करें. जब आप समाप्त कर लें, पूरा किया, और यह 480 x 480 के एक संकल्प में स्वचालित रूप से आपके कैमरा रोल को M4V प्रारूप में सहेजा जाएगा।
नोट: मैंने पाया कि धीमी गति का चयन करने के बाद भी, यह अभी भी मेरे द्वारा चयनित 110 छवियों को बहुत तेजी से बजाता है, इसलिए वीडियो कुल 14 सेकंड था। आपको छवियों की संख्या बनाम गति के साथ चारों ओर खेलने की आवश्यकता हो सकती है। कम छवियां = धीमी गति। आप विकल्प के रूप में फोटो ग्रिड की वीडियो स्लाइड सुविधा (बाद में वर्णित) पर विचार करना चाह सकते हैं।
चित्रों
पेंटिंग बनाने के लिए, ऊपर दाईं ओर प्लस आइकन पर टैप करें अपने घर स्क्रीन के। आगे, पेंट पर टैप करें. उपकरण और रंगों का उपयोग करें अपनी स्क्रीन पर पेंटिंग या ड्राइंग बनाएं.
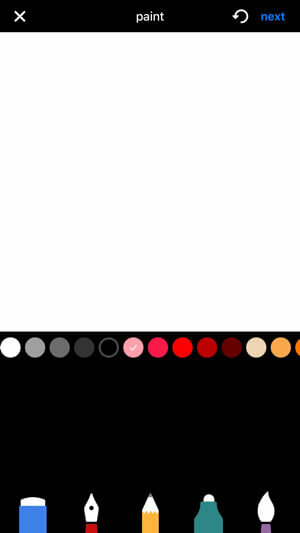
भी पेंटिंग को अपने सोशल नेटवर्क पर या सिर्फ कानवास नेटवर्क को साझा करें. आप भी कर सकते हैं अपनी पेंटिंग को निजी बनाने के लिए चयनकर्ता का उपयोग करें. पूरा किया जब आप समाप्त कर लें यह 1242 x 1242 के रिज़ॉल्यूशन में JPG फॉर्मेट में आपके कैमरा रोल में अपने आप सेव हो जाएगा।
कस्टम छवियाँ
एक कस्टम छवि बनाने के लिए, ऊपर दाईं ओर प्लस आइकन पर टैप करें अपने घर स्क्रीन के। आगे, कस्टम पर टैप करें तथा अपनी कस्टम छवि बनाने के लिए मार्गदर्शिका का उपयोग करें.
यह कस्टम छवि आपको अनुमति देता है एक फोटो पृष्ठभूमि, स्टिकर (फेसबुक से उन लोगों के समान), पाठ ओवरले और चित्र जोड़ें आपकी छवि के लिए।
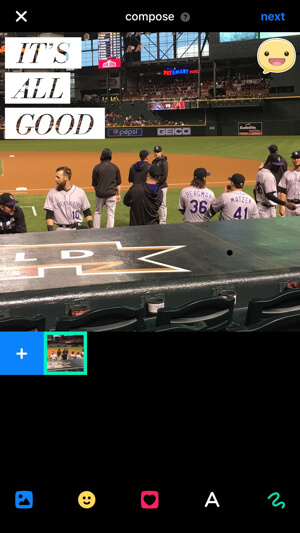
छवि को अपने सामाजिक नेटवर्क पर या सिर्फ कानवास नेटवर्क में साझा करें. आप भी कर सकते हैं अपनी छवि को निजी बनाने के लिए चयनकर्ता का उपयोग करें. जब आप समाप्त कर लें, पूरा किया, और यह स्वचालित रूप से 1242 x 1242 के एक संकल्प में जेपीजी प्रारूप में आपके कैमरा रोल में सहेजा जाएगा।
उपरोक्त मीडिया में से कोई भी बनाने के बाद, आपके पास कई विकल्प हैं। आप ऐसा कर सकते हैं अपनी प्रोफ़ाइल पर जाएं और आपके द्वारा बनाई गई किसी भी चीज़ पर टैप करें.
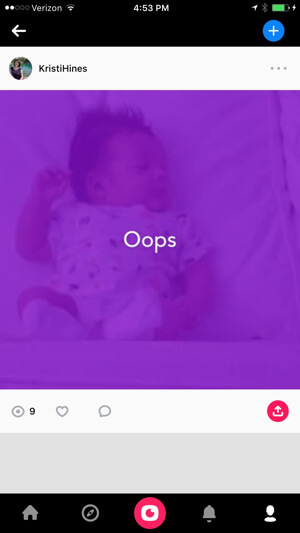
शीर्ष-दाएं कोने में, कनवास से छवि को हटाने के लिए तीन बिंदुओं पर टैप करें. यह आपके कैमरा रोल या आपके द्वारा साझा किए गए किसी भी नेटवर्क से इसे नहीं निकालेगा। वैकल्पिक रूप से, इसे अधिक नेटवर्क पर साझा करने के लिए मीडिया के नीचे दाईं ओर स्थित शेयर आइकन पर टैप करें या इसके लिए एक लिंक कॉपी करें जिसे आप दूसरों को भेज सकते हैं जिसे मोबाइल या डेस्कटॉप ब्राउज़र पर देखा जा सकता है।
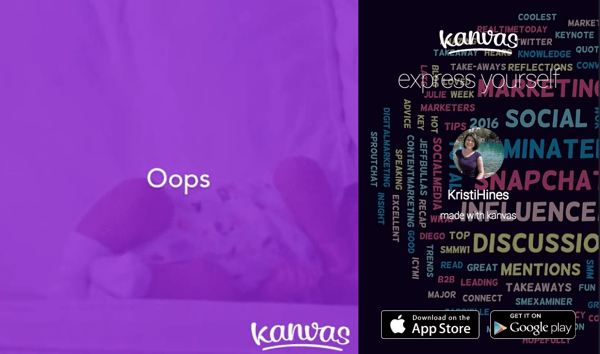
# 2: एडोब स्पार्क वीडियो
आशा करते हैं वीडियो बनाना? एडोब के पास आईफोन ऐप है एडोब स्पार्क वीडियो. आपको बस एक स्क्रिप्ट की जरूरत है। ऐप बाकी काम करता है। जब आप Adobe स्पार्क वीडियो ऐप खोलते हैं, अपना पहला प्रोजेक्ट शुरू करने के लिए नीचे स्थित + पर टैप करें.
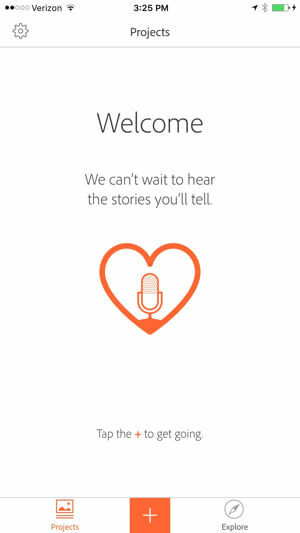
आप ऐसा कर सकते हैं सात पूर्व-निर्धारित टेम्प्लेट में से चुनें अपने विचार को बढ़ावा देने के लिए, यह बताएं कि क्या हुआ, एक नायक की यात्रा बताएं, आपके लिए कुछ महत्वपूर्ण वर्णन करें, एक व्यक्तिगत विकास का अनुभव साझा करें, एक सबक सिखाएं, या अपने दर्शकों को एक घटना के बारे में उत्साहित करें।
या आप कर सकते हो सहूलियत बिना शुरू करना.
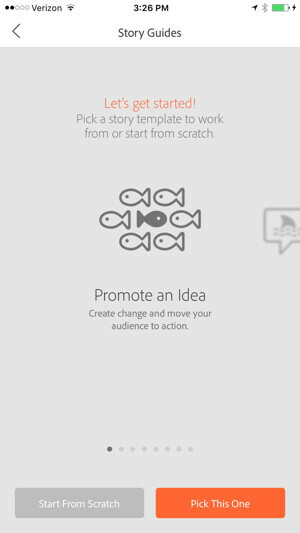
अपना चयन करने के बाद, आप प्रक्रिया के माध्यम से निर्देशित होते हैं। उदाहरण के लिए, यदि आप कोई पाठ पढ़ाना चुनते हैं, तो आपको इसका अवलोकन करने के लिए छह टेम्पलेट पृष्ठ मिलेंगे पाठ, पाठ अवधारणा, एक उदाहरण, एक व्याख्या, हल करने के लिए आपके दर्शकों के लिए एक समस्या और ए सारांश।
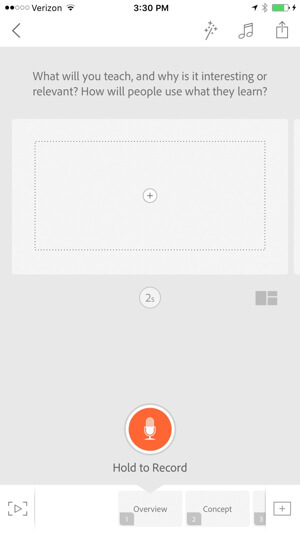
स्क्रीन के ऊपर दाईं ओर, आपको ऐसे विकल्प मिलेंगे जो पूरे वीडियो को प्रभावित करते हैं। वीडियो की थीम बदलने के लिए जादू की छड़ी को टैप करें.
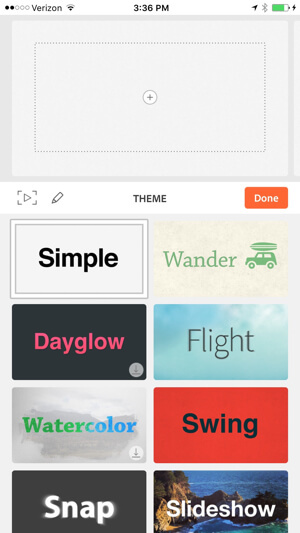
एक बार आपने एक विषय चुन लिया, विशिष्ट विषय विवरणों को कॉन्फ़िगर करने के लिए पेंसिल आइकन पर टैप करें, जैसे कि रंग और फोंट।
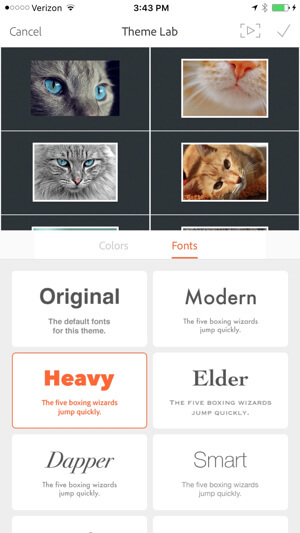
आपके बाद अपने सभी पृष्ठ बनाएं, इस स्क्रीन पर वापस आएं और अपने सभी पृष्ठों को उन सेटिंग्स के साथ पूर्वावलोकन करने के लिए विशिष्ट पृष्ठों के रंग और फ़ॉन्ट बदलें.
यदि आप पृष्ठभूमि संगीत जोड़ना चाहते हैं, तो संगीत आइकन टैप करें पूरे वीडियो के लिए।
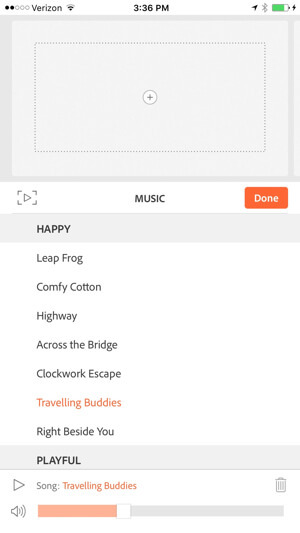
प्रत्येक पृष्ठ के लिए, आपके पास कई विकल्प हैं। सेवा प्रत्येक पृष्ठ प्रदर्शित होने की अवधि को बदल देगा विडीयो मे, पेज के नीचे टाइम इंडिकेटर पर टैप करें. प्रत्येक पृष्ठ को अधिकतम 10 सेकंड के लिए दिखाया जा सकता है।
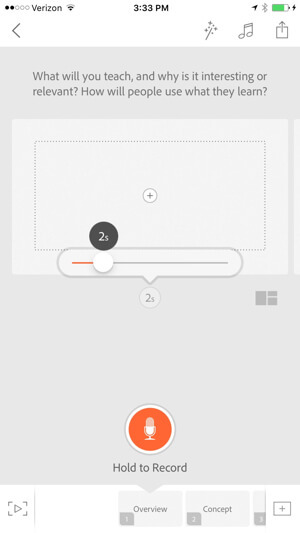
यदि आप चाहते हैं प्रत्येक पृष्ठ का लेआउट बदलें, नीचे दाईं ओर लेआउट आइकन पर टैप करें आपके पृष्ठ का
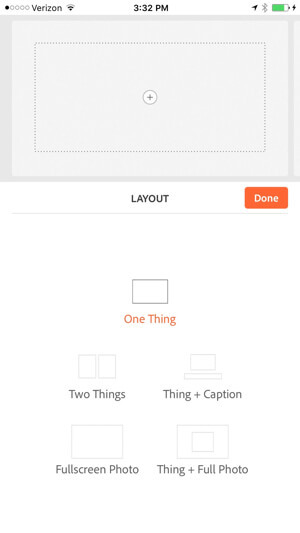
सेवा प्रत्येक पृष्ठ पर आइकन, फ़ोटो और पाठ जोड़ें, प्लस साइन पर टैप करें पेज पर।
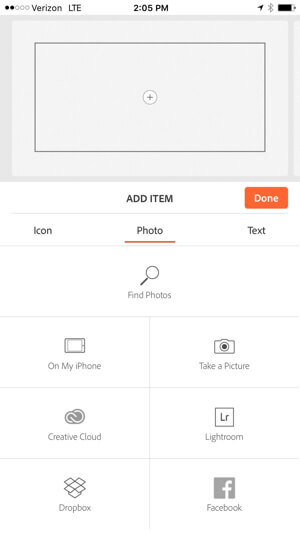
सेवा अपना वॉयसओवर रिकॉर्ड करें प्रत्येक पृष्ठ के लिए, सबसे नीचे नारंगी बटन का उपयोग करें.
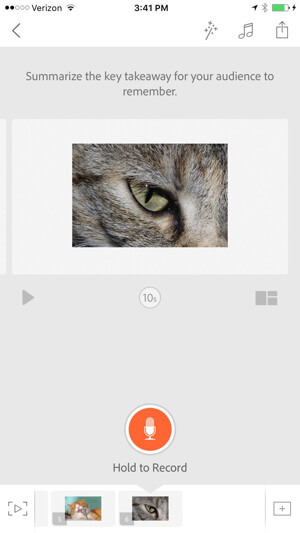
जब आप पहला पृष्ठ समाप्त करें, स्क्रीन के निचले भाग पर अगले पृष्ठ पर टैप करें उस पेज पर काम करने के लिए। यदि आप चाहते हैं अधिक पृष्ठ जोड़ें, + बटन पर टैप करें नीचे दाईं ओर। सेवा अपने वीडियो का पूर्वावलोकन करें अब तक, प्ले बटन पर टैप करें नीचे बाईं ओर।
एक बार आपका वीडियो पूरा हो जाए, शीर्ष दाईं ओर साझाकरण आइकन पर टैप करें. यह आपको अनुमति देता है शीर्षक, उपशीर्षक, क्रेडिट और श्रेणी जोड़ें आपके वीडियो के लिए। सेवा वीडियो थंबनेल चुनें, सबसे ऊपर दाईं ओर पेंसिल आइकन पर टैप करें वीडियो का।
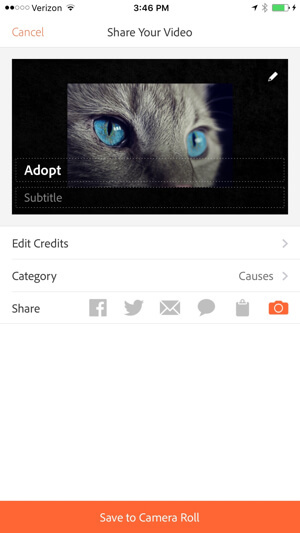
अब आपके पास विकल्प है अपने वीडियो को विभिन्न सामाजिक नेटवर्क पर साझा करें, या डाउनलोड करें अपने कैमरे के रोल के लिए। आपके कैमरा रोल में सहेजे गए वीडियो 1280 x 720 के रिज़ॉल्यूशन में M4V फॉर्मेट में हैं। वीडियो को एक टाइल्ड विथ वॉयस क्रेडिट, किसी भी क्रिएटिव कॉमन्स छवियों और उपयोग किए जाने वाले संगीत (जब लागू हो), और एडोब वॉयस वेबसाइट के लिए एक लिंक के साथ भी सहेजा जाता है।
YouTube मार्केटिंग प्रशिक्षण प्राप्त करें - ऑनलाइन!

YouTube के साथ अपनी व्यस्तता और बिक्री में सुधार करना चाहते हैं? फिर YouTube मार्केटिंग विशेषज्ञों की सबसे बड़ी और सबसे अच्छी सभा में शामिल हों क्योंकि वे अपनी सिद्ध रणनीतियों को साझा करते हैं। आपको चरण-दर-चरण लाइव निर्देश प्राप्त होंगे, जिस पर ध्यान केंद्रित किया गया है YouTube रणनीति, वीडियो निर्माण और YouTube विज्ञापन. अपनी कंपनी और क्लाइंट्स के लिए YouTube मार्केटिंग हीरो बनें क्योंकि आप उन रणनीतियों को लागू करते हैं जो सिद्ध परिणाम प्राप्त करते हैं। यह सोशल मीडिया परीक्षक में अपने दोस्तों से एक लाइव ऑनलाइन प्रशिक्षण कार्यक्रम है।
विवरण के लिए यहां क्लिक करें - बिक्री के बारे में पता लगाएं 22ND!एप्लिकेशन स्क्रीन के नीचे, अपनी परियोजनाओं तक पहुँचने के लिए प्रोजेक्ट्स पर टैप करें या अन्य लोगों द्वारा वीडियो देखने के लिए टैप करें प्रेरणा के लिए।
# 3: रिप
क्या आपके पास सरल चित्र हैं जो आप केवल छवि उद्धरण से अधिक में बदलना चाहते हैं? उद्धरण एनिमेशन बनाने पर विचार करें जैसे उपकरण के साथ RIPL. Ripl एक फ्रीमियम iPhone ऐप है (यदि आप अपनी छवियों या एनिमेशन के निचले दाईं ओर उनके वॉटरमार्क को ध्यान में नहीं रखते हैं) भुगतान किया गया संस्करण $ 9.99 प्रति माह है।
एप्लिकेशन आपको अनुमति देता है कैनवा जैसी छवियां बनाएं, लेकिन एनिमेटेड विशेषताओं के साथ. यहां देखिए यह कैसे काम करता है।
शुरू करना, सबसे नीचे विशाल + चिन्ह पर टैप करें.
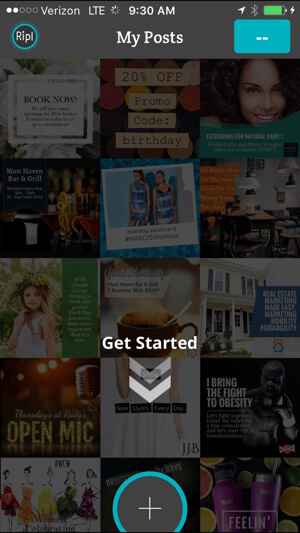
अपने कैमरा रोल से फ़ोटो चुनने के लिए Add Photo (s) पर टैप करें. आगे, पाठ जोड़ें आप अपनी छवि के शीर्ष पर होना चाहते हैं।
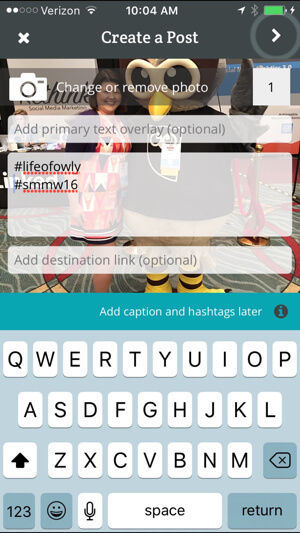
तीर पर टैप करें सबसे ऊपर दाईं ओर लेआउट, फ़ॉन्ट शैली और रंगों को अनुकूलित करें.
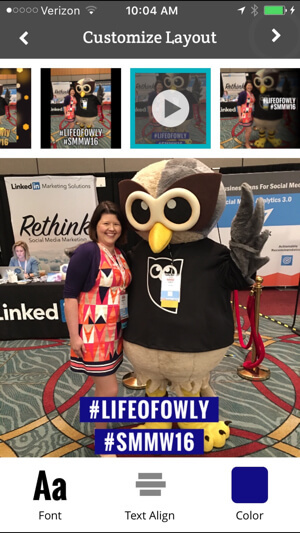
यदि यह ऐप का उपयोग करते हुए आपका पहली बार है, तो आपको अपनी छवि के निचले-दाएँ कोने में एक रिप वॉटरमार्क दिखाई देगा। यदि आप चाहते हैं रिप वॉटरमार्क हटा दें, इस पर टैप करें. यह आपको विकल्प देगा प्रति माह $ 9.99 के लिए रिपल प्रो की सदस्यता लें.
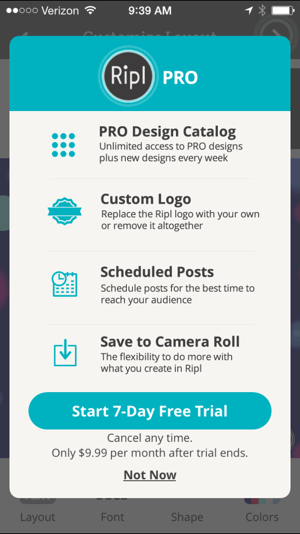
वॉटरमार्क हटाने के अलावा, आप कर सकते हैं अपने व्यावसायिक लोगो, प्रोफ़ाइल फ़ोटो या किसी अन्य छवि के साथ एक कस्टम वॉटरमार्क जोड़ें ब्रांड प्रत्येक Ripl छवि या आपके द्वारा बनाए गए एनीमेशन के लिए। समर्थक सेटिंग्स पृष्ठ भी है जहाँ आप अपने ऑटो खाते को रद्द करने के लिए लिंक का उपयोग कर सकते हैं यदि आप चुनते हैं तो अपना खाता रद्द कर सकते हैं।
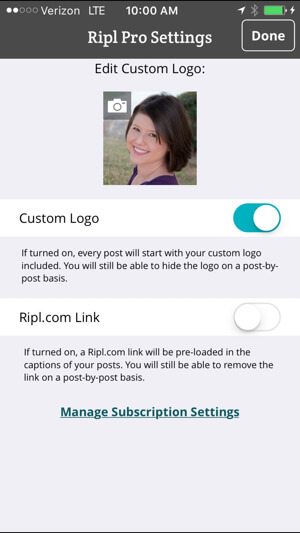
एक बार जब आप संपादन समाप्त कर लेते हैं, तो आपके पास विकल्प होता है अपनी छवि को एनीमेशन या स्टिल के रूप में बनाएं.
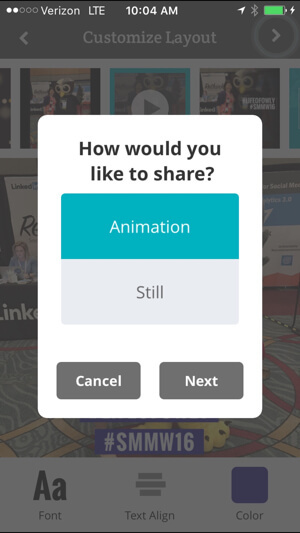
आगे, अपनी छवि साझा करने के लिए एक विशिष्ट नेटवर्क चुनें, याइसे अपने कैमरा रोल में सेव करें. अपने iPhone के लिए एनिमेशन को बचाने के लिए Ripl Pro की आवश्यकता है। हालाँकि, इसे इंस्टाग्राम पर साझा करने से वर्कअराउंड होता है, जो रिपल के बाद से इंस्टाग्राम पर पोस्ट नहीं कर सकता है, क्योंकि यह स्वचालित रूप से आपके कैमरा रोल को बचाता है।
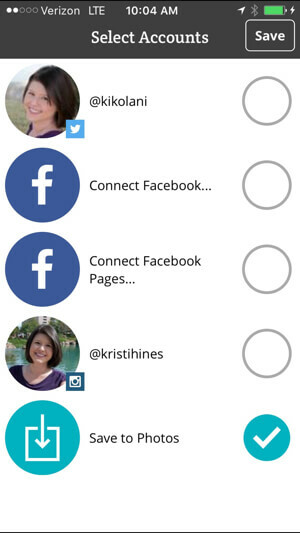
परिणामी एनीमेशन को 640 x 640 के रिज़ॉल्यूशन पर 11-सेकंड M4V फ़ाइल के रूप में आपके कैमरा रोल में सहेजा गया है। आप अपने एनीमेशन को इंस्टाग्राम सहित कहीं भी साझा कर सकते हैं।
# 4: फोटो ग्रिड
फोटो ग्रिड दोनों के लिए एक ऐप है आई - फ़ोन तथा एंड्रॉयड यह आपको अनुमति देता है अपने कैमरा रोल में फ़ोटो का उपयोग करके कोलाज बनाएं. एक बार जब आप ऐप डाउनलोड कर लेते हैं, तो आप एक खाता सेट कर सकते हैं या केवल अपने कोलाज बनाने के लिए टूल का उपयोग कर सकते हैं।
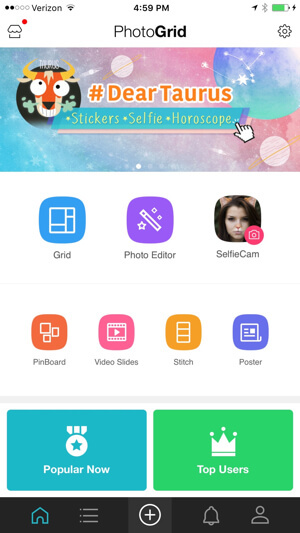
कोलाज
एक कोलाज बनाने के लिए, ग्रिड पर टैप करें और 15 फ़ोटो चुनें.

फोटो ग्रिड आपकी तस्वीरों को स्वचालित रूप से व्यवस्थित करता है। आप तब कर सकते हैं लेआउट, अनुपात, सीमा, पृष्ठभूमि और फ़िल्टर संपादित करें; पाठ और स्टिकर जोड़ें; एक छवि क्लिप आपके कैमरा रोल से; या अधिक फ़ोटो जोड़ें अपने कैमरे के रोल से।

जब आप समाप्त कर लें, इसे अपने कैमरा रोल में जोड़ने के लिए सहेजें टैप करें. आप भी कर सकते हैं इसे अन्य सोशल नेटवर्क या अपने फोटो ग्रिड प्रोफाइल पर भेजें.
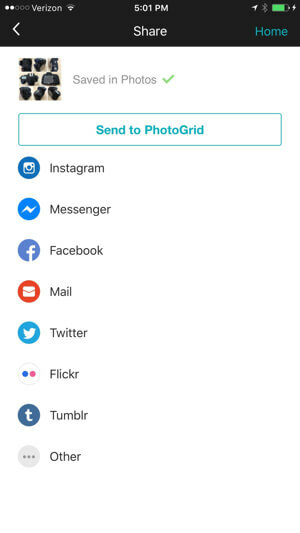
ऊपर के आठ उदाहरण चित्रों के आधार पर, सिले छवि एक जेपीजी के परिणामस्वरूप 3072 x 3072 थी।
टांके के बारे में अधिक
ग्रिड के समान एक अन्य उपयोगी विशेषता सिलाई है। कोलाज के बजाय, स्टिच आपको अनुमति देता है नौ फ़ोटो तक का चयन करें और उन्हें एक लंबी ऊर्ध्वाधर छवि में एक साथ सिलाई करें. आप तब कर सकते हैं लेआउट, अनुपात, सीमा, पृष्ठभूमि और फ़िल्टर संपादित करें, पाठ और स्टिकर जोड़ें, एक छवि क्लिप आपके कैमरा रोल से, या अधिक फ़ोटो जोड़ें अपने कैमरे के रोल से।

जब आप समाप्त कर लें, इसे अपने कैमरा रोल में जोड़ने के लिए सहेजें टैप करें. आप भी कर सकते हैं इसे अन्य सोशल नेटवर्क पर, या अपने फोटो ग्रिड प्रोफाइल पर भेजें.
स्लाइडशो
आप वीडियो स्लाइड सुविधा का उपयोग करके एक स्लाइड शो बना सकते हैं। यह आपको अनुमति देता है अपने कैमरा रोल से 50 फ़ोटो तक का चयन करें. आप भी कर सकते हैं स्लाइड शो के लिए कुल लंबाई का समय संपादित करें कि चित्र कितने समय तक प्रदर्शित होते हैं, या आप कितने समय तक वीडियो चाहते हैं.

आप भी कर सकते हैं संगीत और संक्रमण प्रभाव जोड़ें, छवियों के क्रम को संपादित करें, सीमाएँ जोड़ें और पृष्ठभूमि बदलें.

नोट: छवि का कोलाज वॉटरमार्क नहीं है; हालाँकि, वीडियो स्लाइड्स में नीचे-बाएँ कोने में एक फोटो ग्रिड वॉटरमार्क है। आप अपने वीडियो को सहेजने से पहले देखेंगे। आप ऐसा कर सकते हैं उस पर टैप करके वॉटरमार्क निकालें और $ 1.99 की एक बार की खरीदारी करें.
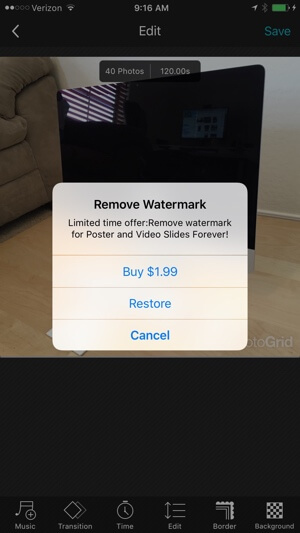
जब आप समाप्त कर लें, इसे अपने कैमरा रोल में सेव करने के लिए Save पर टैप करें. आप भी कर सकते हैं इसे अन्य सोशल नेटवर्क या अपने फोटो ग्रिड प्रोफाइल पर भेजें. प्रति सेकंड तीन सेकंड में 40 छवियों के उपरोक्त विन्यास से परिणामस्वरूप वीडियो एक एम 4 वी फ़ाइल था, जिसकी लंबाई दो मिनट 640 x 640 रिज़ॉल्यूशन थी।
# 5: एडोब स्पार्क पोस्ट
यदि आप उपयोग करने के प्रशंसक हैं Canva अपने डेस्कटॉप ब्राउज़र के साथ, आप एडोब पोस्ट का उपयोग करके घर पर सही महसूस करेंगे चित्र बनाएँ अपने iPhone पर जब आप खोलते हैं एडोब स्पार्क पोस्ट एप्लिकेशन, आप अपने स्वयं के रूप में प्रेरणा और रीमिक्स के रूप में उपयोग करने के लिए विभिन्न श्रेणियों में उदाहरण चित्र देखेंगे।
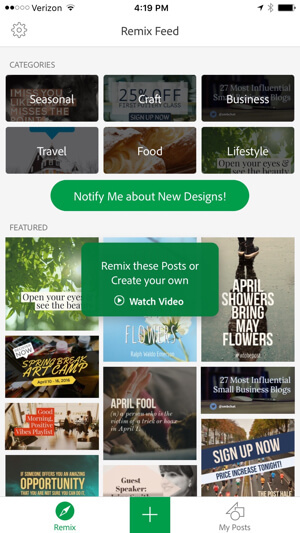
आप भी कर सकते हैं नया डिज़ाइन बनाने के लिए हरे + बटन पर टैप करें अपने फोटो लाइब्रेरी, अपने कैमरे, मुफ्त एडोब स्टॉक छवियों, अपने लाइटरूम ऐप या अपने क्रिएटिव क्लाउड खाते से एक तस्वीर का उपयोग कर।
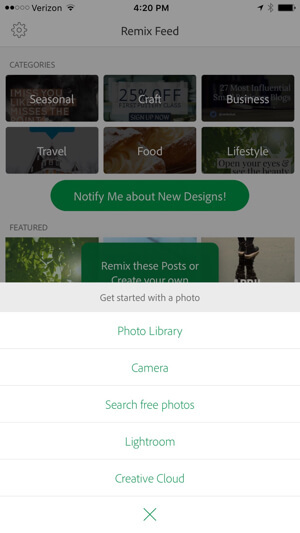
एक बार जब आपने एक तस्वीर चुन ली, आपके द्वारा बनाई गई सामाजिक पोस्ट का प्रकार चुनें. आप ऐसा कर सकते हैं विभिन्न उद्देश्यों के लिए चित्र बनाएं, जैसे कि Instagram के लिए, फेसबुक, ट्विटर, या Pinterest पोस्ट, फेसबुक विज्ञापन, या ब्लॉग पोस्ट. आप बना सकते हैं इमेजिस आपकी फ़ेसबुक कवर फ़ोटो, ट्विटर हेडर इमेज, लिंक्डइन कवर इमेज, यूट्यूब वीडियो थंबनेल इमेज, या ईटीएस कवर इमेज के लिए। या आप कर सकते हो विशिष्ट आकार और पहलू अनुपात में डिजाइन चित्र जैसे कि वर्ग, 2: 1, और इसी तरह।
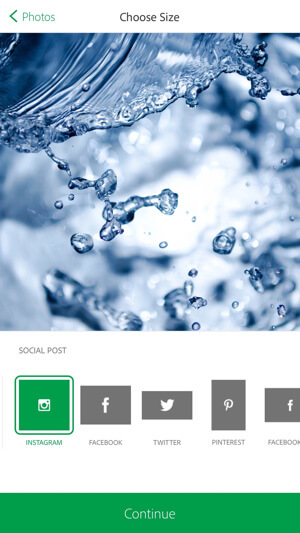
अपनी छवि का उद्देश्य चुनने के बाद, आप कर सकते हैं डिज़ाइन, पैलेट और फ़ोटो फ़िल्टर संपादित करें.
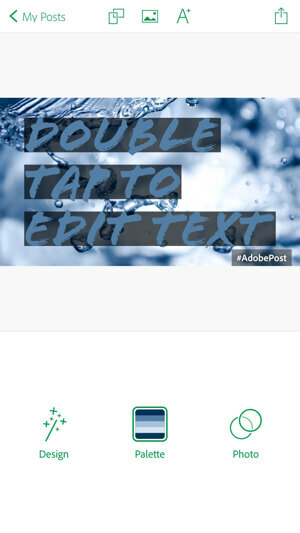
नोट: यदि यह एडोब पोस्ट ऐप का उपयोग करते हुए आपका पहली बार है, तो आपको अपनी तस्वीर पर एक #AdobePost वॉटरमार्क दिखाई देगा। यदि आप चाहते हैं वॉटरमार्क निकालें, इस पर टैप करें और ईमेल के माध्यम से लिंक साझा करें (भले ही यह सिर्फ अपने लिए हो)
टेक्स्ट ओवरले के डिज़ाइन का चयन करने के लिए डिज़ाइन आइकन पर टैप करें आपकी छवि पर।
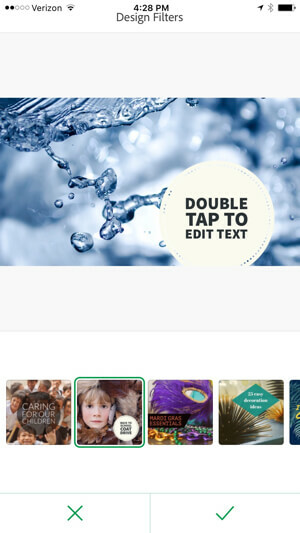
समग्र रंग विषय को बदलने के लिए पैलेट पर टैप करें आपके पाठ का ओवरले
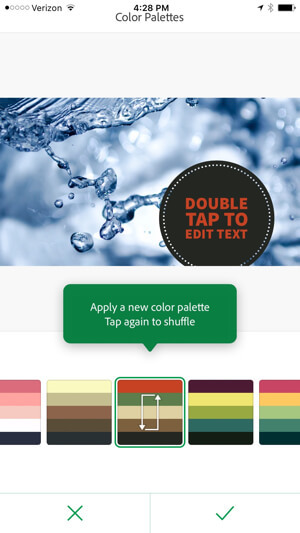
फ़िल्टर बदलने के लिए फ़ोटो पर टैप करें फोटो पर ही।
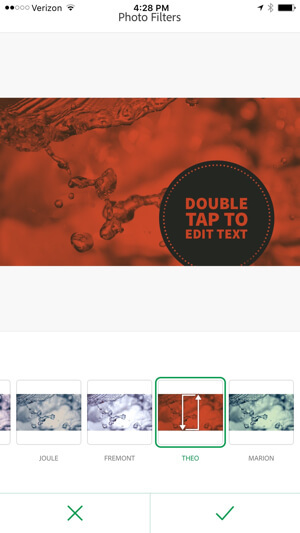
इसे संपादित करने के लिए अपने टेक्स्ट ओवरले पर टैप करें, फ़ॉन्ट और फ़ॉन्ट विवरण सहित।
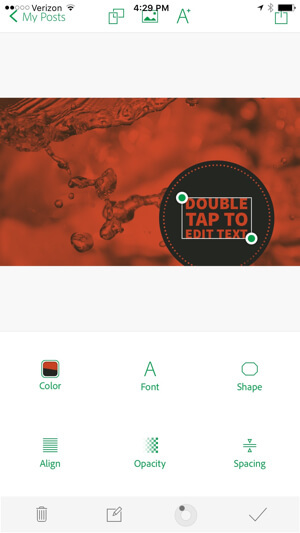
अगर आप अपनी इमेज को ब्लॉग पोस्ट से a में बदलना चाहते हैं इंस्टाग्राम इमेज, उदाहरण के लिए, स्क्रीन के शीर्ष केंद्र पर डबल आयत आइकन टैप करें। यदि आप फोटो बदलना चाहते हैं, तो उसके बगल में फोटो आइकन पर टैप करें। जब आप अपनी छवि समाप्त कर लेते हैं, इसे डाउनलोड करने के लिए सबसे ऊपर दाईं ओर दिए गए सेव आइकन पर टैप करें आपकी फोटो लाइब्रेरी या इसे सीधे एक विशिष्ट नेटवर्क पर भेजें.
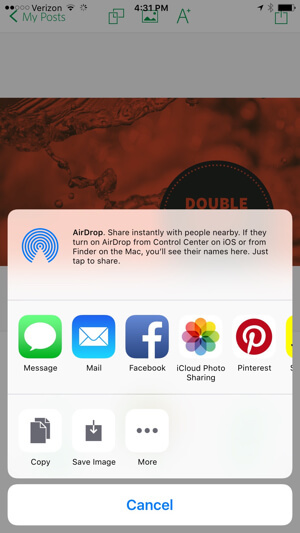
आपके इंस्टॉल किए गए iPhone ऐप्स और साझाकरण सेटिंग्स के आधार पर, आप इस स्क्रीन से सीधे चित्र साझा कर सकते हैं।
# 6: चहक
क्या आपको टैग या वर्ड क्लाउड बनाने में मज़ा आता है? यदि ऐसा है तो, Tweetroot एक मुफ्त iPhone ऐप है जो आपको देता है एक विशिष्ट ट्विटर खाते के ट्वीट से टैग क्लाउड बनाएं, एक विशिष्ट हैशटैग के साथ ट्वीट, और एक विशिष्ट ट्विटर खाते के @username का उल्लेख करने वाले ट्वीट।
एप्लिकेशन आपको करने की आवश्यकता है अपने प्रयोग से प्रमाणित करें ट्विटर खाता, लेकिन यदि आप ऐप को अपने मुख्य ट्विटर खाते तक पहुंच देने के विचार की तरह नहीं हैं, तो आप किसी भी प्रभावी रूप से उपयोग कर सकते हैं ट्विटर अपनी सुविधाओं तक पहुँचने के लिए खाता है, भले ही आप अंततः अपने खुद के ट्विटर के लिए एक टैग क्लाउड बनाना चाहते हैं लेखा।
एक बार जब आप ट्विटर खाते के साथ ऐप को प्रमाणित कर लेते हैं, तो आप अपने टैग क्लाउड बनाना शुरू कर सकते हैं। विशिष्ट ट्विटर खाते के ट्वीट से टैग क्लाउड बनाने के लिए अंडे आइकन पर टैप करें, टैग क्लाउड बनाने के लिए # आइकन एक विशिष्ट हैशटैग के साथ ट्वीट, या एक विशिष्ट ट्विटर खाते का उल्लेख करते हुए ट्वीट्स से टैग क्लाउड बनाने के लिए @ आइकन @उपयोगकर्ता नाम.
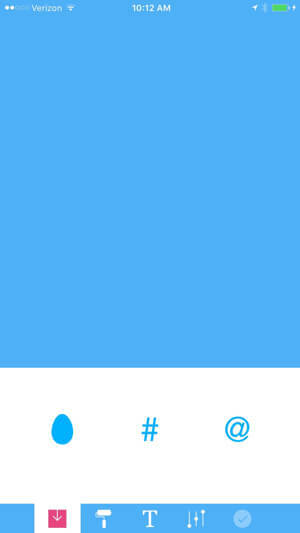
आपकी पसंद के आधार पर, आपको संकेत दिया जाएगा एक उपयोगकर्ता नाम या एक हैशटैग दर्ज करें.
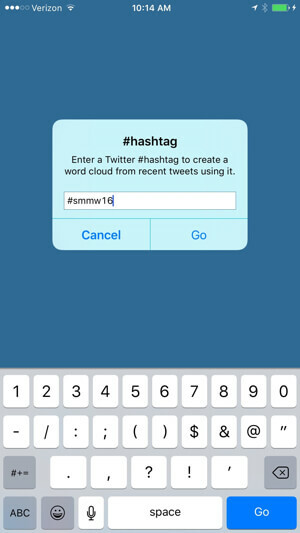
वहां से, आपको अपनी स्क्रीन के नीचे आइकन का उपयोग करके एक अनुकूलन टैग क्लाउड मिलेगा। पेंट रोलर आपको अनुमति देता है रंग पैलेट बदलें, पाठ आइकन आपको अनुमति देता है फ़ॉन्ट बदलेंस्लाइडर आइकन आपको करने की अनुमति देता है शब्दों और प्लेसमेंट की संख्या बदलें, और चेकमार्क आपको अनुमति देता है अपना टैग क्लाउड सहेजें.
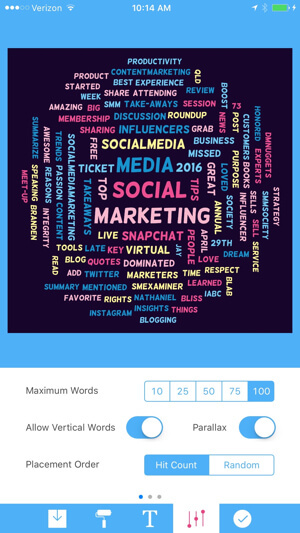
छवि को अपने कैमरा रोल में सहेजें या अपने सामाजिक नेटवर्क पर साझा करें. इसे 1024 x 1024 के रिज़ॉल्यूशन के साथ JPG के रूप में सहेजा जाएगा।
आपके द्वारा ट्वीट किए गए शीर्ष शब्दों को हाइलाइट करने के लिए आप Tweetroot का उपयोग कर सकते हैं, शीर्ष शब्दों ने आपके द्वारा भाग ली गई घटना, शीर्ष शब्दों के बारे में ट्वीट किया है एक प्रतियोगी द्वारा ट्वीट किया गया, शीर्ष शब्दों ने आपके या एक प्रतियोगी के बारे में ट्वीट किया, शीर्ष शब्दों ने आपके उद्योग के बारे में ट्वीट किया, और बहुत कुछ अधिक।
दूसरे शब्दों में, यह दृश्य सामग्री बनाने के लिए अच्छा नहीं है; यह अनुसंधान के लिए भी अच्छा है!
निष्कर्ष के तौर पर
IPhone और Android उपयोगकर्ताओं के लिए कई बेहतरीन मुफ्त और प्रीमियम ऐप हैं जो आपको अपने सोशल मीडिया नेटवर्क के लिए अद्भुत दृश्य सामग्री बनाने की अनुमति देते हैं। ये सिर्फ हिमशैल के टिप हैं।
तुम क्या सोचते हो? क्या आपने इनमें से कोई ऐप आज़माया है? क्या आपके पास अतिरिक्त सुझाव और अंतर्दृष्टि हैं? कृपया अपने विचार नीचे टिप्पणी में साझा करें!